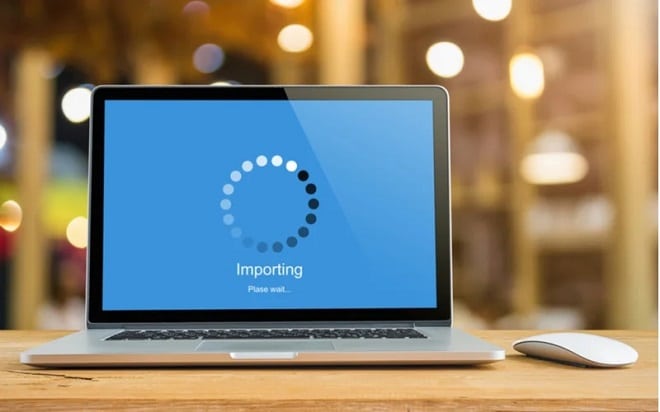
前回の記事では、Sales Hubに営業チームを登録したり、パイプラインを構築したりと、環境設定の締めとなる手順を解説しました。
関連記事:【Vol.2/8】HubSpot Sales Hubの使い方を徹底解説<パイプライン構築編>
そして本記事では、取引先や連絡先、取引履歴などのデータをSales Hubにインポートする方法を解説します。
Sales Hubは、CSVファイルを活用してハウスリストを容易にインポートできます。さらに、インポートと同時にそれぞれのデータを紐づけることができるため、リード管理の効率性が向上します。
実際の画像を使って解説していますので、ぜひ参考にしてください。
コンテンツ目次
まずはSales Hubにインポートするハウスリストを作成しよう
過去に紹介したシリーズでは、カスタムプロパティーやパイプラインを設定する形で「データを入れるための箱」を作成しました。そして今回は、その箱へと実際にデータを入れていく(=インポート)作業を行います。
Sales Hubにインポートするデータは次の3種類です。
- コンタクト:取引先企業の担当者情報や連絡先などが含まれる
- 会社:取引先企業の組織情報が含まれる
- 取引:クローズ日や受注確度などの取引情報が含まれる
今回はこれらのデータをシステム内に取り込み、それぞれの情報を紐づけるのが目標です。コンタクト・会社・取引の3種類のデータが紐づけられると、Sales Hubで次のような画面が形成されます。
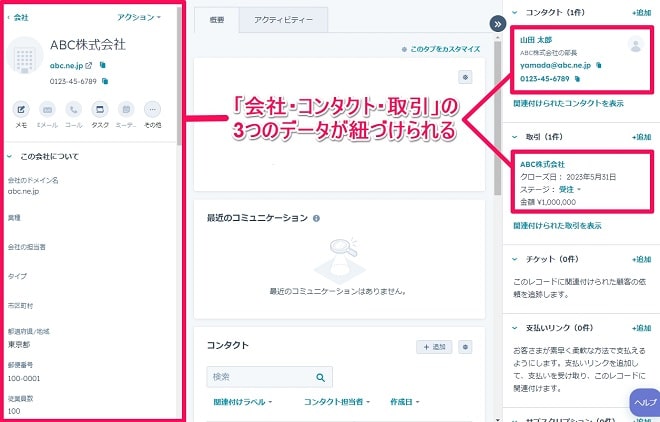
なお、すでにエクセルやGoogleスプレッドシートのハウスリストを保有している場合は、即座にSales Hubへとデータをインポートできます。
ただし、以前のシリーズで作成したカスタムプロパティーの項目と、既存のハウスリストの項目にズレがあると、インポート時にエラーが発生してしまいます。また、いきなり既存のハウスリストをインポートしてしまうと、エラーが発生した際にどの箇所に問題があるのか特定しにくいのが難点です。
そのため、まずは簡易的なハウスリストを作成し、インポートのテストを行ってみましょう。ハウスリストの作り方は以下で解説しています。
コンタクトリストの作成
エクセルやGoogleスプレッドシートで、以下のような形のコンタクトリストを作成します。ひとまずテスト用に1行だけ作成してみると良いでしょう。
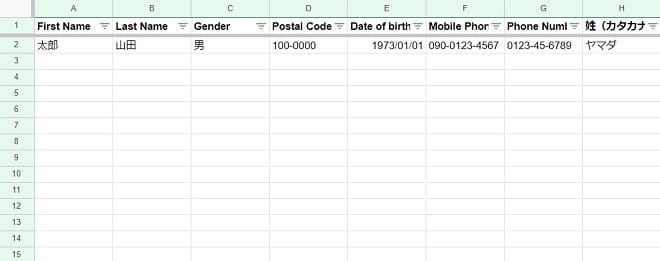
ヘッダーの項目名は自由に設定できますが、「Company ID」という項目名だけは必ず含めるようにしてください。コンタクト・会社・取引の3種類のデータを紐づける際は、この「Company ID」がデータ統合のベースになるためです。
コンタクトリストに設定する項目名の一例を紹介します。
| 項目名 | 概要 |
|---|---|
| First Name | 取引担当者の名 |
| Last Name | 取引担当者の姓 |
| Gender | 取引担当者の性別 |
| Postal Code | 郵便番号 |
| Date of birth | 取引担当者の誕生日 |
| Mobile Phone Number | 携帯電話番号 |
| Phone Number | 固定電話番号 |
| 姓(カタカナ) | 取引担当者の姓のカタカナ表記 |
| 名(カタカナ) | 取引担当者の名のカタカナ表記 |
| Job Title | 取引担当者の役職名 |
| コンタクトタイプ | B2BやB2Cといった取引形態 |
| メールアドレス | |
| Company Name | 取引担当者が所属する企業名 |
| Company ID | 取引先企業の分類番号(必須) |
| 出身地 | 取引担当者の出身地 |
| 年齢 | 取引担当者の年齢 |
設定する項目名は、以前のシリーズで作成したカスタムプロパティーの名称に合わせると良いでしょう。
例えば、Sales Hubに「Company ID」という名称のカスタムプロパティーを追加したとします。この場合は、ハウスリストの項目も、「カンパニーID」といった名称ではなく、「Company ID」の表記に統一する必要があります。
カスタムプロパティーの設定方法については、シリーズ最初の記事で解説しています。
関連記事:【Vol.1/8】HubSpot Sales Hubの使い方を徹底解説<環境設定編>
会社リストの作成
コンタクトリストと同じ流れで会社リストを作成しましょう。
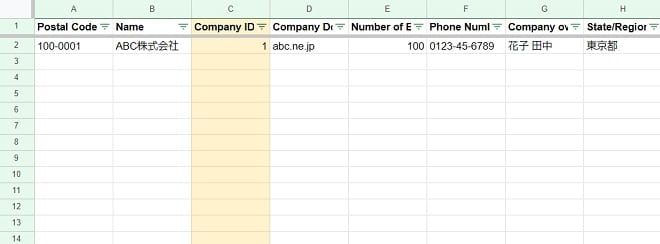
会社リストに設定する項目例の一例は次の通りです。
| 項目名 | 概要 |
|---|---|
| Postal Code | 郵便番号 |
| Name | 取引先企業の会社名 |
| Company ID | 取引先企業の分類番号(必須) |
| Company Domain Name | 取引先企業のドメイン |
| Number of Employees | 取引先企業の従業員数 |
| Phone Number | 固定電話番号 |
| Company owner | 取引先企業の代表者名 |
| State/Region | 取引先企業が所在している地域名 |
| Sales Team | 担当する営業チーム |
| 代理店 | 代理店による販売有無 |
| 本社エリア | 取引先企業の本社があるエリア名 |
| 会社規模 | 取引先企業の規模感 |
| 業種・業態 | 取引先企業の業種や業態 |
| 再アプローチの可能性 | 再アプローチの要否 |
| 再アプローチの目安時期 | 再アプローチをかける際の日時 |
| 解約の可能性 | 解約の傾向があれば記入 |
| Website URL | 取引先企業が保有するWebサイトのURL |
取引リストの作成
コンタクトリストと同じ流れで取引リストを作成しましょう。
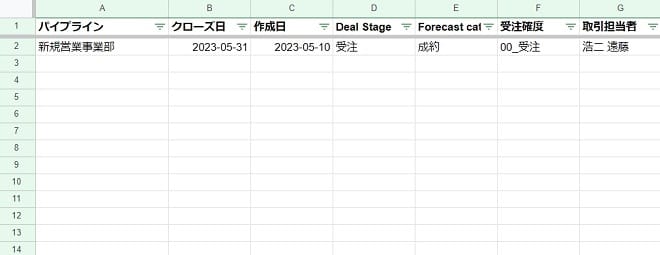
取引リストに設定する項目例の一例は次の通りです。
| 項目名 | 概要 |
|---|---|
| パイプライン | 担当する部署名 |
| クローズ日 | クローズに至った年月日 |
| 作成日 | 新規コンタクトに追加された年月日 |
| Deal Stage | 営業活動における現在のステータス |
| Forecast category | 営業活動における見込みステータス |
| 受注確度 | 「00_受注」「05_失注」などの確度を記載 |
| 取引担当者 | 営業担当者の氏名 |
| Sales Team | 担当する営業チーム |
| Deal Name | 取引先企業の会社名 |
| Company ID | 取引先企業の分類番号(必須) |
| Amount | 受注金額 |
| アポ経路 | インバウンドや代理店などの経路を記載 |
| インサイドセールス | インサイドセールス担当者の氏名 |
| 代理店 | 代理店の会社名 |
| 競合 (B2B) | 競合企業の会社名 |
| 失注理由 | 失注に至った原因 |
| Budget (予算) | 同案件に必要な予算 |
Sales Hubの使い方:コンタクト&会社データのインポート
先ほど作成したコンタクトリストと会社リストをSales Hubにインポートし、同時にマッピング(紐づけ)の設定を行います。
ここでは、以下の手順をもとにインポートやマッピングの方法を解説します。
- ハウスリストをCSVファイルに変換
- CSVファイルのアップロード
- マッピング
- 詳細設定
- 正確にマッピングされているかを確認
1. ハウスリストをCSVファイルに変換
作成したコンタクトリストと会社リストをCSVファイルに変換します。
エクセルで作成した場合は、次の手順でCSVファイルに変換しましょう。
- [ファイル > 名前を付けて保存]の順にクリック
- [ファイルの種類]から[CSV(カンマ区切り)]を選択
- [保存]をクリック
Googleスプレッドシートの変換方法は次の通りです。
- 画面上部メニューの[ファイル]をクリック
- [ダウンロード > CSV]の順にクリックしてファイルを保存
2. CSVファイルのアップロード
Sales Hubの管理画面にアクセスし、[コンタクト > 会社]の順にクリックします。画面右上の[インポート]から設定画面にアクセスしましょう。
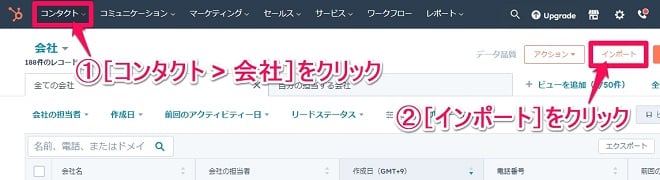
[インポートを開始]をクリックします。
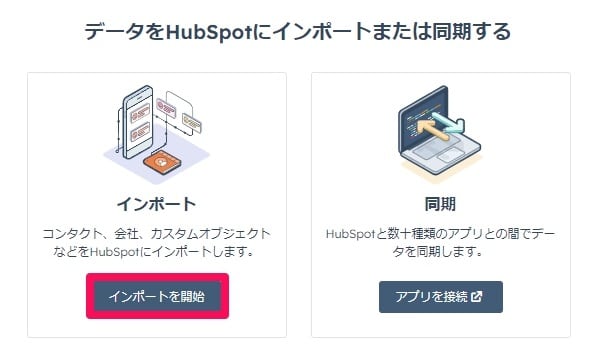
次の画面では、[コンピューターからファイルをインポート]を選択してください。
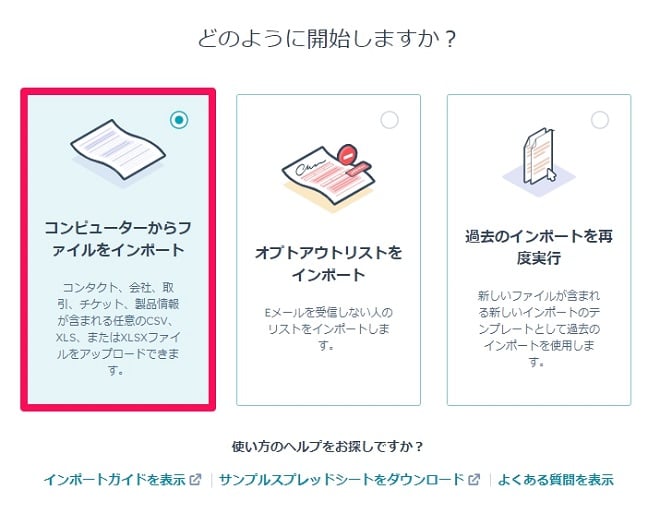
[関連付けを伴う複数ファイル]をクリックします。
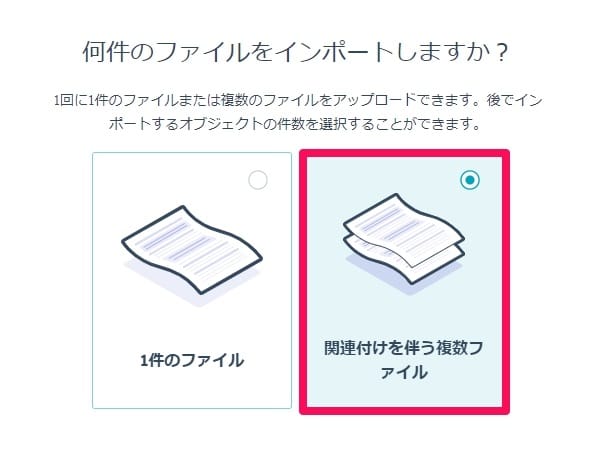
続いて、データを紐づけるオブジェクトの種類を選択します。ここでは、[会社]と[コンタクト]の2つを選択してください。
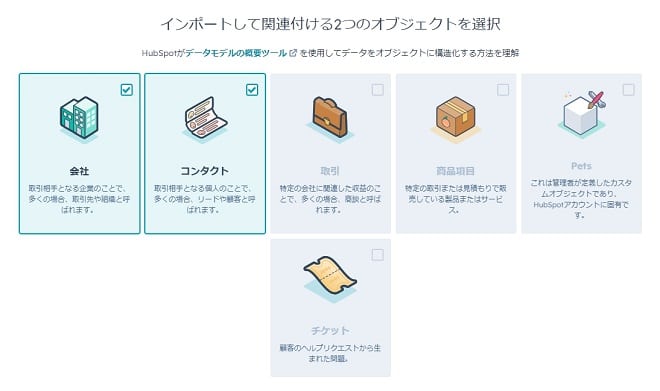
すると、次のようなアップロード画面が表示されます。
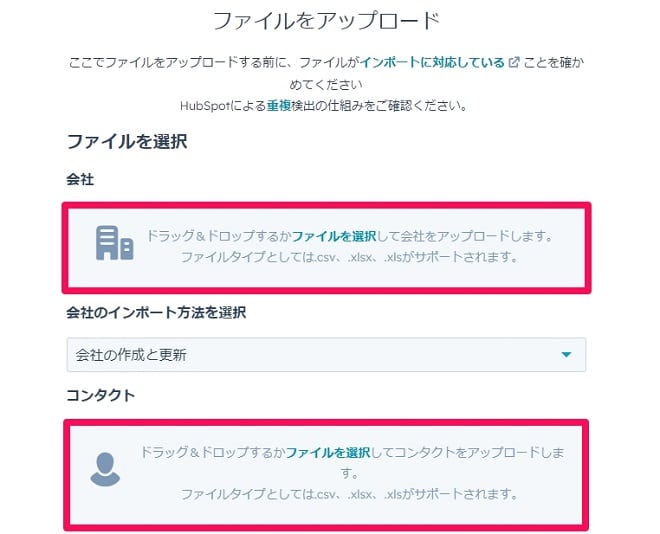
[会社]の箇所に会社リストのCSVファイルを、[コンタクト]にはコンタクトリストのCSVファイルをドラッグアンドドロップでアップロードしましょう。それぞれの項目をクリックし、ローカル上の各ファイルを選択することも可能です。
アップロードが完了した後は、画面右下の[次へ]をクリックします。
3. マッピング
会社リストとコンタクトリストを紐づける方法を選択します。今回はCompany IDでマッピングを行うため、[共通の列ヘッダーを選択 > Company ID]の順に選択しましょう。
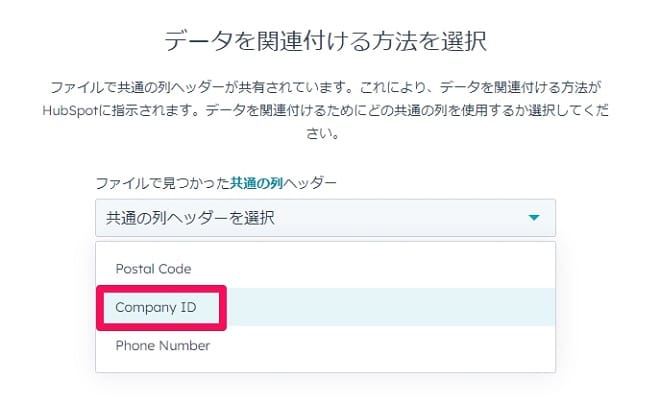
すると、その下に「Company IDが固有キーになっているのはどのオブジェクトですか?」という質問が表示されるので、ドロップダウンリストから[会社]を選択します。
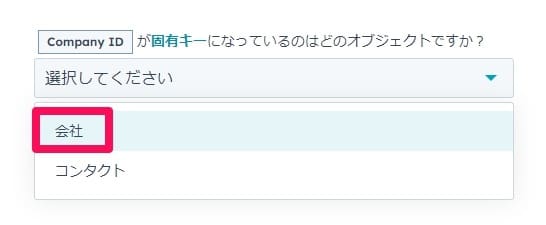
画面右下の[次へ]をクリックすると、マッピング設定画面へと移行します。この画面では、会社リストとコンタクトリストのデータ同士が正しく紐づいているかをチェックします。
[マッピング済み]の項目で、緑色のチェックマークがついているものは問題がないため、そのままの状態で構いません。一方、黄色の「!」がついていると、何らかの問題が発生していることを示しています。
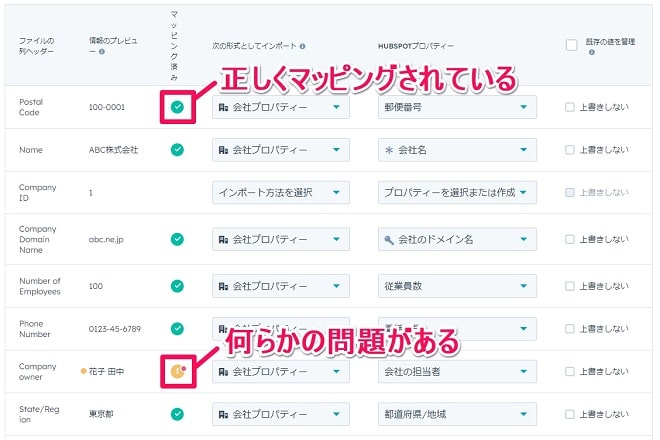
問題が発生している箇所があれば、「!」をクリックします。画面の右側に[インポートエラーを修正]の欄が表示されるので、提案された修正方法を参考に対応します。
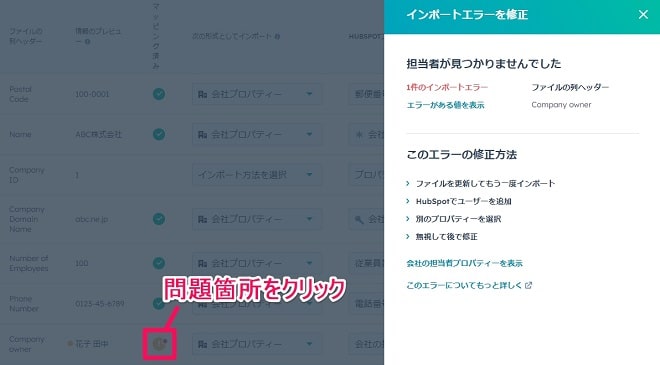
今回はテストなので、[無視して後で修正]の方法で対応しましょう。この場合は、「!」がついた状態で、画面下の[マッピングされていない列のデータをインポートしない]にチェックを入れます。
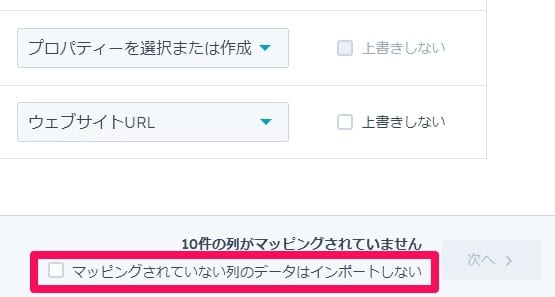
ここまでの設定が完了すれば、画面右下の[次へ]をクリックします。
4. 詳細設定
最後に、インポートに関する詳細設定を行います。
[インポート名]の項目には、任意の名称を入力します。その下の[数値の形式]は、日本に合わせておきましょう。
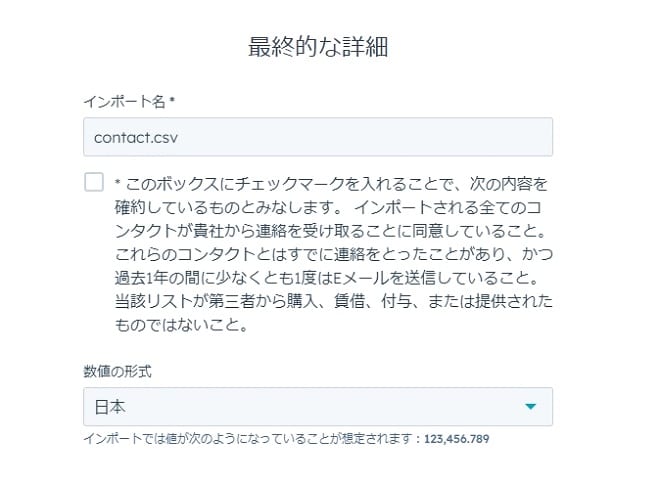
設定が完了した後は、画面右下の[インポート完了]をクリックします。
5. 正確にマッピングされているかを確認
会社リストとコンタクトリストが紐づいているか、最終確認を行います。
Sales Hubの管理画面から、[コンタクト > 会社]の順にクリックして会社の画面を表示させます。先ほどインポートした会社名をクリックしましょう。
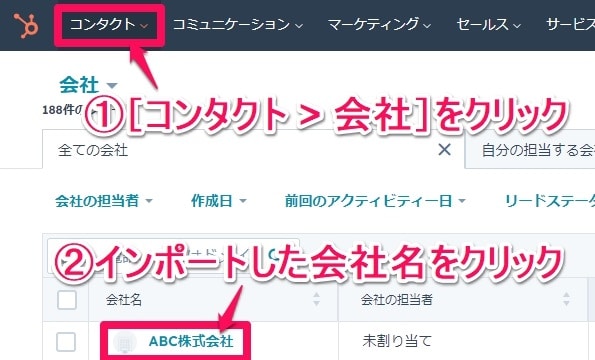
画面内に表示されている会社のデータと、コンタクトのデータが紐づいていれば設定は完了です。
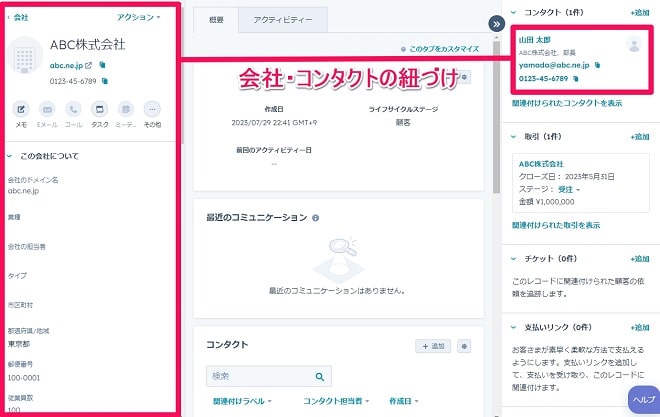
Sales Hubの使い方:会社&取引データのインポート
今度は、先ほどと同じ手順で会社リストと取引リストをインポートし、それぞれマッピングの設定を行いましょう。
- リストをCSVに変換しアップロード
- マッピングと詳細設定
1. リストをCSVに変換しアップロード
前述した手順と同様、会社リストと取引リストをCSVファイルに変換し、Sales Hubへとアップロードします。
今回は会社リストと取引リストを紐づけるため、オブジェクト選択画面では[会社]と[取引]の2つを選択してください。
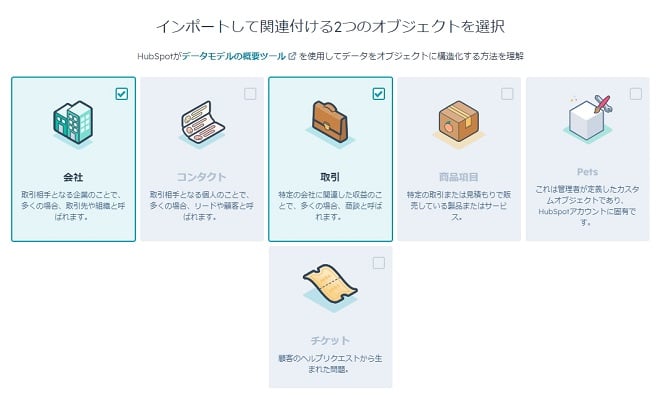
ファイル選択画面では、[会社]の箇所に会社リストのCSVファイルを、[取引]のところに取引リストのCSVファイルをドラッグアンドドロップでアップロードします。
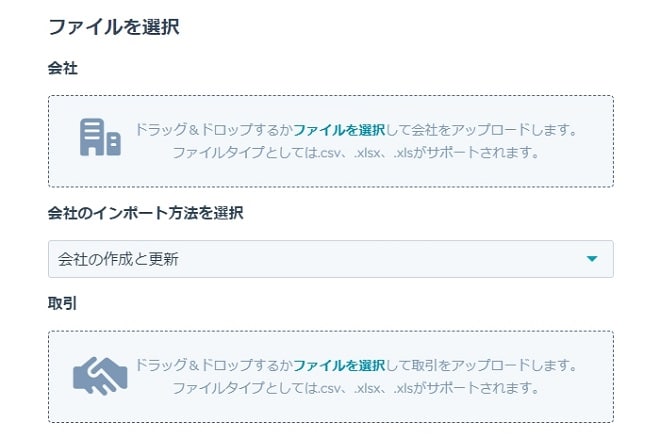
2. マッピングと詳細設定
マッピングの確認画面が表示されるので、正しくマッピングされているかを確認します。今回はテストなので、エラーの部分は無視してマッピング設定を完了させてください。
マッピング設定が完了した後は、管理画面の[コンタクト > 会社]の画面にアクセスし、先ほどと同じように正しく紐づけされているかを確認します。以下のように、会社・コンタクト・取引の3種類のデータが紐づいていると、設定はすべて完了です。
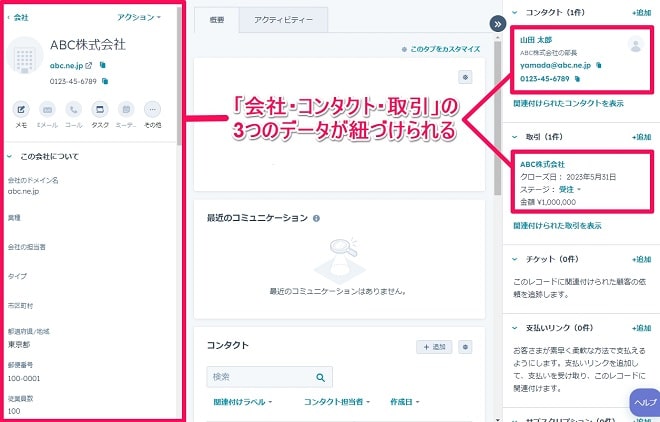
3. 本番環境でハウスリストをインポート
ここまではテスト用のハウスリストを作成し、インポートとマッピングの設定を行ってきました。作業手順がイメージできれば、今度は本番環境で自社のハウスリストをインポートしましょう。
続いてSales Hubのレポート・ダッシュボードを作成しよう
ハウスリストのデータをインポートし、それぞれのデータのマッピングが完了すれば、今度はいよいよレポート・ダッシュボードの作成へと移行します。
Sales Hubのレポートは、システム内に蓄積されたデータを時系列や担当者別などの分類で出力できます。複数のレポートを1つのダッシュボードに配置できるのが特徴です。
レポート・ダッシュボードの作成方法は次回の記事で紹介していますので、ぜひ参考にしてください。
関連記事:【Vol.4/8】HubSpot Sales Hubの使い方を徹底解説<ダッシュボード・レポート作成編>
Sales Hubの使い方を学べる無料オンライン相談会
Sales Hubを導入したばかりの方は、まだシステムや各種機能を使いこなせないというケースも多いのではないでしょうか。
そのような場合は、Sales Hubを含め、HubSpot全般の活用方法を紹介している、無料のオンライン相談会に参加してみてください。
HubSpotの使い方、活用方法がわかる、無料のオンライン相談会を開催中です。
「HubSpotで何ができるか知りたい方」はもちろん、「すでに利用しているがもっとフル活用したい方」もお気軽にご参加ください。
詳細は「HubSpotをより活用したい方へ!無料のオンライン相談会を実施中!」にて、ご確認ください。
▼ 【無料】HubSpot相談会を予約する

 2023.08.25
2023.08.25 2023.08.25
2023.08.25


















