
前回の記事では、取引先や連絡先、取引履歴などのデータをSales Hubにインポートする方法を解説しました。
関連記事:【Vol.3/8】HubSpot Sales Hubの使い方を徹底解説<データインポート編>
そして本記事では、Sales Hubのダッシュボードやレポートを作成する方法を解説します。
Sales Hubに蓄積された営業活動のデータは、時系列や担当者別などの分類で、レポートとして出力できます。複数のレポートを作成すると、1つのダッシュボード上に各種データを表示できるため、営業活動の進捗状況や目標達成度を一目で把握したいときに便利です。
それぞれ実際の画像を使って解説していますので、ぜひ参考にしてください。
HubSpotの使い方、活用方法がわかる、無料のオンライン相談会を開催中です。
「HubSpotで何ができるか知りたい方」はもちろん、「すでに利用しているがもっとフル活用したい方」もお気軽にご参加ください。
詳細は「HubSpotをより活用したい方へ!無料のオンライン相談会を実施中!」にて、ご確認ください。
▼ 【無料】HubSpot相談会を予約する
コンテンツ目次
Sales Hubの使い方:ダッシュボードの作成
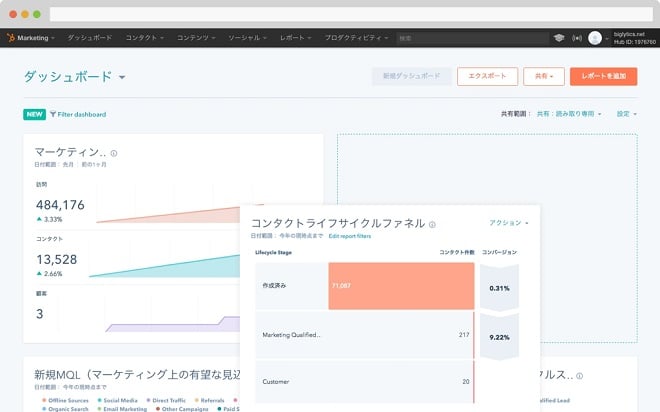
ダッシュボードには、売上レポートや競合分析レポートなどの複数のレポートを1画面に表示できます。そのためには、まずダッシュボードのベースを作成し、そのなかに必要なレポートを一つずつ入れていく必要があります。
ここでは、ダッシュボードのベースを作るための方法を次の手順に分けて解説します。
- 新規ダッシュボードの作成
- ダッシュボードの詳細設定
1. 新規ダッシュボードの作成
ダッシュボードは、Sales Hubにログインすると最初の画面に表示されます。そこから画面右上にある[ダッシュボードを作成]をクリックしましょう。
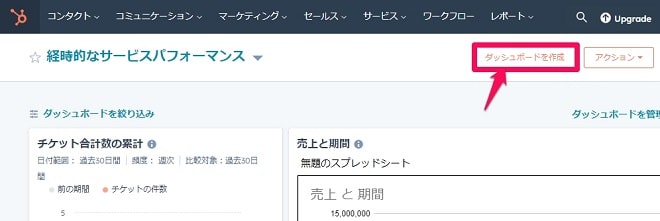
Sales Hubには、ダッシュボード用の数種類のテンプレートが用意されています。ただし、今回は練習を兼ねて、[新規ダッシュボード]をクリックして自身で新しく作成してみましょう。
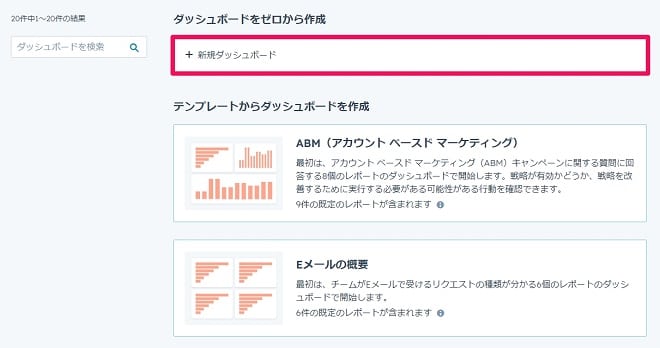
2. ダッシュボードの詳細設定
[新規ダッシュボード]をクリックすると、ダッシュボードの作成画面が表示されます。この画面ではダッシュボードの名称や、アクセス可能なユーザーを設定しましょう。
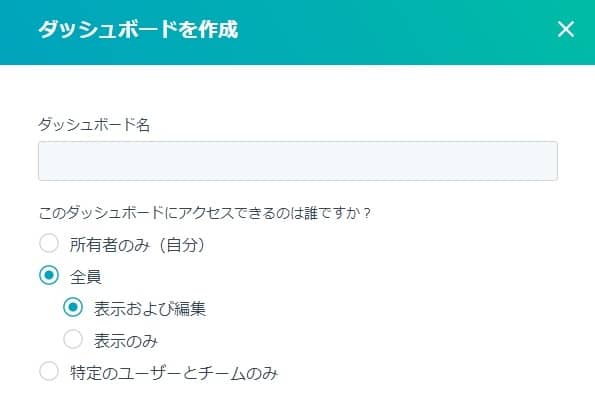
特定のユーザーやチームにのみダッシュボードを表示させることも可能です。この設定を行っておくと、経営に関するデータは営業チームには見せないといった工夫を行えます。
これでダッシュボード作成の作業はすべて完了です。
Sales Hubの使い方:売上月次推移レポートの作成
ダッシュボードに表示させるためのレポートを作成します。今回は、ひとまずテスト用のレポートを作成してみて、どのような流れで進めるのかをイメージすると良いでしょう。
最初は、売上高を時系列に表示する「売上月次推移レポート」を作成します。
- 新規レポートを作成
- 集計したいプロパティーを指定
- 出力期間のフィルター
- レポートの視覚化
- レポートのカスタマイズ
1. 新規レポートを作成
先ほど作成したダッシュボード画面にアクセスします。ダッシュボード画面の左上にあるドロップダウンリストから、作成したダッシュボードを選択してください。
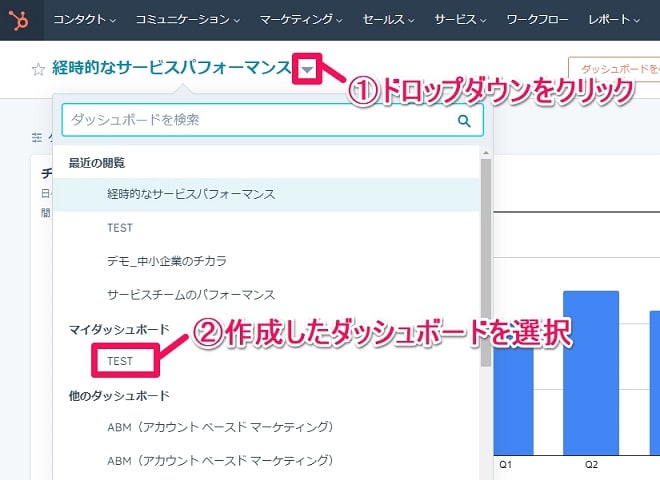
作成したばかりのダッシュボードにはレポートが掲載されていないため、画面右上の[レポートを追加 > レポートを作成]をクリックし、新規レポートを作成します。
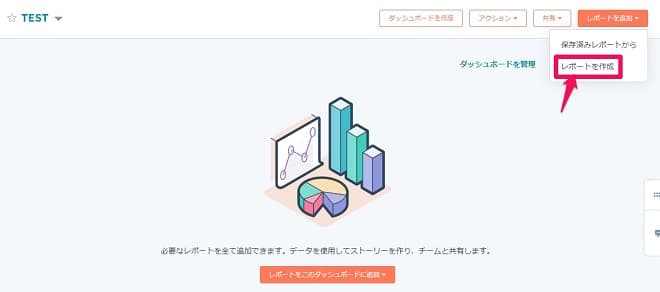
今回作成する売上月次推移レポートは、[取引]オブジェクトに入っている金額や受注日といったデータから、時系列の売上推移を作成します。[取引]という単体のオブジェクトを使用するだけなので、ここでは[単一オブジェクト]を選択しましょう。
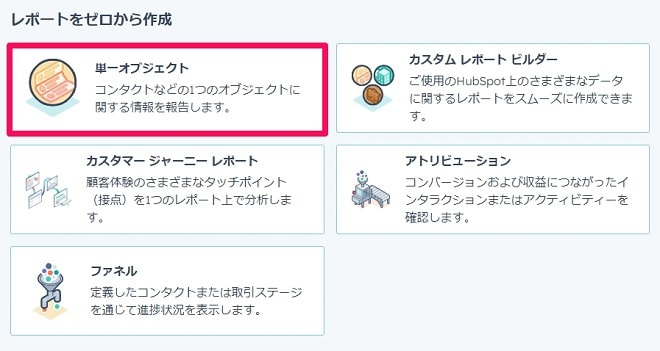
今後、[取引]や[コンタクト]など、複数のオブジェクトを組み合わせてレポートを作成する際は、[カスタムレポートビルダー]を選択する必要があります。
2. 集計したいプロパティーを指定
次に、画面左側の[1つのオブジェクトを選択]から[取引]のラジオボタンにチェックを入れます。その後、画面右上の[次へ]をクリックしてください。
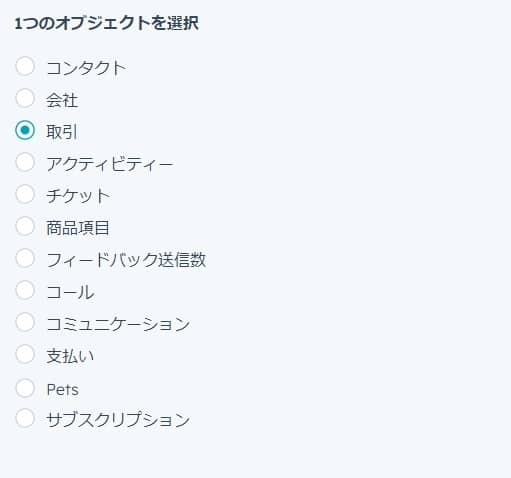
すると、レポート作成画面が開くので、最上部にあるタイトル欄に任意のタイトルを設定しましょう。
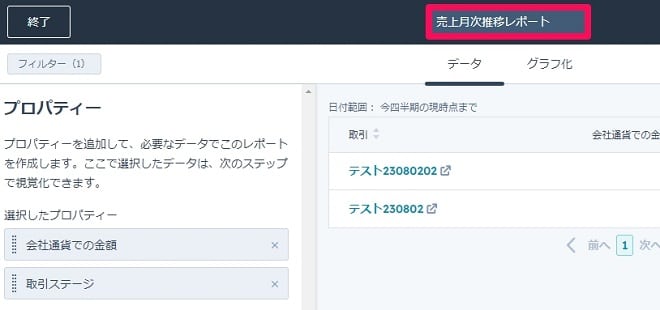
続いて、レポートに表示するプロパティーを選択します。画面に表示されているプロパティーが不足する場合は、[取引のプロパティーを追加]をクリックし、必要なプロパティーを選択する必要があります。
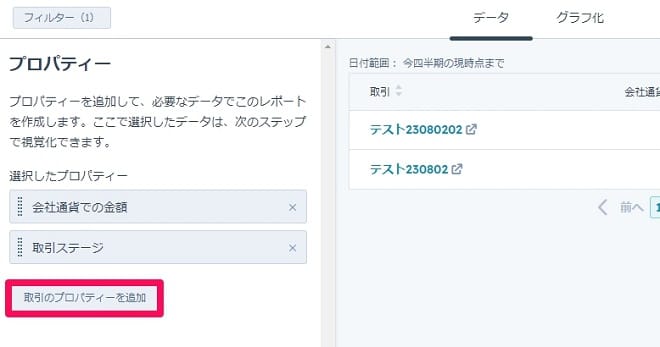
今回は、[金額]のプロパティーが必要なので、検索窓に入力して目的のプロパティーを選択しましょう。同時に[クローズ日]も同じ要領で検索してください。
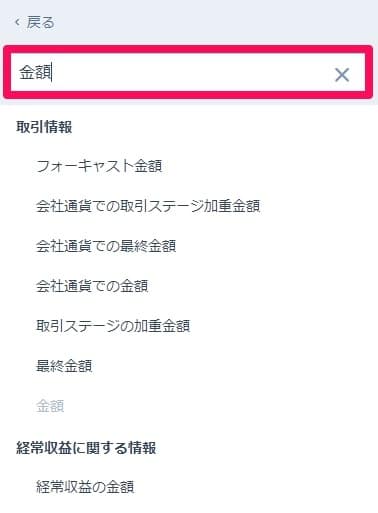
そして、不要なプロパティーは「×」のボタンを押して削除します。最終的に、[金額]と[クローズ日]のプロパティーを選択していれば問題ありません。
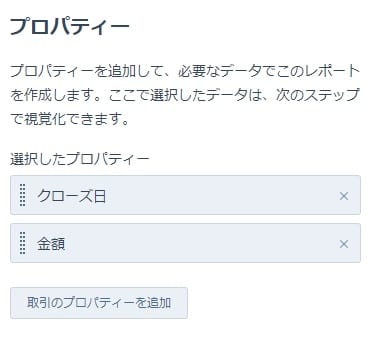
3. 出力期間のフィルター
レポートとして表示する期間をフィルターによって設定します。
画面左上の[フィルター]をクリックし、[必須のフィルタ―]から設定を行いましょう。
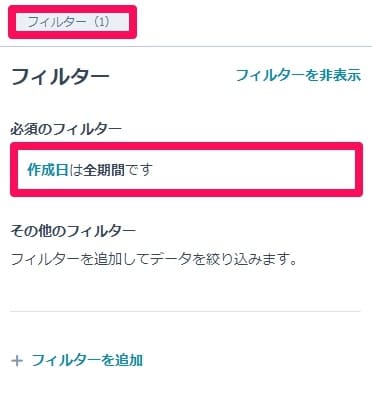
[日付のプロパティー]のドロップダウンを開き、検索窓に[クローズ日]と入力します。そして、表示された[クローズ日]を選択します。
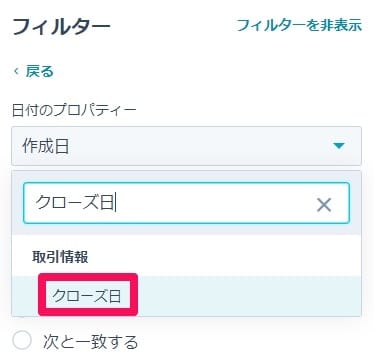
続けて、[次の値の範囲内]のラジオボタンを選択し、カレンダーから任意の期間を指定しましょう。データの集計期間が短く、すべての期間のデータを出力する際は、[全期間]を指定すると良いでしょう。
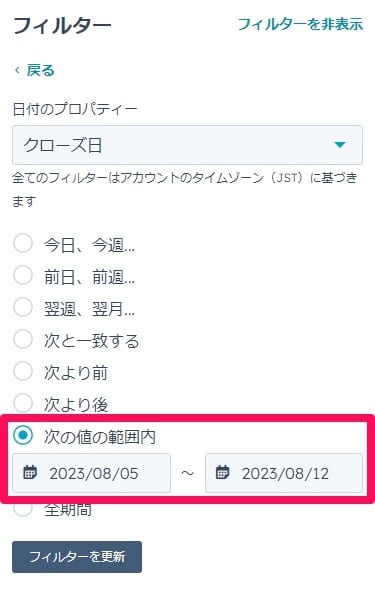
4. レポートの可視化
レポートのプレビュー画面を表示するために、画面上部の[グラフ化]をクリックします。
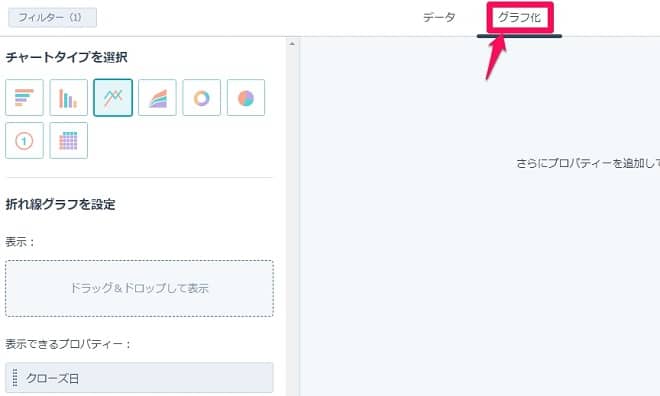
この時点では、まだ画面上にレポートは表示されていません。
そこで、画面左側から、棒グラフや折れ線グラフなどの任意のチャートタイプを選択します。また、その下にある[ドラッグ&ドロップして表示]の項目へ、[金額]と[クローズ日]のプロパティーをドラッグアンドドロップで配置します。
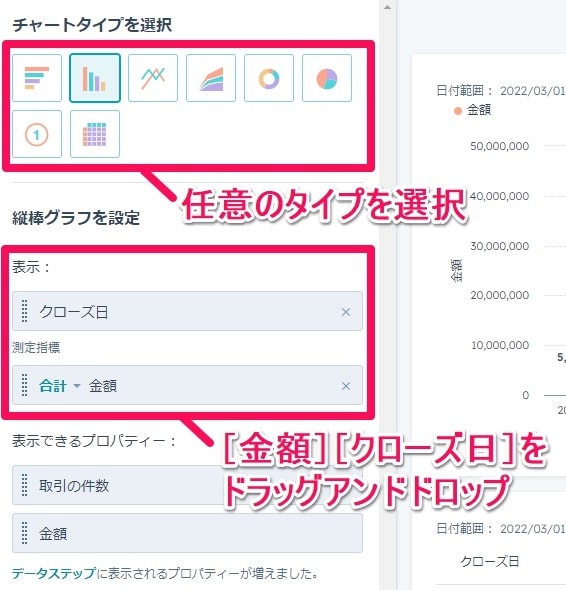
5. レポートのカスタマイズ
ここまでの設定が完了すると、画面の右側にチャートが表示されます。続けて、[頻度:日次]になっている箇所を、[月次]に変更しましょう。
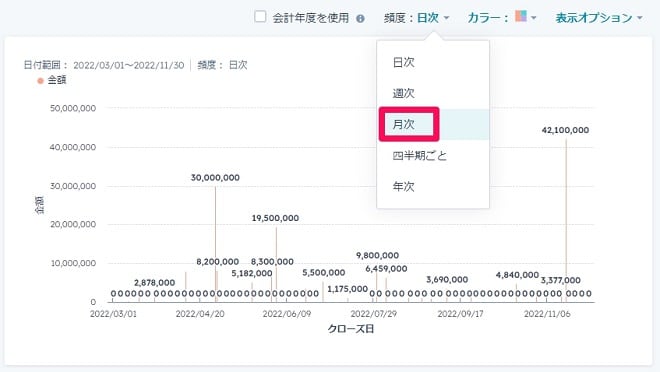
すると、売上月次推移のチャートが完成しました。
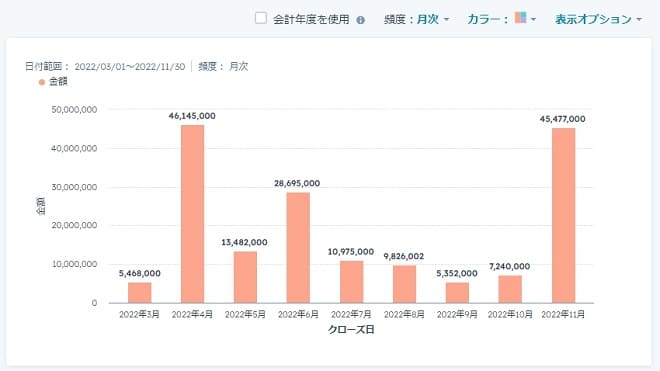
チャートはほかにも詳細な設定が可能です。
画面右上の[カラー]の項目では、グラフの表示色を自由に変更できます。
さらに細かい設定を行う際は[表示オプション]をクリックしましょう。例えば、[前年と比較]の項目を選択すると、指定期間とその前年分のチャートが同時に表示されます。
これで売上月次推移のレポートが完成したので、画面右上の[保存]をクリックします。その際、[既存のダッシュボードに追加]から先ほど作成したダッシュボードを選びましょう。
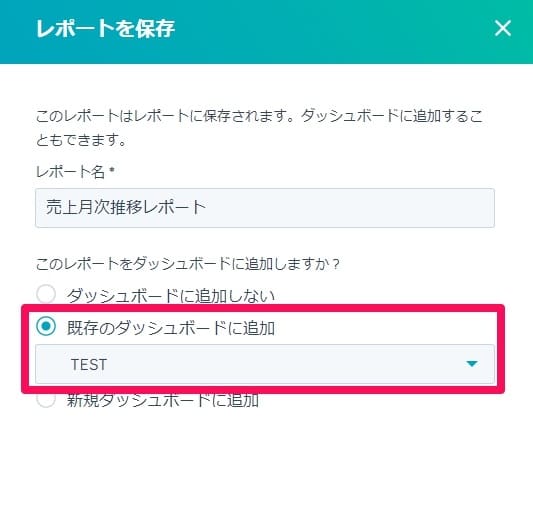
ダッシュボードの画面に戻ると、作成したレポートが追加されていることがわかります。
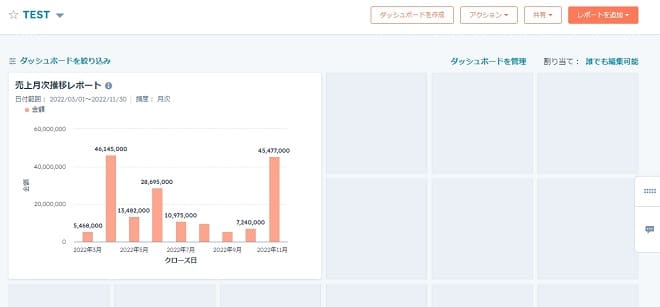
Sales Hubの使い方:取引タイプ別売上レポートの作成
今度は、取引タイプ別の売上レポートを作成しましょう。
自社の商流のなかに、直販や代理店営業、コラボ型営業などの種類がある場合、それぞれの売上高をレポートに表示できます。チャネル別の売上比率を把握することで、商流のなかにおける課題を特定したり、別のチャネルへと切り替えたりといった意思決定が可能です。
取引タイプ別売上レポートを作成する手順は、先ほど作成した売上月次推移レポートとほとんど変わりません。
- 新規レポートを作成
- 集計したいプロパティーの指定とフィルター設定
- レポートのカスタマイズ
1. 新規レポートを作成
先ほどと同じ手順で新規レポートを作成します。今回も[取引]という単体のオブジェクトを使用するため、[単一オブジェクト]を選択しましょう。
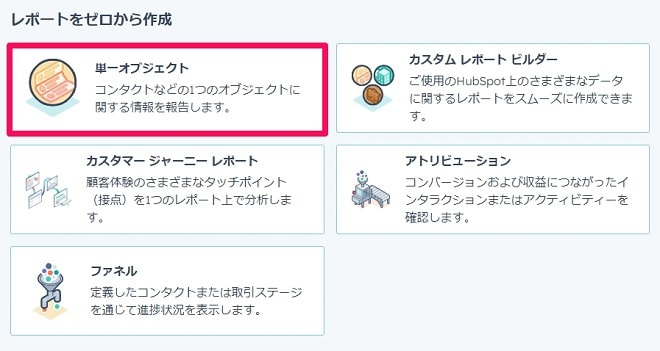
2. 集計したいプロパティーの指定とフィルター設定
レポート作成画面も先ほどの流れと同じように進めていきます。
今回は、[商流]と[金額]の2種類のプロパティーを選択してください。
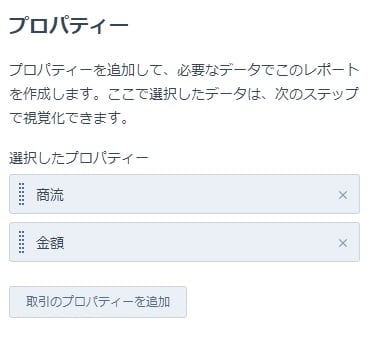
フィルタ―設定では、先ほどと同様、[日付のプロパティー]に[クローズ日]を指定します。その下の期間は自由に設定してください。
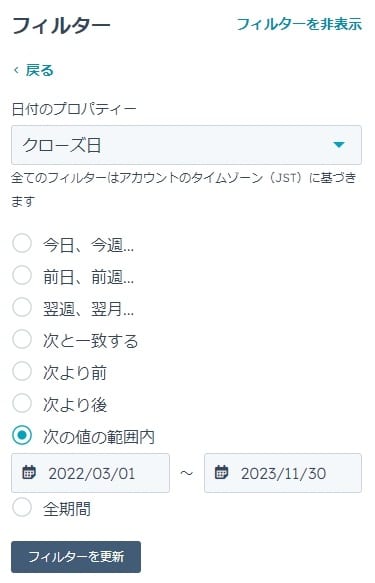
3. レポートのカスタマイズ
レポートのカスタマイズ画面では、先ほどと同じようにチャートタイプを選択し、[ドラッグ&ドロップして表示]の項目へ、[金額]と[商流]のプロパティーをドラッグアンドドロップで配置します。
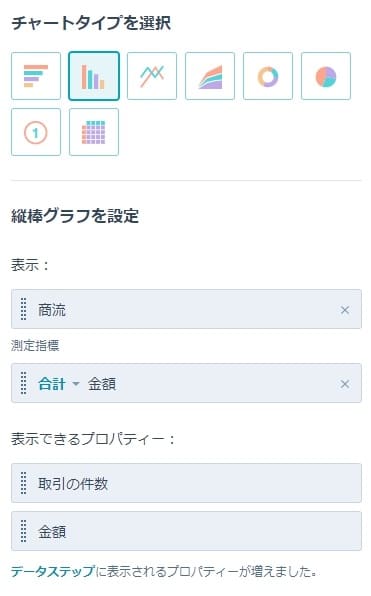
すると、画面右側にチャートが表示されます。
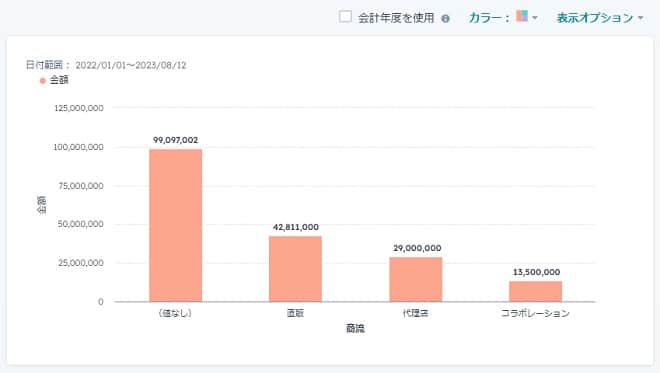
チャートの表示内容を変更する際は、画面右上の[カラー]や[表示オプション]から設定を行いましょう。レポートが完成すれば、画面右上の[保存]をクリックし、[既存のダッシュボードに追加]から先ほど作成したダッシュボードを選びます。
最後に、ダッシュボード画面を開き、作成した2つのレポートが表示されているか確認しましょう。
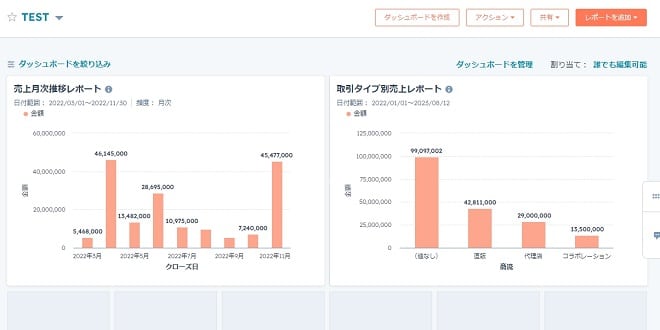
続いて新たなレポートを作成しよう
今回は2種類のレポート作成方法を解説してきましたが、作成できるレポートの種類は多岐にわたります。
そこで次回の記事では、以下の3種類のレポート作成方法を紹介します。
- 受注総額・受注平均単価・受注件数レポート
- 営業チーム別の受注総額・受注平均単価・受注件数レポート
- フォーキャストレポート
さまざまなレポートを作成するほど、ダッシュボードの内容が充実します。営業マネージャーが把握できる情報量が増えるため、より適切な戦略立案につながるでしょう。
次回の記事はこちらからご確認ください。
関連記事:【Vol.5/8】HubSpot Sales Hubの使い方を徹底解説<受注に関するレポート作成編>
Sales Hubの使い方を学べる無料オンライン相談会
Sales Hubを導入したばかりの方は、まだシステムや各種機能を使いこなせないというケースも多いのではないでしょうか。
そのような場合は、Sales Hubを含め、HubSpot全般の活用方法を紹介している、無料のオンライン相談会に参加してみてください。
HubSpotの使い方、活用方法がわかる、無料のオンライン相談会を開催中です。
「HubSpotで何ができるか知りたい方」はもちろん、「すでに利用しているがもっとフル活用したい方」もお気軽にご参加ください。
詳細は「HubSpotをより活用したい方へ!無料のオンライン相談会を実施中!」にて、ご確認ください。
▼ 【無料】HubSpot相談会を予約する

 2023.08.25
2023.08.25 2025.09.28
2025.09.28


















