
前回の記事では、Sales Hubを使って売上月次推移のレポート作成方法や取引タイプ別の売上レポート作成方法を解説しました。
関連記事:【Vol.4/8】HubSpot Sales Hubの使い方を徹底解説<ダッシュボード・レポート作成編>
そして本記事では、受注総額・受注平均単価・受注件数、そして特に重要な受注率をレポートで可視化する方法を徹底解説します。
また、営業チームごとの受注状況を把握できるレポート作成方法や、案件ごとの売り上げ予測ができるフォーキャストレポートの作成方法も紹介します。
これらのレポートを活用すると、営業活動の課題を特定し、売上アップにつながる具体的な改善策を立案・実行することが可能です。
HubSpotで営業活動の効率化や売り上げアップを目指す方は、ぜひ最後までお読みください。
HubSpotのレポート機能で、受注に関するデータを一目で把握できるように具体的に解説します。もし、ご不明点があれば、無料説明会にご参加ください!
HubSpotの使い方、活用方法がわかる、無料のオンライン相談会を開催中です。
「HubSpotで何ができるか知りたい方」はもちろん、「すでに利用しているがもっとフル活用したい方」もお気軽にご参加ください。
詳細は「HubSpotをより活用したい方へ!無料のオンライン相談会を実施中!」にて、ご確認ください。
▼ 【無料】HubSpot相談会を予約する
コンテンツ目次
HubSpotのレポートで受注率や成約率の割合は出せる?
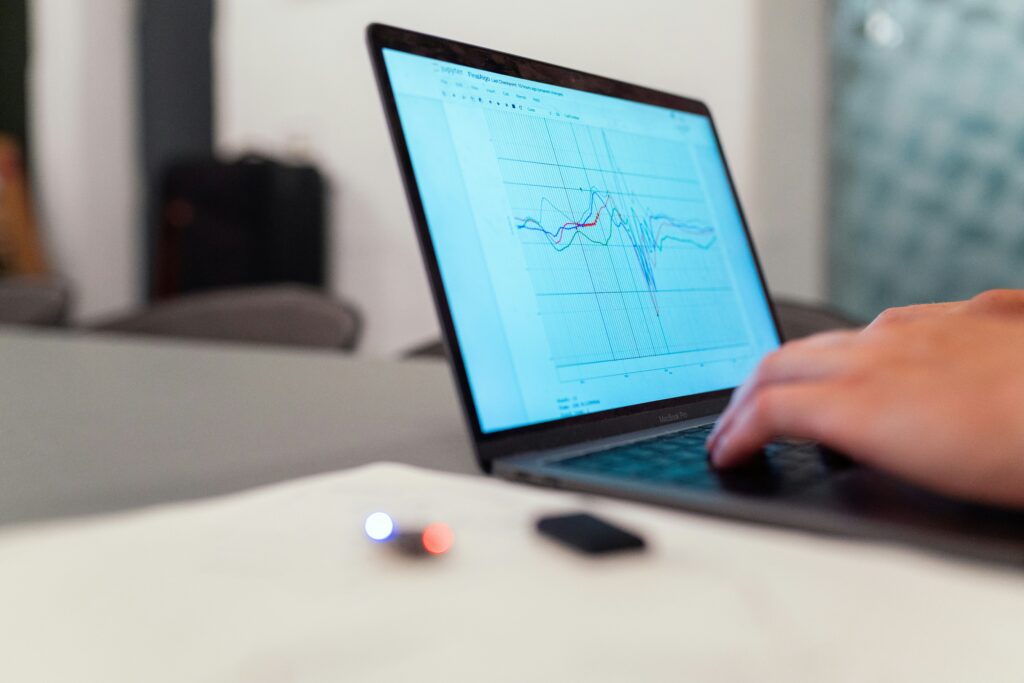
結論から言うと、HubSpotのレポート機能を使って、受注率や成約率といった割合を算出できます。
ただし、これらの割合をそのまま表示できません。表示するには、数値フィールドに「0」と「1」を入力して割合を算出する必要があります。
具体的には、案件が開始した段階で数値フィールドに「0」を、実際に受注が確定した段階で、その数値フィールドに「1」を設定します。
この設定をすると、レポート上で数値フィールドの平均値を集計すると、「受注率」や「成約率」を把握することが可能です。受注率や成約率をレポートで可視化できるようになると、営業活動のさまざまな側面を分析でき、改善につながります。
例えば、営業チーム全体のパフォーマンスを評価する際、チーム全体の受注率を把握することで、目標達成度を測り、課題点を見つけやすくなります。
HubSpotのレポート機能、便利そうだけど、設定が難しそう…と感じた方は、次章より分かりやすく説明しますので、読み進めてください!
HubSpot Sales Hubのレポートを使って受注率を算出する方法
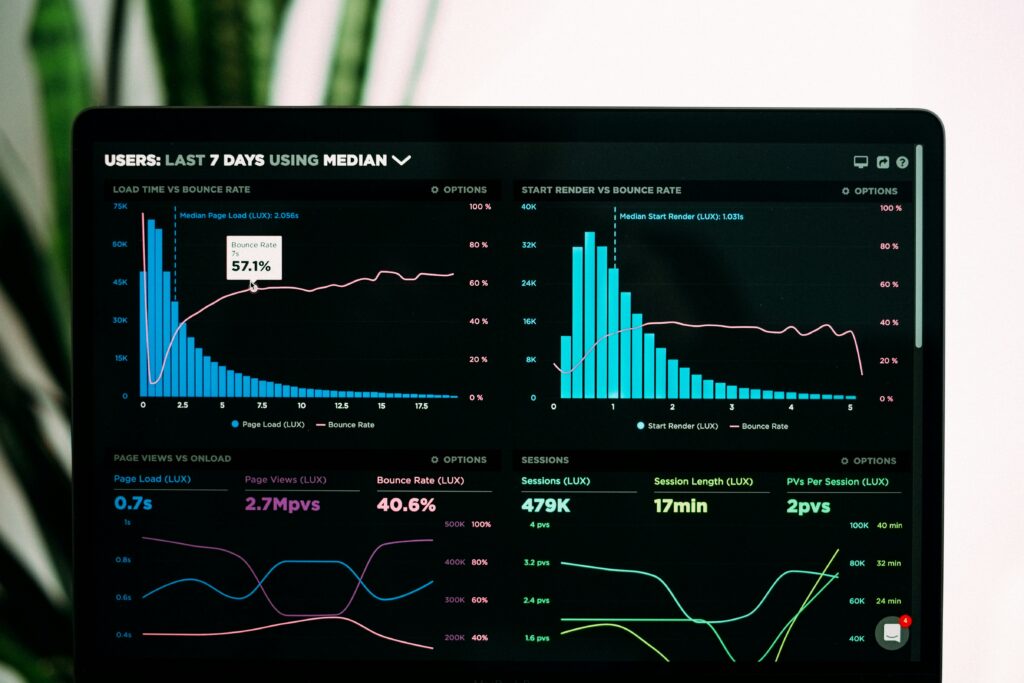
HubSpot Sales Hubのレポート機能を活用して、受注率を算出するには、以下の方法があります。
- ワークフローで設定する方法
- 計算プロパティで設定する方法
それぞれの設定方法について詳しく見ていきましょう。
ワークフローで設定する方法
まず、ワークフローを活用した受注率の算出方法です。
この方法では、パイプライン上の取引ステージが変動した際に、自動で数値フィールドに値を入力するワークフローを設定します。
具体的には、以下のような設定です。
- 案件がスタートした段階で、数値フィールドに「0」を入力
- 実際に受注が確定した段階で、数値フィールドに「1」を入力
この設定をすると、以下のようなデータが自動で記録されます。下記の例では「問い合わせ通過」から「クロージング通過」までのステータスが、案件の受注確定時に「0」または「1」に自動で更新されています。
| 取引名 | 作成日 | ステージ | 問い合わせ通過 | 商談通過 | 見積もり通過 | クロージング通過 |
|---|---|---|---|---|---|---|
| A | 12/1 | 見積もり | 0 | 0 | 1 | 0 |
| B | 12/15 | 問い合わせ | 1 | 0 | 0 | 0 |
| C | 12/25 | クロージング | 0 | 0 | 0 | 1 |
このワークフローを活用する方法のメリットは、シンプルな設定で受注率を算出できる点です。この数値フィールドの値をレポート上で平均するだけで、受注率を算出できるようになります。
HubSpotのワークフローについて、さらに詳しい情報や設定手順を知りたい方は、下記の記事をご覧ください。
>>事例で学ぶ!HubSpotワークフローでできること&作成手順ガイド
計算プロパティで設定する方法
2つ目は、計算プロパティを活用して受注率を算出する方法です。この方法では、HubSpotの計算プロパティ機能を使用し、カスタム計算式を用いて受注率を算出します。
HubSpotの計算プロパティについて、さらに詳しい情報や活用事例を知りたい方は、下記の記事をご覧ください。
>>HubSpotの計算プロパティーとは?粗利を例に活用方法を紹介!
計算プロパティの大きな特徴は、IF関数といったカスタム計算式を利用できる点です。 カスタム計算式を使うことで、ワークフローの設定よりもさらに柔軟な条件設定ができるようになります。
例えば、特定の取引ステージに到達した場合のみをカウントしたり、特定の期間内に受注した案件のみを対象としたりするなどの条件です。
ただし、計算プロパティには、最大20個までの制限があるため、複雑な計算プロパティを作成する場合には注意する必要があります。
HubSpot Sales Hubのレポートで受注率を確認する方法
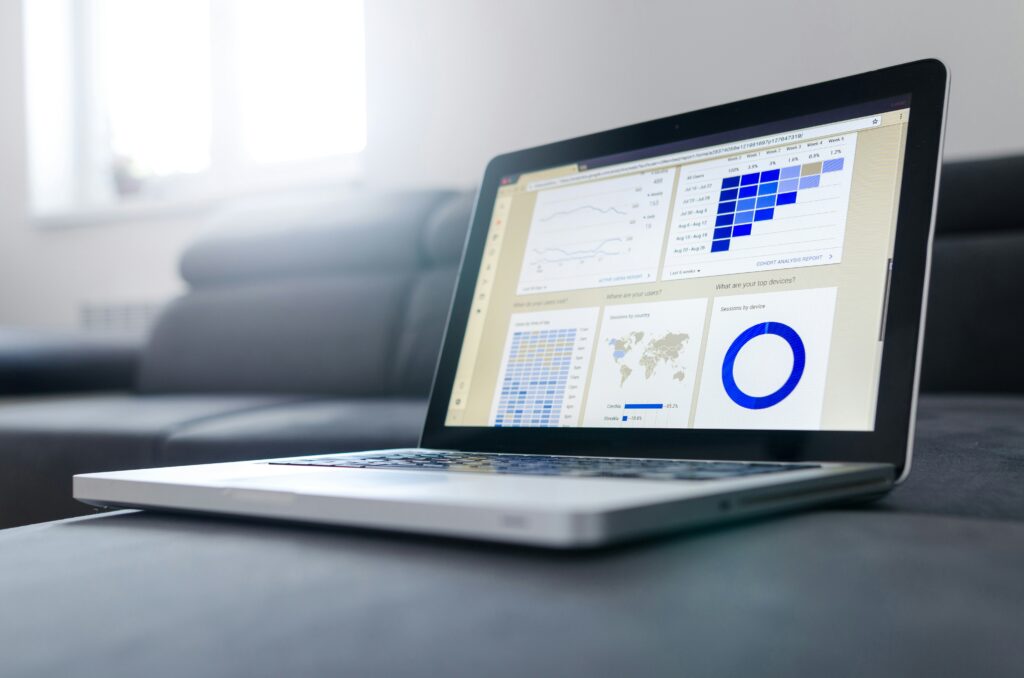
ワークフローまたは計算プロパティで設定した数値フィールドを使って、実際にレポートを作成し、受注率を可視化する手順を解説します。
- HubSpotのレポート作成画面を開く
- データソースを選択する
- フィールドを設定する
- レポートをカスタマイズし保存する
順番に確認しましょう。
1.HubSpotのレポート作成画面を開く
HubSpotのメニューから「レポート」>「レポート」を選択します。
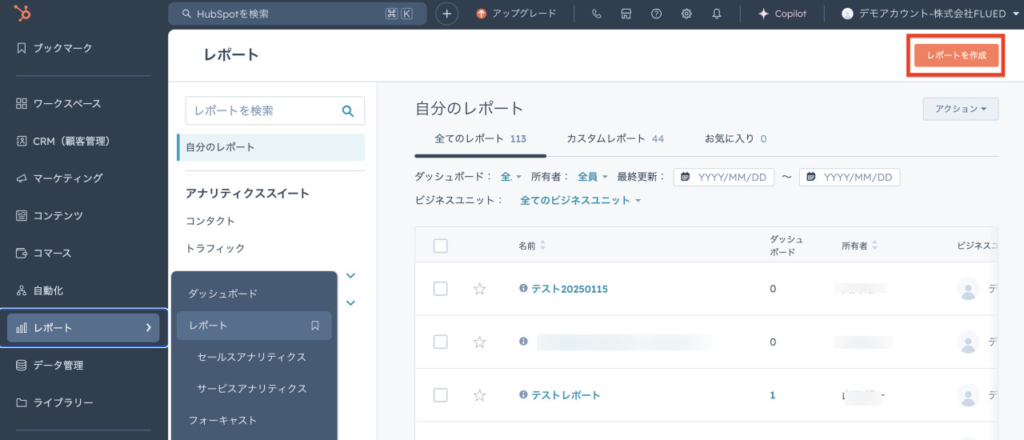
右上にある「レポートを作成」を選ぶと、レポート作成の画面が表示されます。レポートはゼロから作成できますし、テンプレートを活用することも可能です。
ここでは「カスタムレポートビルダー」を選択して進めます。
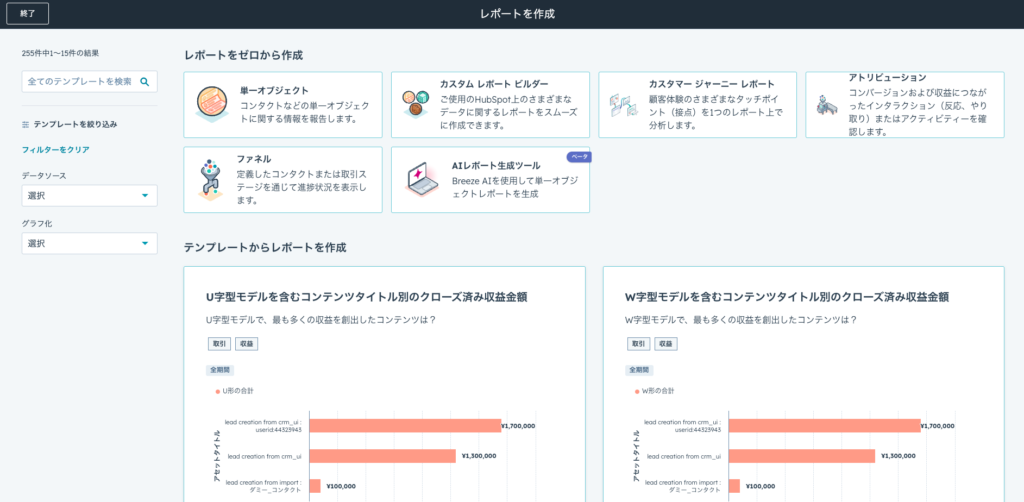
「自分のデータソースを選択」を選んでください。
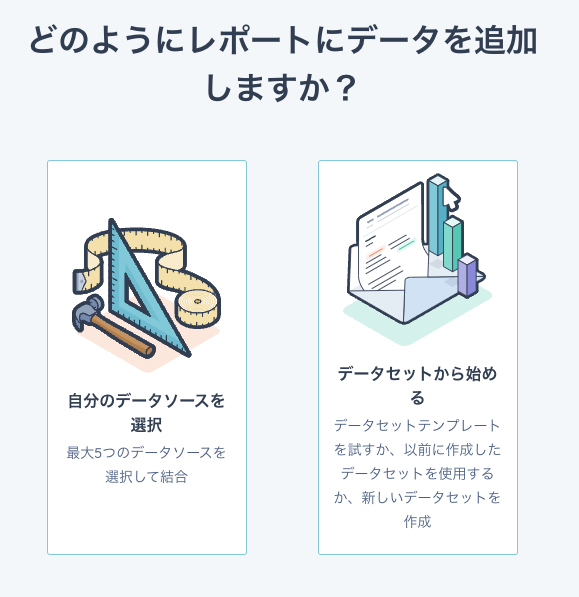
2.データソースとして「取引」を選択
プライマリーデータソースとセカンダリーデータソースにそれぞれ「取引」を選び、右上にある「次へ」を押下してください。
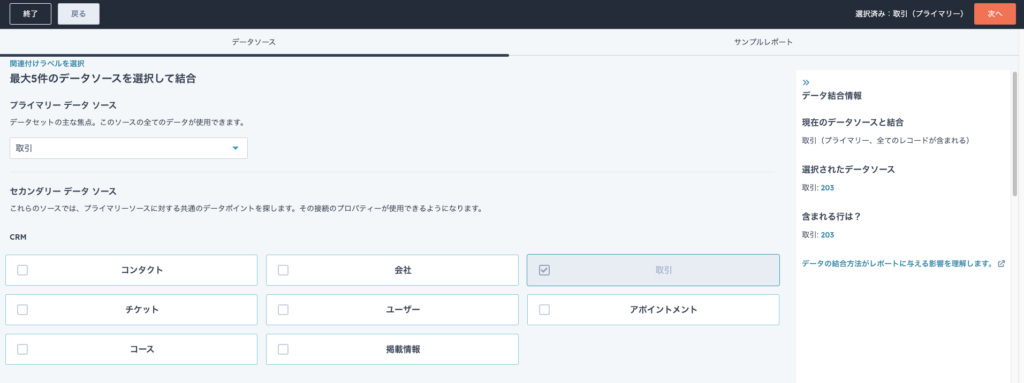
3.フィールド設定
レポートに表示するデータを選択するために、フィールドを設定します。
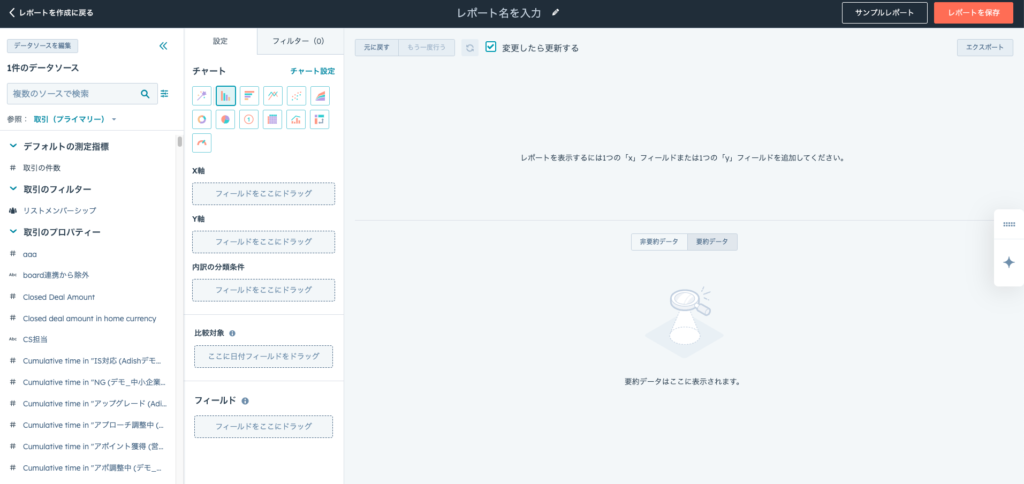
受注率を表示する上で、集計情報を可視化しやすい「ピボットテーブル」にチャートを設定します。その上で、行・列・値にデータソースのフィールドをドラッグ&ドロップをしてください。
具体的には、下記の項目のフィールド配置です。
- 行:取引ステージや担当者などの分析カテゴリ
- 列:作成日やクローズ日などのカテゴリ
- 値:作成した数値プロパティ
値の設定を変更する場合は、 値フィールドの設定アイコン(鉛筆マーク)をクリックし、集計方法を「平均」に変更します。
この設定をすることで、各カテゴリの平均値が計算され、0から1の範囲の数値が得られます。
割合表示に変換する場合は、平均値を100倍することで、割合(%)として表示可能です。
必要に応じて、計算フィールドを使用して自動的に100倍する設定を追加しましょう。
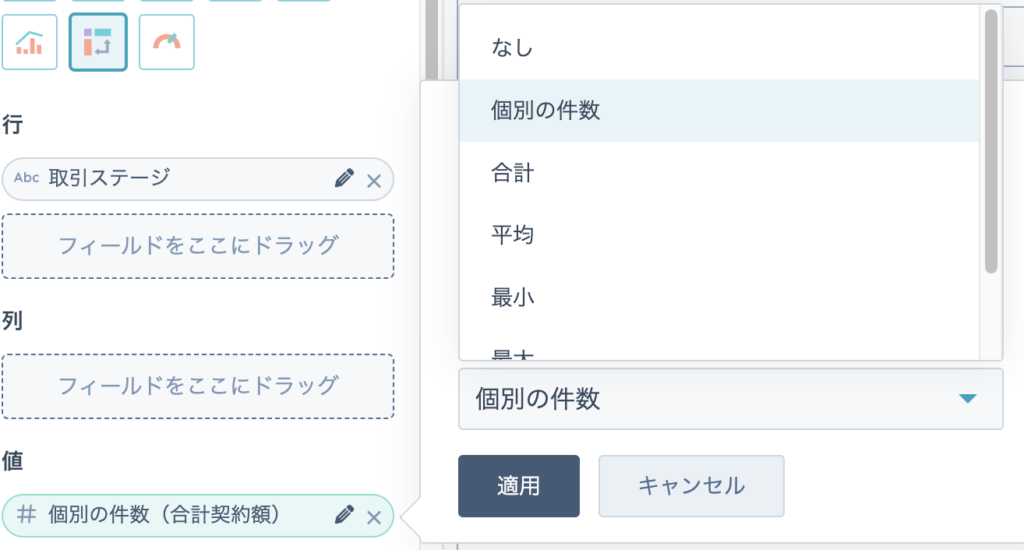
4.レポートのカスタマイズと保存
最後に、レポートのカスタマイズと保存です。
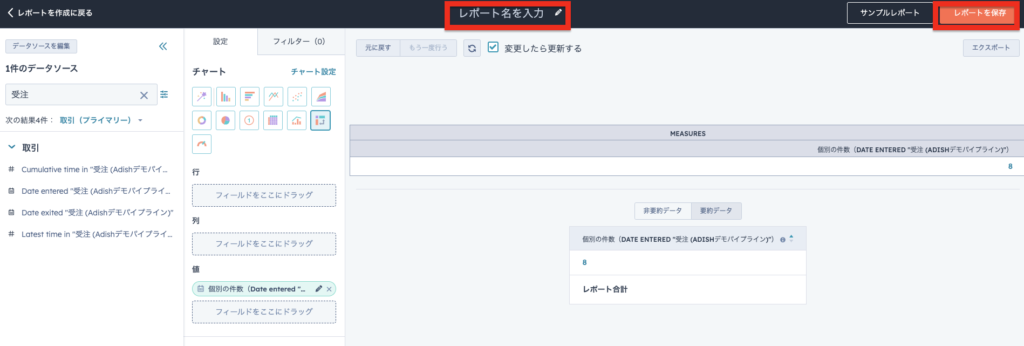
チャートタイプは、必要に応じてピボットテーブルのほかに、棒グラフや折れ線グラフ、円グラフなどを選べます。レポートの目的に応じて、適切なチャートタイプを選ぶことが大切です。
また、特定の期間や条件でデータを絞り込むことが可能です。フィルター設定をうまく活用して、必要な情報だけを抽出し、より効果的なデータを分析しましょう。
特定の期間の受注率を分析したい場合や特定の営業担当者の受注率を分析したい場合に、活用するのがおすすめです。
レポートの設定が完了したら、レポートに名前を付けて保存します。
HubSpotのUI・UXは比較的、直感的に操作しやすくなっています。まずは触ってみてください!
HubSpot Sales Hubのレポート作成

この章では、HubSpot Sales Hubで受注総額、平均単価、取引件数など受注に関するレポートを作成する手順を解説します。
- 新規レポートを作成する
- 受注に関するプロパティーを選択する
- レポートを可視化する
- 新規レポートとして保存する
各手順の詳細は、以下の通りです。
1.新規レポートを作成する
HubSpotのメニューから「レポート」>「レポート」と遷移し、「レポートを作成」を選択します。レポート作成画面が表示されたら「単一オブジェクト」を押下してください。
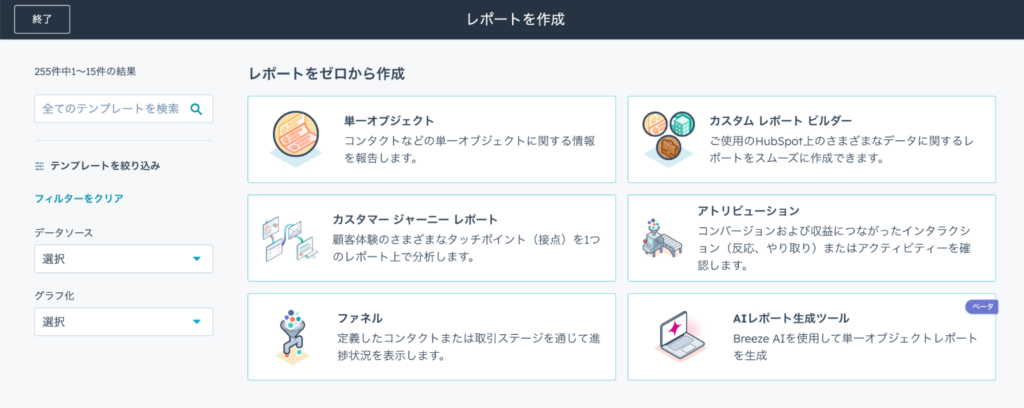
「独自のレポートを作成」を選び、データソースを[取引]に設定して「次へ」をクリックします。
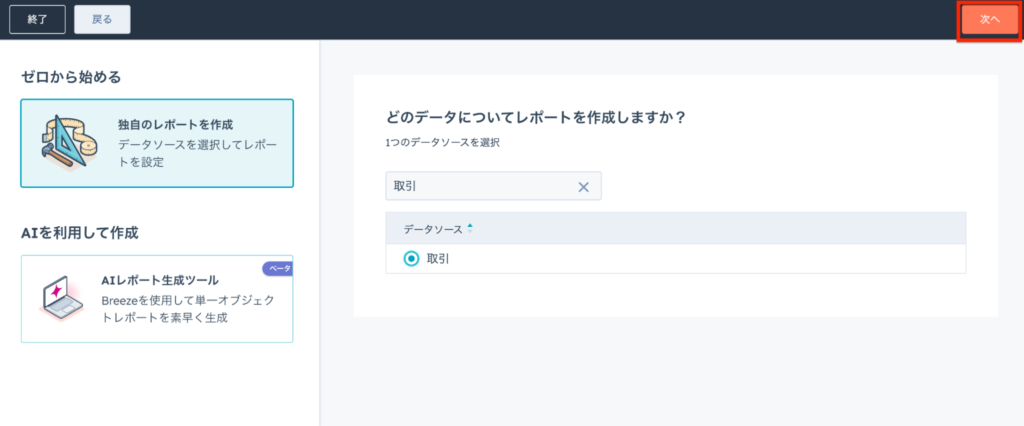
「取引プロパティ追加」から[金額]を検索して追加します。
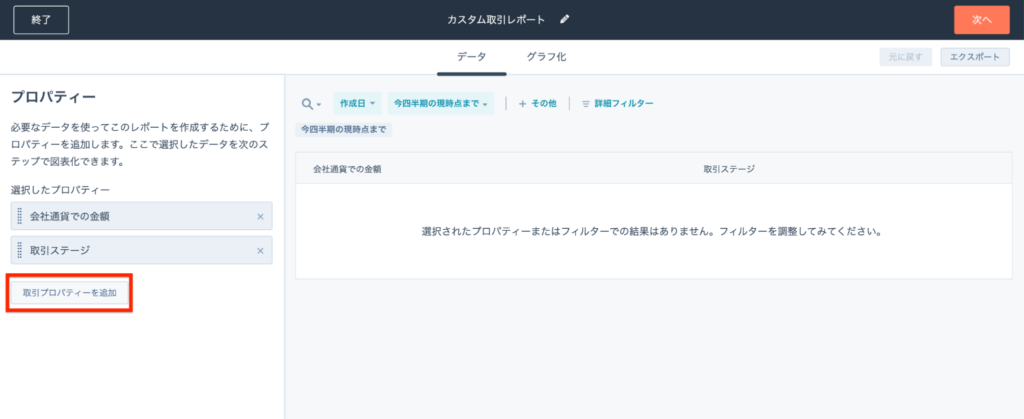
2.受注に関するプロパティーを選択
取引プロパティーを[金額]に設定した後は、日付に関するプロパティーを設定します。日付のプロパティーは、フィルターで「クローズ日」を「年」ごとに絞り込んで設定しましょう。
まずは、左上にある[フィルター]をクリックして、絞り込む条件を選択します。
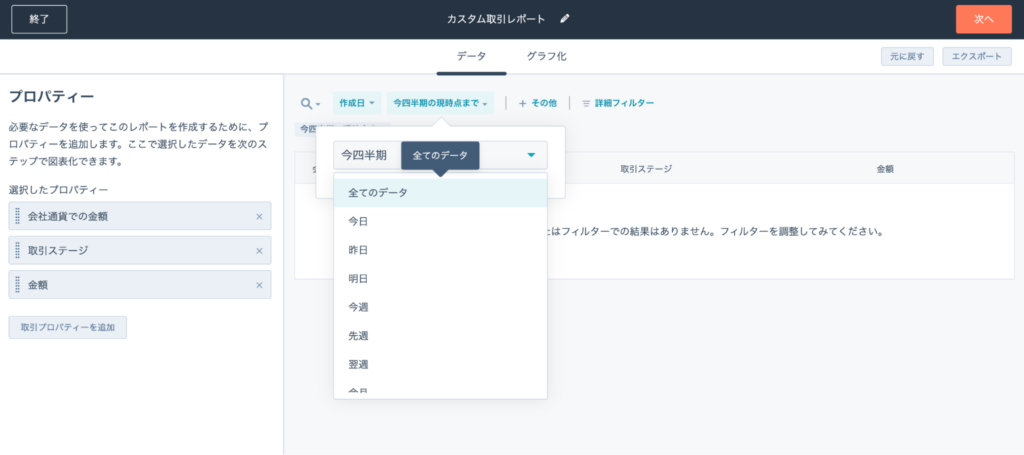
「詳細フィルター」>「フィルターを追加」を選択してください。
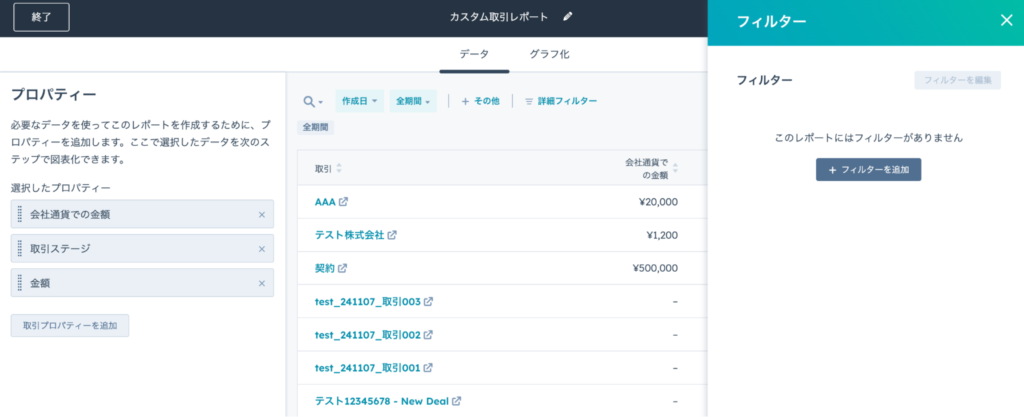
ここでは一例として、クローズ日を以下のように2024年12月31日よりも前に設定します。
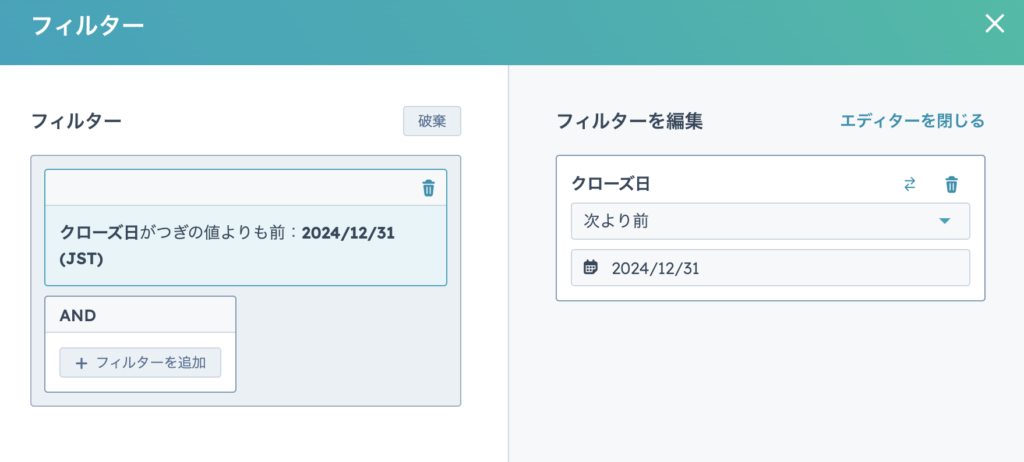
取引ステージを「値がある」に設定します。
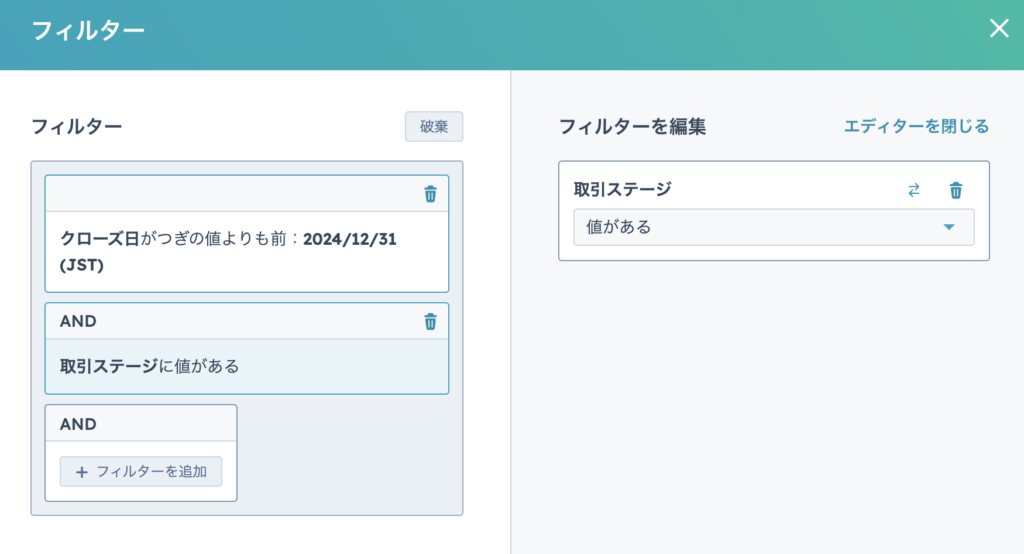
パイプラインは、受注率を取得したデータを選択します。(下記の例では「販売パイプライン」を選択)
フィルターの設定をしたら「次へ」を選んでください。
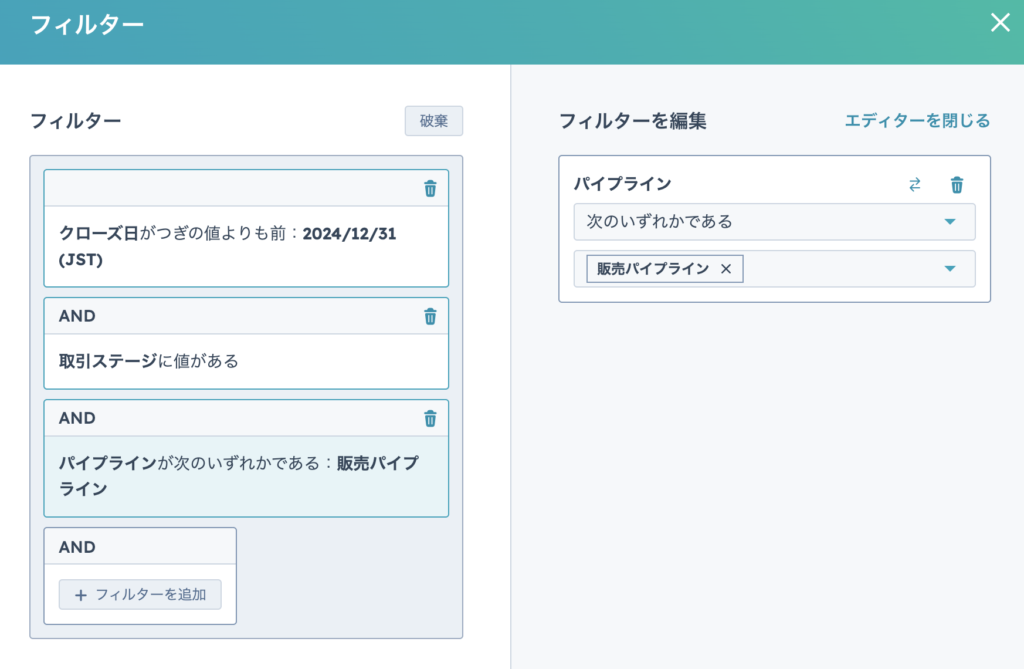
3.レポートを可視化する
データがセットされたら、いよいよレポートを可視化していきます。
最初に、レポートの名前を変更したい場合は、レポート名が表示されている箇所の鉛筆マークをクリックすることで変更できます。
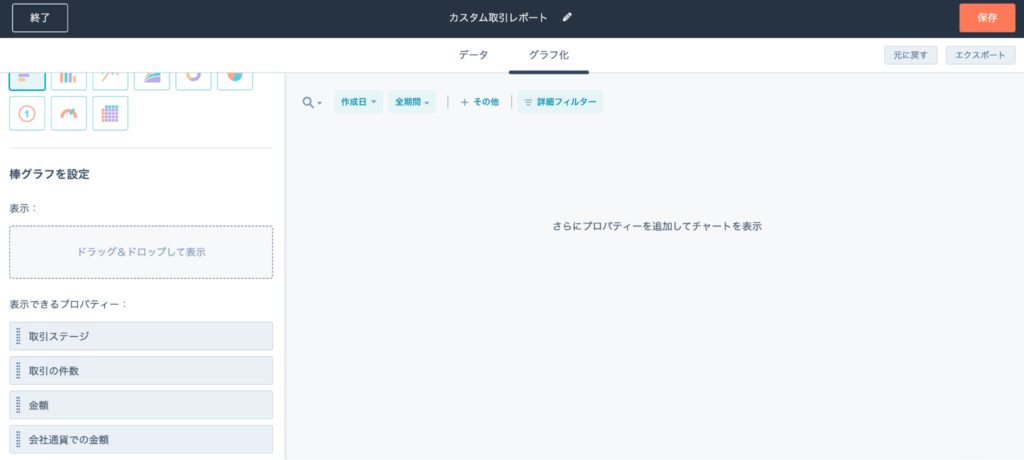
次に、受注状況を視覚的に把握するために、グラフタイプを設定しましょう。ここでは、チャートタイプを「サマリー」に設定してください。サマリー形式は、データの合計値や平均値などをシンプルに表示する際に、最適です。
サマリーで表示する項目を「取引」「金額」に設定してください。金額を「平均単価」と「合計単価」に表示を変更し、サマリーで確認できるよう設定しましょう。

設定が完了すれば「金額」「平均単価」「取引件数」など受注に関する情報が表示されます。右上にある「表示オプション」から「比較」をクリックすると、前年比を表示することも可能です。
前年比を表示することで、売上の増減を把握し、より詳細な分析ができるようになります。
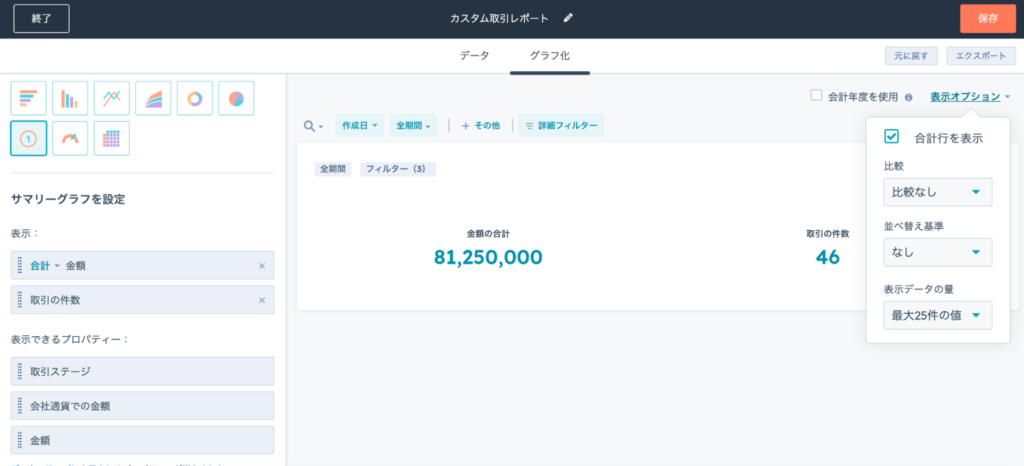
4.新規レポートとして保存する
最後に、作成したレポートを保存する手順です。右上にある「保存」をクリックすると「結果をダッシュボードに保存」というメニューが表示されます。
作成したレポートをダッシュボードで確認したい場合は「既存のダッシュボードに追加する」を選択してください。
「保存」をクリックし「次へ」を押下すれば、レポートの保存が完了します。
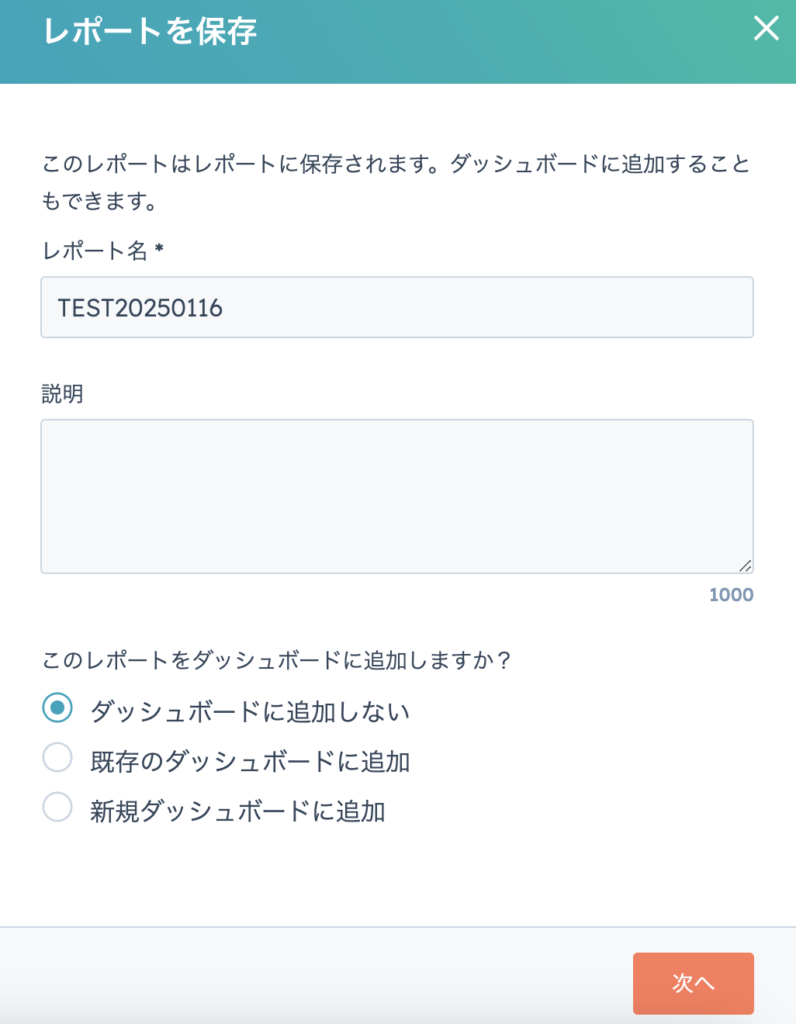
もし、レポート作成についてご不明点があれば、弊社のHubSpot無料相談会にお気軽にご参加ください!
HubSpotの使い方、活用方法がわかる、無料のオンライン相談会を開催中です。
「HubSpotで何ができるか知りたい方」はもちろん、「すでに利用しているがもっとフル活用したい方」もお気軽にご参加ください。
詳細は「HubSpotをより活用したい方へ!無料のオンライン相談会を実施中!」にて、ご確認ください。
▼ 【無料】HubSpot相談会を予約する
【HubSpot Sales Hub】営業チームごとにレポートを作成する方法

営業チームごとの「受注総額/ 受注平均単価 / 受注件数」レポートを作成すれば、各営業チームの受注状況を確認できます。
営業チームごとの受注に関するレポートを作成する手順は、次の通りです。
- 既存レポートを複製する
- 複製したレポートをカスタマイズする
- レポートを保存する
順番に見ていきましょう。
1.既存レポートを複製する
先程作成したレポートデータを複製して、営業チームごとのレポートを作成します。レポートの一覧画面からメニューにある、レポートを選び「アクション」>「複製」を選んでください。
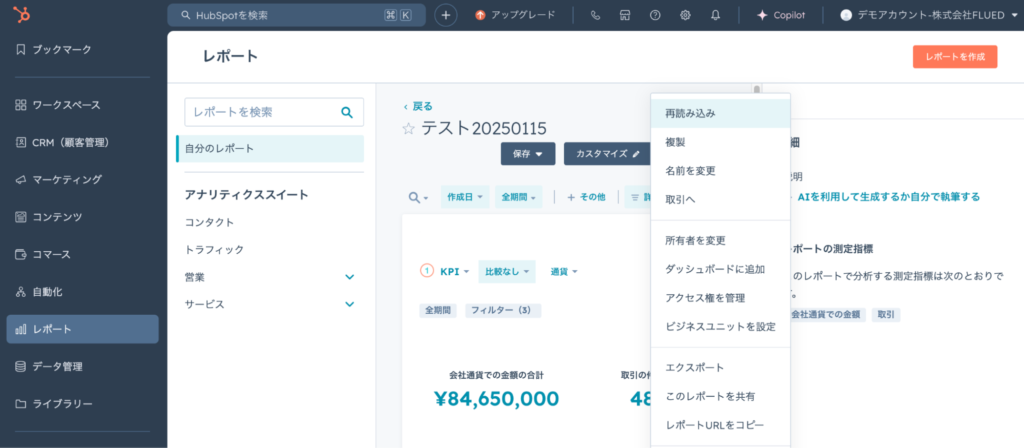
レポート名を「営業チームA」や「営業チームB社案件」など、分かりやすい名称に変更することをおすすめします。
2. 複製したレポートをカスタマイズする
次に、複製したレポートを営業チームごとにカスタマイズしていきます。
レポート画面の左上にある「フィルター」をクリックすると、フィルターを追加する画面が表示されます。そこで、「フィルターを追加」を選択し、フィルターのプロパティとして「取引プロパティー」から「HubSpotチーム」を選択してください。
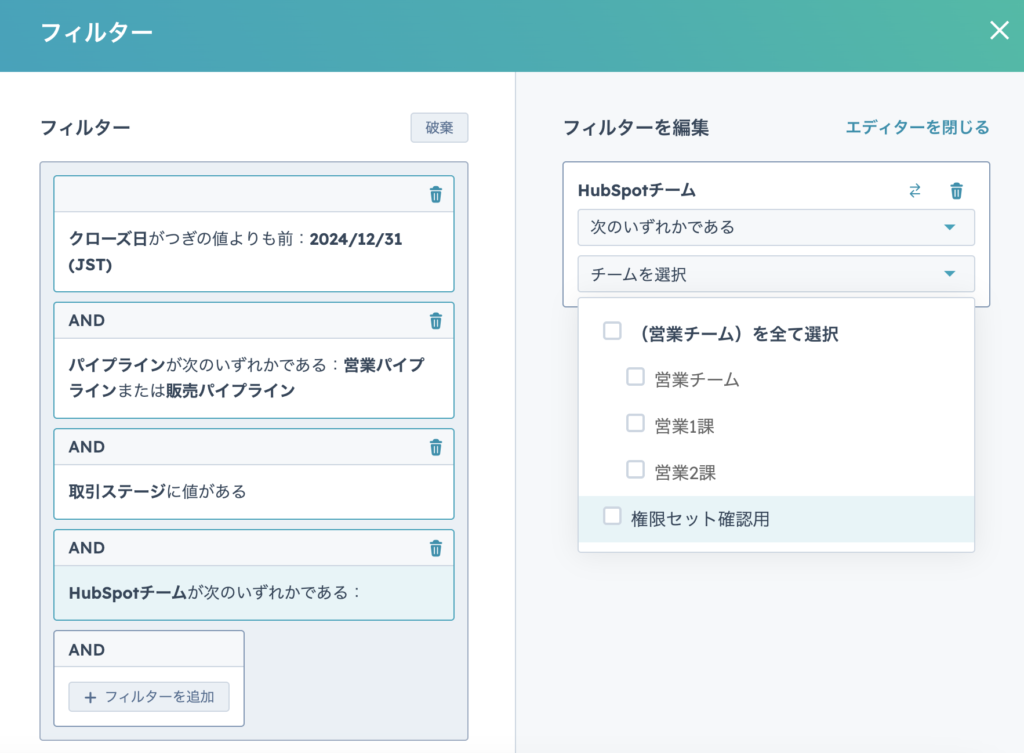
フィルターの条件として、対象のチームを指定します。対象のチームを指定したら、フィルターの設定は完了です。
3.レポートを保存する
レポートのカスタマイズが完了したら、最後にレポートを保存しましょう。「視覚化」を選択すると「営業チームA」で挙げた「受注総額 / 受注平均単価 / 受注件数」が表示されます。
すでにレポートを複製しているため、上部にある「既存レポートとして保存」をクリックしてレポートを保存します。もし、さらに新しいレポートとして、保存したい場合は「新しいレポートとして保存」を選択してください。
ほかの営業チーム用のレポートも、同じ手順で作成できます。手順1から3を繰り返して、必要な数のチーム別レポートを作成するだけです。
チーム別のレポート作成は、設定を横展開するだけなので、意外と難しくありません。
【HubSpot Sales Hub】フォーキャストレポートを作成する方法
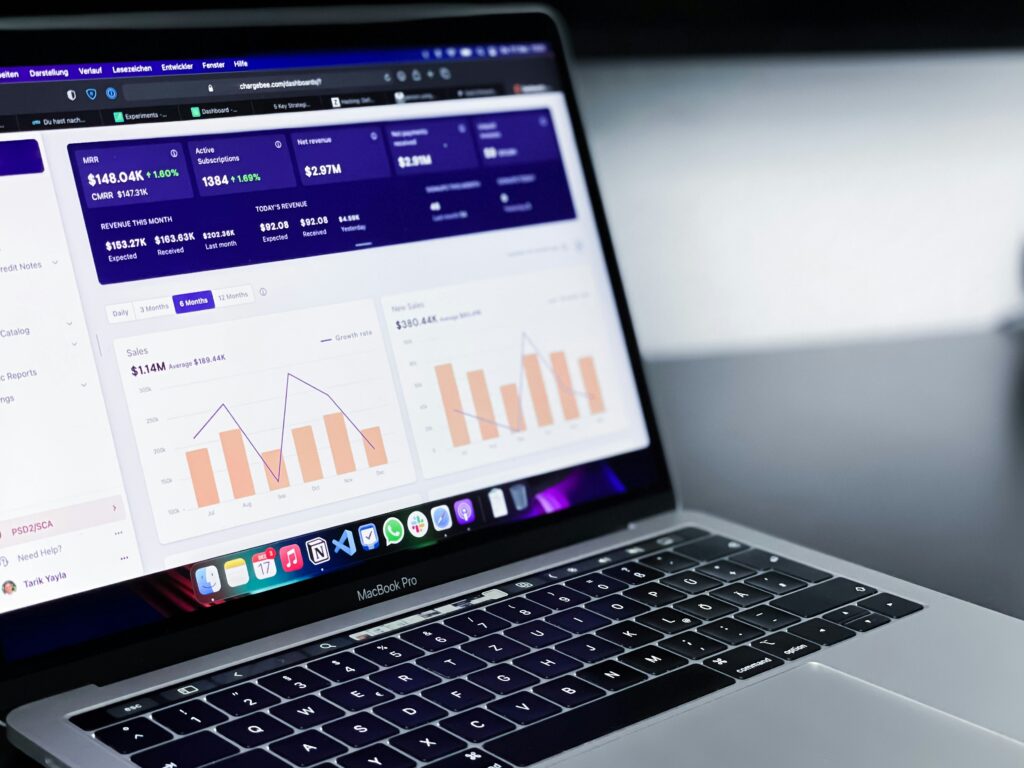
Sales Hubを活用すれば、フォーキャストレポート(業績目標管理)を作成できます。案件別に「誰が」「どの程度」受注しているのかレポートの可視化ができるようになり、営業チームの売上予測と実績管理が効率的になります。
フォーキャストレポートを作成する手順は、次の通りです。
- 新規レポートを作成する
- 「取引担当者」と「受注確度」でプロパティーを選択する
- レポートを可視化する
- フォーキャストレポートを作成する
1.新規レポートを作成する
HubSpotの「レポート」>「レポート」と遷移し、「レポートを作成」を選択します。レポート作成画面が表示されるので、単一オブジェクトを押下してください。
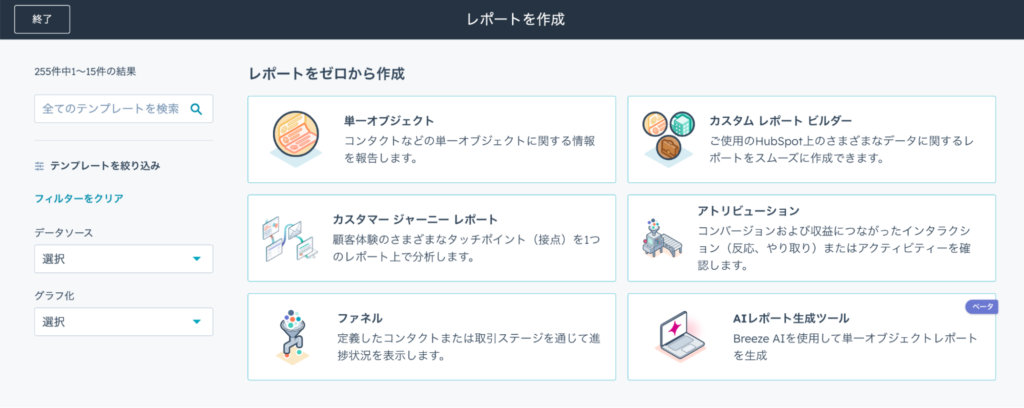
「1つのオブジェクトを選択」は「取引」を選択し「次へ」をクリックします。
2.「取引担当者」と「受注確度」でプロパティーを選択する
次に、レポートに表示するプロパティと、データの範囲を絞り込むためのフィルターを設定します。
まず、レポートに表示したいプロパティの選択です。レポートに表示したい基本的な情報を選びます。
- 「取引プロパティを追加」から「取引担当者」を検索して選択
- 同様に「取引プロパティを追加」から「受注」を検索し
- 表示されるプロパティの中から[金額][取引担当者][受注確度]の項目を選択
上記が完了したら、レポートに表示するデータの範囲を絞り込むためのフィルター設定に入ります。
画面上部にある「詳細フィルター」をクリックし、日付のプロパティの範囲を調整しましょう。
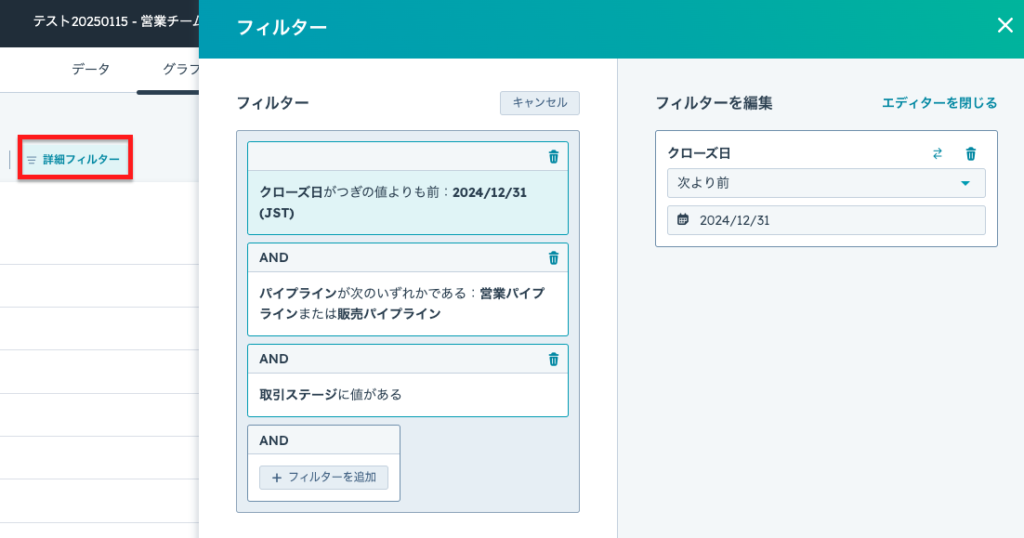
「フィルターを追加する」をクリックし[受注確度]で検索して、プルダウンから「値がある」をクリックします。
受注確度のデータが設定されている取引のみが表示されます。
また、失注データを取り除くため、フィルターから「取引ステージ」を検索し、チェックボタンを[次のどれにも該当しない]に変更してください。
「失注」という文字が含まれる選択肢を検索して選択し、フィルターをかければ、失注した案件を取り除けます。
これらのフィルター操作は、レポートに表示するデータの範囲を絞り込む(材料の条件を絞る)イメージです。
必要に応じて、チームごとのフォーキャストレポートを作成するために、「営業チームA」などでフィルターをかけましょう。
3.レポートを可視化する
レポートに名前をつけて、画面上部の「データ」画面から「グラフ化」画面に切り替えます。今回はチャートタイプを「テーブル」に変更して、テーブル表示でレポートを表示させましょう。
「取引担当者」「取引確度」「金額」を選択すれば、取引担当者別の受注確度・金額が表示されます。
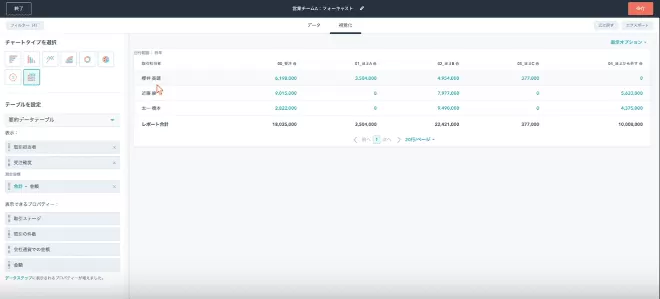
右上の[表示オプション]から、「金額」や「受注確度」が高い順に表示できるので、お好みで変更してください。
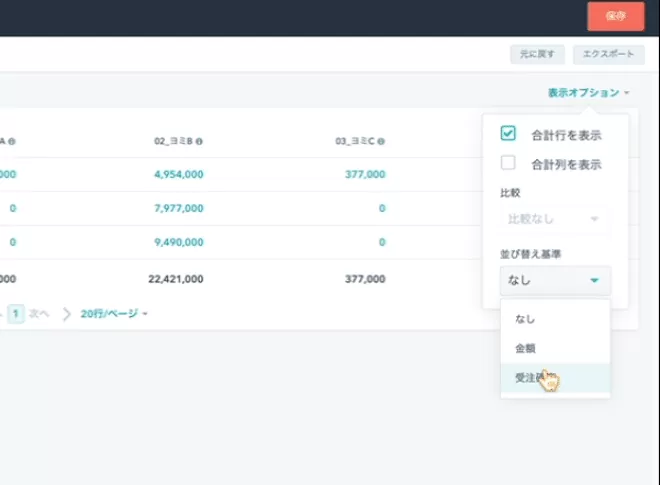
4.フォーキャストレポートを作成する
レポートを保存したら、フォーキャストレポートは作成完了です。
また「レポート」>「フォーキャスト」からでも、「フォーキャスト」のレポートを表示できます。
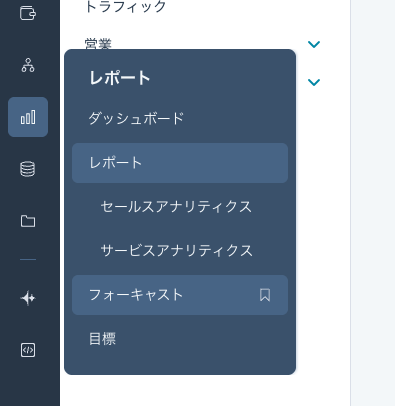
パイプラインとクローズを選択すると、レポートが表示されます。簡易的に見たい場合は、こちらの方法をお試しください。
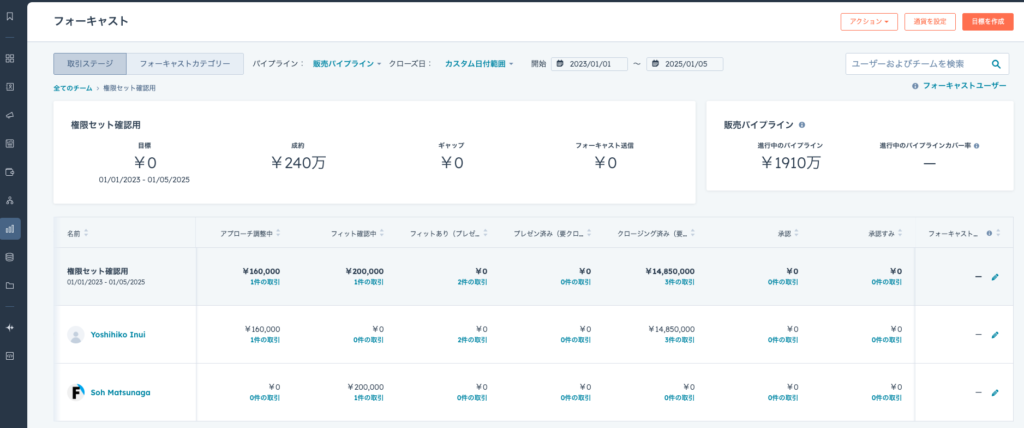
フォーキャストが分かると、精度の高い売上予測を立てられるため、経営戦略やリソース配分をより効果的にできます。
HubSpotのレポートを使って、受注率を筆頭に受注に関するデータを確認しよう

売上に関するデータを営業チームごとやフォーキャストレポートとして作成すると、営業活動の課題が明確になり、改善できます。
次回の記事では、次の3種類のレポートを作成する手順を解説します。
- 「取引ステージ別パイプボリューム」レポート
- 「競合分析」レポート
- 「失注分析」レポート
さまざまなレポートを作成できるようになれば、ダッシュボードから営業情報をスムーズに可視化できます。より効果的な営業戦略を立案するため、Sales Hubで多種多様な営業データをレポートで可視化しましょう。
次回の記事はこちらからご確認ください。
関連記事:【Vol.6/8】HubSpot Sales Hubの使い方を徹底解説<取引ステージ別パイプポリューム作成編>
関連記事:HubSpotのダッシュボード機能とは?表示可能なレポートやダッシュボード作成手順についても!
もし、レポート作成についてご不明な点や、さらに詳しく知りたい場合は、お気軽に弊社の無料相談会にご参加ください。専門家が皆様の疑問にお答えし、HubSpotの活用をご提案します。
HubSpotの使い方、活用方法がわかる、無料のオンライン相談会を開催中です。
「HubSpotで何ができるか知りたい方」はもちろん、「すでに利用しているがもっとフル活用したい方」もお気軽にご参加ください。
詳細は「HubSpotをより活用したい方へ!無料のオンライン相談会を実施中!」にて、ご確認ください。
▼ 【無料】HubSpot相談会を予約する

 2023.08.25
2023.08.25 2025.02.04
2025.02.04


















