
前回の記事では、Sales Hubのレポートやダッシュボードに表示されるデータのもととなるカスタムプロパティーや、ユーザーの追加・権限設定の方法をご紹介しました。
関連記事:HubSpot Sales Hubの使い方を徹底解説【環境設定編】
そして本記事では、「チーム作成・パイプライン構築・取引ステージごとのプロパティー設定」という3つの設定方法をご紹介します。
本記事の設定が完了すれば、Sales Hubの環境設定はすべて完了です。その後は、CRMのHubSpotからデータをインポートし、レポートやダッシュボードを作成する手続きに移行します。
より正確なダッシュボードやレポートを出力するためにも、環境設定の手順は非常に重要なので、しっかりと方法を押さえましょう。
>>HubSpot Sales Hubとは?SFA・CRMとして営業管理・案件管理ができる!
HubSpotの使い方、活用方法がわかる、無料のオンライン相談会を開催中です。
「HubSpotで何ができるか知りたい方」はもちろん、「すでに利用しているがもっとフル活用したい方」もお気軽にご参加ください。
詳細は「HubSpotをより活用したい方へ!無料のオンライン相談会を実施中!」にて、ご確認ください。
▼ 【無料】HubSpot相談会を予約する
コンテンツ目次
Sales Hubの使い方:チームの作成
この段階では、前回追加したユーザーを分類し、一つのチームを作成します。
例えば、同じ営業チームでも1課と2課を別々のチームに分けておけば、チーム全体のレポートを参考にしながら、1課のみの成績をフィルタリングして表示することも可能です。
具体的な手順は次の通りです。
- 新規チームの作成
- チームの詳細を設定
- 階層別のチームを作成
1. 新規チームの作成
まずはSales Hubの管理画面にアクセスし、右上の設定ボタンをクリックします。
[アカウントのセットアップ]の項目内に[ユーザーとチーム]があるので、クリックしましょう。後は、[チームタブ > チームを作成]の順にクリックしてください。
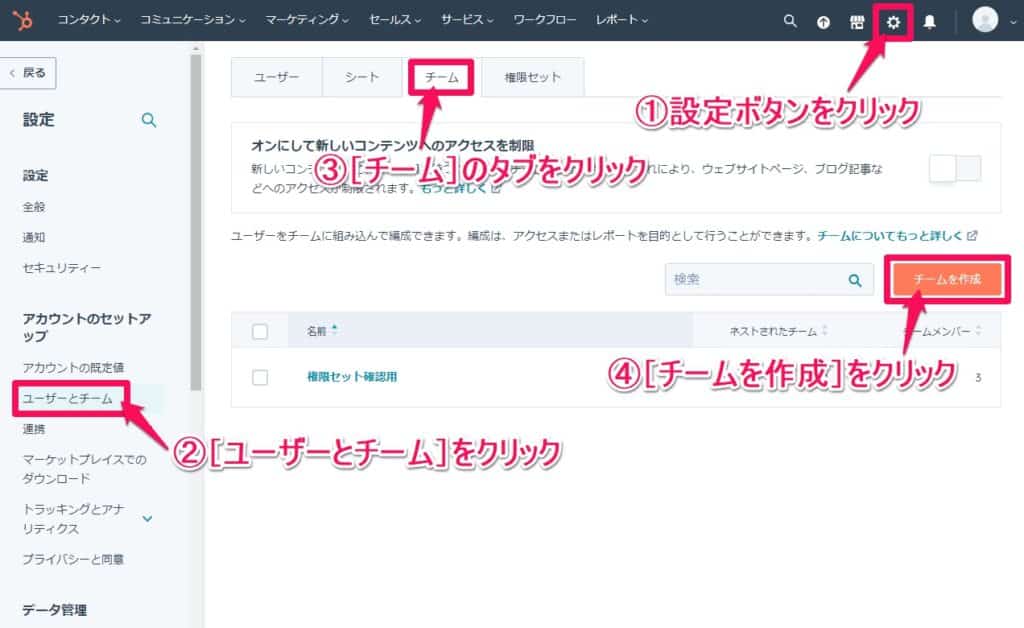
2. チームの詳細を設定
次に、チーム名や参加するチームメンバーを設定します。
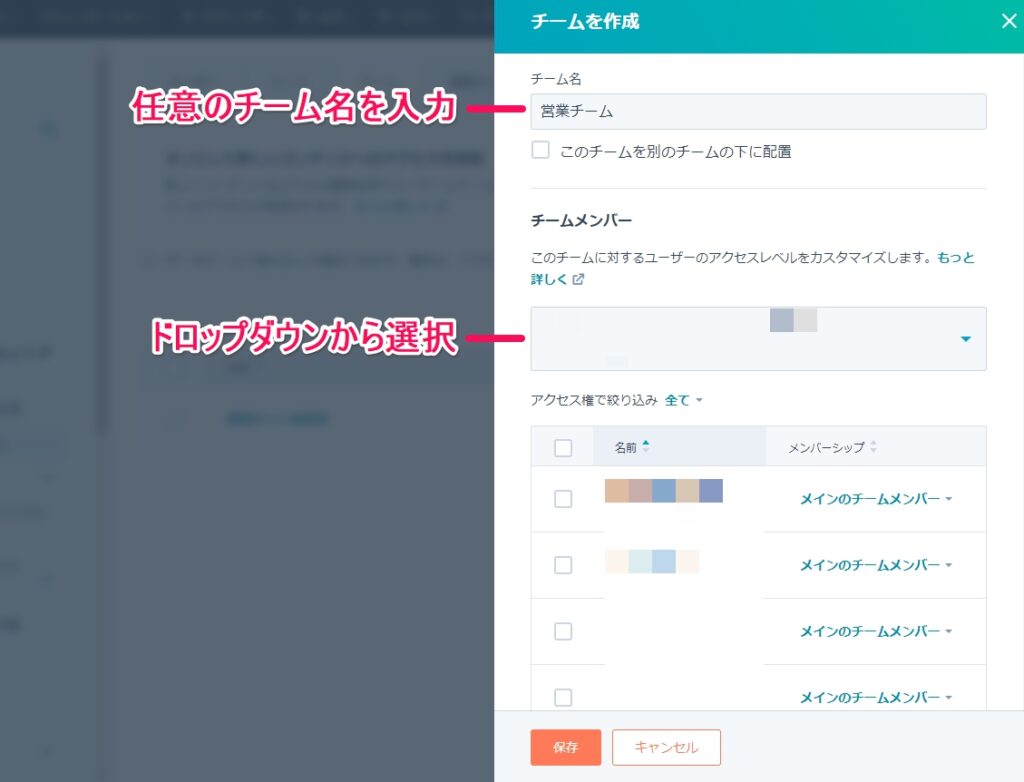
[チームメンバー]の項目では、前回の記事で追加したユーザーが一覧形式で表示されています。参加させたいメンバーを1人ずつクリックするか、チェックボックスで複数選択してください。
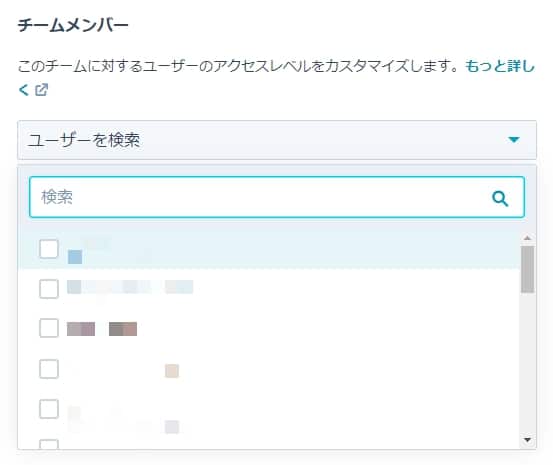
また、登録中のメンバー数が多い場合は、任意のテキストで検索することも可能です。最後に画面下部の[保存]をクリックすれば、チームが登録されます。
3. 階層別のチームを作成
営業チームのなかに、営業1課・営業2課といった階層別のチームを作る際の手順をご紹介します。まずは2つ目の手順を参考に、親となるチームを一つ作成してください。
その後、[チームを作成]をクリックして詳細画面を開きます。
例えば、営業チームの下側の階層に営業1課を配置させる場合は、[チーム名]に営業1課と入力します。そして、[このチームを別のチームの下に配置]にチェックを入れ、先ほど作成した営業チームを選択すれば済みます。
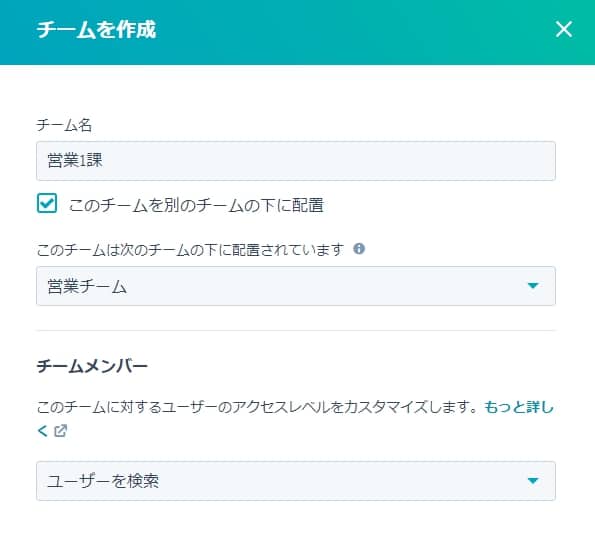
階層別にチームが分かれる場合は、この手順で設定を行いましょう。
HubSpotの使い方、活用方法がわかる、無料のオンライン相談会を開催中です。
「HubSpotで何ができるか知りたい方」はもちろん、「すでに利用しているがもっとフル活用したい方」もお気軽にご参加ください。
詳細は「HubSpotをより活用したい方へ!無料のオンライン相談会を実施中!」にて、ご確認ください。
▼ 【無料】HubSpot相談会を予約する
Sales Hubの使い方:パイプライン構築
パイプラインは、営業プロセスの流れが一目でわかるよう図式化したものです。Sales Hubでは、「初回訪問→情報提供→ヒアリング」といった営業活動の一連の流れを可視化できるため、ボトルネックやプロセス間の無駄を発見しやすくなります。
Sales Hubでレポートやダッシュボードを出力するには、事前にパイプラインを設定する必要があります。具体的な手順は次の通りです。
- 新規パイプラインを作成
- パイプラインの項目設定
1. 新規パイプラインを作成
まずは、エクセルやGoogleスプレッドシートを使い、次のような取引パイプラインシートを作成します。ひとまず同じデータを作成し、Sales Hubにデータを登録してみると手順がつかみやすいかと思います。
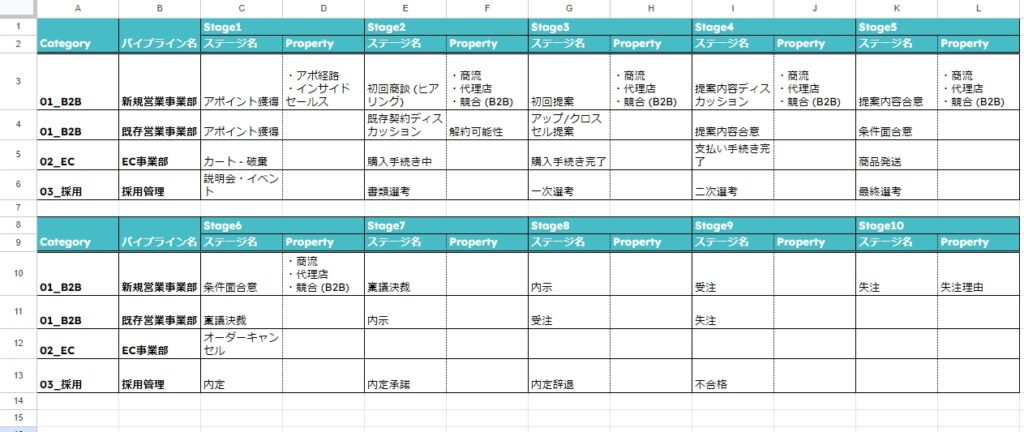
取引パイプラインシートを作成した後は、Sales Hubの管理画面の設定ボタンをクリックします。左側メニューの[データ管理]から、[オブジェクト > 取引]の順にクリックしてください。
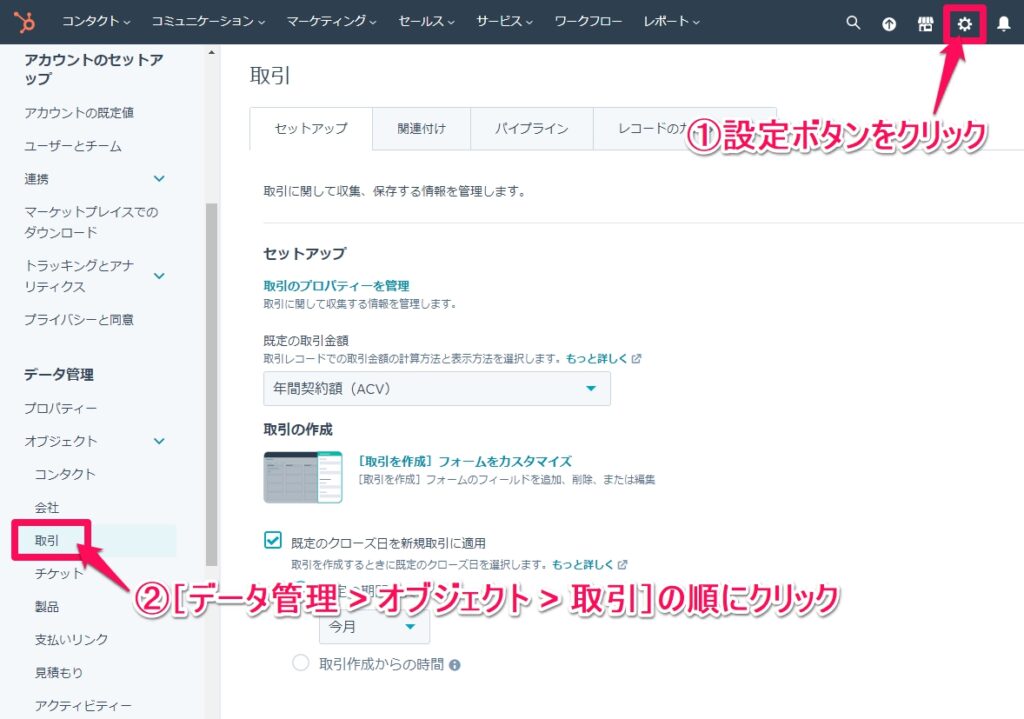
すると取引管理画面に移行するので、[パイプライン]のタブをクリックします。そして、[パイプラインを選択]のドロップダウンのなかから[パイプラインを作成]をクリックしましょう。
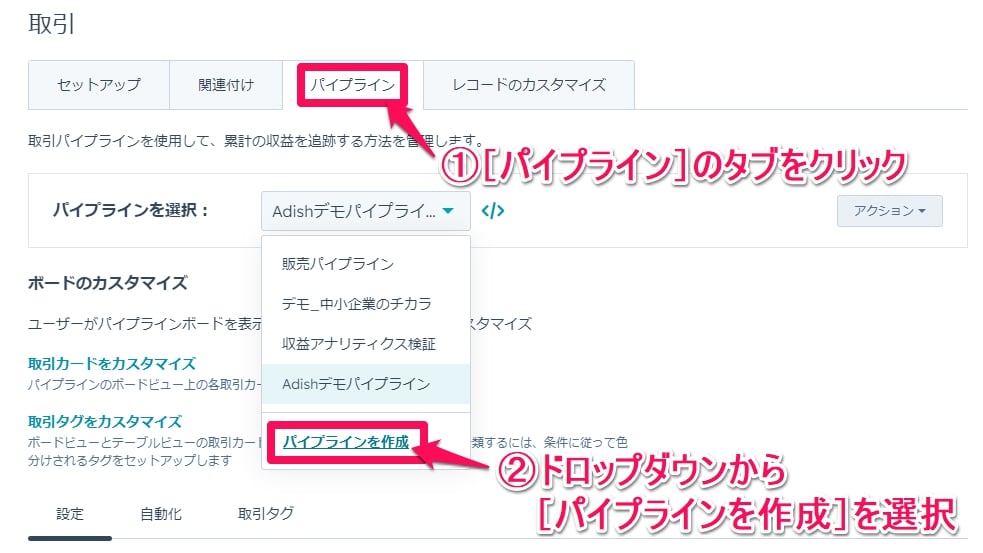
2. パイプラインの項目設定
まずは、パイプラインの名称を自由に入力し、[パイプラインを作成]をクリックします。
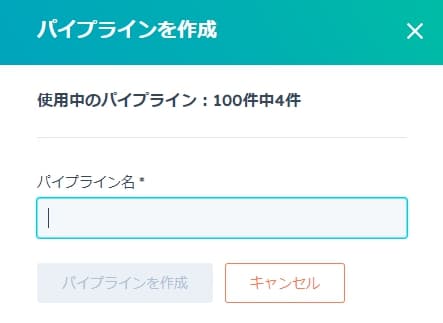
すると、設定画面の下部にパイプラインの詳細が表示されます。
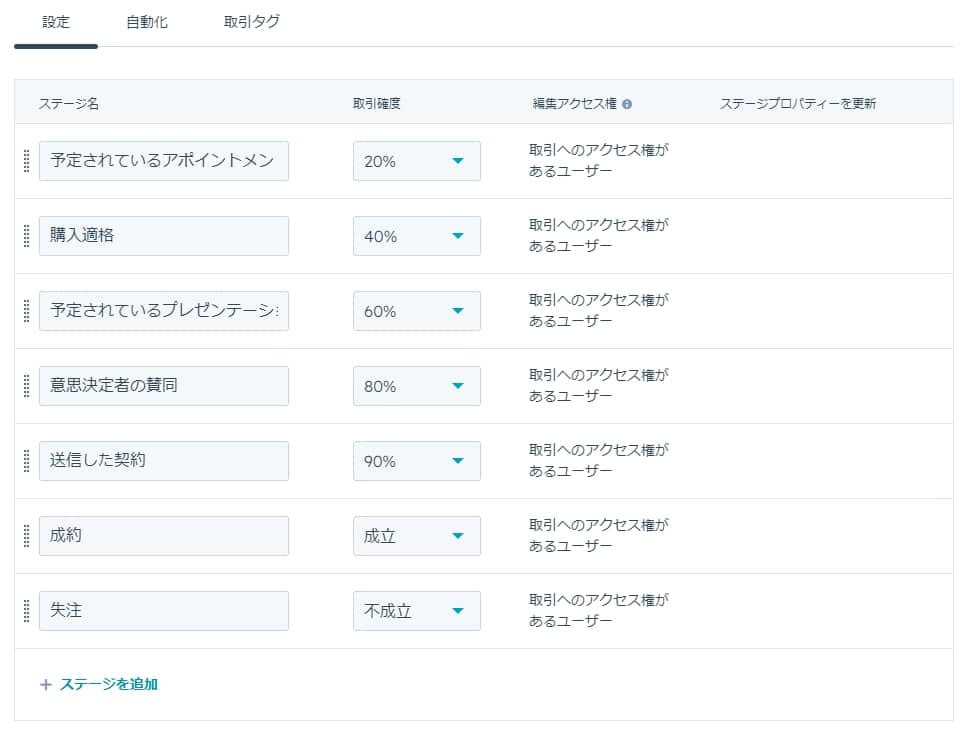
この状態はデフォルトなので、先ほど作成した取引パイプラインシートを参考に、[ステージ名]を変更しましょう。取引パイプラインシートのステージ名からコピーアンドペーストするのがおすすめです。
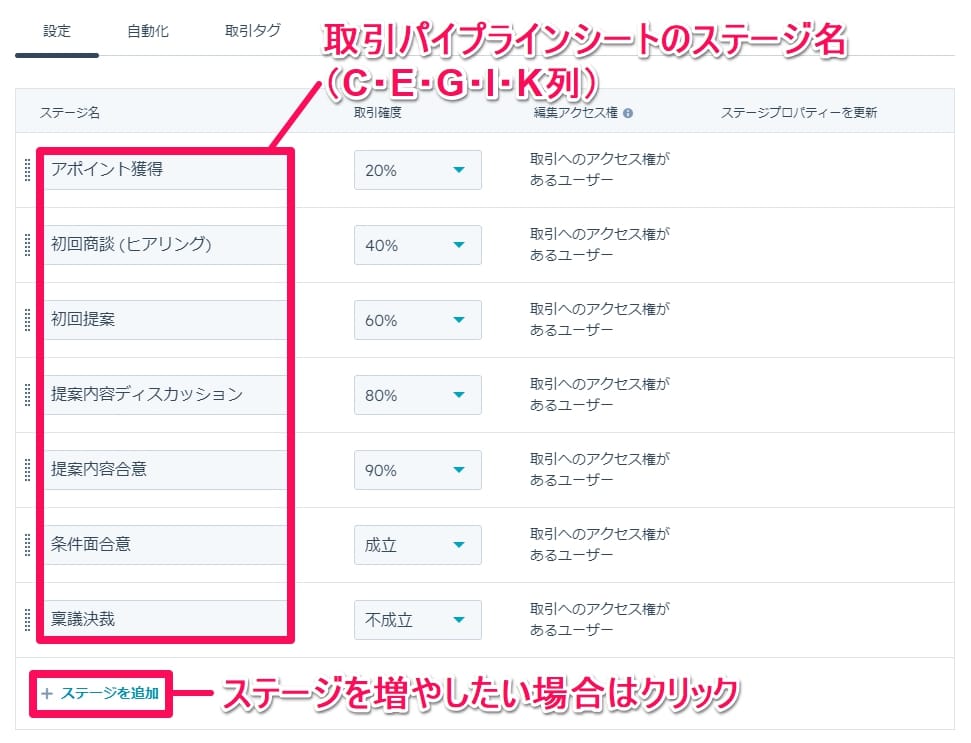
今度はその隣にある[取引確度]を設定します。
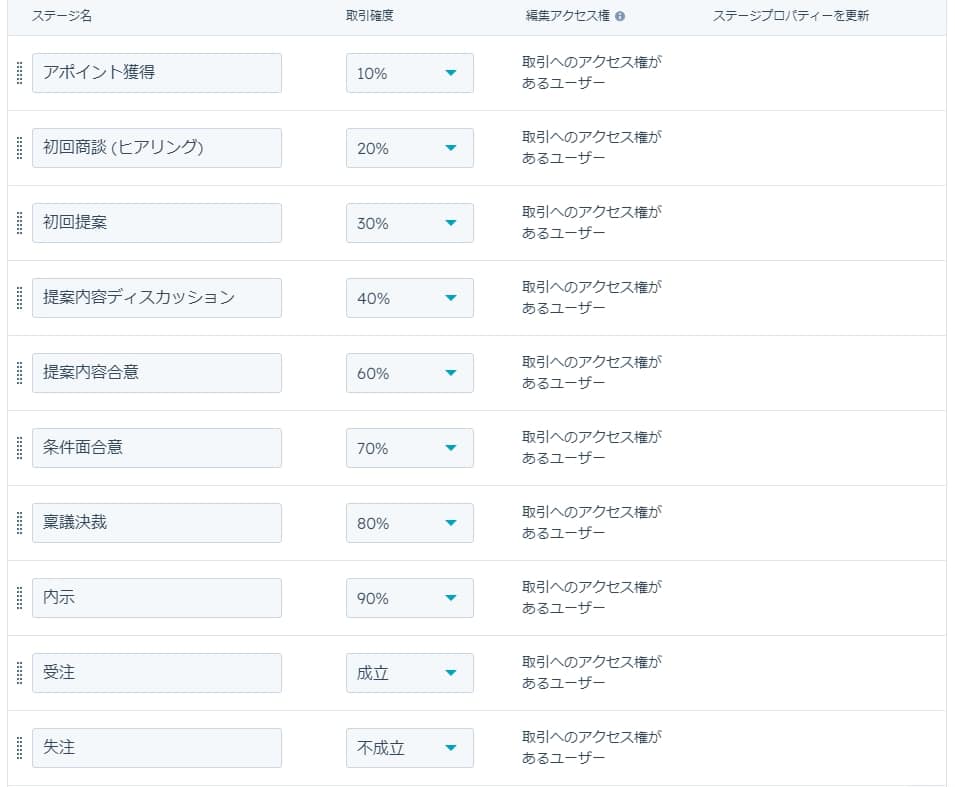
例えば、営業プロセスのなかでもアポイント獲得のみでは、成約に至る可能性が低いため、[取引確度]を10%に設定し、プロセスの進行に伴って数値を上げていくようなイメージです。[取引確度]に関しては、自社要件に則って任意で設定してください。
ここまでの設定が完了すれば、画面左下の[保存]をクリックします。
Sales Hubの使い方:取引ステージごとのプロパティー設定
今度は、作成したパイプラインの各ステージにプロパティーを設定します。
例えば、[ステージ名]が失注の箇所に、「失注理由」というプロパティーを設定しておけば、競合他社に顧客を取られた際の失注理由を自動的にレポートへと出力してくれます。レポート作成の手間が大幅に削減できるため、事前に設定しておくことをおすすめします。
ここでは、次の2つの手順に沿って設定方法をご紹介します。
- パイプラインの管理画面にアクセス
- 取引ステージごとのプロパティーを編集
1. パイプラインの管理画面にアクセス
まずは、先ほど作成した取引パイプラインシートの[Property]の項目に、必要なプロパティー名を記入します。アポイント獲得のステージで、「アポ経路」や「インサイドセールス」といった複数の項目が必要な場合のみ情報を記入しましょう。
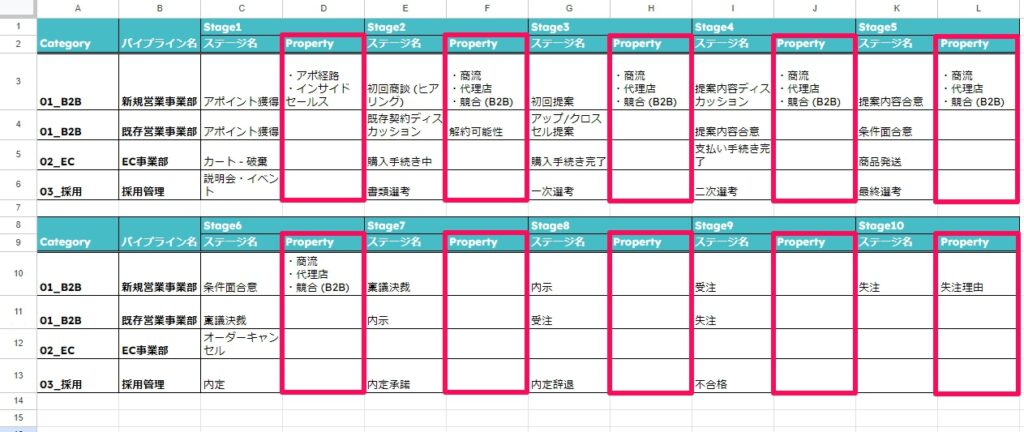
なお、取引パイプラインシートに記入するプロパティーは、前回の記事「カスタムプロパティーの作成」で使ったプロパティー一覧シートのプロパティーと合わせるようにしましょう。
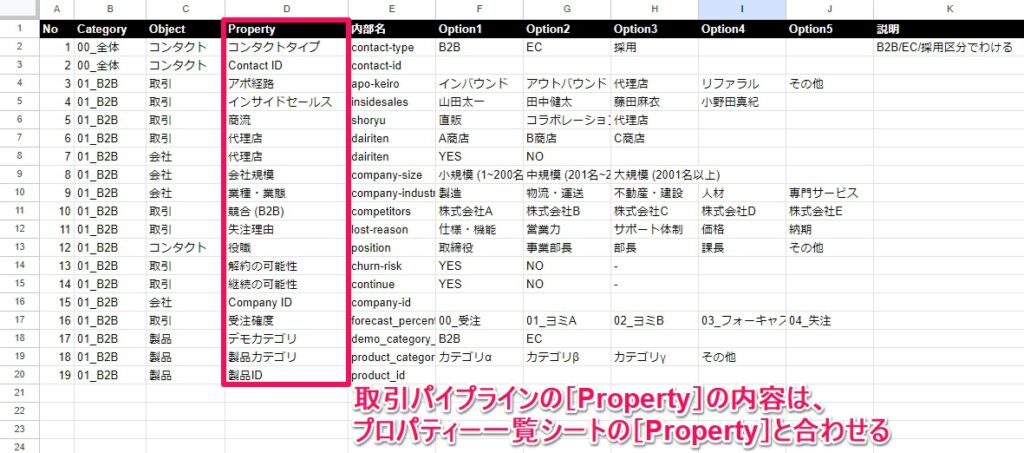
例えば、カスタムプロパティーの設定時に「アポ経路」というプロパティーを設定していない場合、取引パイプラインシートには「アポ経路」というプロパティーは記入できません。取引パイプラインシートで「アポ経路」のプロパティーを記入したい場合は、必ず事前にそのカスタムプロパティーを作成しておく必要があります。
続いて、先ほど作成したSales Hubのパイプライン管理画面にアクセスします。プロパティーを追加したいステージにマウスを合わせると、[プロパティーを編集]の項目が表示されるので、クリックしてください。
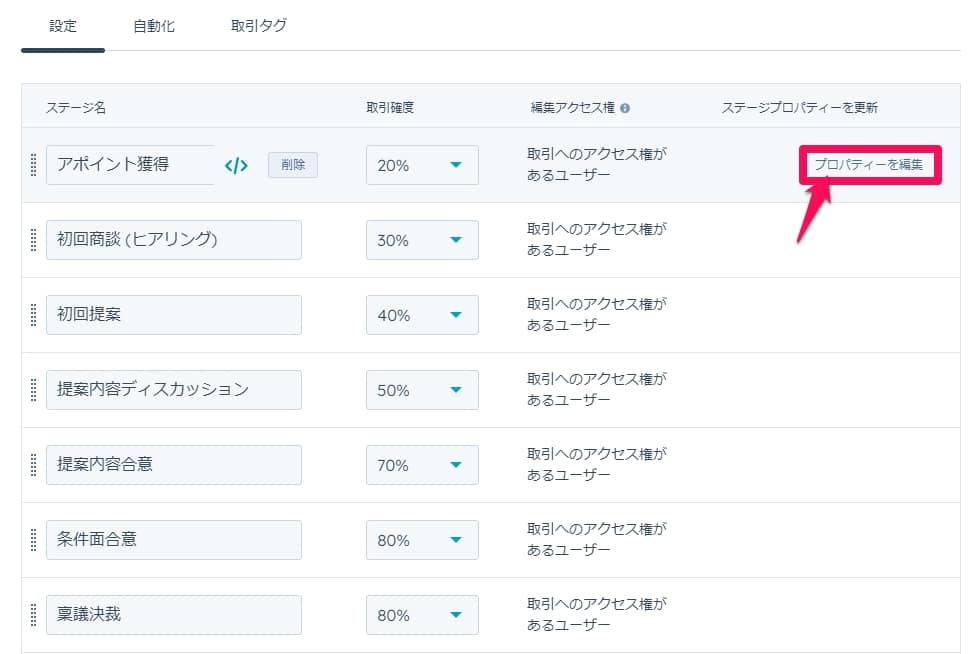
2. 取引ステージごとのプロパティーを編集
次に、取引ステージに追加するプロパティーを選択します。
画面上部に検索窓があるので、追加するプロパティー名を入力しましょう。すると、次のように検索結果が表示されるため、チェックを入れて[次へ]をクリックしてください。
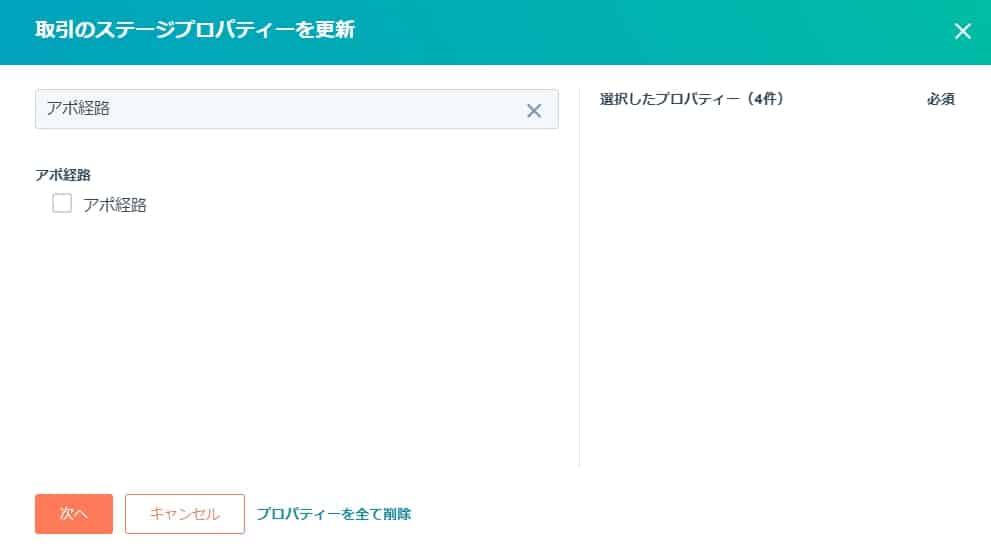
また、次のように複数のプロパティーを一度に選択することも可能です。
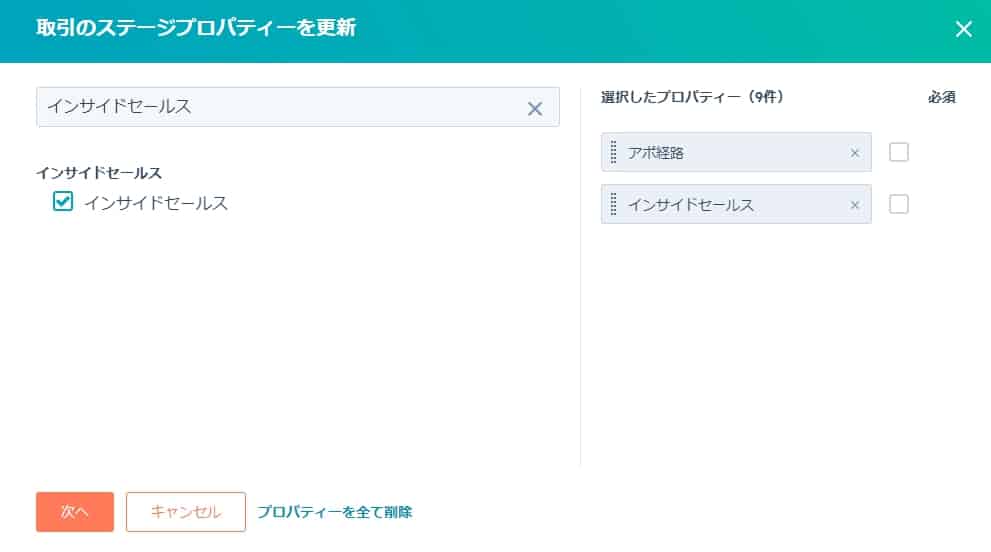
仮に、カスタムプロパティーの設定時に「アポ経路」や「インサイドセールス」というプロパティーを設定していない場合、この検索画面に該当する項目が表示されません。そのため、必要な項目は、あらかじめカスタムプロパティーで設定しておく必要があります。
最後に、パイプライン管理画面上で追加したプロパティーが反映されていれば、設定は完了です。
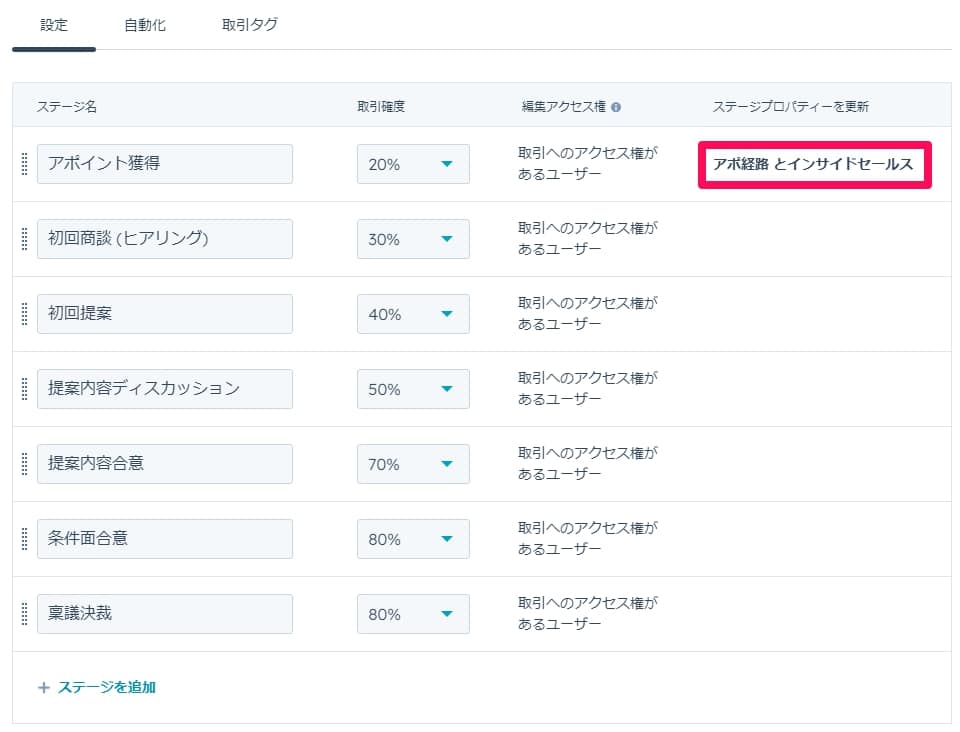
そのほかのステージも同じ手順で、プロパティーを設定しましょう。
続いてハウスリストのデータをインポートしよう
ここまでご紹介した流れが済むと、Sales Hubの環境設定はすべて完了です。次回の記事では、HubSpotなどに蓄積されたハウスリストの顧客情報を、Sales Hubへとインポートする方法をご紹介します。
- コンタクト&会社データのインポート
- 会社&取引データのインポート
これらは、カスタムプロパティーで作成した格納場所にデータをインポートし、それぞれのデータをリンクさせる作業です。
例えば、「A会社に在籍するBさん」の、「A会社」と「Bさん」を紐付けるようなイメージです。カスタムプロパティーでカンパニーIDなどを設定しておくと、このようなデータの紐付けが可能になります。
前回の記事と今回の記事でご紹介した環境設定が必須なので、全体的な流れは必ず押さえておきましょう。
Sales Hubの使い方を学べる無料オンライン相談会
Sales Hubを導入したばかりの方は、まだシステムや各種機能を使いこなせないというケースも多いのではないでしょうか。
HubSpotの使い方、活用方法がわかる、無料のオンライン相談会を開催中です。
「HubSpotで何ができるか知りたい方」はもちろん、「すでに利用しているがもっとフル活用したい方」もお気軽にご参加ください。
詳細は「HubSpotをより活用したい方へ!無料のオンライン相談会を実施中!」にて、ご確認ください。
▼ 【無料】HubSpot相談会を予約する

 2023.05.31
2023.05.31 2025.07.30
2025.07.30


















