
前回の記事では、Sales Hubを使って営業チームごとやフォーキャストレポートで、売上状況をレポートで可視化する手順を紹介しました、
関連記事:【Vol.5/8】HubSpot Sales Hubの使い方を徹底解説<受注に関するレポート作成編>
そこで今回は、取引ステージ別パイプボリュームレポートの作成方法と、競合分析・失注分析のレポートを作成する方法を解説します。
アポイントから受注までの取引ステージ別の営業状況を可視化できるため、今後の営業戦略を立案することが可能です。
さらに競合分析や失注分析のレポートを作成すれば、競合他社との比較や案件を失注する理由を確認できます。
他社が獲得できて自社は獲得できていない案件や、「なぜ失注してしまうのか」失注状況を確認できれば、今後の成約率を向上させる営業戦略を立案できます。
それぞれ実際の画像を使って解説していますので、ぜひ参考にしてください。
コンテンツ目次
Sales Hubの使い方:「取引ステージ別パイプボリューム」レポートを作成する
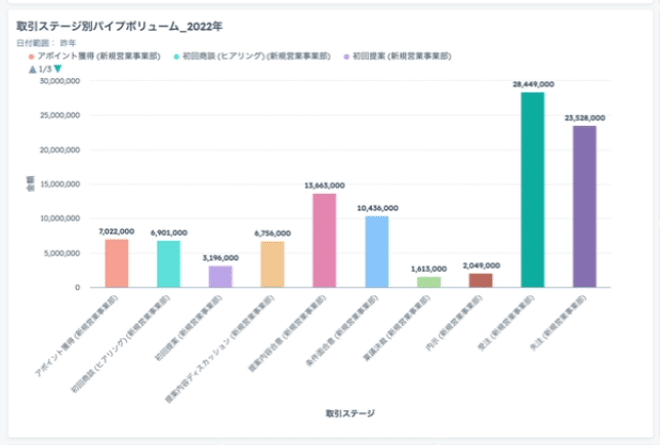
Sales Hubを活用すれば、取引ステージ別パイプボリュームを作成できます。取引ステージごとに金額・件数を把握できるため、営業戦略の立案に役立てます。
取引ステージ別パイプボリュームのレポートを作成する手順は、次の通りです。
- 新規レポートを作成
- 取引ステージごとに金額を可視化する
- レポートを可視化する
- 新規レポートとして保存する
それぞれの手順を把握して、取引ステージごとの受注金額・受注件数などパイプボリュームを確認しましょう。
1.新規レポートを作成
まずは新規レポートを作成するため、ダッシュボードの右上から[レポートを追加]をクリックします。
[レポートをゼロから作成]の中から[単一オブジェクト]を選択してください。
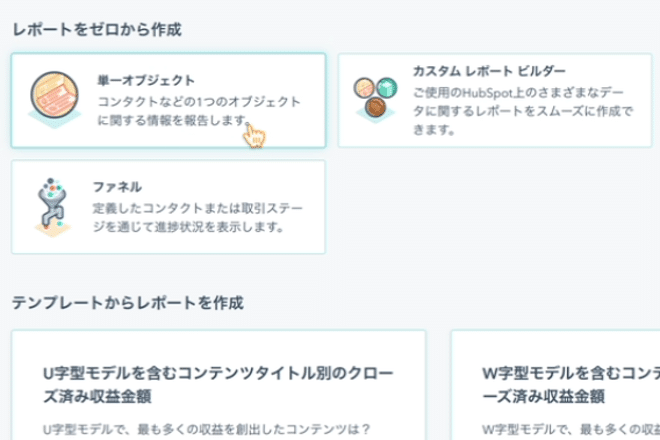
次に、1つのオブジェクトを選択で「取引」を選択しましょう。
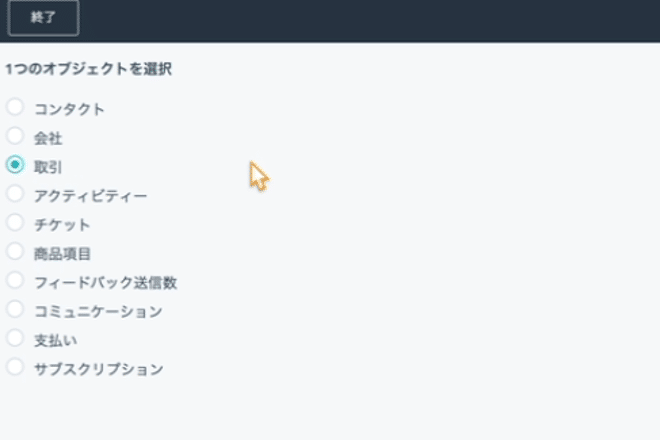
2.取引ステージごとに金額を可視化する
取引ステージ別のパイプボリュームをレポートで可視化したいため、プロパティーで「金額」「取引ステージ」を選択してフィルターをかけてください。
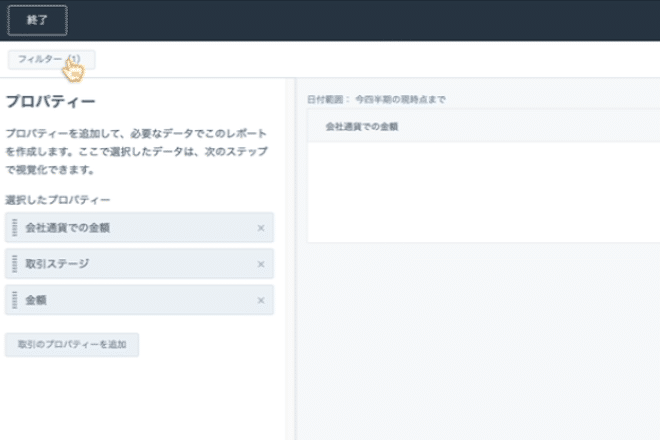
日付のプロパティーは、フィルターで「作成日」を「年」ごとに絞り込むと、作成日から振り返って年ごとの取引ステージ別の売上金額を把握できます。
年ごとに設定しておけば、後に前年比と比較することもできるので、おすすめです。
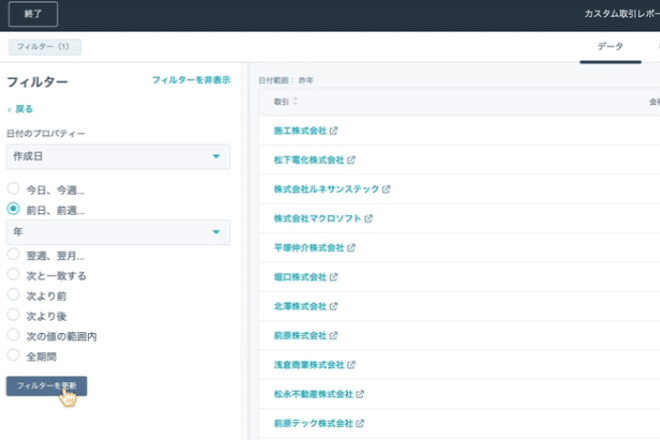
フィルターで「パイプライン」を選択し「新規営業部」で絞り込みましょう。
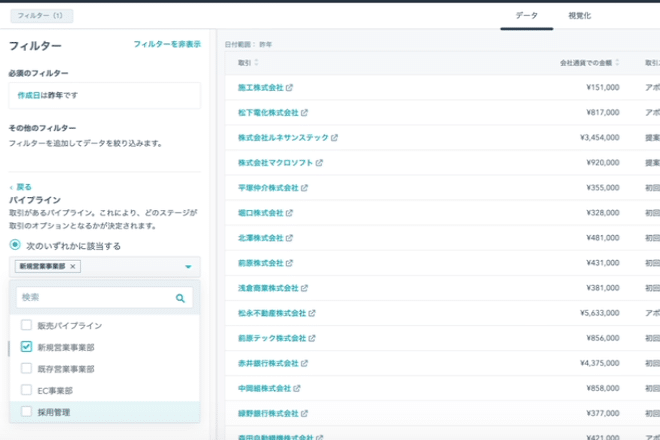
3.レポートを可視化する
画面の中央上部にあるレポートの名前を変更して、レポート名を決定してください。続いて、画面上部の「データ」画面から「視覚化」画面に切り替えておきましょう。
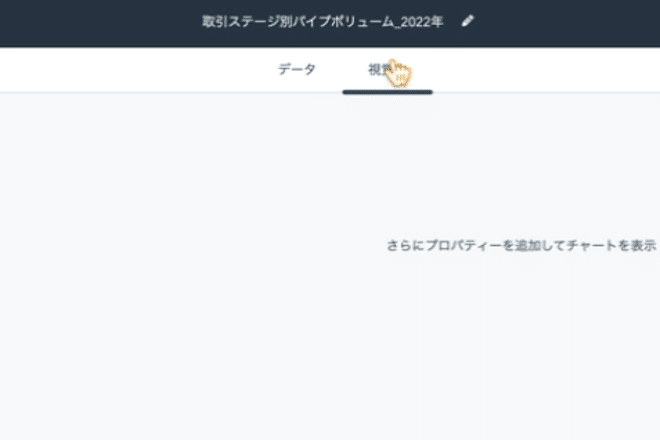
「取引ステージ」「金額」を表示するよう設定して、チャートタイプは「縦棒」を選択し、棒グラフで取引ステージ別のパイプラインを可視化しましょう。
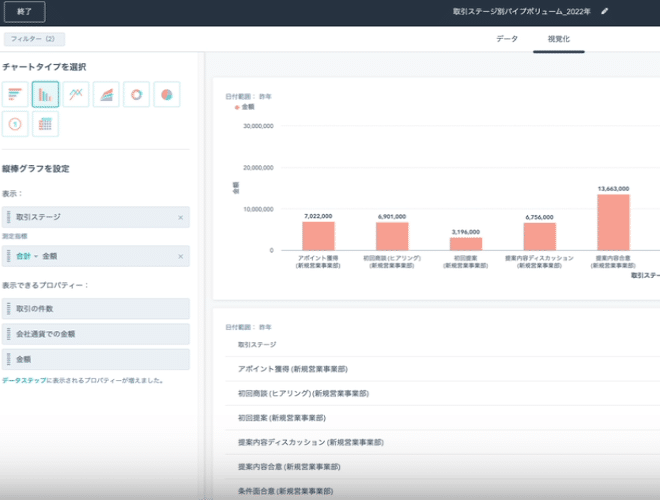
棒グラフで、アポイントから受注までの「取引ステージ」ごとの金額・件数を可視化できます。
右上の[カスタマイズ]をクリックすれば、[カラー]を変更してグラフを見やすくすることも可能です。
右上の[表示オプション]からは前年比との比較も表示できるため、より効果的に営業状況を可視化できます。
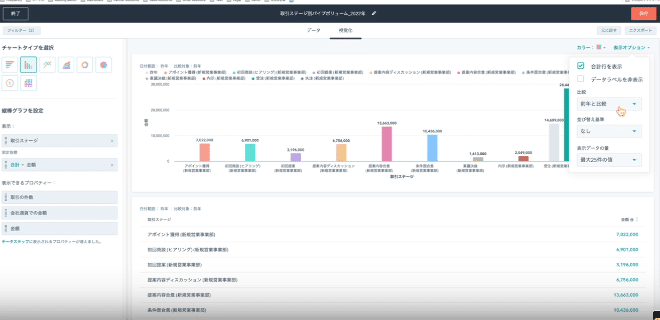
4.新規レポートとして保存する
右上の[保存]ボタンをクリックして、結果をダッシュボードに保存しましょう。
[既存のダッシュボードに追加]を選択すれば、ダッシュボードから保存したレポートを確認できます。
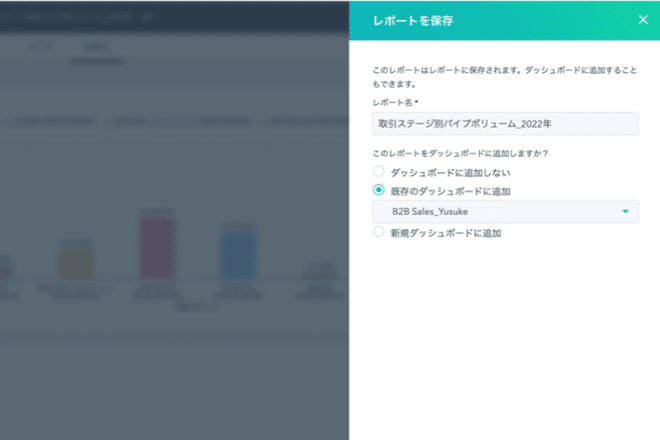
Sales Hubの使い方:「競合分析」レポートを作成する
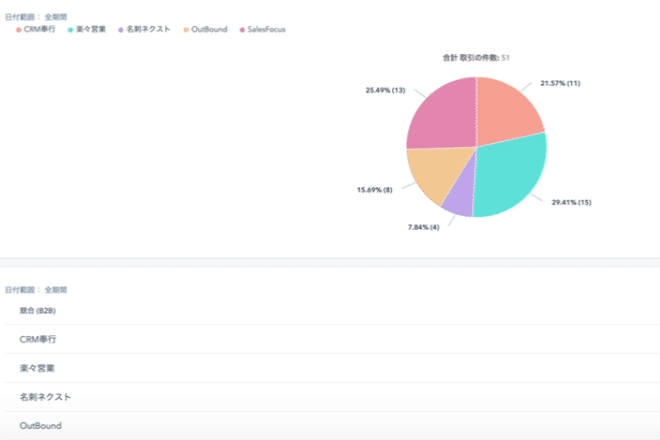
Sales Hubを活用すれば「競合分析」レポートも作成できます。競合分析では、競合が取引している件数を可視化し、自社が獲得できていない案件を把握することが可能です。
競合分析レポートを作成する手順は、次の流れになるので確認しておきましょう。
- 新規レポートを作成
- プロパティーで競合の情報を検索する
- レポートを可視化する
- 新規レポートとして保存する
1.新規レポートを作成
新規レポートを作成する手順は、先程紹介した「取引ステージ別パイプボリューム」レポートと同じ流れです。
ダッシュボードの右上から[レポートを追加]をクリックし、[単一オブジェクト]をクリック、1つのオブジェクトを選択で「取引」を選択してください。
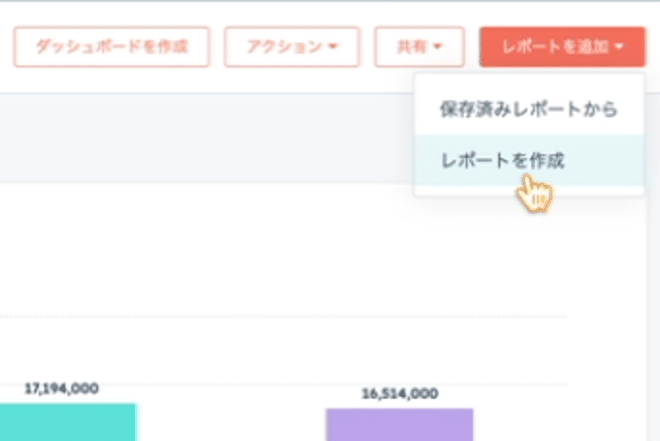
2.プロパティーで競合の情報を検索する
プロパティーで「金額」「取引ステージ」「競合」を選択してフィルターをかけましょう。
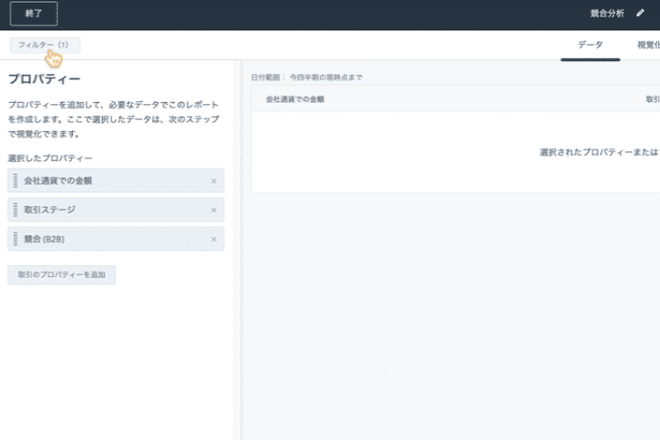
日付のプロパティーは、フィルターで「作成日」を「全期間」を選択しましょう。競合分析は、前年比だけでなく全期間で絞り込んで分析した方が、より高精度な分析ができます。
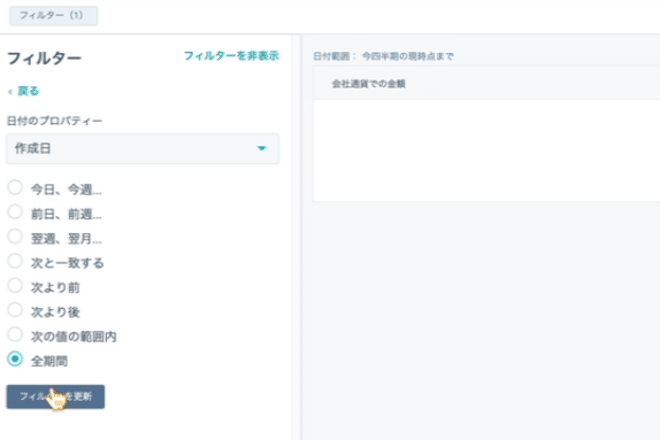
フィルターで「パイプライン」を選択し「新規営業部」で絞り込みます。

さらに今回は「競合分析」レポートを作成するため、フィルターで「競合」を選択し「値がある」をクリックしておきましょう。
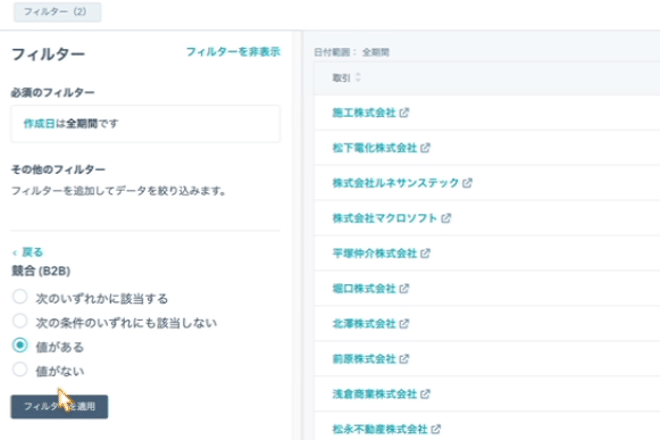
3.レポートを可視化する
レポートに名前をつけて、画面上部の「データ」画面から「視覚化」画面に切り替えます。
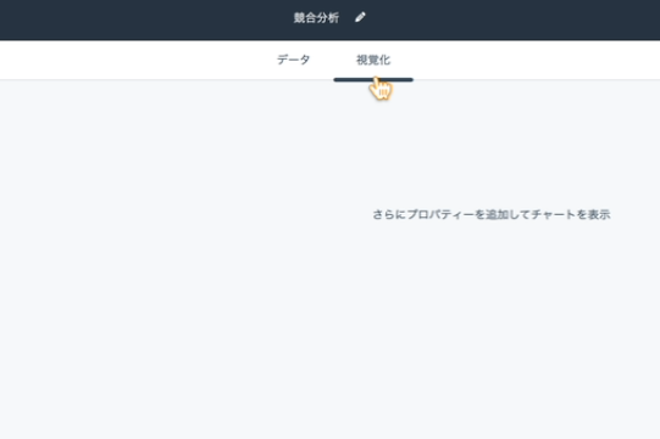
レポートに「競合」「取引の件数」を表示するよう設定し、チャートタイプは「円」を選択して、円グラフで競合の取引件数を可視化しましょう。
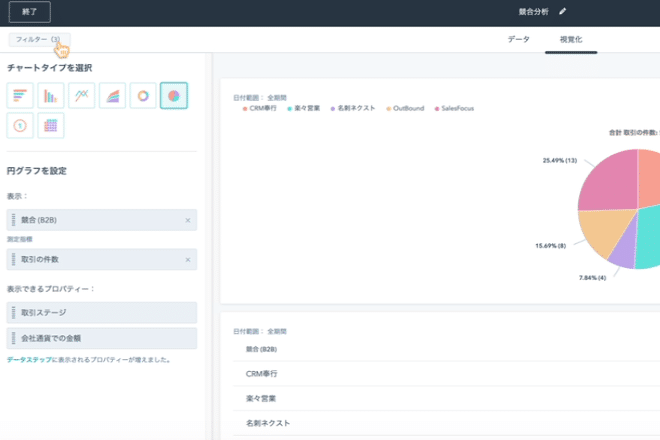
左上のフィルターをクリックして「失注」案件で絞り込むと、競合と比較して自社はどこで負けているのかを可視化できます。
4.新規レポートとして保存する
後は、先程と同じく結果をダッシュボードに保存するだけです。右上の[保存]をクリックして、[既存のダッシュボードに追加]を選択してダッシュボードに保存しましょう。
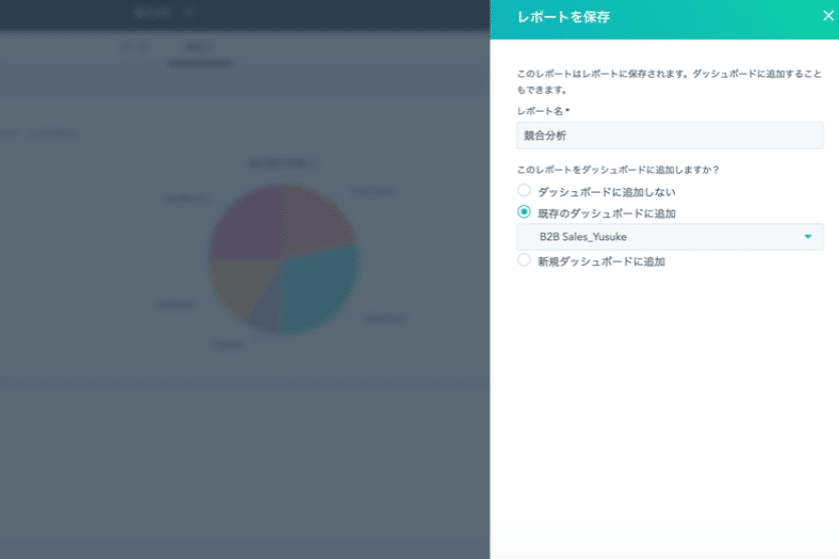
Sales Hubの使い方:「失注分析」レポートを作成する
「失注案件」レポートを「競合分析」レポートと同じ手順で作成することも可能ですが、先程作成した「競合分析」レポートデータを複製すれば、簡単に「失注分析」レポートを作成できます。
Sales Hubで既存レポートを複製して「失注分析」レポートを作成する手順は、次の通りです。
- 既存レポートを複製
- 失注に関するプロパティーを選択
- レポートを可視化する
- 新規レポートとして保存する
1.既存レポートを複製
先程ダッシュボードに保存した「競合分析レポート」の右上にある「表示と絞り込み」をクリックし、[カスタマイズ]をクリックしましょう。
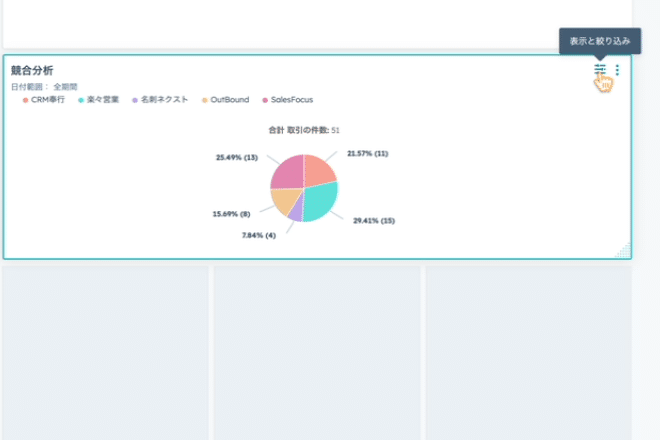
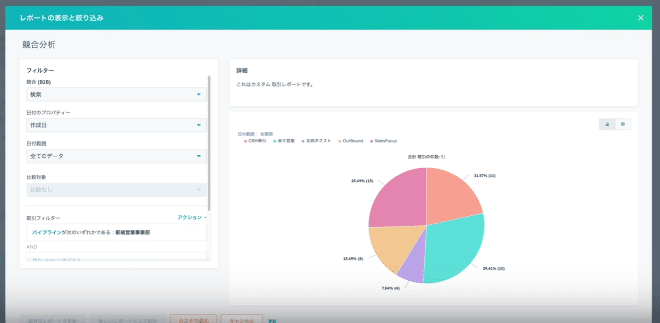
2.失注に関するプロパティーを選択
既存レポートを複製して新規レポートを作成する際には、レポート名を変更して見分けがつくようにしておきましょう。
現在プロパティーが「競合分析」に関する情報になっているため、取引プロパティーで「失注理由」を検索し「値がある」を選択してください。
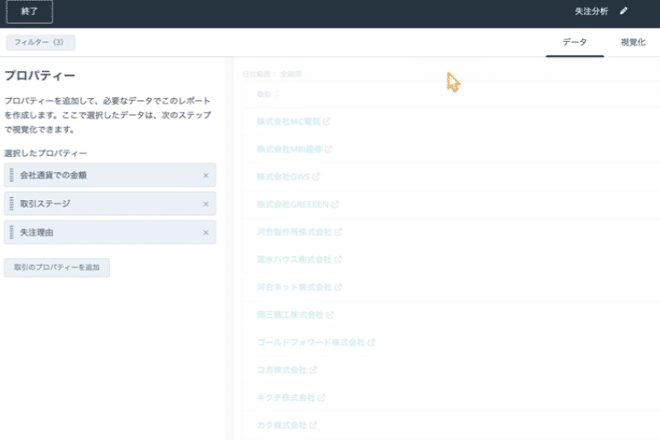
表示するプロパティーを「失注理由」「金額」「取引ステージ」に変更しましょう。
3.レポートを可視化する
画面上部の「データ」画面から「視覚化」画面に切り替えして、「失注理由」「取引の件数」を表示するよう設定してください。
チャートタイプは「横棒」を選択し、棒グラフで失注理由を可視化しましょう。
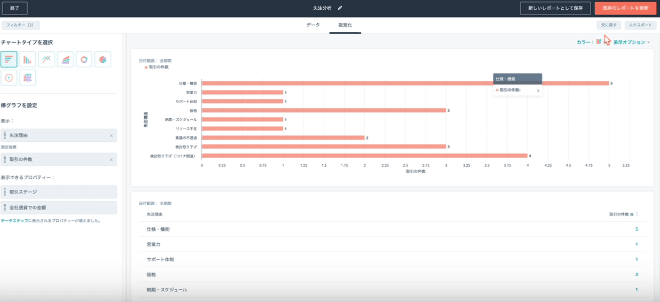
好みでカラーを変更し見やすくデザインを変更したり、表示オプションを「取引の件数」に変更したりすると、グラフを見やすくカスタマイズできます。
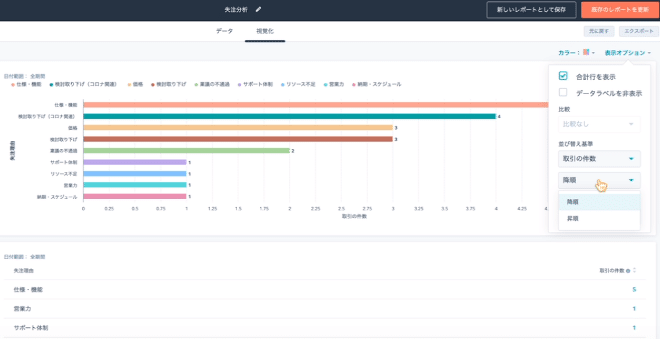
レポートをカスタマイズすると、「なぜ案件が失注しているか」原因を可視化できるので、今後の営業活動を改良できます。
4.新規レポートとして保存する
後は、結果をダッシュボードに保存するだけです。右上の[新しいレポートとして保存]をクリックして、「失注分析」レポートを保存しましょう。
隣にある[既存のレポートを更新]をクリックしてしまうと、複製元である「競合分析」レポートの内容が上書き保存されてしまい、レポートが消えてしまいます。
既存レポートを複製して新規レポートを作成する際は、[新しいレポートとして保存]をクリックしてダッシュボードへ保存しましょう。
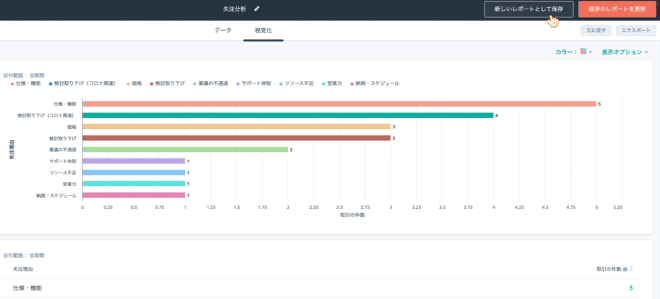
続いて新たなレポートを作成しよう
今回は取引ステージ別パイプボリュームレポートの作成方法と、競合分析・失注分析レポートの作成手順を解説しました。
次回の記事では、次の3種類のレポートを作成する手順を解説します。
- 「代理店_売上月次推移」レポート
- 「代理店ティア割合」レポート
- 「コラボレーション件数推移」レポート
Sales Hubでさまざまなレポートを作成できるようになれば、ダッシュボードから営業情報をスムーズに可視化できます。より効果的な営業戦略を立案するため、Sales Hubでさまざまな種類のレポートを作成しましょう。
次回の記事はこちらからご確認ください。
関連記事:【Vol.7/8】HubSpot Sales Hubの使い方を徹底解説<代理店の売上推移レポート作成編>
Sales Hubの使い方を学べる無料オンライン相談会
Sales Hubを導入したばかりの方は、システム操作や各種機能を使いこなすまでに時間がかかります。
思い通りにSales Hubを使いこなせない場合は、Sales Hubを含めたHubSpot全般の活用方法を紹介している、無料のオンライン相談会に参加してみてください。
HubSpotの使い方、活用方法がわかる、無料のオンライン相談会を開催中です。
「HubSpotで何ができるか知りたい方」はもちろん、「すでに利用しているがもっとフル活用したい方」もお気軽にご参加ください。
詳細は「HubSpotをより活用したい方へ!無料のオンライン相談会を実施中!」にて、ご確認ください。
▼ 【無料】HubSpot相談会を予約する

 2023.08.25
2023.08.25 2025.10.18
2025.10.18


















