
HubSpotには、メールを取引やコンタクトに紐づけて一元管理できる、便利なメール連携機能があります。
しかし、複数の案件を扱う代理店では、すべてのメールが関連のない取引にも紐づいてしまいます。
そのため、情報が混在してしまう場合もあるのではないでしょうか? HubSpotではメールの内容に応じて紐づける取引を選択することが可能です。
そこで本記事では、メール連携を選択的に行う具体的な方法を、画像を使って解説します。
ぜひ最後まで読んで、作業にお役立てください。
該当取引の選択は非常に簡単な作業です。すぐに実務に活かせますので、ぜひお試しください!
HubSpotの使い方、活用方法がわかる、無料のオンライン相談会を開催中です。
「HubSpotで何ができるか知りたい方」はもちろん、「すでに利用しているがもっとフル活用したい方」もお気軽にご参加ください。
詳細は「HubSpotをより活用したい方へ!無料のオンライン相談会を実施中!」にて、ご確認ください。
▼ 【無料】HubSpot相談会を予約する
コンテンツ目次
HubSpotでは連携するメールを選べる
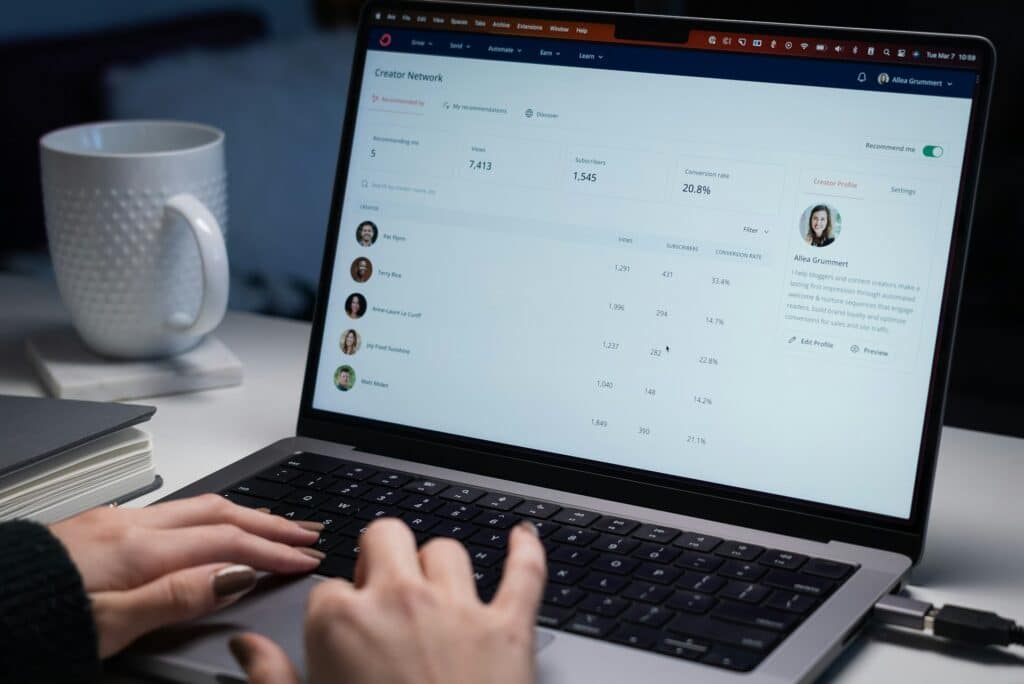
HubSpotにはメール連携機能があります。CRMツールにはメール連携ができないものも多いなか、HubSpotなら案件とメールを行き来する手間を省けます。
メール連携機能は便利である一方、以下のような課題を感じたことはありませんか?
- 特定の人物がCCに入り続けている
- 複数案件を扱っている代理店が、さまざまな案件に紐づいてしまう
代理店案件においては、パートナーとクライアント両方を取引に紐づける運用を行う場合があります。
その場合、取引に紐づいているパートナー担当者とのメールのやり取りが、クライアントに関わらずHubSpotに連携されてしまいます。
なお、HubSpotで代理店を管理する方法は、以下をご確認ください。
そこで本記事では、「選択的に」メールを記録する方法を解説します。
この課題は、メールの内容によって残す取引を選ぶ運用をします。メールログを残す際に該当取引を選ぶだけなので、手軽に実践できますよ。
HubSpotのメール連携を一部パートナーと行う具体的なシーン
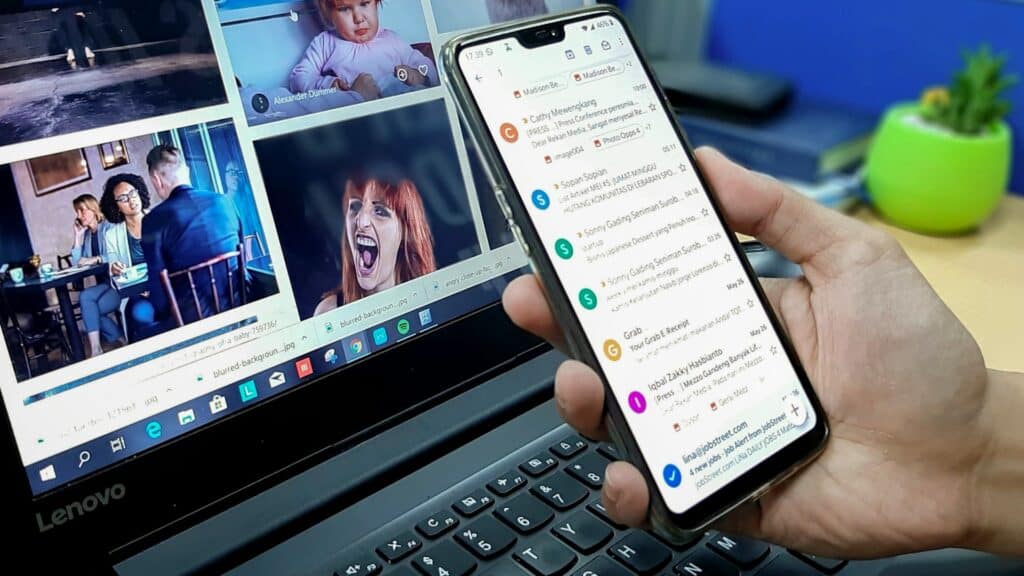
どのようなシーンで、HubSpotのメール連携を一部のパートナーと行う必要があるのか見ていきましょう。
たとえば、以下のような場合、3つの取引それぞれに代理店A社の田中さんとのやり取りが表示されてしまいます。
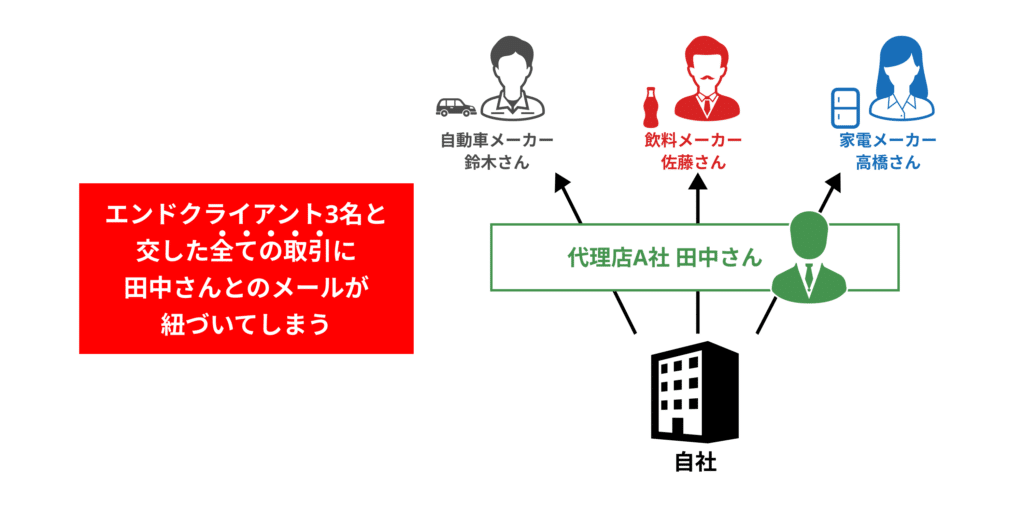
【取引1】エンドクライアント:自動車メーカーの鈴木さん 代理店:A社の田中さん
【取引2】エンドクライアント:商社の佐藤さん 代理店:A社の田中さん
【取引3】エンドクライアント:電機メーカーの高橋さん 代理店:A社の田中さん
関係のない取引にまで田中さんが紐づいてしまうことで、情報が混在してしまう場合があります。
このような状態を防ぐために、メールの選択的な連携は有用な手段です。
取引ごとにメールを管理できれば、情報が混在せず、必要な情報を効率よく入手できます。第三者が見た時にもわかりやすいため、情報共有の観点でも望ましい状態です。
HubSpotのメール連携を「選択的に」行う方法
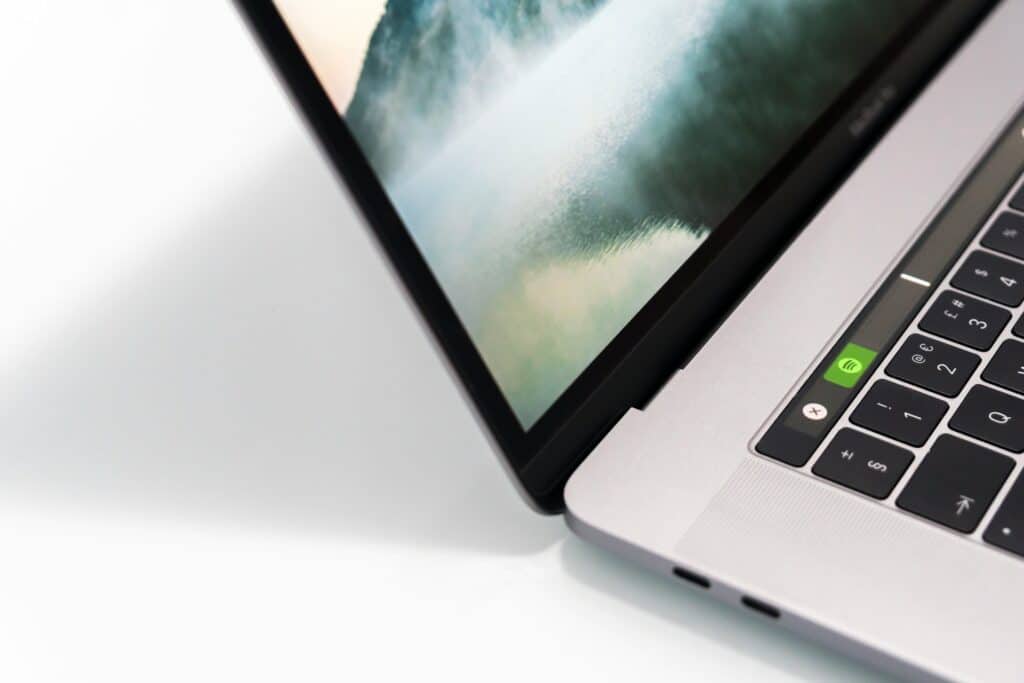
本記事の内容を実践するにあたっては、メールボックスとHubSpotの連携が事前に必要です。もし未設定の場合は、以下の記事を参考に設定をしてください。
>>HubSpot導入時に設定必須!「メール連携」で営業効率を劇的に改善
メールボックスとHubSpotの連携が完了すると、メールのログを残す先の選択で、該当取引が選択できるようになります。その上で、メールの内容によって紐づける取引を選ぶ方法を解説します。
新規メール作成時に連携先を選択する方法
自社側からメールを送る場合の連携方法について解説します。
左側のメニューバーから、CRM(顧客管理)>「コンタクト」を選択してください。
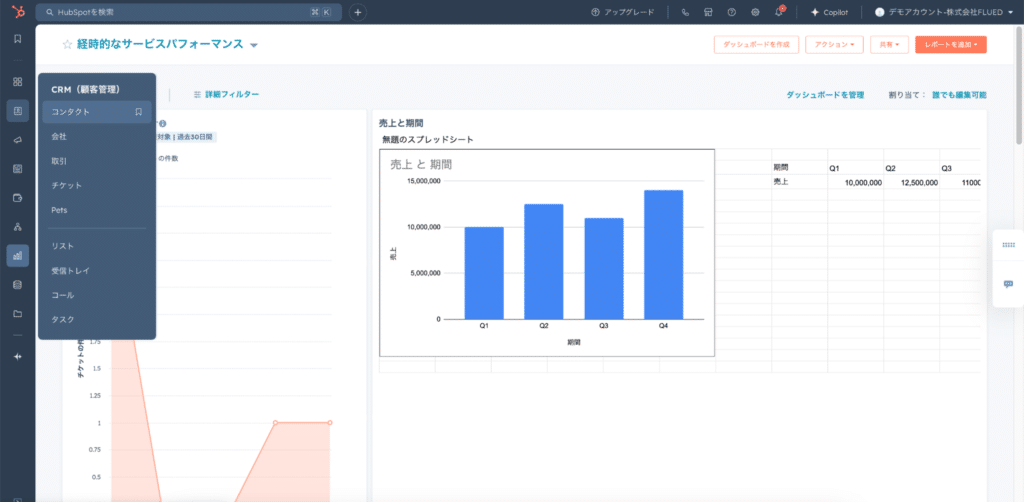
メールを送りたいコンタクトを選択します。

Eメールのアイコンをクリックし、メールを作成してください。
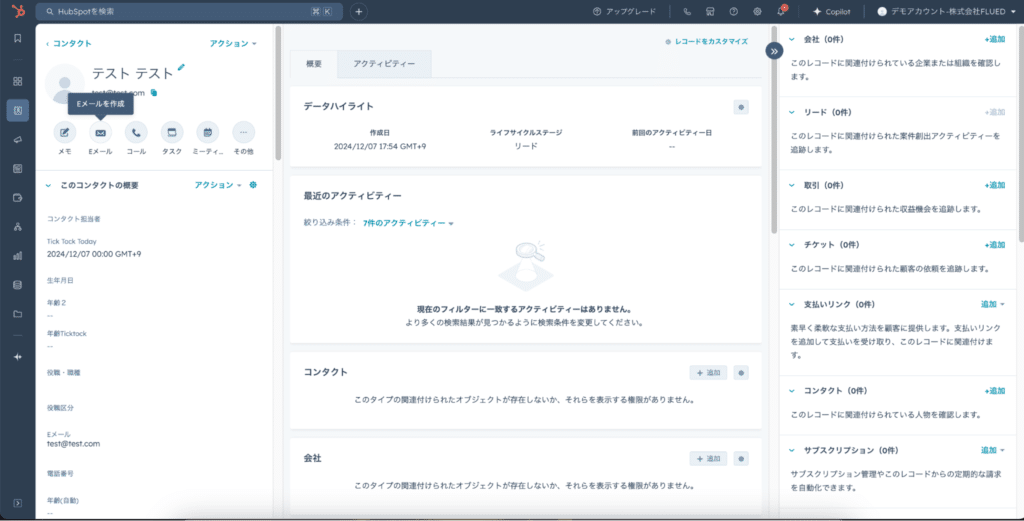
「●件の関連レコード」をクリックし、ドロップダウンメニューを開き、「取引」の項目から、紐付けたい取引を選択します。もし連携が不要な場合には、チェックを外します。
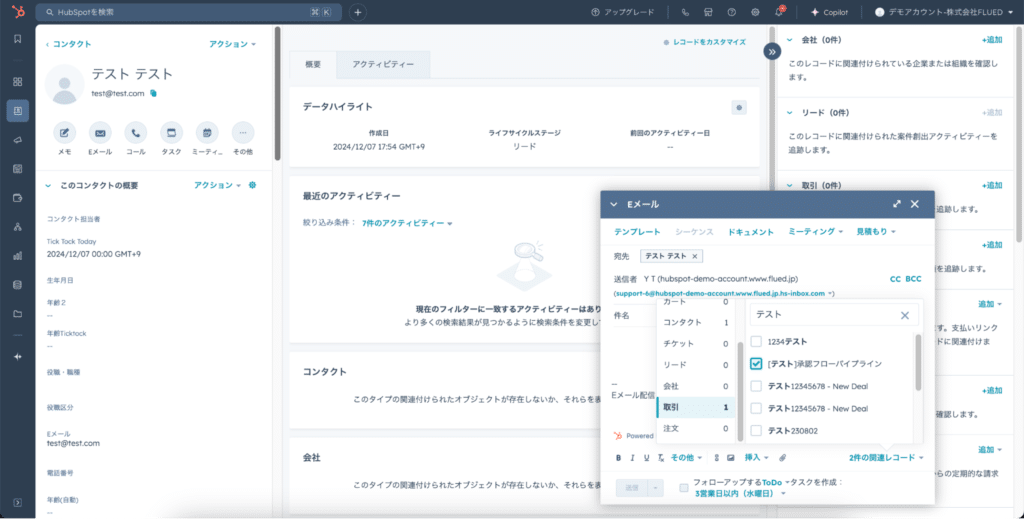
コンタクトアクティビティーから連携先を選択する方法
先方から受け取ったメールの連携方法について解説します。
左側のメニューバーから、CRM(顧客管理)>「コンタクト」を選択します。
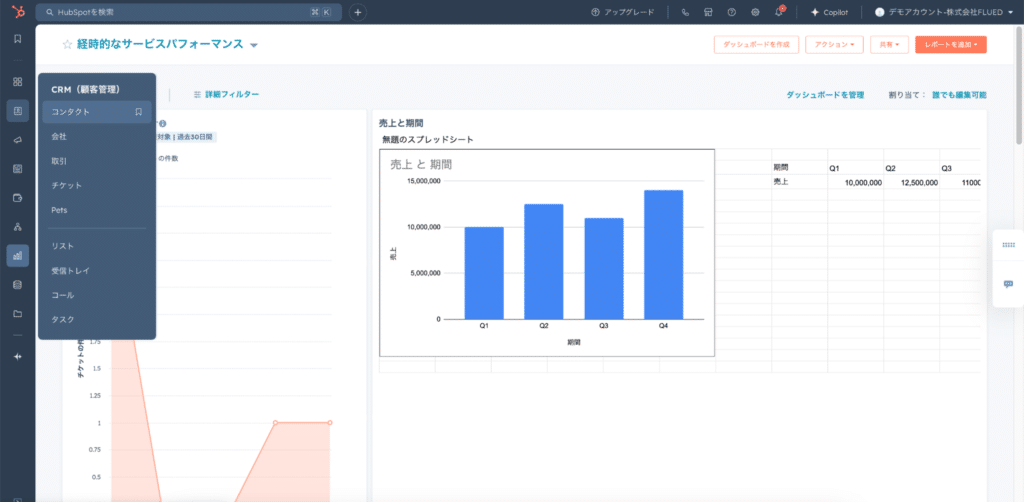
連携先を選びたいコンタクトを選択してください。

「●件の関連付け」をクリックし、ドロップダウンメニューを開き、「取引」の項目から、紐付けたい取引を選択します。連携が不要な場合にはチェックを外してください。
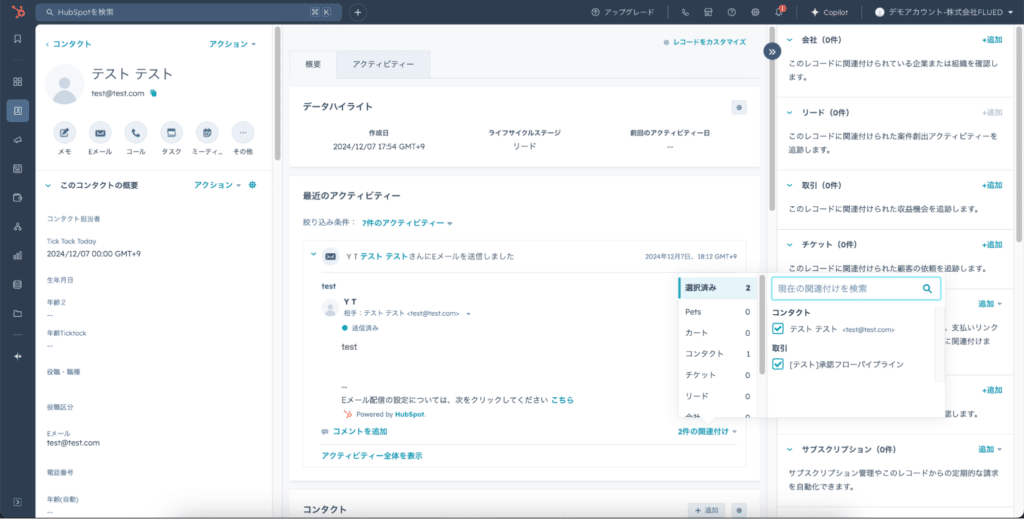
この作業により、メールを紐づける取引の選択が可能です。
ここでは、「コンタクト」から取引の連携をする方法を解説しました。次の章では、取引画面でどのように見えているかの確認方法をお伝えします。
HubSpotでの取引とメール連携の確認方法

メール連携後、取引画面にどのようにメールが表示されているかの確認方法を解説します。
左側のメニューから、CRM(顧客管理)>「取引」を選択します。
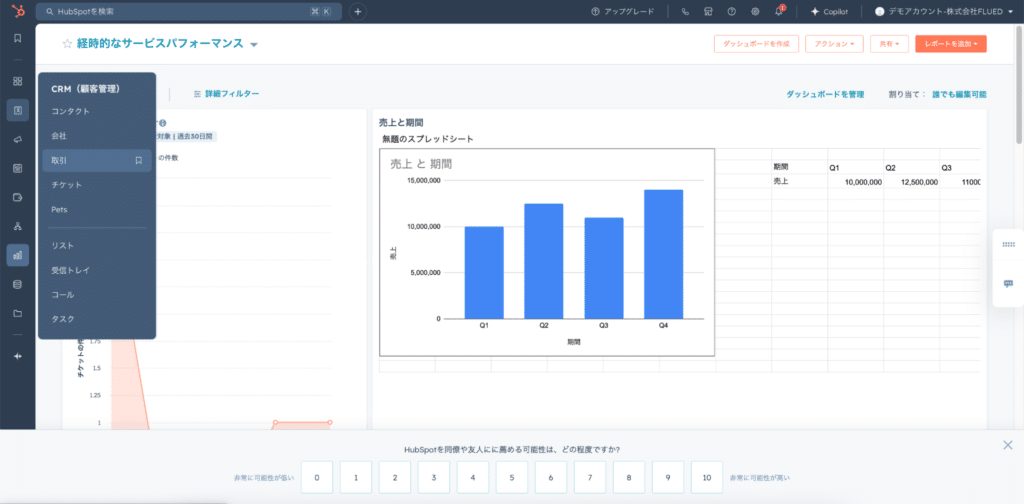
メールの紐付け作業をした取引を選択します。
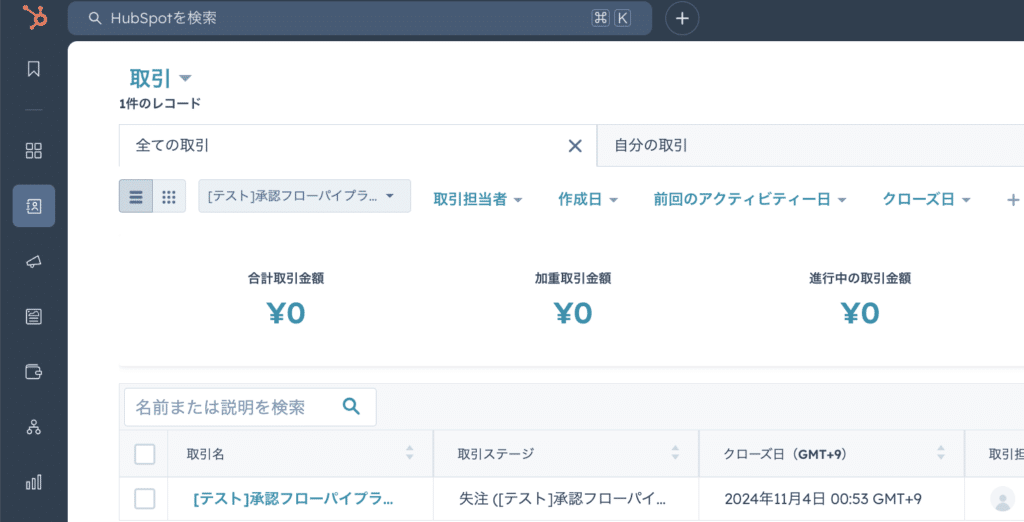
先ほど、ドロップダウンメニューで選択した取引のレコードに、Eメールのアクティビティーが記録されています。
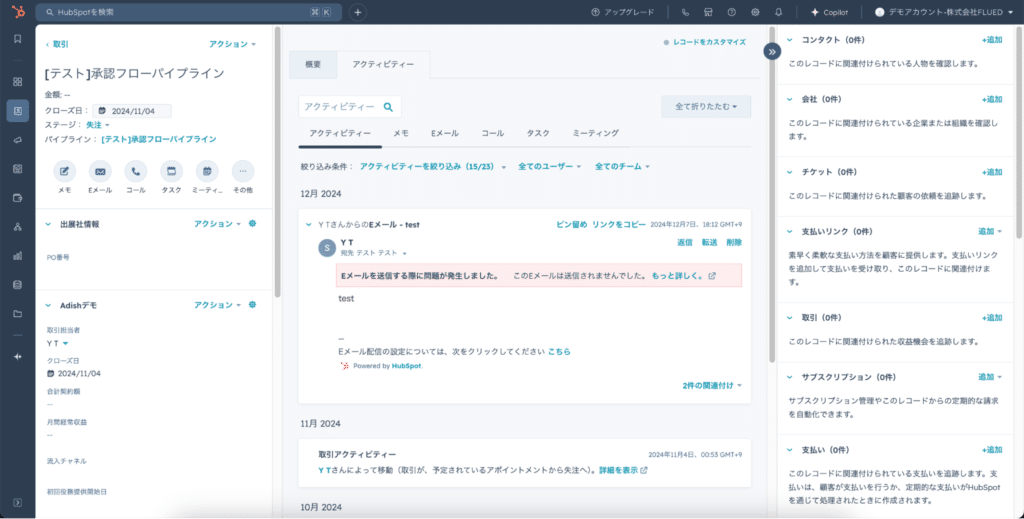
たった一手間で、紐付け/紐付け解除の作業は完了します。
作業の手間はありますが、メールボックスの中から必要なメールを探し出す手間と比較すると、圧倒的な業務効率化につながります。
HubSpotのメール連携機能を活用して効率的な営業活動を行おう

HubSpotのメール連携機能を活用すると、取引ごとに関連するメールを適切に紐づけ、情報を整理することが可能です。
この作業により、必要な情報を効率的に管理できるため、営業活動の質の向上が期待できます。
本記事で紹介した通り、メールを「選択的に」連携する方法は簡単で、特別な知識や設定は不要です。このようなHubSpotの機能を活用すれば、業務の負担を軽減しながら成果を最大化できるようになります。
もしHubSpotの活用方法にお悩みがある場合には、ぜひ無料相談会にて課題をお聞かせください。最適な活用方法をご提案いたします。
HubSpotの使い方、活用方法がわかる、無料のオンライン相談会を開催中です。
「HubSpotで何ができるか知りたい方」はもちろん、「すでに利用しているがもっとフル活用したい方」もお気軽にご参加ください。
詳細は「HubSpotをより活用したい方へ!無料のオンライン相談会を実施中!」にて、ご確認ください。
▼ 【無料】HubSpot相談会を予約する

 2024.12.29
2024.12.29 2024.12.29
2024.12.29


















