
この記事では、Salesforceのデータローダを導入する手順について詳しく解説します。データローダの使用方法や必要なケース、インポートウィザードとの違いなども併せて紹介しますので、最後まで読んでSalesforceの導入に備えましょう。
コンテンツ目次
そもそもデータローダーとは?
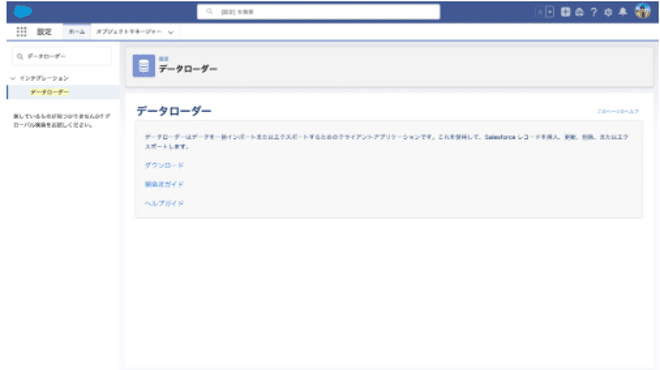
データローダーとは、Salesforceが公式で推奨しているデータを大量にインポート・エクスポートするツールです。
無料で利用できますが、データローダーをPCにインストールしてから使用しなければなりません。
Salesforceにデータをインポートする方法とは?インポートする際の注意点と併せて徹底解説!
データをインポートする際には、CSVファイルやデータベース接続からデータローダーの参照・抽出・読み込みが可能です。
エクスポートする際には、CSVファイルで出力でき、Salesforceで管理している膨大なデータを移行できます。
データローダーの導入を検討している方は、データローダーで活用できる機能と他のSalesforceにデータをインポートする方法を確認しておきましょう。
データローダーで活用できる機能
データローダーを活用すれば、以下の機能を活用できます。
| 機能名 | 内容 |
| Insert | レコードの挿入・登録 |
| Update | 既存レコードの更新 |
| Upsert | 新規レコードの登録・既存レコードの更新 |
| Delete | レコードの削除 |
| EHard Delete | レコードの完全削除 |
| Export | データの出力 |
| Export All | 全データの出力 |
レコードの挿入・登録から既存レコードの更新・削除まで行えるため、Salesforceへのデータ移行に有効的です。
そのため、それぞれの機能を活用すれば、Salesforceへのインポート・エクスポートをスムーズに行えます。
データローダー以外の方法でもSalesforceに外部データをインポートできる
データローダーの他にもインポートウィザードを活用すれば、Salesforceに外部データをインポートできます。
インポートウィザードは、データローダーと同じくデータをインポートするためのツールです。データローダーとインポートウィザードの特徴を比較すると、大きく分けて次のような違いがあります。
| 項目 | データローダー | インポートウィザード |
| 使用方法 | PCにインストールして使用 | クラウドで使用(Salesforceの環境内で使用) |
| 使用言語 | 英語(表示ラベルは設定言語) | 設定言語 |
| レコード数の制限 | 最大500万件 | 最大5万件 |
| 使用できるユーザー | システム管理者プロファイルのみ | システム管理者・標準ユーザー問わず使用可能 |
| 取引先と取引先責任者のインポート | 取引先を先にインポートする必要がある | 同時にインポートできる |
| サポートされるオブジェクト | ほとんどのオブジェクトがサポート可能 | 取引先と取引先責任者・リード・キャンペーン・ソリューション・ユーザーが作成したカスタムオブジェクトのみ |
| スケジュール設定 | 設定可能 | インポート時のみ |
| 重複管理 | なし | ・取引先の会社名・取引先責任者とリードの名前およびメールアドレスをベースにした重複管理機能 |
| リレーション項目の関連付け | IDのみ | Name項目でリレーション項目の関連付けが可能 |
データローダーはPCにインストールして使用しますが、インポートウィザードはクラウドで使用するツールです。
他にもレコード数の制限や重複管理の有無が異なるため、データローダーとインポートウィザードの特徴を比較して、導入するべきツールを検討しましょう。
データローダとインポートウィザードの違い

データローダとインポートウィザードの違いは、管理体制が異なることです。
具体的にはデータローダはオンプレミス型と呼ばれる管理体制で、自社内のサーバーにインストールする必要があります。
対してインポートウィザードは、クラウド型と呼ばれる管理体制で、インストールする必要がなくクラウド上でSalesforceと連携できます。
その他のデータローダとインポートウィザードの違いは次のとおりです。
| 項目 | データローダ | インポートウィザード |
| 使用方法 | PCにインストールして使用 | クラウドで使用(Salesforceの環境内で使用) |
| 使用言語 | 英語(表示ラベルは設定言語) | 設定言語 |
| レコード数の制限 | 最大500万件 | 最大5万件 |
| 使用できるユーザー | システム管理者プロファイルのみ | システム管理者・標準ユーザー問わず使用可能 |
| 取引先と取引先責任者のインポート | 取引先を先にインポートする必要がある | 同時にインポートできる |
| サポートされるオブジェクト | ほとんどのオブジェクトがサポート可能 | 取引先と取引先責任者・リード・キャンペーン・ソリューション・ユーザーが作成したカスタムオブジェクトのみ |
| スケジュール設定 | 設定可能 | インポート時のみ |
| 重複管理 | なし | ・取引先の会社名・取引先責任者とリードの名前およびメールアドレスをベースにした重複管理機能 |
| リレーション項目の関連付け | IDのみ | Name項目でリレーション項目の関連付けが可能 |
| インポート機能 | あり | あり |
| エクスポート機能 | あり | なし |
| デリート機能 | あり | なし |
データローダーが必要なケース

データローダーとインポートウィザードの特徴を比較した上で、どちらのツールを導入するべきか検討する必要があります。
それぞれのツールが必要になる推奨ケースを解説しますので、データローダーとインポートウィザードのどちらを活用するべきか検討しましょう。
データローダーが推奨されるケース
データローダーが推奨されるケースは、次のとおりです。
- 5万件以上のデータを読み込まなければならない場合
- インポートウィザードでサポートされていないオブジェクトを読み込む場合
- 定期的に一貫して読み込む必要がある複雑な項目を対応付けしたデータがある場合
- 夜間インポートなど定期的なデータを読み込んでスケジュールを設定する場合
- バックアップ目的でデータをエクスポートする場合
データローダーは最大500万件までデータを読み込めます。対して、インポートウィザードはレコード数の制限が最大5万件に設定されているため、5万件以上のデータを読み込む場合はデータローダーの方が向いています。
インポートウィザードで対応していないデータをインポートする場合は、データローダーを使用しなければインポートできません。
また、定期的に一貫した対応付けが求められるデータをインポートする場合もデータローダーの使用が推奨されます。
インポートにあたってのスケジュール調整が必要な場合や、バックアップ目的でデータをエクスポートする場合もデータローダーの活用が必要です。
インポートウィザードが推奨されるケース
インポートウィザードが推奨されるケースは、次のとおりです。
- 5万件未満のデータを読み込む場合
- インポートするデータがインポートウィザードで対応している場合
- レコードのアップロードによって重複を防止したい場合
- 対象オブジェクトが50未満の少数である場合
- データに複雑な対応が含まれていない場合
Salesforceにインポートするデータが5万件未満の場合は、インポートウィザードでも対応できます。
またインポートウィザードには重複を防ぐ機能が備わっているため、アップロードによって重複を防ぎたい場合におすすめです。
対象オブジェクトが50件未満やデータに複雑な対応が含まれていない場合は、インポートウィザードで対応できます。
データローダーとインポートウィザードの機能・特徴を比較して、インポートウィザードで対応できる場合は利用が推奨されます。
データローダーを導入する手順
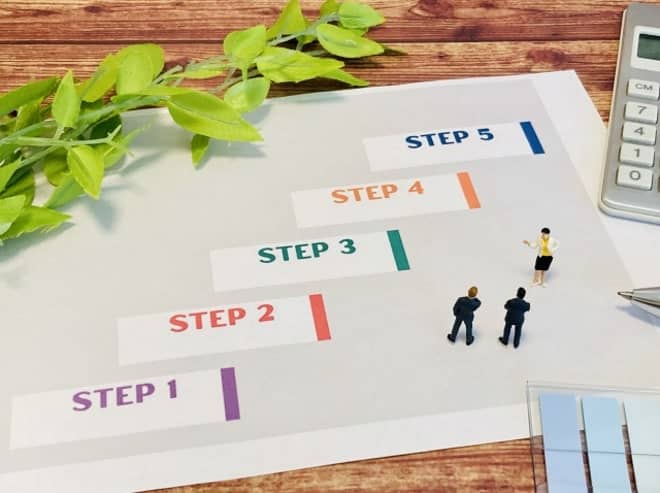
データローダーを導入する際の手順は、次のとおりです。
- Javaをインストールする
- データローダーの最新版をインストール
- ダウンロードしたデータローダーを確認
- ファイルを展開してインストール完了
それぞれの手順を確認して、データローダーの導入準備を進めましょう。
Javaをインストールする
データローダーを導入するためには、まずJavaをインストールしなければなりません。
Java Runtime Environment(JRE)バージョン17以降をオペレーティングシステムにインストールしましょう。
具体的には、macOSやWindowsなど使用するPCの環境設定に遵守した「Zulu OpenJDK 」バージョン17以降をインストールする必要があります。
以下の「Azul Zulu Builds of OpenJDK」ページより、Javaをインストールできるため、試してください。
参照|Download Azul JDKs「Javaダウンロードページ」
なおJavaをインストールする際には、拡張子をWindowsなら「.msi」、MacOSなら「.dmg」を選択しましょう。
データローダーの最新版をインストール
Javaのインストールが完了した後の手順は、データローダーの最新版をPCに取り込む必要があります。
以下のページより、データローダーの最新版をインストールしてください。
参照|Salesforce「Salesforce Data Loader」
なお、データローダーのインストールにはシステム管理者権限が必要です。システム管理者権限が付与されているアカウントでなければ、データローダーをインストールできません。
権限の変更はSalesforceにログインして行えるため、データローダーをインストールする前に権限を確認しておきましょう。
ダウンロードしたデータローダーを確認
ダウンロードしたデータローダーのzipファイルが、Salesforceによって署名されているか確認しておきましょう。
具体的には、次のようなファイル名でダウンロードされていると、Salesforceの署名付きのデータローダーをインストールできています。
例)jarsigner -verify dataloader_v<version>.zip
<version> は、ダウンロードのファイル名に含まれるバージョン文字列に書き換えておきましょう。
ファイルを展開してインストール完了
データローダーを導入する最終手順は、ダウンロードしたzipファイルを展開して、インストールを完了させましょう。
データローダーフォルダー内で、インストールするファイルを選択してください。
macOSでは「installer.command」ファイルを、Windowsでは「install.bat」ファイルを探して、データローダーをインストールするディレクトリを選択しましょう。
インストール先のディレクトリを選定したら、プロンプトに回答し設定を決定してインストールを完了です。
データローダーの使用方法

データローダーを導入した後は、データをインポート・エクスポートする手順を把握しておきましょう。
データローダーの使用方法を確認しておけば、導入後にスムーズなインポート・エクスポートを実現できます。
データローダーの使用方法として、次の方法を確認しておきましょう。
- データローダーを使って外部データをSalesforceにインポートする方法
- データローダーを使ってSalesforceのデータをエクスポートする方法
データローダーを使って外部データをSalesforceにインポートする方法
データローダーを利用すれば、外部データをSalesforceにインポートできます。データローダーを使って外部データをSalesforceにインポートする手順は、次のとおりです。
- データローダー起動
- 「Insert 」を選択
- Salesforceログイン
- 「商談」クリック後、インポートしたいCSVファイルを選択
- 「Next」をクリック
- 「Create or Edit a Map」で項目を割り振る(「Auto-Match Fields to Columns」で自動割り振り可能)
- 保存項目を選択したら「OK」をクリック
- インポートをする保存先を選択
- 「Finish」を選択
- インポート完了(エラーが出ていないかチェックする)
インポートが完了した後は、エラー表示が出ていないか確認しておく必要があります。エラーが出ずにデータをインポートできれば、Salesforceにデータを読み込めています。
データローダーを使ってSalesforceのデータをエクスポートする方法
データローダーを利用すれば、Salesforce内のデータをエクスポートできます。データローダーを使ってSalesforceのデータをエクスポートする手順は、次のとおりです。
- データローダー起動
- 「Export] 」を選択
- Salesforceログイン
- エクスポートするオブジェクトを選択
- ファイル名決定(拡張子は「.csv」で統一)
- エクスポートするデータを選択(画面左上のチェック欄から選択する方法と、下欄にSOQL文を入力する方法の2種類あり)
- エクスポートする項目を決定する
- 「Finish」をクリック
- エクスポート完了(エラーが出ていないかチェックする)
データローダーからデータをエクスポートする際には、拡張子が「.csv」で統一されます。データローダーであれば、最大500万件までの膨大な量のデータを取り扱えるため、Salesforce内のデータを一括で移行することが可能です。
Salesforceへのデータ移行には「IMPORT2」がおすすめ

Salesforceへのデータ移行やSalesforceからのデータ移行には、データローダーやインポートウィザードを活用する方法の他に「IMPORT2」を利用する方法があります。
おすすめの理由は、CSVファイルを使用しないため安全かつ簡単なデータ移行が可能だからです。
簡単なデータ移行が可能
「IMPORT2」はワンクリックで簡単にデータ移行をできる点が魅力です。
CSVファイルを介してデータ移行をする場合は、システムに合わせてデータを加工する必要があります。
また加工ミスをすると間違った情報が読み取られて、正常な顧客管理やデータ分析ができなくなる可能性もあるのです。
その反面、「IMPORT2」であればワンクリックで既存システムからSalesforceに必要なデータを正しくインポートできるため、データ加工のミスや手間を省けます。
安全なデータ移行が可能
「IMPORT2」を活用すれば、CSVファイルを使用せずにMA・CRM・SFA間のデータ移行を実現できます。
MA・CRM・SFAで扱うデータは、個人情報など情報漏洩を防止しなければならない機密情報であり、CSVを利用したデータ移行作業による情報漏洩のリスクに注意しなければなりません。
「IMPORT2」を活用すれば、CSVファイルを使用せずに情報漏洩のリスクを削減できます。

データ移行ツールを提供する「IMPORT2」は、FLUED社がパートナー企業として提供しているため、FLUEDのホームページからお問い合わせ可能です。
Salesforceへのデータ移行をスムーズに行いたい方は、下記のボタンより問い合わせください。
㈱FLUED、米国IMPORT2社のCRMデータ移行ツール取扱開始 ~CSVファイルを使用せずにMA・CRM・SFA間のデータ移行が可能に~
Salesforceのデータ移行にデータローダーを使うべきか検討しよう!

Salesforceのデータ移行を行う際には、データローダーを使うべきか慎重に検討する必要があります。
データローダーを活用すれば、簡単にインポート・エクスポートができるため、Salesforceのデータ移行をスムーズに行なえます。
しかし、CSVを利用したデータ移行作業による加工ミスや情報漏洩のリスクがあるため、データローダーを使用すべきか検討しておきましょう。
「IMPORT2」を提供しているFLUEDは、BtoBマーケティングに関する無料相談会を実施しています。
Salesforceのデータ移行を検討している方は、下記のボタンよりBtoBマーケティングの無料相談会へ進んでください。
株式会社FLUEDではBtoBのマーケティングにお悩みの方へ、無料のオンライン相談会を実施しております。
数多くの企業様をご支援してきた経験からBtoBマーケティングに関する質問、疑問にお答えいたします。
▼ 今すぐBtoBマーケティング無料相談会を予約

 2023.12.11
2023.12.11 2025.03.22
2025.03.22

















