
「営業資料のPDFをメールで送信しているけれど、読んでもらえているのだろうか」
「メール送信までの手順を簡単にするには、どうすればいいのかな」
このように感じていませんか?
メールでの資料送信は仕事を進めるうえで一般的なものですが、一方でどの程度効果があるのか、工数をかけて良いのかと疑問を感じる方も多いかもしれません。
HubSpot Sales Hubのドキュメント機能を活用すると、メールの閲覧状況が把握でき、作業工数も減らせて便利だと感じる方も多いようです。
そこで今回は、HubSpot Sales Hubのドキュメント機能についてわかりやすく解説していきます。
こちらの記事を読むことで、セールスドキュメントのメール送付で成約率が高まるイメージができるでしょう。
それでは早速、解説していきます。
HubSpotの使い方、活用方法がわかる、無料のオンライン相談会を開催中です。
「HubSpotで何ができるか知りたい方」はもちろん、「すでに利用しているがもっとフル活用したい方」もお気軽にご参加ください。
詳細は「HubSpotをより活用したい方へ!無料のオンライン相談会を実施中!」にて、ご確認ください。
▼ 【無料】HubSpot相談会を予約する
コンテンツ目次
HubSpot Sales Hubのドキュメント機能とは?

HubSpotとは、オールインワンのCRMプラットフォームで知られていますが、その中でもSales Hubは、営業支援の機能が充実しています。
特にドキュメント機能を使うと、営業チーム全体に役立つセールスドキュメントを統合し、GmailやOutlookの受信トレイから直接共有し、メール添付もできるようになります。
また、成約に貢献したセールスドキュメントを特定することも可能です。
HubSpot Sales Hubのドキュメント機能で解決可能な課題とは?

HubSpot Sales Hubのドキュメント機能を活用して、解決可能な課題は大きく分けて以下の3つがあります。
属人化する各種資料の共有化
セールスドキュメントの機能で属人化しやすい資料を共有化することで、チーム全体の業務効率化が実現できます。
なぜなら、セールスドキュメントの機能を使うことで、統合的なライブラリを作成でき、チーム全員がアクセスし資料の共有・編集や確認をすることが可能だからです。
例えば、社内やチームで使用する営業資料は、個人がPC内で管理することが多く、情報が更新されるたびに最新の資料を全員に共有したり探したりする必要があるなど、時間を無駄にしてしまうでしょう。
セールスドキュメントの活用によって、こうした非生産的な状態を解消することが可能になるわけです。
さらには、最新のセールスドキュメントを統合ライブラリとしてチームで共有しておくと、GmailまたはOutlookの受信トレイのドロップダウンメニューから選ぶだけでメールに添付できるようになります。
煩雑な営業業務のスリム化
HubSpot Sales Hubのドキュメント機能を活用すると、成約に対する貢献度が最も高いドキュメントを特定でき、営業チーム全体の成果向上に活かせるようになります。
というのも、セールスドキュメントの機能に、資料の閲覧状況の確認があるからです。
例えば営業業務では、多くの相手先に電話やメールで営業活動を行いますが、契約の見込みのありそうなクライアントだけでなく、あまり見込みのなさそうな場合でも同様に営業活動を行うことも多いでしょう。
チームメンバーがどの種類のセールスドキュメントをどれくらいの頻度で使用しているか、またメール送信先の相手がどのように反応しているかを調査することで、余分な営業業務のスリム化に繋がります。
送付した資料の閲覧状況の把握
HubSpot Sales Hubのセールスドキュメント機能を利用すると、送信した営業資料が閲覧されたタイミングで効果的な営業アプローチが可能となります。
なぜなら、契約の見込みがあるクライアントが、メールにあるリンクからドキュメントを開いたり、チームメンバーと共有したりすると、すぐにデスクトップに通知が届くからです。
もしインサイドセールスを設置している企業であれば、閲覧状況の通知を受けた直後に顧客へアプローチができ、成約率の高いトークが可能です。
HubSpot上では、以下のようにアクティビティとして確認できるため、インサイドセールスの方なども円滑に確認できる設計になっています。
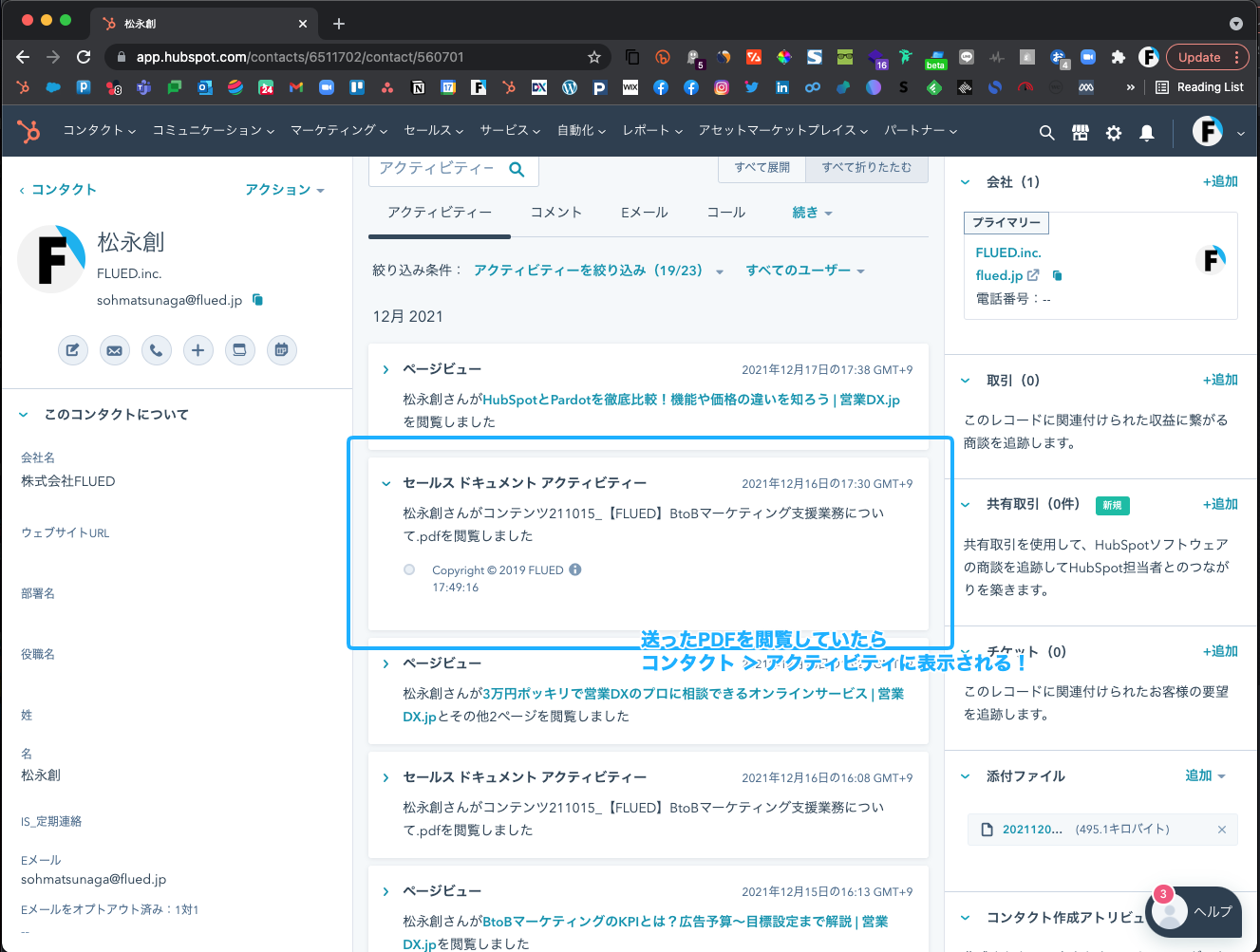
さらには、Slackなどのコミュニケーションツールに通知することも可能なので、よりタイムリーな対応が可能となるでしょう。
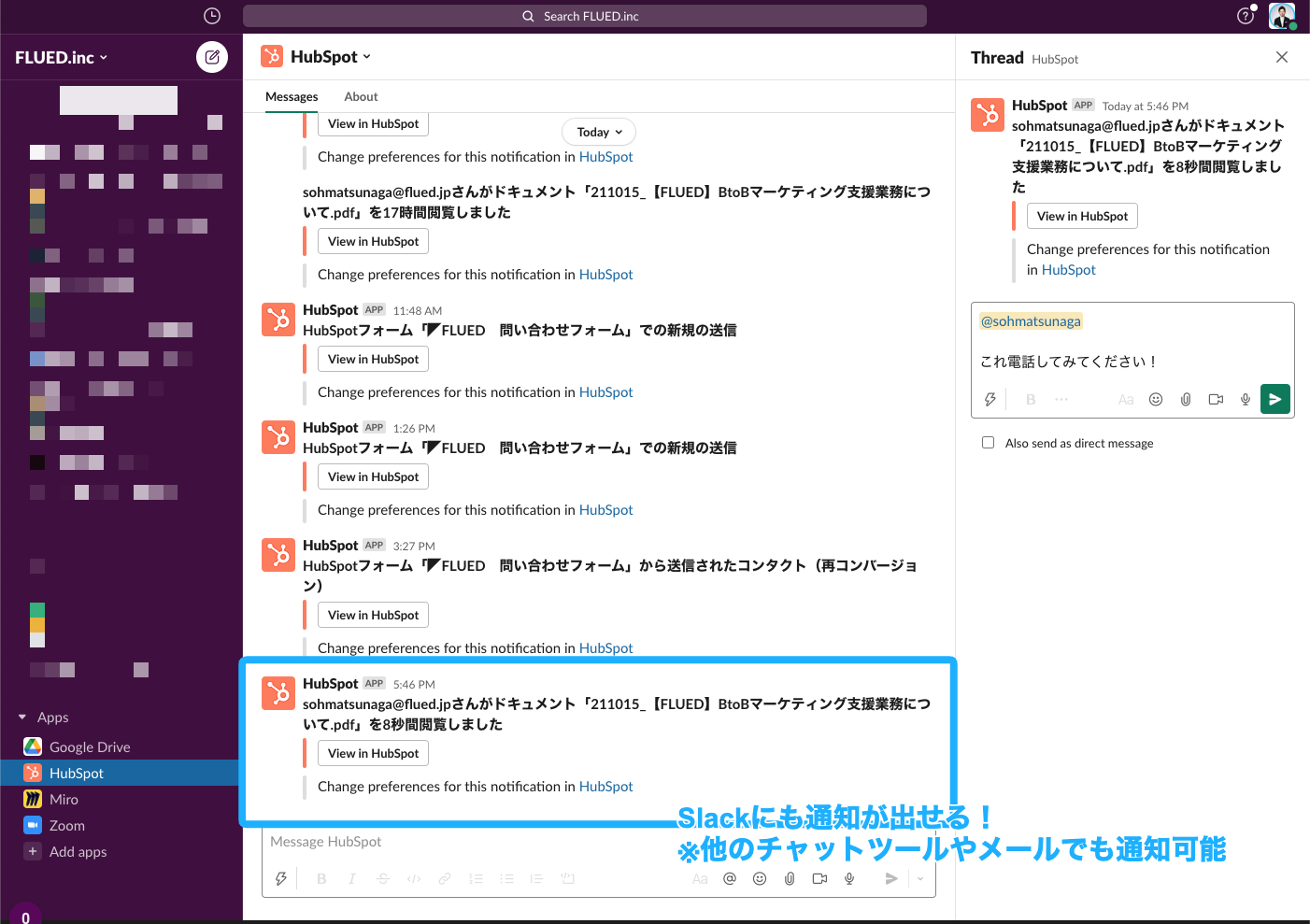
このように、HubSpot Sales Hubのセールスドキュメント機能で相手の反応を把握することで、タイミングを捉えた効果的な営業アプローチを実現できるのです。
Sales Hubのドキュメント機能・トラッキング機能で業務効率化

Sales Hubのドキュメント機能とトラッキング機能について、どのような機能があるのか確認してみましょう。
Sales HubのEメールトラッキング機能
見込みのあるクライアントがメールを開いたり、リンクをクリックしたり、添付ファイルをダウンロードしたりするとリアルタイムで通知が届くため、送付した資料の閲覧状況が把握できます。
なお、特に通知の来なかったクライアントに対して、メールの自動送信を継続するといった設定も可能です。
セールスドキュメントで成約に貢献したコンテンツを特定
HubSpotのトラッキング機能を使うと、どのセールスドキュメントが成約率アップに貢献しているのかが、特定できるようになります。
セールスドキュメントを誰が閲覧し、どのページを何秒見たのかといった詳細情報があるからです。
例えば、見込みの少ないクライアントへの過剰な営業業務をスリム化するといった課題の解決に繋がります。
Sales Hubのドキュメント機能の使い方

ここでは、操作画面を交えながらSales Hubのドキュメント機能の使い方を説明します。
ドキュメントの追加・セールスコンテンツの共有
ドキュメントを追加する場合は、HubSpotのアカウントから、[セールス] > [ドキュメント]>[新規ドキュメントをアップロード]をクリックして、読み込みたいファイルを選択します。
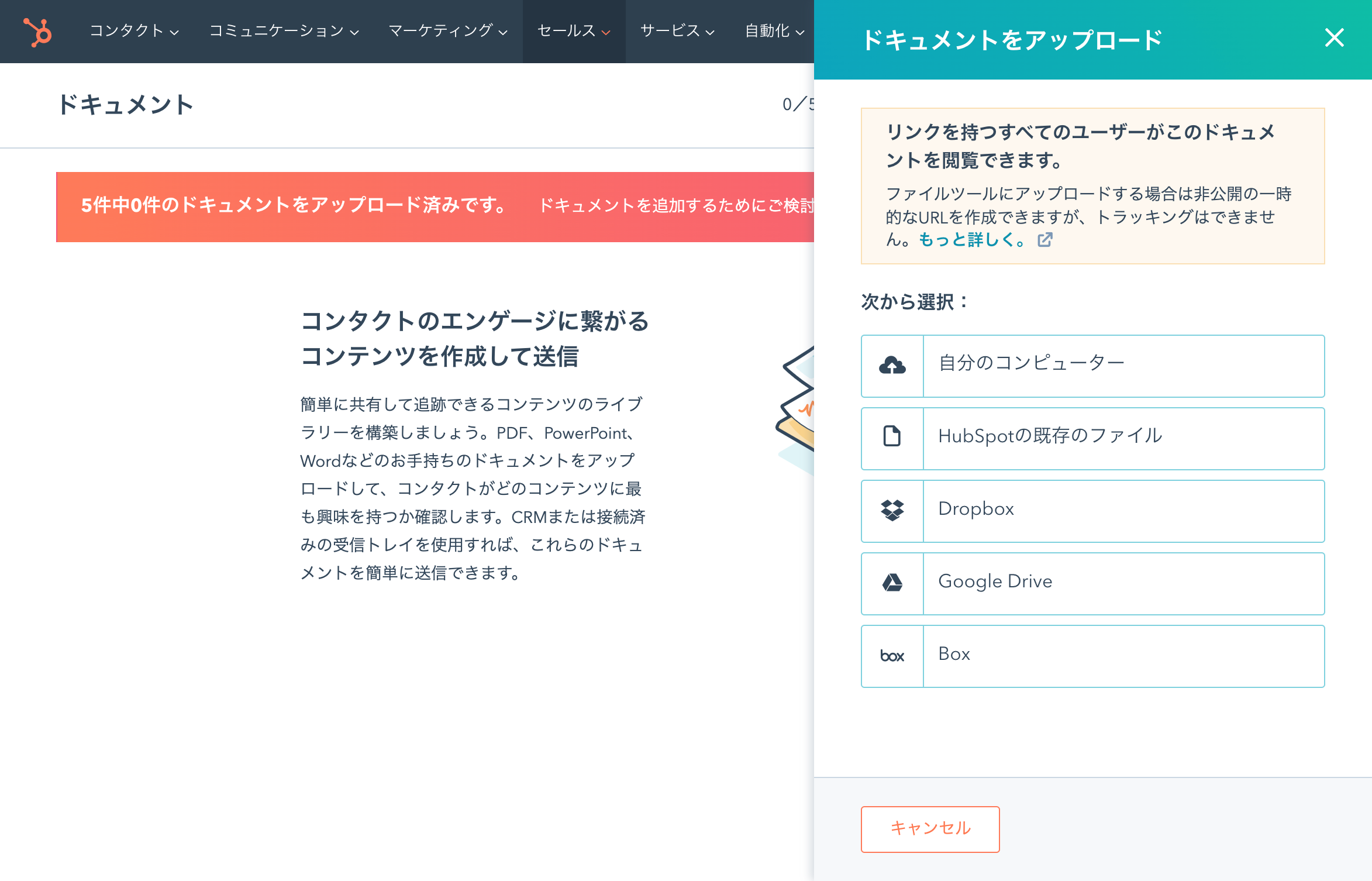
アップロードするファイルのファイルタイプとサイズが、下記の制限内であることを確認します。
制限とは、ファイルタイプがPDF (.pdf)、PowerPoint (.pptx)、カンマ区切り値 (.csv)、Word ドキュメント(.docx)、Excel (.xlsx)のいずれかで、かつファイルサイズ制限は250MBです。
また、セールスコンテンツを共有する場合は、HubSpotのアカウントから、[シーケンス]、[ドキュメント]、[プレイブック]、または[テンプレート]に移動し、[アクション]のドロップダウンメニューから、[共有を管理]を選択します。
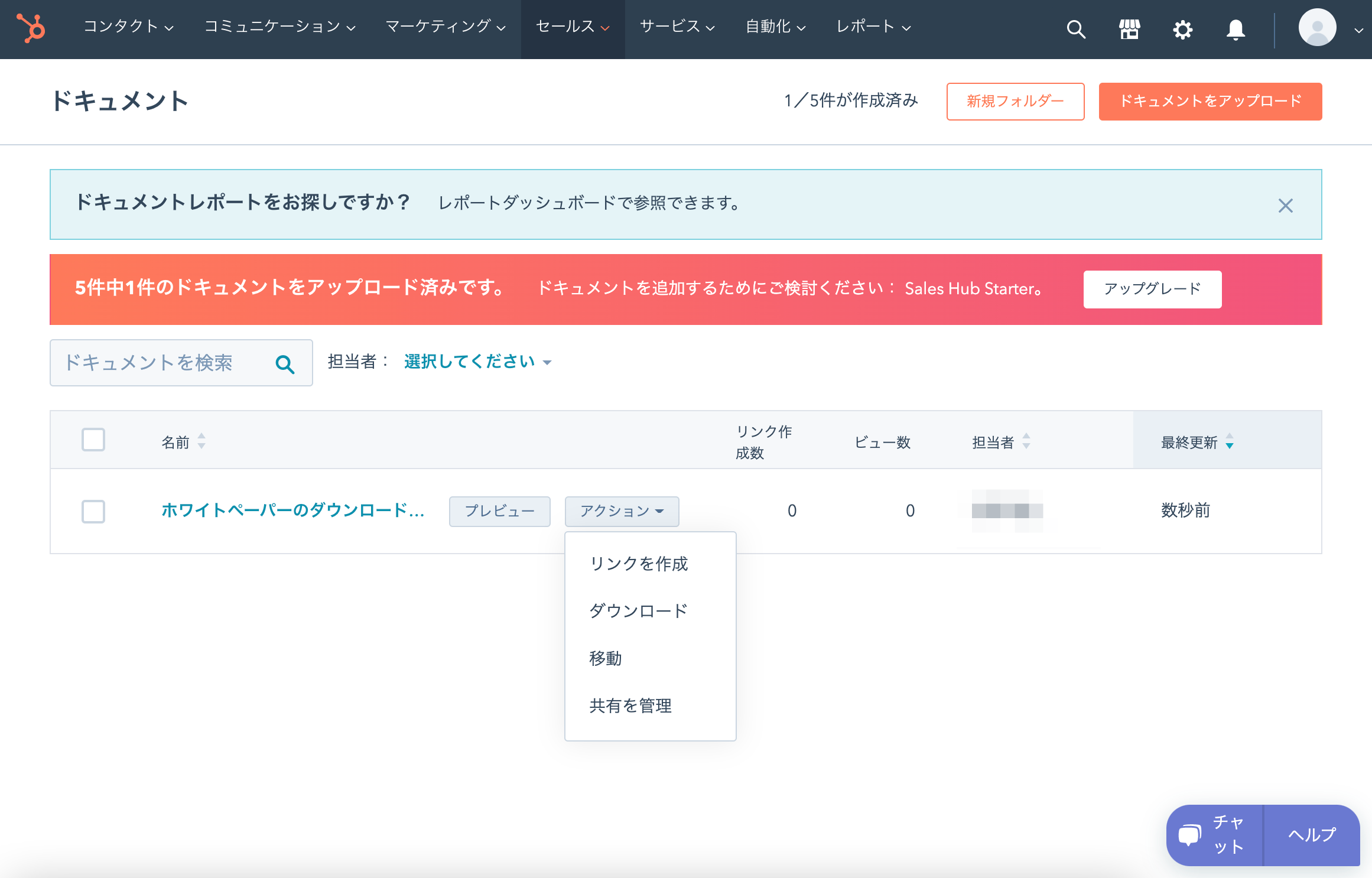
右側のパネルから、共有設定の横にあるラジオボタンを選択し、閲覧して使用可能とする権限の範囲を設定します。
- 自分だけ:コンテンツ作成者のみ。
- 全員:誰でも。
- 特定のユーザーおよびチーム:特定のユーザーとチームのみ。
アクセス権を付与したい[チームまたはユーザー]の横にあるチェックボックスをオンにし、[保存]をクリックします。
Eメールで送信 リンク・テンプレート追加
共有可能なリンクを作成しメールを送信する場合は、HubSpotのアカウントから、[セールス] > [ドキュメント]にあるドキュメント名の上にカーソルを置き、[アクション]のドロップダウンメニューより、[リンクを作成]を選択します。
または、ドキュメント名をクリックし、右上の[リンクを作成]をクリックします。
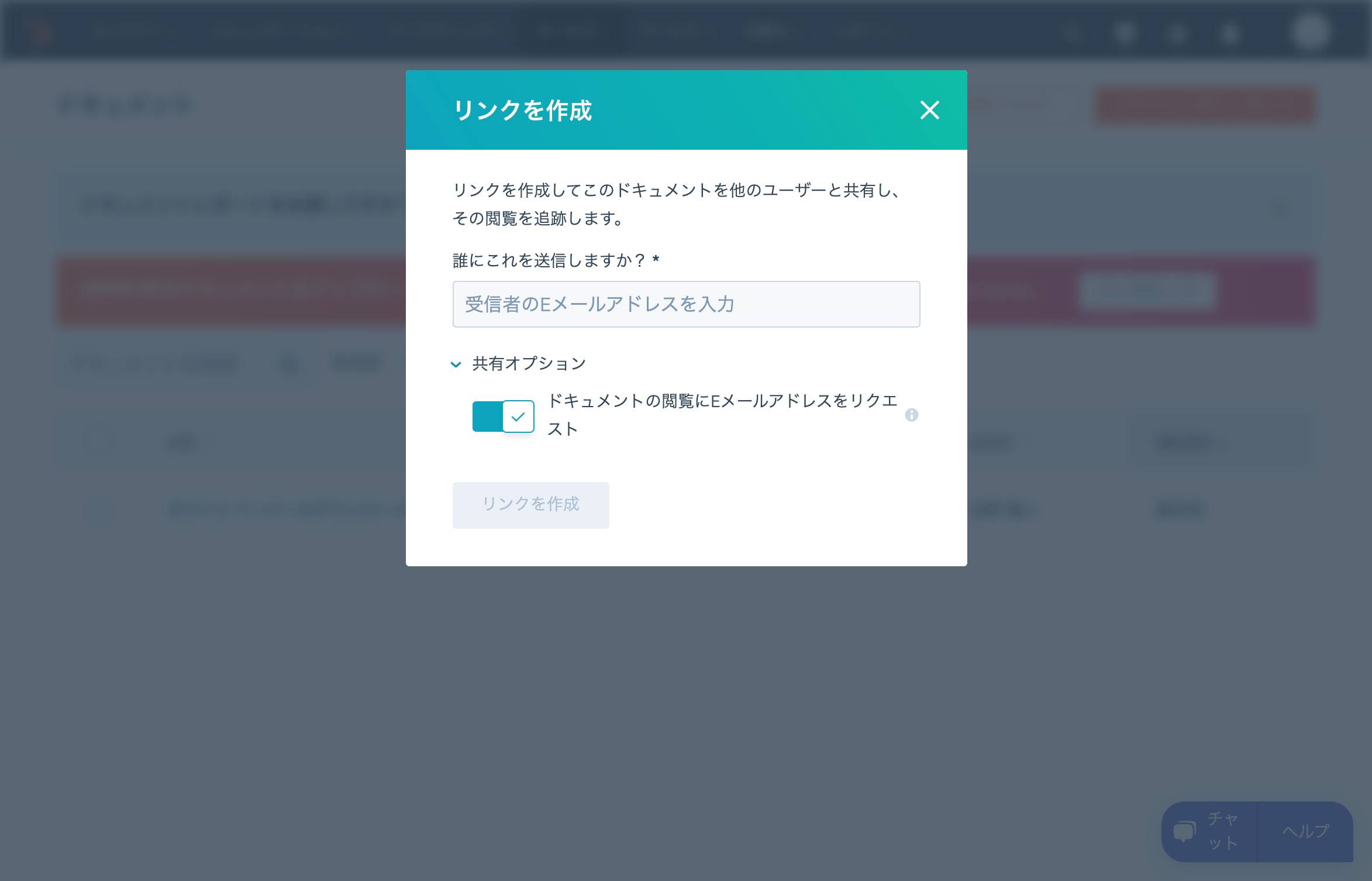
ダイアログボックスが出てきますので、[誰にこれを送信しますか?]に受信者のEメールアドレスを入力します。
送信先の相手をトラッキングするには、[共有オプション]>[ドキュメントの閲覧にEメールアドレスをリクエスト]>[オン]に切り替え、[リンクを作成]をクリックします。
[コピー]をクリックしてドキュメントリンクをコピーを選ぶか、[Eメールを作成]を選び、送信先へドキュメントリンクを含むメールを送信します。
テンプレートにドキュメントを追加してメールする場合は、HubSpotアカウントから、[コミュニケーション] > [テンプレート]に進み、右上にある[新規テンプレート]をクリックして新しいテンプレートを追加するか、テンプレート名をクリックして既存のテンプレートを編集します。
テンプレートエディターの下側にある[挿入]>[ドキュメント]を選択し、[ドキュメント]ドロップダウンメニューから、追加したいドキュメントを選びます。
[表示されるリンクテキスト]欄に、リンクに表示させたいテキストを入力します。
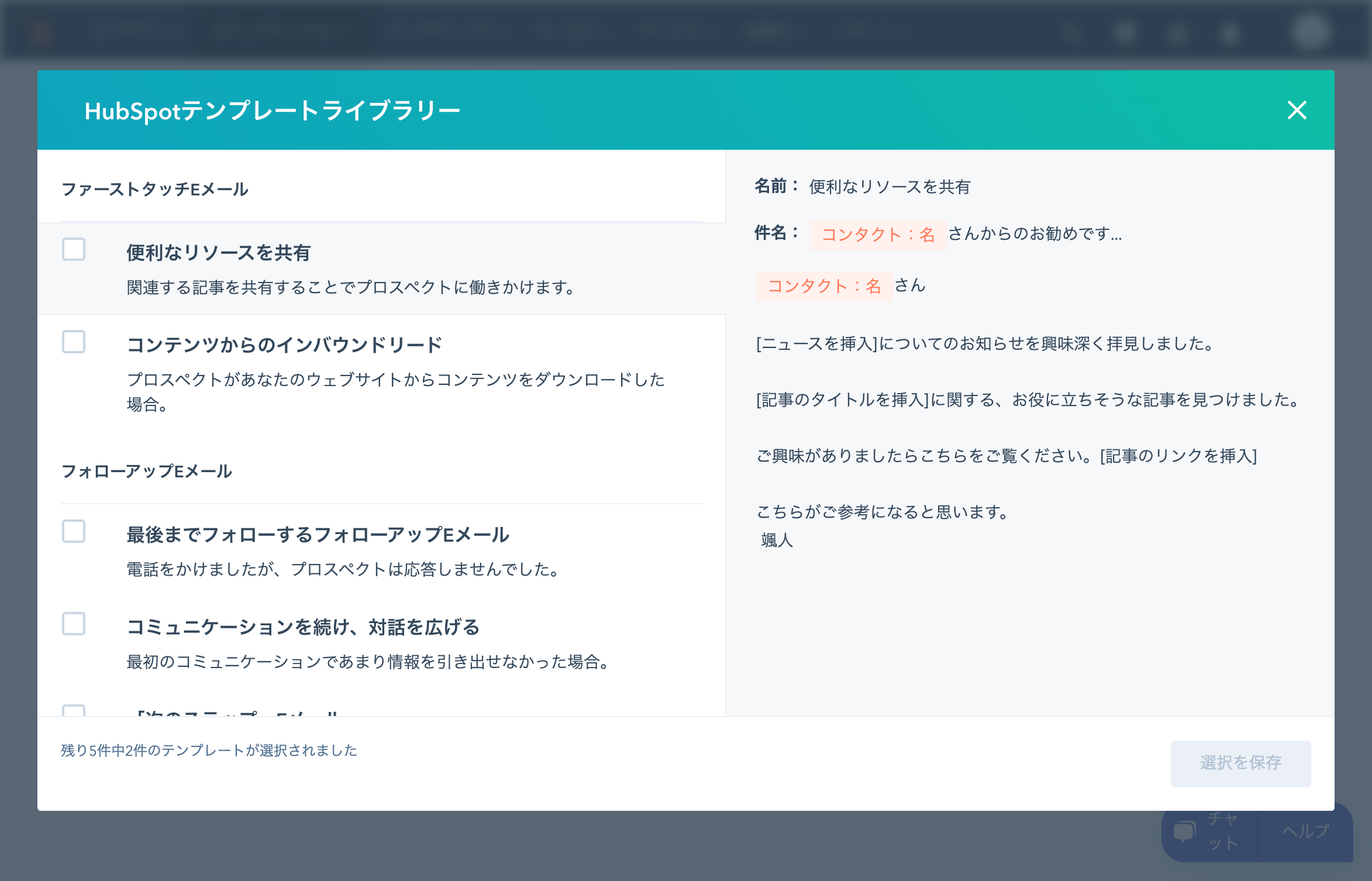
下側に2つチェックボックスがあります。
1つは[ドキュメントの閲覧にEメールを要求]で、オンにするとドキュメントの閲覧者をトラッキングします。
もう1つは[リンクプレビューを含める]で、オンにするとドキュメントのプレビューをメールの本文中に表示します。
設定ができたら[挿入]をクリックします。
トラッキング設定・閲覧状況の確認
トラッキングの設定を確認するために、セールスコンテンツへのアクセスを共有しているかどうかを確認します。
HubSpotアカウントから、[セールス]>[ドキュメント]に進みます。
特定ユーザーだけがドキュメントの閲覧と使用ができるように、共有対象ユーザーを変更する場合には、対象のドキュメントから[その他]>[共有]を選択します。
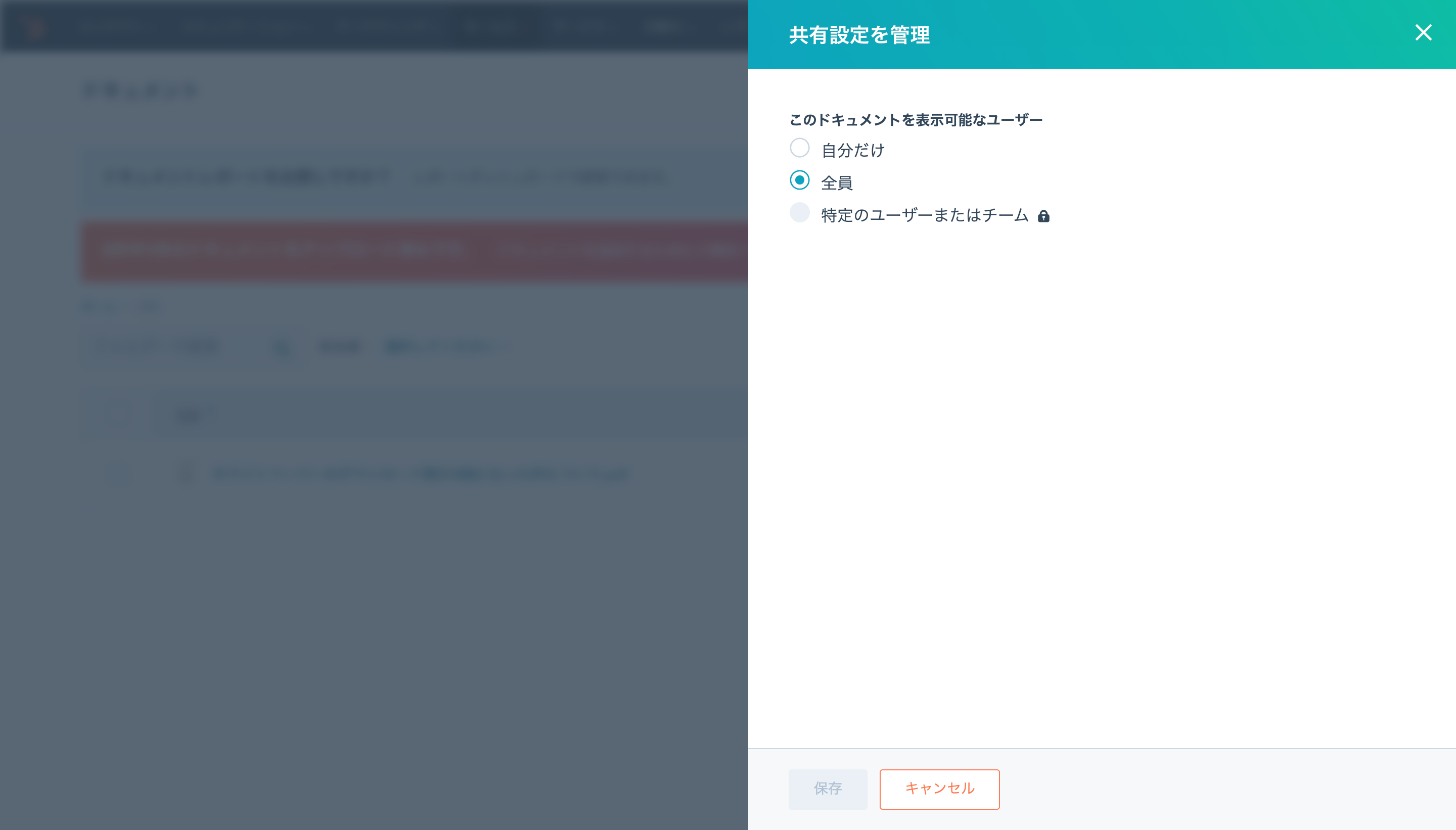
HubSpotに組み込まれている機能として一般データ保護規則(GDPR)設定の下でのドキュメントの共有数の合計、訪問者数、閲覧回数の概要を確認できます。
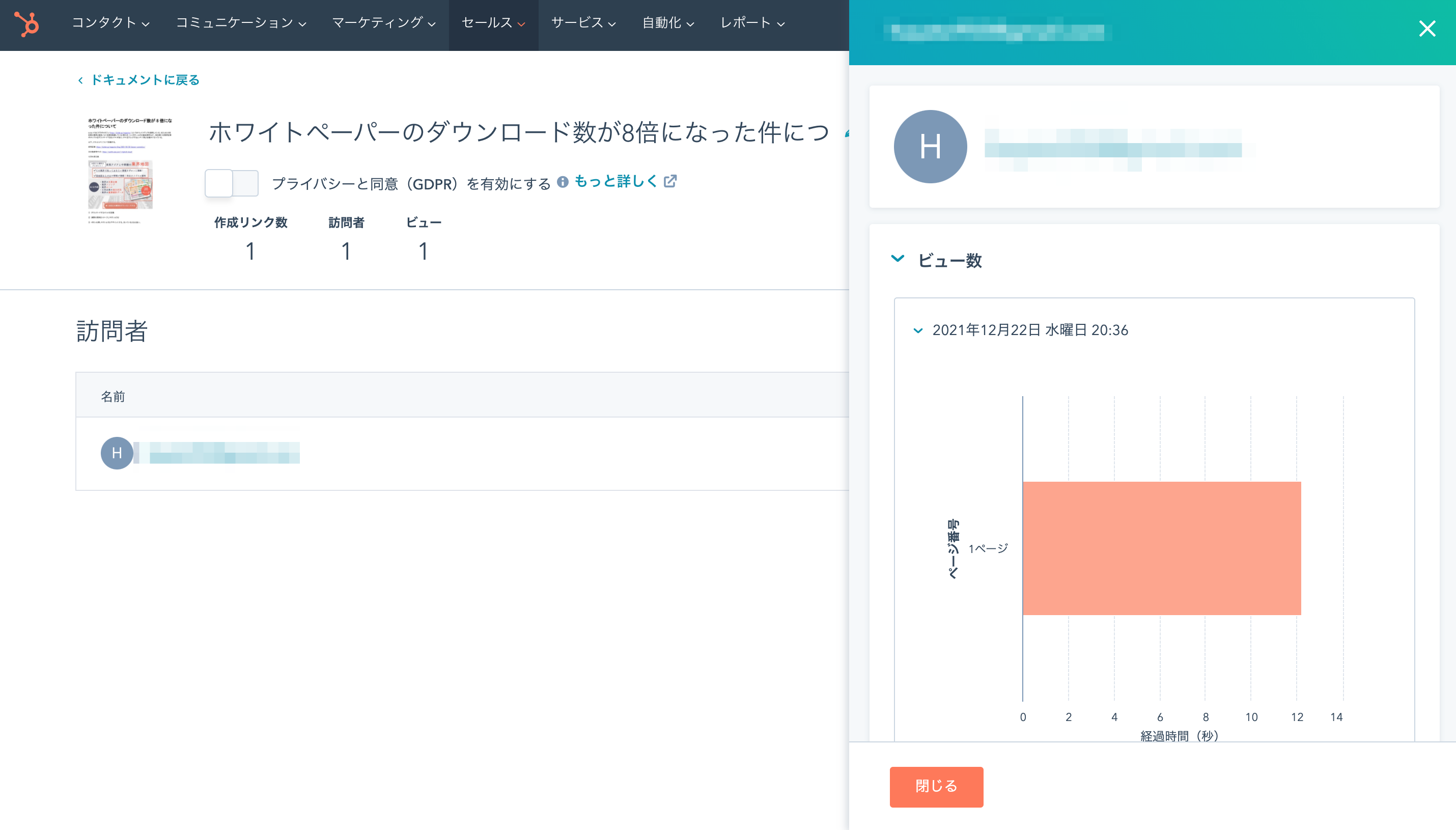
ドキュメントの詳細の下にある[訪問者]の表で、ドキュメントの閲覧者リストを確認します。
名前の上にカーソルを置いて[詳細]をクリックし、閲覧者がドキュメントに対して、具体的にどのような行動をとったかが確認できます。
HubSpotで成約率を高める方法例

HubSpotの機能の活用例として、成約率を高める方法をご説明します。
成約に貢献したセールスドキュメントの特定
HubSpotの機能を活用すると、成約に貢献したセールスドキュメントを特定できます。
それは、チームや見込み客がどの程度コンテンツを利用したかを分析する機能もあるためです。
メンバーがどの種類のセールスドキュメントをどれくらいの頻度で使用しているか、それに対してクライアントがどのように対応しているかがわかります。
特定したセールスドキュメントを最適化し共有しておくと、対象のセールスドキュメントを簡単にメール送信できるようになります。
メールの反応からタイムリーにフォロー
HubSpotには、メール送信した相手の反応をリアルタイムで把握する機能があります。
効果的なセールスドキュメントをメール送信した相手がメールを開いたり、ドキュメントを閲覧したりすると、即座に通知が届きますのでタイムリーなフォローアップができるようになります。
効果的に商談が進められるため、成約率アップの可能性が高まります。
まとめ:セールスドキュメントの送付で成約率を高めましょう
管理が大変な営業資料も、HubSpot Sales Hubのドキュメント機能を使用すれば、簡単に共有やメール送信ができるようになります。
また、メール閲覧状況のトラッキングや、成約に貢献したセールスドキュメントの特定によって、営業資料やメール作業から成果向上に結び付けられるようになるでしょう。
HubSpot Sales Hubでセールスドキュメントをメール送付して、成約率を高めてみましょう。
HubSpotの使い方、活用方法がわかる、無料のオンライン相談会を開催中です。
「HubSpotで何ができるか知りたい方」はもちろん、「すでに利用しているがもっとフル活用したい方」もお気軽にご参加ください。
詳細は「HubSpotをより活用したい方へ!無料のオンライン相談会を実施中!」にて、ご確認ください。
▼ 【無料】HubSpot相談会を予約する

 2022.01.08
2022.01.08 2025.06.07
2025.06.07


















