
HubSpotには複数のログイン方法があったり、2要素認証などが採用されていたりするため、使い慣れていないとログインの際に迷うこともあるのではないでしょうか。
そこで本記事では、HubSpotのログイン方法について画像付きで分かりやすくまとめました。
2要素認証やパスワードを忘れた場合の対処法、アカウント登録後の注意点についても詳しく解説するので、ログインに迷った場合はぜひ参考にしてください。
HubSpotの使い方、活用方法がわかる、無料のオンライン相談会を開催中です。
「HubSpotで何ができるか知りたい方」はもちろん、「すでに利用しているがもっとフル活用したい方」もお気軽にご参加ください。
詳細は「HubSpotをより活用したい方へ!無料のオンライン相談会を実施中!」にて、ご確認ください。
▼ 【無料】HubSpot相談会を予約する
コンテンツ目次
HubSpotへのログイン方法
ここでは、初めてHubSpotにログインする方法と2回目以降にログインする方法の2パターンに分けて解説します。初めてログインする際に必要なアカウントの登録についても解説するので、参考にしてください。
初めてのログイン方法(アカウント登録)
初めてHubSpotにログインする場合、まずはアカウントを登録する必要があります。自社やチームで既に使用中のHubSpotにログインする場合は、まずは管理者にメールアドレスを渡して、新規アカウントを登録してもらいましょう。
HubSpot管理者が新規利用者のメールアドレスでアカウントを登録すると、新規利用者の受信ボックスに招待メールが届きます。
招待メールが届いたあとは、次の手順でHubSpotにログインしてください。
1.[HubSpotにログイン]ボタンをクリック
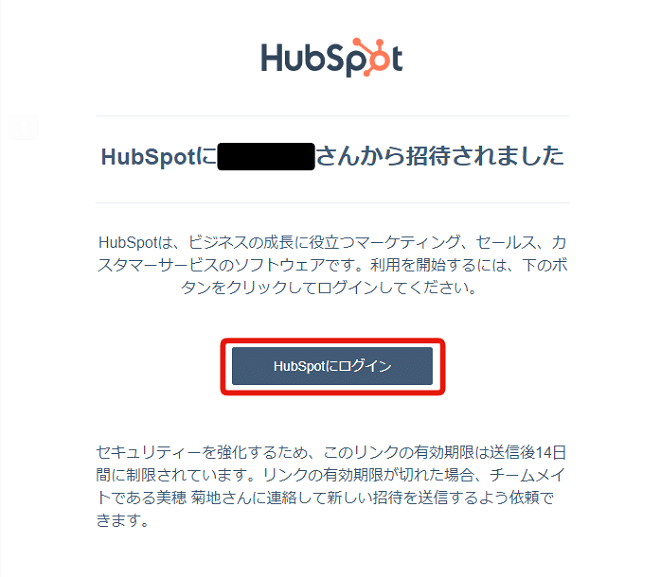
2.HubSpotの登録画面に必要事項を記載
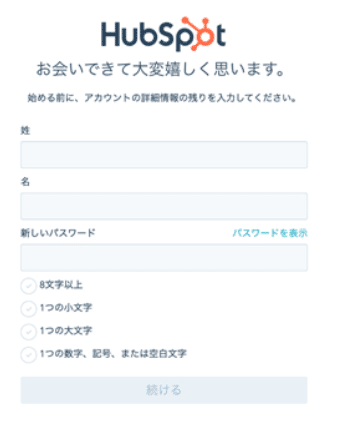
名前(姓名)を入力して、任意の新しいパスワードを入力して[続ける]をクリックしてください。
3.HubSpotアカウントの正式な登録が完了
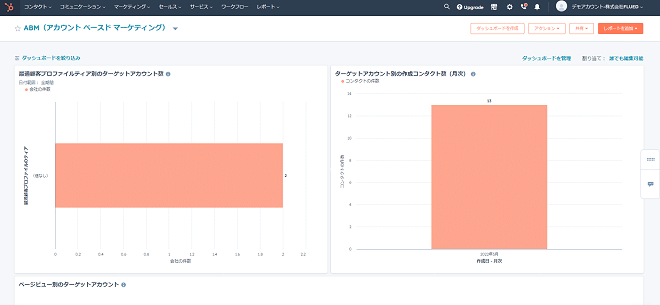
正式に登録が完了したあとは、HubSpotの管理画面が表示されます。
2回目以降は、ログイン画面をブックマークしておくと、スムーズにログインできます。
ブックマークをしない場合は、公式ページの右上にあるサインインからログイン画面にアクセス可能です。
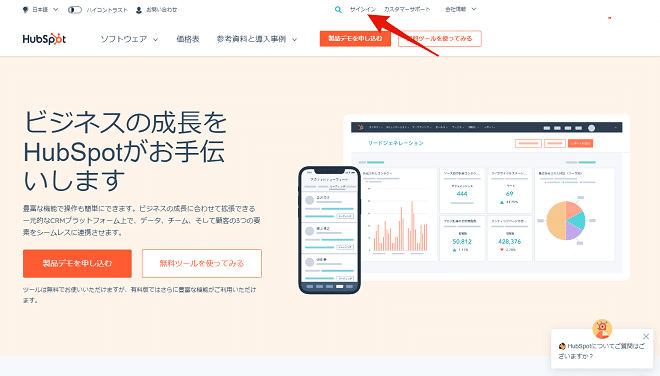
なお、ログインするHubSpotアカウントで2要素認証が有効になっている場合は、ログイン時に携帯電話などの別デバイスを使用した認証を求められます。
HubSpotの2要素認証は携帯電話のSMSや、Google AuthenticatorやMicrosoft Authenticator、Duoなどのセキュリティアプリで行われます。
2要素認証のセットアップは、次の手順で実施可能です。
1.HubSpotの設定をクリック
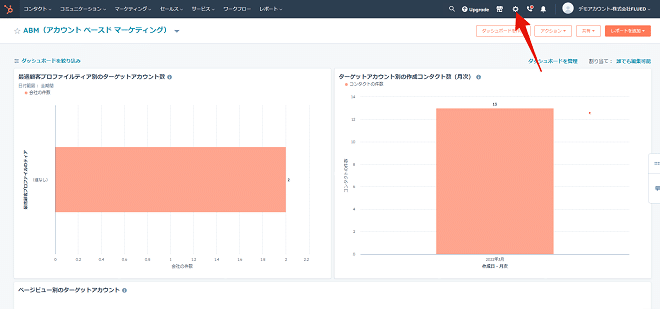
2.セキュリティタブをクリック
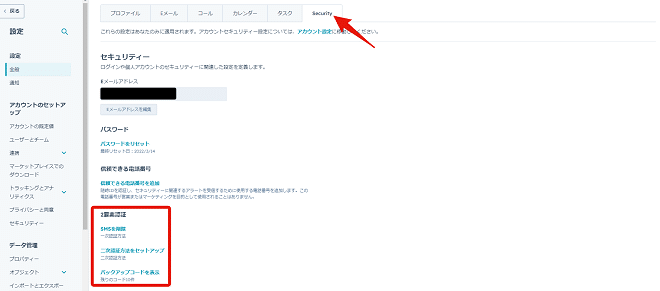
セキュリティタブをクリックすると2要素認証をセットアップできる項目があるので、そこから設定可能です。
アカウント登録の完了後、ログインプロセスはシンプルで効率的におこなえます。
2回目以降のログイン方法
2回目以降は、次の3パターンでログインが可能です。
- メールアドレスとパスワードを入力してログイン
- Googleアカウントでログイン
- シングルサインオン(SSO)を利用したログイン
各ログイン方法について詳しく解説します。
メールアドレスとパスワードを入力してログイン
アカウント作成時に登録したメールアドレスとパスワードでログインする場合は、次の手順に従ってください。
1.ログイン画面でメールアドレスを入力して、[次へ]ボタンをクリック
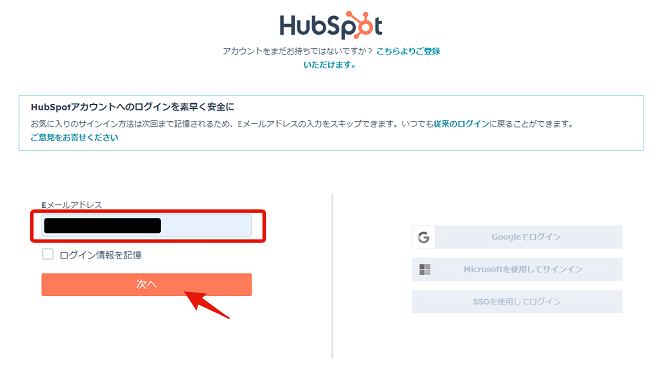
2.パスワードを入力して、[ログイン]ボタンをクリック
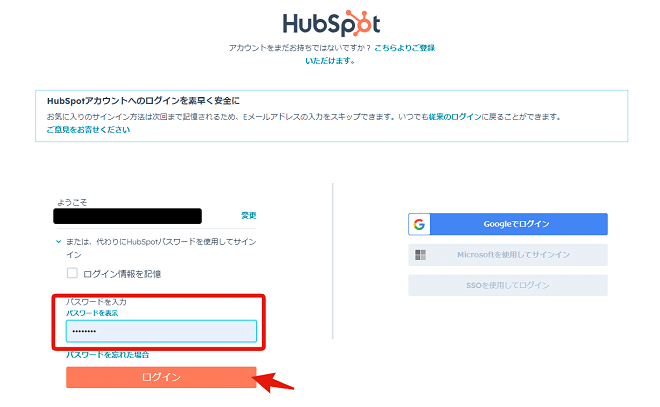
Googleアカウントでログイン
HubSpotへはGoogleアカウントにてログインも可能です。
HubSpotのログイン画面から[Googleでログイン]ボタンをクリックし、Googleアカウントの認証情報を用いてログインします。
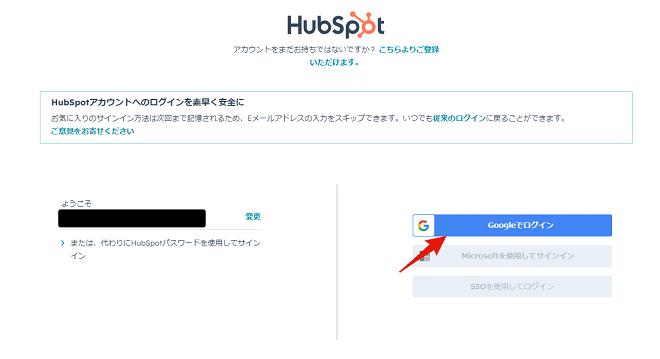
メールアドレスとパスワードを入力し、[次へ]ボタンをクリックすると、ログインできます。
ログイン後は2要素認証のためのコード入力を求められますので、SMSもしくはセキュリティアプリで受信したコードを入力しましょう。
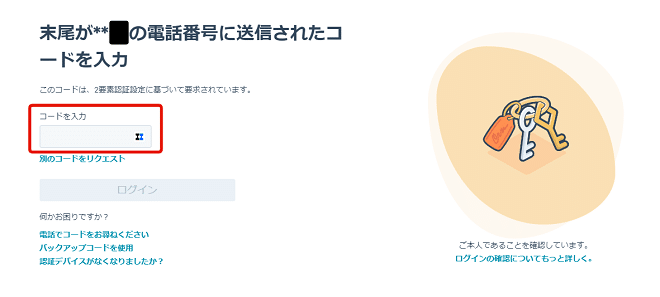
上記は、携帯のSMSを利用した2要素認証の例です。
2要素認証の方法にセキュリティアプリを設定している場合は、アプリにコードが送られます。
エンタープライズアカウントでシングルサインオン(SSO)を利用
エンタープライズユーザーはシングルサインオン(SSO)を使用してHubSpotにログインできます。
SSOを利用すると、組織全体で統一された認証情報を用いてログインがおこなえます。
この方法でログインする場合は[シングルサインオン(SSO)でログイン]リンクをクリックし、企業のSSO認証画面から認証情報を入力してください。
パスワードを忘れた場合の対処法
HubSpotでアカウントを作成した場合、パスワードを忘れてしまう場合もあるでしょう。
しかし慌てる必要はありません。
パスワードのリセット手順について説明しますので、冷静に対応してください。
パスワードリセットの手順
パスワードのリセット手順は以下の通りです。
1.HubSpotのログインページにアクセスし、[パスワードを忘れた場合]をクリック
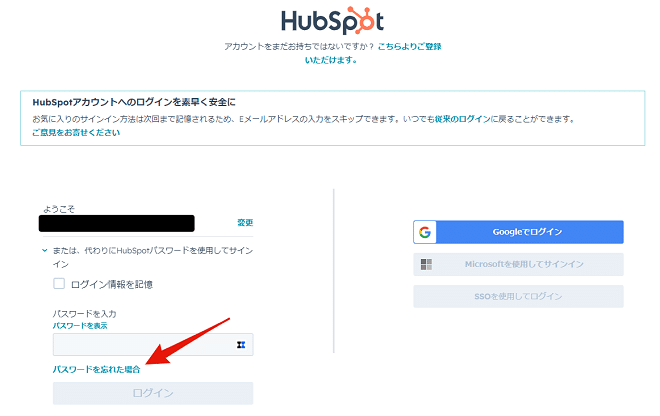
2.登録したメールアドレスを入力して、[パスワードをリセット]をクリック
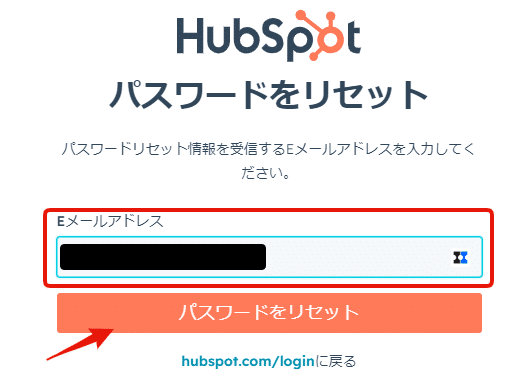
3.受信したパスワードリセットEメールの[パスワードをリセット]をクリック
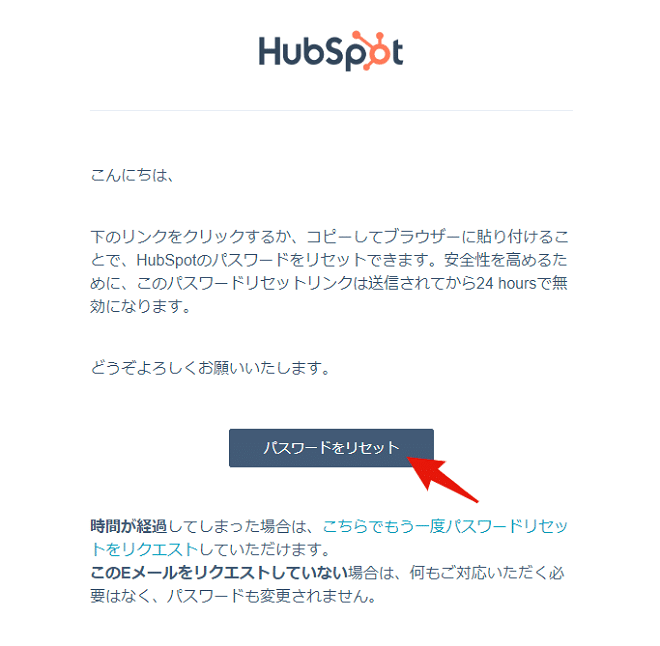
4.新しいパスワードを入力して[保存]をクリック
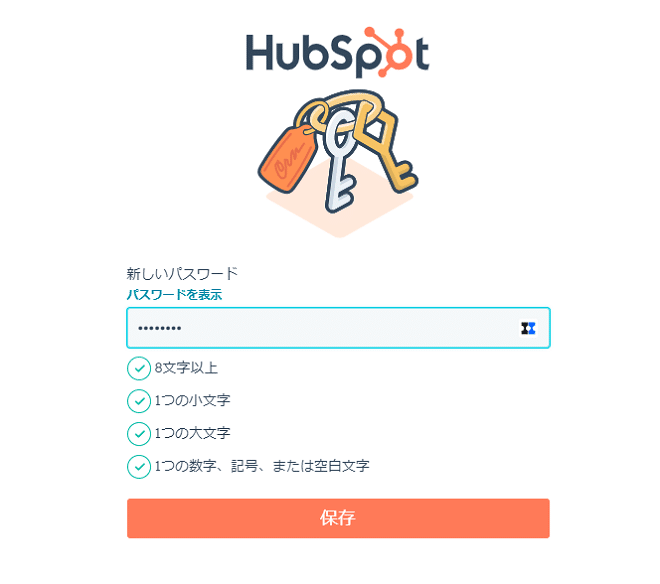
入力された新しいパスワードは、HubSpot内で一般に漏洩したパスワードと照合してチェックされます。パスワードが漏洩パスワードと一致すると「そのパスワードは安全ではありません」というエラーが表示されます。その場合はセキュリティー上の理由から別のパスワードを選択しなければなりません。
以上のプロセスにより、HubSpotのパスワードリセットがスムーズにおこなえます。安全で信頼性の高いパスワードを設定し、HubSpotを再び活用しましょう。
HubSpotの使い方、活用方法がわかる、無料のオンライン相談会を開催中です。
「HubSpotで何ができるか知りたい方」はもちろん、「すでに利用しているがもっとフル活用したい方」もお気軽にご参加ください。
詳細は「HubSpotをより活用したい方へ!無料のオンライン相談会を実施中!」にて、ご確認ください。
▼ 【無料】HubSpot相談会を予約する
HubSpotでアカウント登録をした後の注意点
HubSpotでは無料アカウントの場合、ログインをせずに時間が経つと無効になることがあるため注意が必要です。
ここでは無料アカウントが無効になる条件と対処法について解説するので、参考にしてください。
>>HubSpotの無料版でできることについてわかりやすく解説!
無料アカウントが無効になる条件
無料アカウントの場合、120日以上ログインしない状態が続くとアカウントが停止され無効になる可能性があります。
無料アカウントを維持するためには、定期的にHubSpotにログインする必要があります。
ただし最後のログインから90日が経過した時点で、登録したメールアドレスにログインリンクが記載されたメールが届きます。
そのためメールをチェックしていれば、アカウントの停止前に気づくことは可能です。
もしアカウントが無効になった場合でも、無効化されてから90日以内であれば復旧が可能です。
アカウントが無効になった場合の対処法
無効になったアカウントを復旧したい場合は、HubSpotのサポートチームに連絡して、再有効化をリクエストしましょう。
次のページにアクセスしてHubSpotサポートチームへの連絡フォームから問合せしてみてください。
HubSpotのログイン方法を理解してどんどん活用しよう
自社やチームが管理するHubSpotにログインする場合は、まずは管理者にアカウントを登録してもらう必要があります。
管理者がアカウント登録を済ませると、招待メールが届くので、そこからアカウントの本登録を進めましょう。
アカウント登録が完了すると、2回目以降はメールアドレスやGoogleアカウント、SSOでログインできるようになります。
この記事では、パスワードを忘れた場合の対処法やアカウント登録後の注意点についても解説しました。
HubSpotにログインしない期間が120日を超えると、無料アカウントの場合は無効化されます。無効化された場合は、HubSpotのサポートチームに連絡すると、有効化できるので、公式ページより問い合わせてみてください。
これらの方法と注意点を把握すれば、HubSpotをスムーズに活用できます。
HubSpotのログイン方法を理解して、ビジネスのさらなる成功へとつなげましょう。
HubSpotの使い方、活用方法がわかる、無料のオンライン相談会を開催中です。
「HubSpotで何ができるか知りたい方」はもちろん、「すでに利用しているがもっとフル活用したい方」もお気軽にご参加ください。
詳細は「HubSpotをより活用したい方へ!無料のオンライン相談会を実施中!」にて、ご確認ください。
▼ 【無料】HubSpot相談会を予約する

 2023.08.30
2023.08.30 2025.05.28
2025.05.28


















