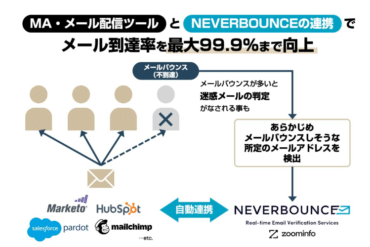CRMツールとしてよく知られている「HubSpot」に、実はタスク管理機能があるのをご存知でしょうか?
営業職やインサイドセールスでは、顧客との打ち合わせ以外にも、社内報告や架電業務など、同時並行で進める業務が数多くあります。こうした業務を効率的にこなし、抜け漏れを防ぐためには、適切なタスク管理が欠かせません。
本記事では、HubSpotを活用したタスク管理の方法についてご紹介するので、タスク管理にお悩みの方は、ぜひ最後までご覧ください。
営業であれば「架電」「資料作成」など、営業活動に関するタスクがたくさんありますよね?この記事では、インサイドセールス(IS)や 営業チームでよくある「架電タスクの管理」を例に、HubSpotのタスク機能を解説します。
企業により、営業に関する課題はさまざまです。無料相談会にご参加いただければ、ご状況のヒアリングをさせていただいた上で、貴社に合わせたタスク管理のご提案をいたします。
HubSpotの使い方、活用方法がわかる、無料のオンライン相談会を開催中です。
「HubSpotで何ができるか知りたい方」はもちろん、「すでに利用しているがもっとフル活用したい方」もお気軽にご参加ください。
詳細は「HubSpotをより活用したい方へ!無料のオンライン相談会を実施中!」にて、ご確認ください。
▼ 【無料】HubSpot相談会を予約する
コンテンツ目次
HubSpotの“タスクキュー”で効率良く架電タスクを管理しよう

タスクキューとは、タスクをグルーピングし、効率的に管理・進行できる機能のことです。業務の流れをスムーズにすることで、生産性の向上につながります。
タスクキュー機能はSales HubおよびService HubのStarter、Professional、Enterpriseプランで利用できるので、契約プランをご確認ください。
インサイドセールスや営業チームでよく見られる「架電タスクの管理」を例に、具体的な手順を解説します。
HubSpotでコールリストを抽出し架電タスクを作る方法
HubSpotでコールリストを抽出し、架電タスクを作る際は、大きく下記の流れに沿って行いましょう。
- コンタクトや会社のリストを対象に抽出条件を指定
- 抽出できたコンタクトを対象にまとめて「架電する」というタスクを作成
- タスクキューでまとめて架電をおこなっていく
今回は、タスクキューを用いて「最終エンゲージメント日が1週間以内のコンタクトへ架電をする」という架電タスクを作成していきます。
なお、この抽出条件は自由に設定でき、「過去問い合わせがあり、1ヶ月以上やり取りがないコンタクト」という条件なども定番です。
まずは「コンタクト」の画面から、対象期間を設定するフィルターを作成しましょう。
次に、対象者に「ISフォローアップコール」というキューを設定します。
タスクキューで、まとめて架電業務を行います。
詳しくはHubSpotの公式ヘルプ「タスクキューを使用する」も参照してください。
フォローアップコールは量をこなすことも求められます。いかに効率よく架電できるかが、営業の要とも言えますね。
HubSpotでタスク管理をするメリット

ここで改めてHubSpotでタスク管理をするメリットをご紹介します。主には、以下の3点が挙げられます。
- チーム内でタスクの進捗状況を確認可能
- HubSpotの顧客・取引データに基づいたタスク管理が可能
- スケジュール調整が容易
それぞれについて詳しく見ていきましょう。
チーム内でタスクの進捗状況を確認可能
HubSpotでは、チームメンバーのタスクを一覧で表示できます。各メンバーのタスクの進捗状況をリアルタイムで把握できるため、タスクの実施漏れの防止が可能です。
HubSpotの左側のバーからCRMを選び「タスク」をクリックすると、メンバー全員のタスクを一覧で表示できます。
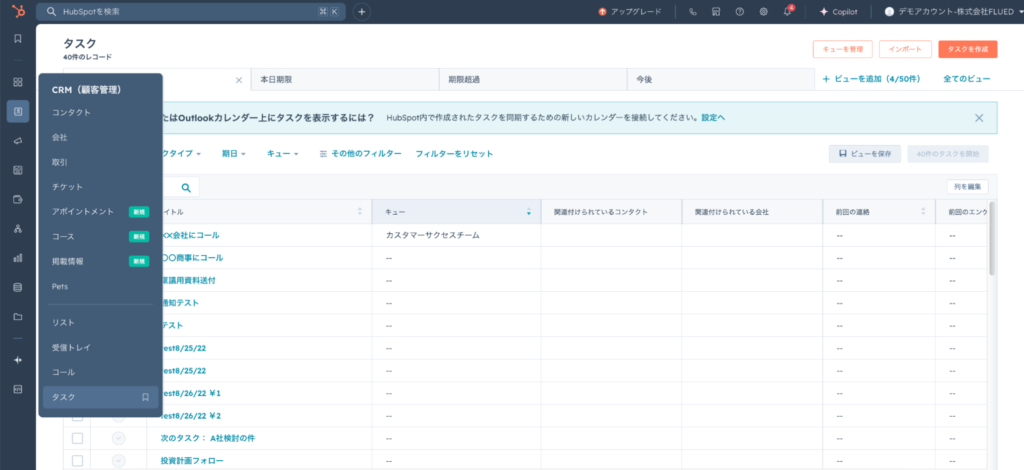
チームで閲覧できれば架電漏れが防げますね!
HubSpotの顧客・取引データに基づいたタスク管理が可能
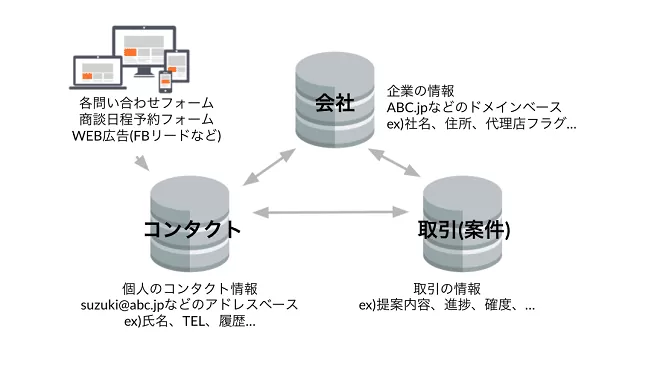
HubSpotを活用したタスク管理では「会社」「コンタクト」「取引」に紐づいたタスクやチケットの管理ができます。どの会社に所属する誰が、どのような取引に関してタスクを発行しているのかが一目でわかるのはメリットです。
また、HubSpotでは部署を跨いでタスク内容を整理・管理できるため、関係者全員が業務の進捗を把握しやすくなります。
営業担当者が顧客から、サービスに関する技術的な質問を受けた場合を例に解説しましょう。
営業担当からタスクを割り当てられた技術担当者は、会社情報や取引内容をHubSpot上で即座に見られます。そのため、担当者間での情報共有の手間がなく、対応が可能です。
結果、見込み客にスピーディなフォローができるため、受注につながる可能性が高まります。
スケジュール調整が容易
HubSpotの「ミーティング機能」は、スムーズなスケジュール調整をする際に有効です。候補日が表示されたカレンダーから、相手が都合の良い日を選ぶと予約が確定するため、何度もメールでやり取りをする手間を省けます。
また、自分のカレンダーをWebサイトに埋め込めば、サイトを訪れた方が直接アポイントを取れるようになります。メールでの問い合わせを経由せずにミーティングの予約ができるため、日程調整の手間がありません。
このように、HubSpotのミーティング機能を活用することで、アポイントの獲得率が向上し、商談機会の拡大が期待できます。
下記のようにカレンダーをWebサイトに埋め込むと、サイトの訪問者がメールでお問い合わせをせずに、空いている時間を選んで手間なく予約できます。もし設定方法がわからない場合、無料相談会でお伝えします!
HubSpotの使い方、活用方法がわかる、無料のオンライン相談会を開催中です。
「HubSpotで何ができるか知りたい方」はもちろん、「すでに利用しているがもっとフル活用したい方」もお気軽にご参加ください。
詳細は「HubSpotをより活用したい方へ!無料のオンライン相談会を実施中!」にて、ご確認ください。
▼ 【無料】HubSpot相談会を予約する
【番外編】HubSpotを使用したタスク管理方法

タスクキュー機能以外にも、HubSpotにはタスク管理方法が存在します。
- HubSpotの「タスクツール」を使ったタスク管理方法
- HubSpotの「タスクの自動化(ワークフロー機能)」を使ったタスク管理方法
上記2つについて、画像付きで手順を解説します。
HubSpotの「タスクツール」を使ったタスク管理方法
HubSpotのタスクツールは、リードのフォローや顧客対応のタスクを効率的に管理するためのツールです。タスクツールを用いて、タスクを作成・編集・使用・削除する方法について解説します。
まず、期日や期限時刻、リマインダーの受信時間といった内容を事前に設定しましょう。
HubSpotの管理画面の右上にあるアカウント名を選択し、「プロファイルと設定」のリンクをクリックします。
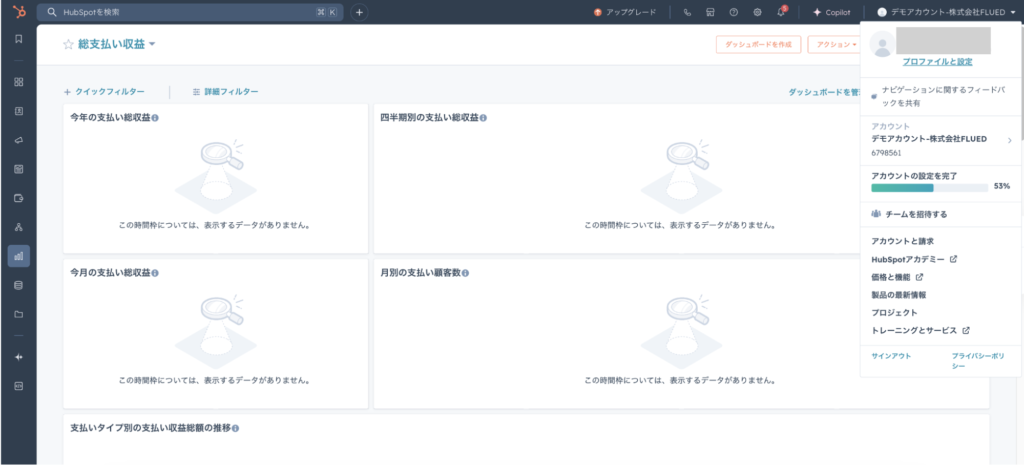
「タスク」のタブを選択すると「デフォルト」のセクションが出てくるので、以下の項目を設定しましょう。
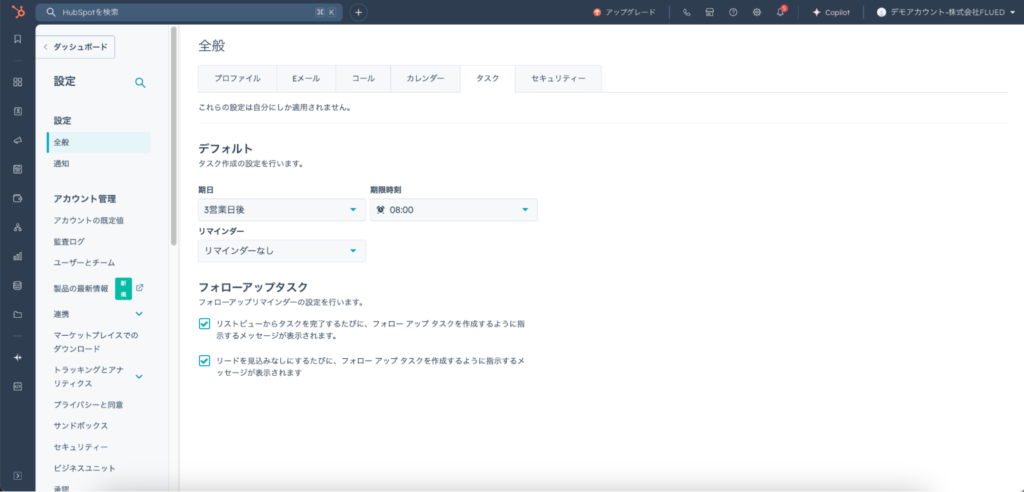
| 項目 | 内容 |
|---|---|
| 期日 | タスクの有効期限を設定。日にち単位や週単位、月単位での指定が可能 |
| 期限時刻 | タスクの有効期限が切れる時間を設定 |
| リマインダー | タスク通知の有無の設定が可能。設定する場合は、最大で1週間前から設定ができる |
フォローアップリマインダーを設定したい場合は、「フォローアップタスク」のセクションにあるチェックボックスに印をつけます。なお、上記の設定は「既定値」です。個別のタスクごとに、期日やリマインダーなどをカスタマイズできます。
次に、新規でタスクを作成する方法です。以下の3つのやり方から選択できます。
- タスク画面から個別に作成する
- レコードから個別に作成する
- レコードから一括で作成する
それぞれについて、以下で詳しく見ていきましょう。
タスク画面から個別に作成する
HubSpotの管理画面から「CRM」>「タスク」を選択し、タスク画面に移動します。
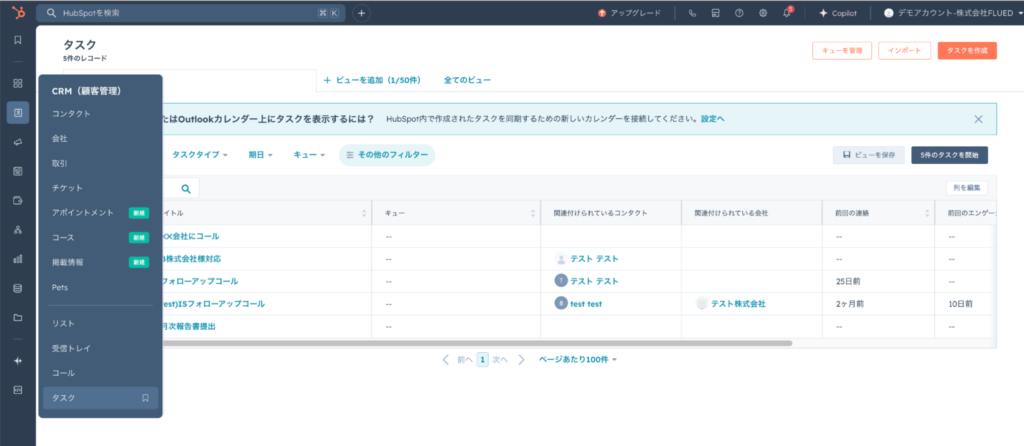
次に、右上にある「タスクを作成」のボタンをクリックします。右側にパネルが出てくるので、以下の項目を設定してください。
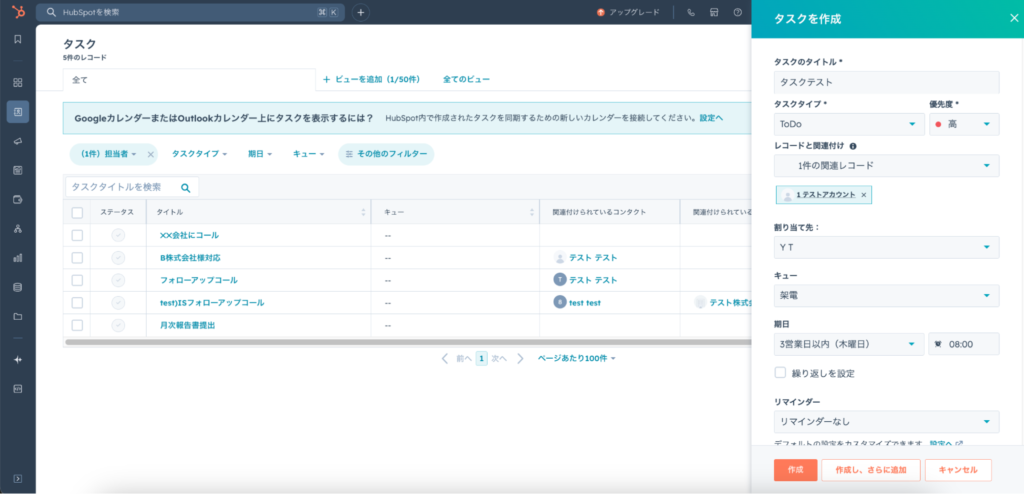
| 項目 | 内容 |
|---|---|
| タイトル | タスクの名前を記入 |
| タイプ | タスクの分類を設定。「ToDo」「コール」「Eメール」の3種類から選択可能 |
| 優先度 | 優先度を設定。優先すべきタスクの場合は、ドロップダウンメニューから「高」を選択 |
| レコードと関連付け | タスクに関連付けたいレコードを選択 |
| 割り当て先 | タスクを割り当てる担当者を指定 |
| キュー | 複数のタスクを連続で使用する場合に設定。既存のキューを選択、または新規のキューを作成することが可能 |
| コメント | 備考を入力 |
入力内容に問題なければ、「作成」のボタンをクリックして完了です。
レコードから個別に作成する
「コンタクト」「会社」「取引」「チケット」といったレコードから、タスクを作成できます。特定の顧客とのやり取りからタスクが発生した場合に、レコードから探し出して、スムーズにタスクを作成することが可能です。
HubSpotの管理画面から「コンタクト」「会社」「取引」「チケット」のいずれかを選択します。その後、タスクの作成対象となる、レコードの名前を選択します。
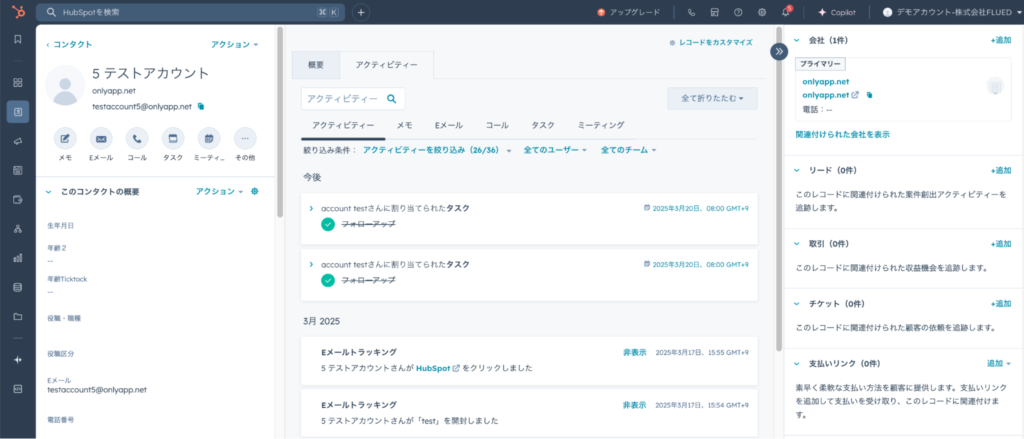
左パネルにある「タスク」のアイコンをクリックし、以下の項目を設定しましょう。
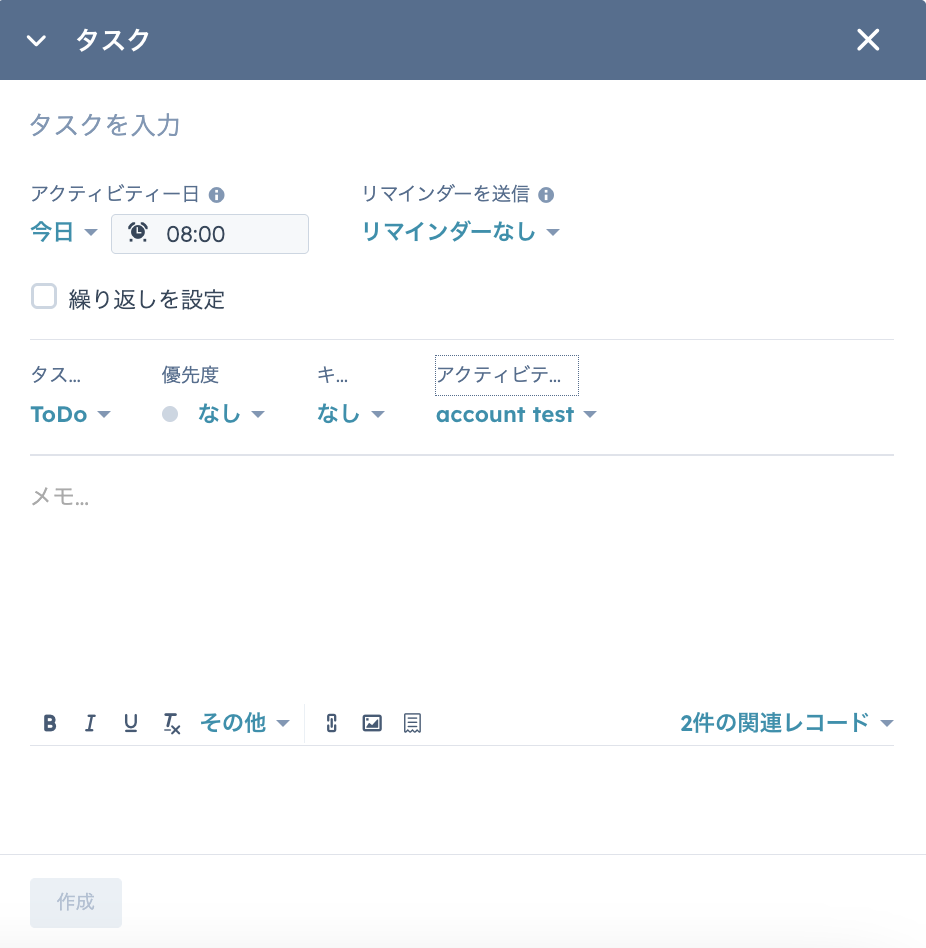
| 項目 | 内容 |
|---|---|
| タスクを入力 | タスクのタイトルを入力 |
| アクティビティー日 | タスクの有効期限を設定 |
| メモ | タスクの備考を記入 |
| 〇件の関連レコード | 作成したタスクに対して、選択したレコードを関連付け |
| タスクタイプ | 「コール」「Eメール」「ToDo」から選択し、タスクを分類 |
| 優先度 | タスクの優先度が高い場合は「高」を選択 |
| アクティビティーの割り当て先 | タスクを割り当てる担当者を選択 |
| リマインダーを送信 | タスクを通知したい場合に、送信する時間や日にちの指定が可能 |
| キュー | 複数のタスクを連続で使用する場合に、グループの指定もしくは作成が可能 |
設定内容に問題がなければ「作成」をクリックして完了です。
レコードから一括で作成する
レコード画面から一括でタスクを作成する方法を解説します。特定の顧客グループすべてに同じタスクを割り当てたいときに便利です。
「コンタクト」「会社」「取引」「チケット」のいずれかのレコード画面を開き、対象のレコード名にチェックを付けます。表の上にある「タスクを作成」のリンクをクリックしましょう。
右側に設定パネルが出てくるので、以下の項目を入力してください。
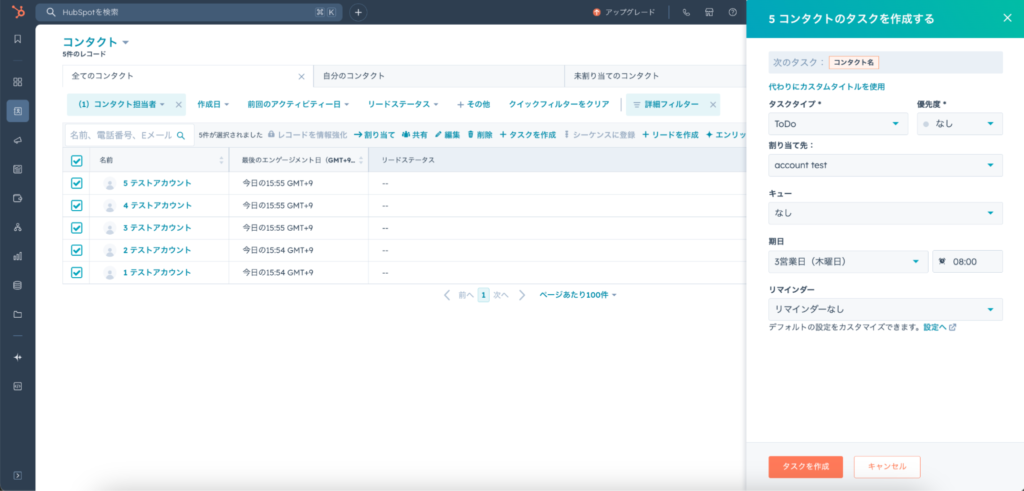
| 項目 | 内容 |
|---|---|
| タスクタイプ | 「コール」「Eメール」「ToDo」の3種類から、タスクの分類を決定 |
| 優先度 | タスクの優先順位が高い場合は「高」を選択 |
| 割り当て先 | タスクを割り当てる担当者を選択 |
| キュー | 複数のタスクを連続で使用する場合に設定。既存のものを選択、もしくは新規で作成することが可能 |
| 期日 | タスクの有効期限を設定 |
| リマインダー | リマインド通知の設定が可能 |
設定内容に問題なければ、「タスクを作成」をクリックして完了です。
タスクを編集・使用・削除する
タスクを編集・使用・削除する方法は、アカウントのさまざまな場所から実行できます。ここでは、タスク画面から行うやり方をご紹介します。
作成したタスクを編集するには「CRM」>「タスク」の順に選択しましょう。
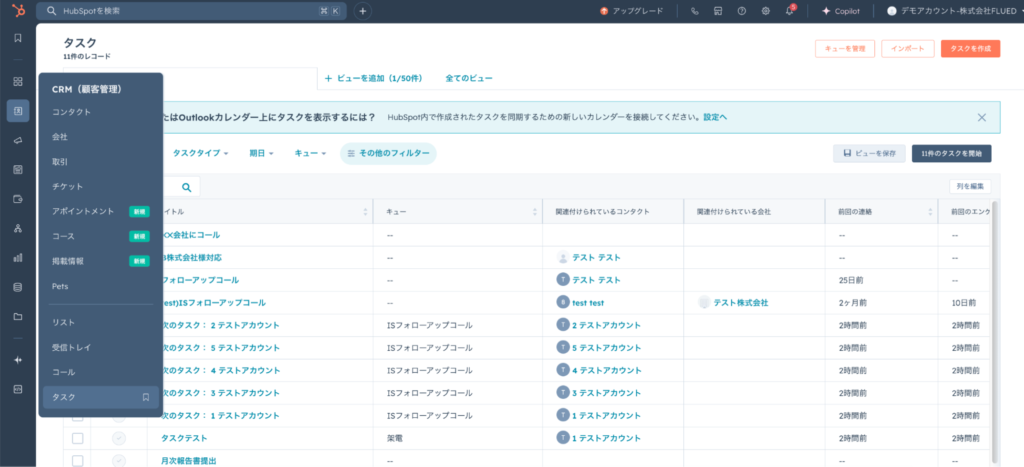
次に、タスクのタイトル名へカーソルを当てます。「編集」のボタンが出てくるので、クリックすると、右側のパネルで設定を自由に変更できます。
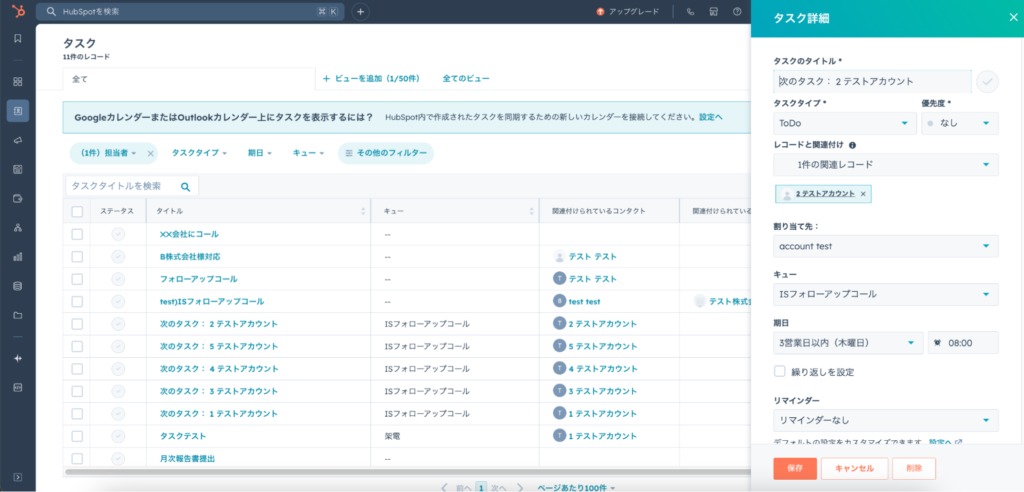
タスクを一括で編集したい場合は、タスク画面の左列にあるチェックボックスへ印をつけましょう。表の上に、以下の項目が出てくるので、実行したい内容をクリックしてください。
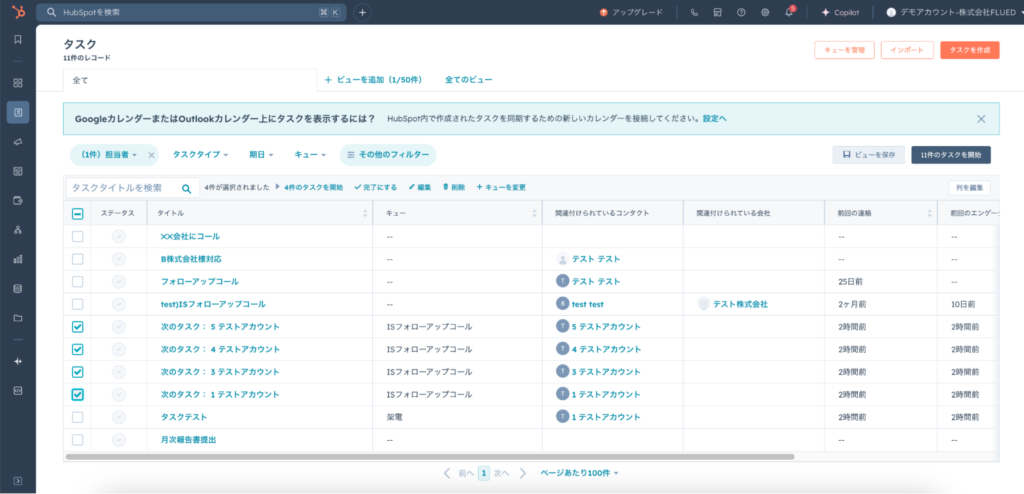
| 項目 | 内容 |
|---|---|
| ⚪︎件のタスクを開始 | 選択したタスクをまとめて処理することが可能 |
| 完了にする | 完了したタスクを、完了済みステータスへ変更可能 |
| 編集 | 「プロパティを選択」のプルダウンメニューから特定の項目を選択するとで、プロパティの一括編集が可能 |
| 削除 | 選択したタスクをまとめて削除可能 |
| キューを変更 | タスクキューをまとめて変更可能 |
顧客に紐づいた社内のToDoを簡略化させたい方は、ぜひ参考にしてみてください。
HubSpotの「タスクの自動化(ワークフロー機能)」を使ったタスク管理方法
タスクの自動化(ワークフロー機能)を活用すると、効率的にリードナーチャリングができるようになります。この機能が使えるプランは、Marketing Hub・Sales Hub・Service Hub・Operations Hubの、ProfessionalもしくはEnterpriseプランです。
今回は、問い合わせフォームを通過したコンタクトに対し、フォローアップコールタスクを自動で付与する設定を行います。まず「自動化」の中から「ワークフロー」を選択します。右上の「ワークフローを作成」ボタンをクリックしてください。
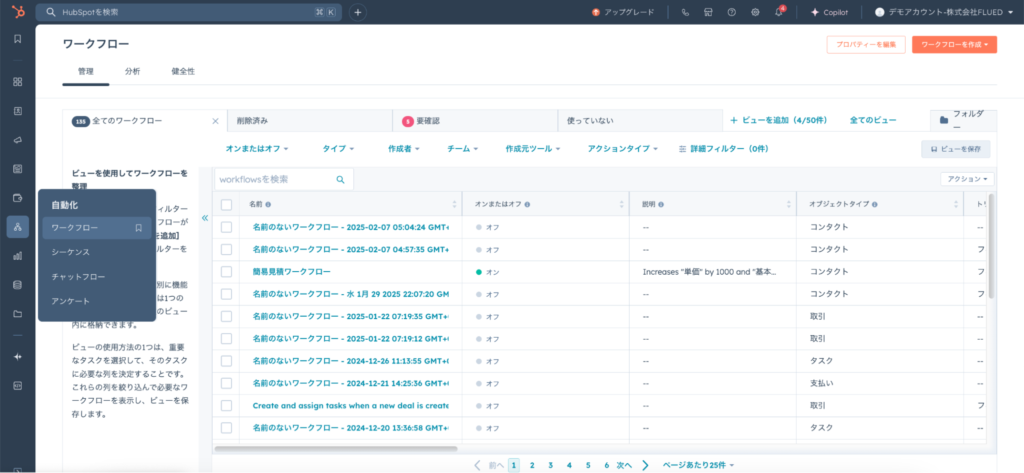
ワークフローの起点としたいオブジェクトを選択します。
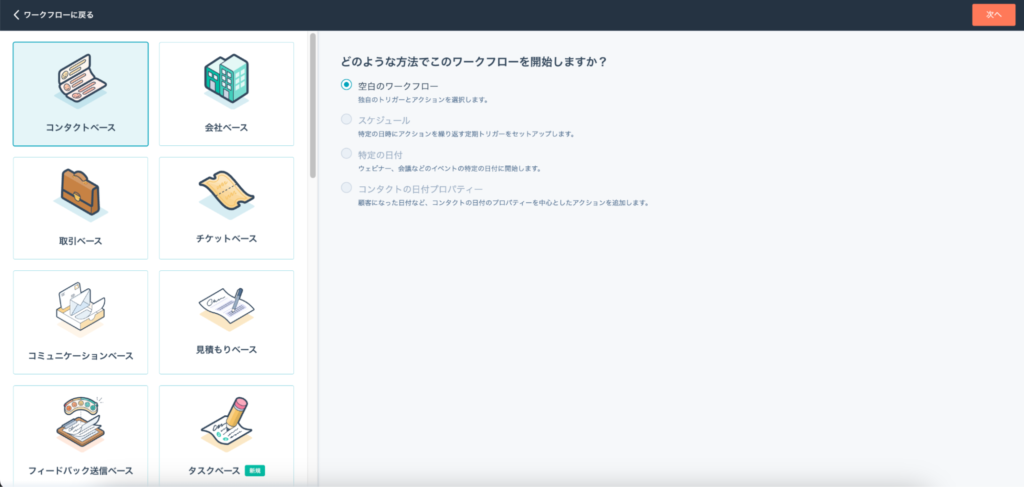
トリガーを設定しましょう。今回は、フォーム送信をトリガーとして設定します。
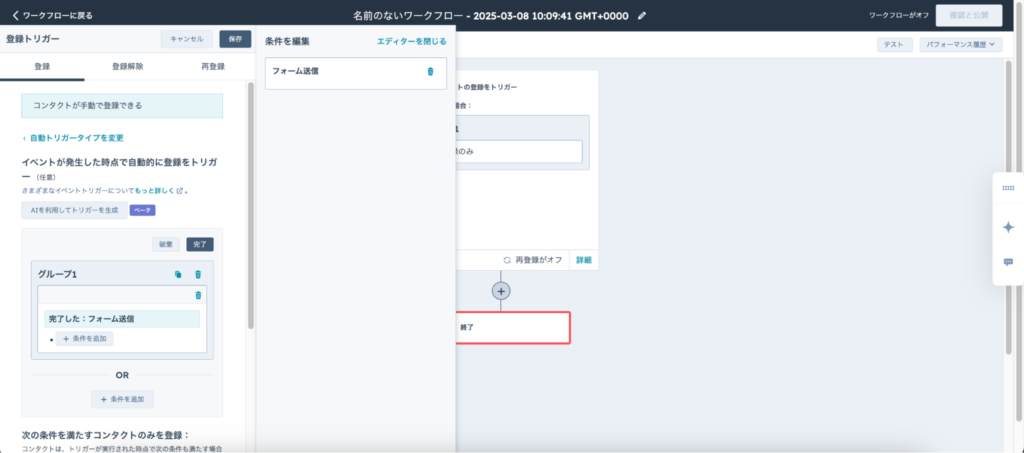
次に、アクションを設定します。「タスクを作成」を選択してください。
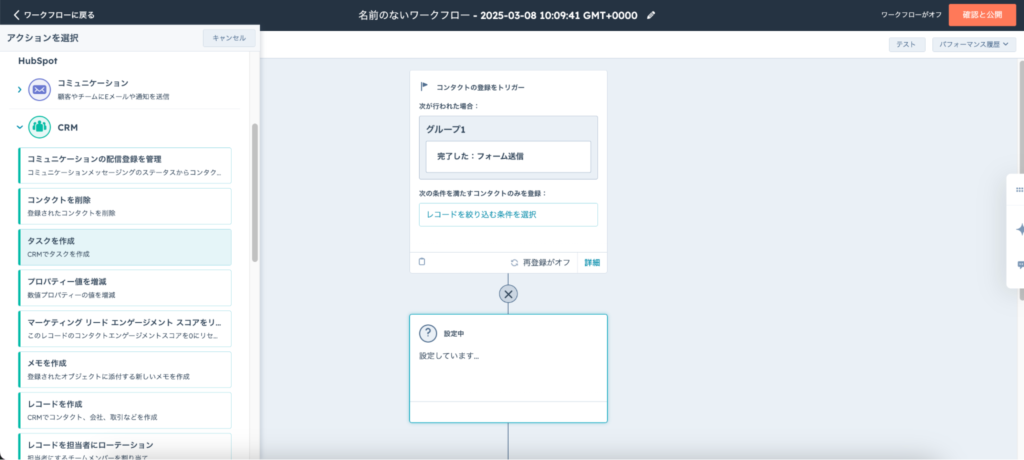
最後にワークフローにタイトルをつけ「確認と公開」を押すと、設定完了です。
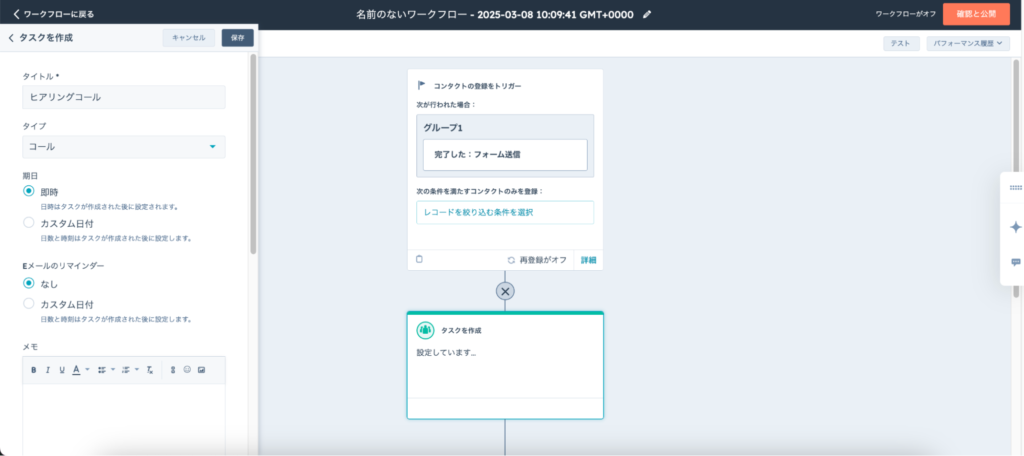
HubSpotワークフローの詳細な説明は、以下の記事をご覧ください。
>>事例で学ぶ!HubSpotワークフローでできること&作成手順ガイド
HubSpotでのタスク管理方法はご紹介した方法以外にも考えられます。無料のオンライン相談会に参加いただければ、貴社のご状況をヒアリングさせていただいたうえで、最適な方法をご提案いたします。
HubSpotの使い方、活用方法がわかる、無料のオンライン相談会を開催中です。
「HubSpotで何ができるか知りたい方」はもちろん、「すでに利用しているがもっとフル活用したい方」もお気軽にご参加ください。
詳細は「HubSpotをより活用したい方へ!無料のオンライン相談会を実施中!」にて、ご確認ください。
▼ 【無料】HubSpot相談会を予約する
HubSpotを外部ツールと連携してタスクを管理する方法

外部ツールと連携することで、HubSpotでのタスク管理をさらに効率化できます。社内で広く利用されているツールと連携し、業務の生産性を向上させましょう。
ここでは、多くの企業で活用されている「Googleカレンダー」と「Slack」との連携方法や連携メリットを紹介します。
HubSpotと連携可能なツールは以下の記事で紹介していますので、ぜひご覧ください。
>>HubSpotと連携できるツール20選!メールや会計ソフト、カレンダーなど
HubSpotとGoogleカレンダーの連携
HubSpotは、Googleカレンダーと連携することで、タスクも同期してカレンダー表示ができます。普段使っているツールと連携できるため、予定の入力漏れやダブルブッキングなど、スケジュール管理におけるミスの防止につながります。
HubSpotとGoogleカレンダーの同期は、以下の手順で実装可能です。
まずはHubSpotの設定アイコンをクリックします。
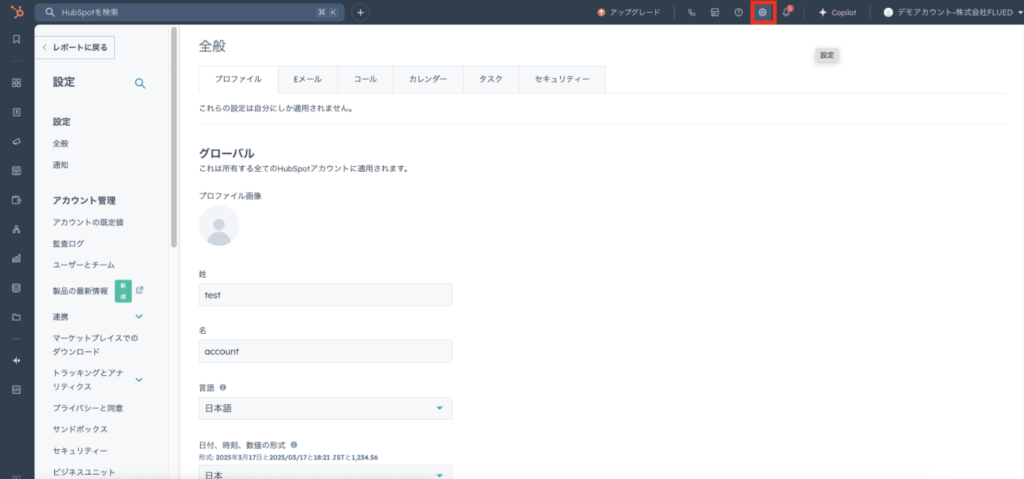
左側のサイドバーから「全般」を選んでください。
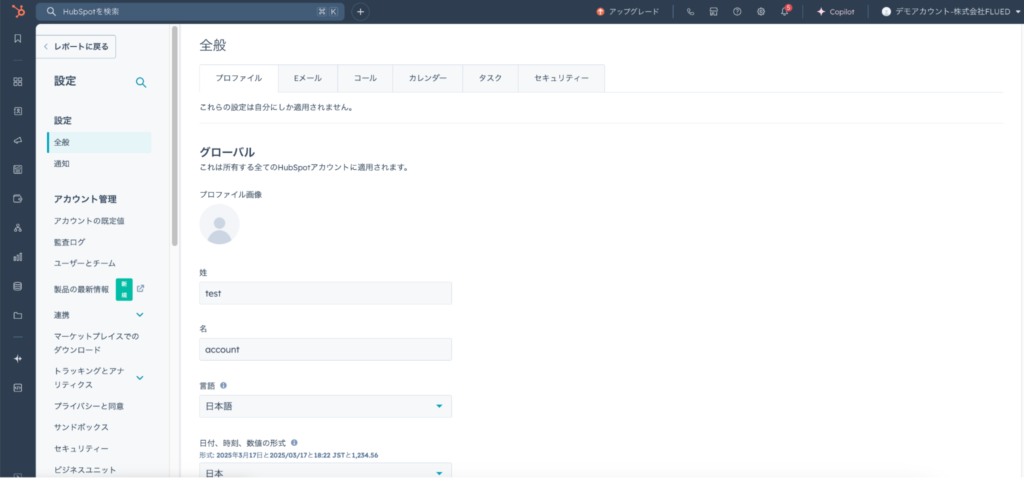
「カレンダー」タブを選択します。
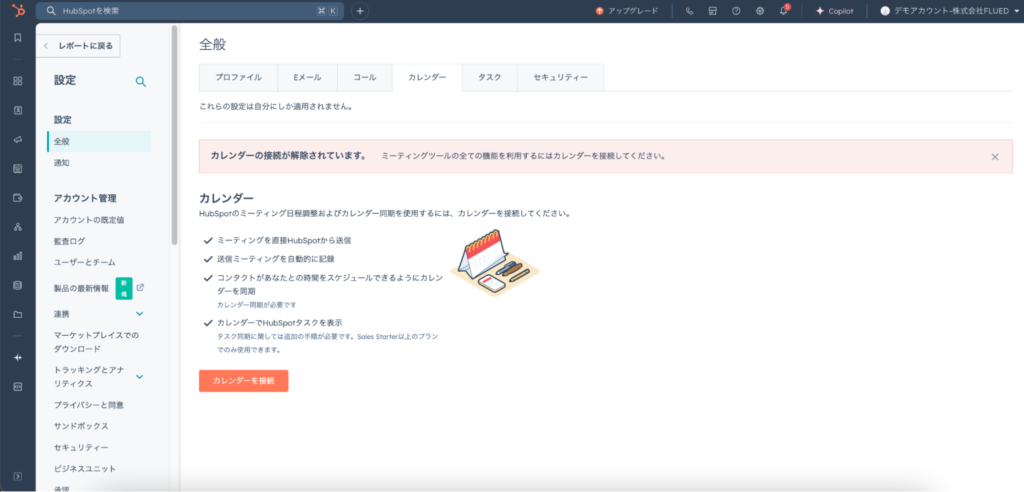
「カレンダーを接続」ボタンを押すと、以下のような画面が出てきます。
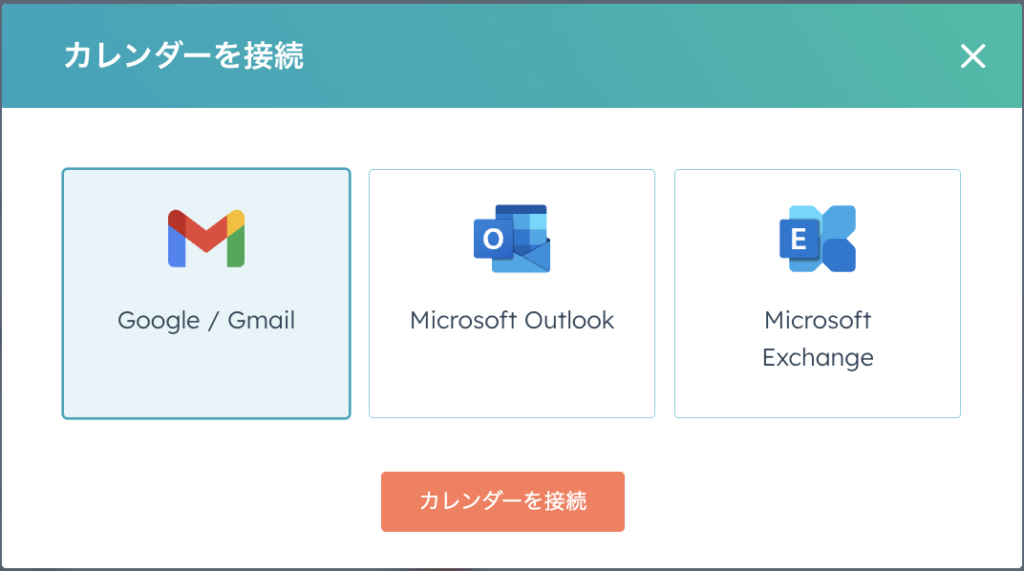
「Google/Gmail」を選択し「カレンダーを接続」をクリックすれば設定完了です。
本記事で紹介した方法以外の、Googleカレンダーとの連携方法については、以下の記事で詳しく解説しています。
>>HubSpotとGoogleカレンダーの連携で業務効率化!連携方法やメリットを解説
HubSpotとSlackの連携
タスク管理をよりスムーズにするためには、HubSpotとSlackの連携がおすすめです。この連携により、タスク管理の精度やタスク処理スピードが向上し、業務全体の生産性向上につながります。
具体的なメリットは、タスク通知をリアルタイムで受信できることと、Slack上でタスクの確認・更新ができることです。
タスクの割り当て通知を、Slackに送信できれば、タスクの見逃しを防ぎ、スピーディな対応につながります。Slack内でタスクの表示や追加、更新もできるため、HubSpotにログインする手間もありません。
なお、HubSpotとSlackの連携方法は、以下の2つです。
- アプリマーケットプレイスからSlack連携する
- コミュニケーション設定からSlack連携する
詳しい連携手順は下記記事で解説しているので、参考にして設定を進めてください。
>>HubSpotとSlackの連携方法を徹底解説!5つの通知機能で業務効率化
連携方法がわからない場合や活用イメージがつかない場合は、無料相談会をぜひご予約ください!丁寧に解説をいたします。
HubSpotでタスク管理をして業務を効率的に進めよう

HubSpotは、CRMツールとしての印象が強いですが、さまざまなタスク管理機能を有しています。
タスクキューや外部ツールとの連携、ワークフローなどの機能を活用することで、業務の抜け漏れを防ぎ、スムーズな対応が可能です。
HubSpotには、本記事で紹介しきれなかった便利な機能がまだ数多くあります。
無料のオンライン相談会にご参加いただければ、貴社の課題に合わせた最適な活用方法をご提案可能です。お気軽にご予約ください。
HubSpotの使い方、活用方法がわかる、無料のオンライン相談会を開催中です。
「HubSpotで何ができるか知りたい方」はもちろん、「すでに利用しているがもっとフル活用したい方」もお気軽にご参加ください。
詳細は「HubSpotをより活用したい方へ!無料のオンライン相談会を実施中!」にて、ご確認ください。
▼ 【無料】HubSpot相談会を予約する

 2021.11.08
2021.11.08 2025.04.01
2025.04.01