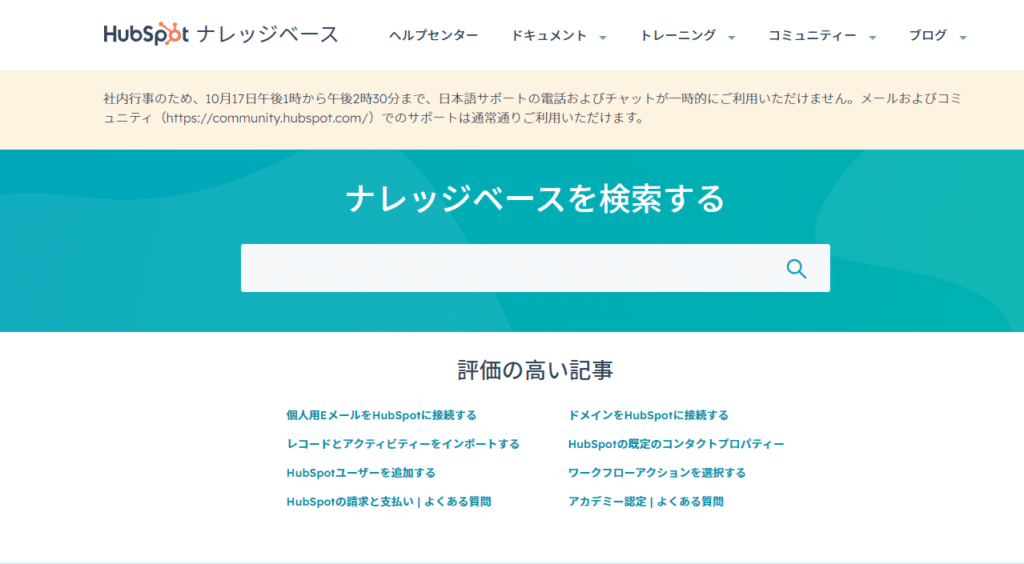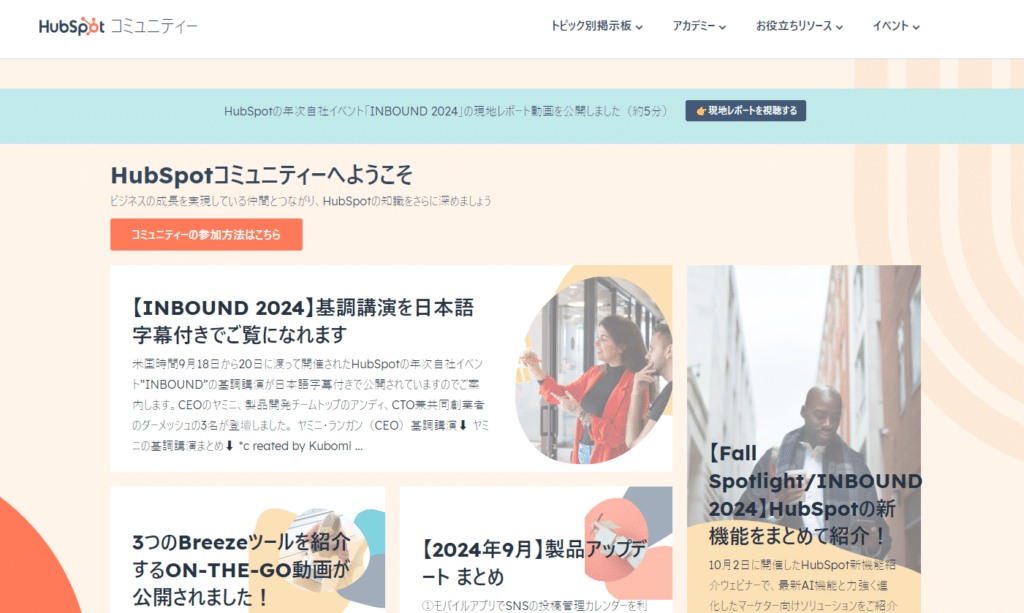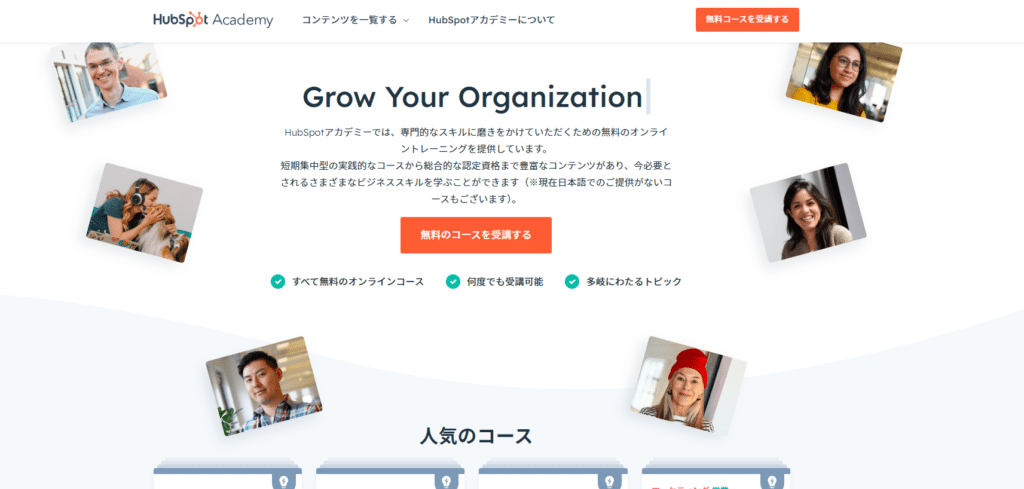「HubSpotを導入してみたいけど、初期設定方法がよくわからない」と悩んでいませんか?
せっかくCRMツールを使うのであれば、初期設定をしっかり完了させてから運用をスタートさせたいですよね。
そこで本記事では、HubSpotの初期設定をわかりやすく解説していきます。
これからHubSpotを利用してみたい方におすすめの内容です。この記事を最後まで読むと、設定がスムーズに完了でき、HubSpotの運用を不安なく始められます。
HubSpotの初期設定を順番に分かりやすく解説していきます。不明点があれば、お気軽に弊社、株式会社FLUEDまでご連絡ください!
HubSpotの使い方、活用方法がわかる、無料のオンライン相談会を開催中です。
「HubSpotで何ができるか知りたい方」はもちろん、「すでに利用しているがもっとフル活用したい方」もお気軽にご参加ください。
詳細は「HubSpotをより活用したい方へ!無料のオンライン相談会を実施中!」にて、ご確認ください。
▼ 【無料】HubSpot相談会を予約する
コンテンツ目次
HubSpotの初期設定方法
そもそもHubSpotで何ができるのかを知りたい方には、以下2本の動画がおすすめです。
それでは、初期設定方法に進んでいきましょう。
「他にも設定すべき項目はありますが、このあたりを初回でやっておくと良いですよ!」という部分をまとめました!
順番に解説していきます。
HubSpotアカウントの作成・設定
HubSpotを利用するためには、アカウントを作成し、設定を完了させる必要があります。
なお、HubSpotのメインページから設定画面へ移動する方法は、すべての操作で共通しています。
設定画面へのアクセス方法は以下のとおりです。
- HubSpotにログイン
- 右上の[設定アイコン]をクリック
- 左側のサイドバーから変更したい項目を選択
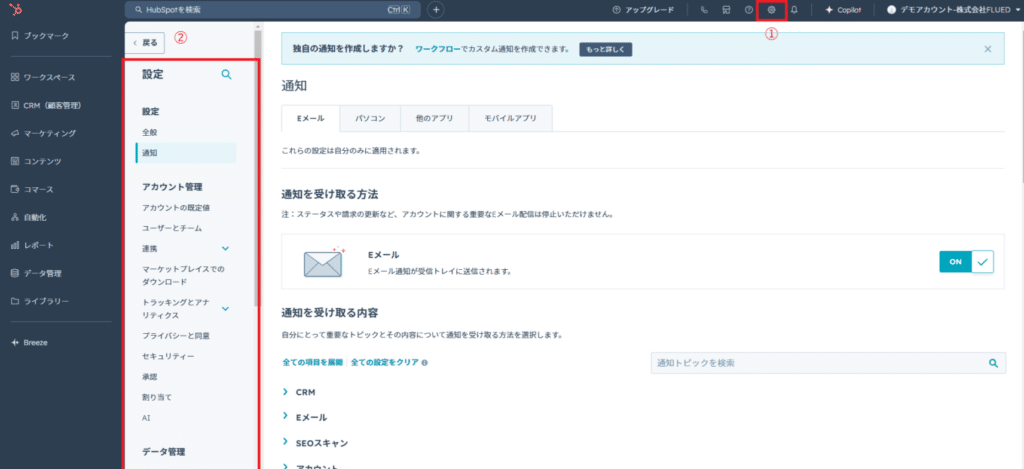
Starter、Professional、Enterpriseのプランでは、ログイン時に2要素認証を有効にする必要があります。
- 右上の[設定アイコン]をクリック
- 左側のサイドバーから「全般」>「セキュリティ」に移動
- 2要素認証(2FA)から設定したい項目をクリック
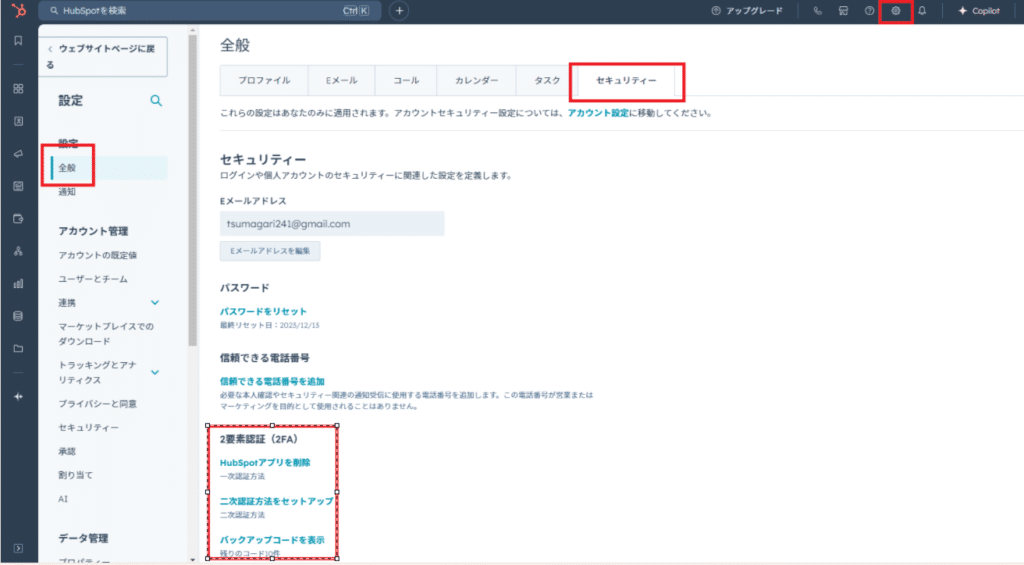
セキュリティを高めるためには、無料プランでも2要素認証を設定することをおすすめします。
チームメンバーの追加・招待
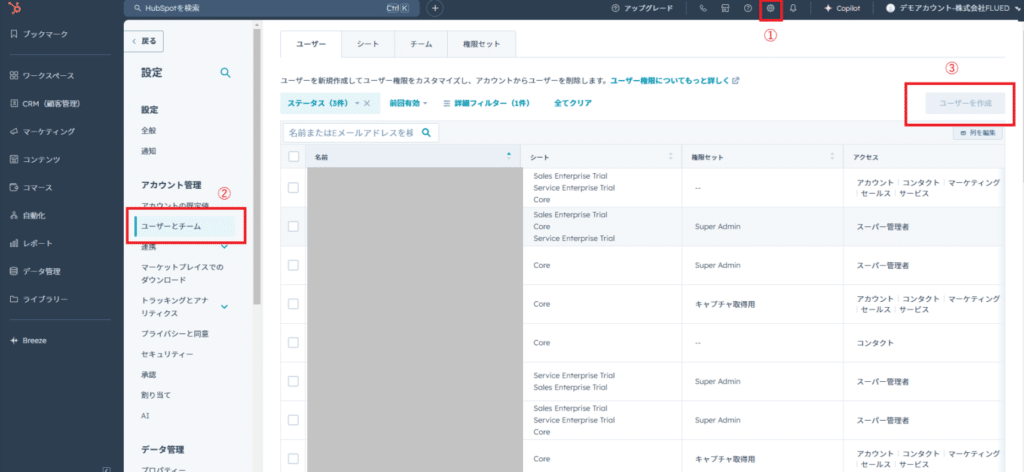
アカウントの設定が完了できたら、チームメンバーを追加していきましょう。
Salesforceを利用している方は、連携することでユーザーをインポートできます。
メンバーを追加・招待する手順は、以下のとおりです。
- HubSpotの設定画面にあるメニューで[ユーザーとチーム]をクリック
- 右上の[ユーザーを作成]をクリック
- [Eメールアドレスを追加]に追加するユーザーのアドレスを入力。半角スペースで区切ることで複数のアドレスを一気に追加可能。
CSVファイルをインポートすることも可能。Eメールアドレスのみ1列に記入したCSVファイルを生成しドラッグ&ドロップする。1つのCSVで100個のアドレスまでにしか対応していない点に注意。
- [次へ]をクリック
- 新規メンバーの権限ページへ移動
- それぞれのタブを切り替えて権限を設定
- Eメールアドレスの下に「チームが割り当てられていません」が表示されている場合はプルダウンメニューから対象のチームを選択(無料プランの場合は1チームしか作成できない)
- 次回以降の設定を省略するために[カスタム権限セットとして保存]のチェックボックスをオンにする
- 権限セット名を入力し[保存]をクリック
- [次へ]をクリック
- 新規メンバーを招待するページへ移動
- [送信]をクリックして招待メールを送付
- 新規メンバーは届いたメールからHubSpotアカウントを設定
5分以内にメールが届かない場合は、入力したメールアドレスに間違いがないか、招待を受けた人の迷惑メールボックスに振り分けられていないかを確認しましょう。
招待メールの初回配信に失敗すると、そのメールアドレスがブロックされることもあるようです。その際はHubSpotのサポートに連絡してブロックを解除してもらう必要があります。
参考:HubSpotユーザーを追加する|HubSpotナレッジベース
ユーザー権限の変更
ユーザー権限を変更したい場合の操作方法を解説します。前提として、ユーザーの追加や編集ができるのはスーパー管理者と管理者のみです。
アカウント作成者は、初期設定ではスーパー管理者にされています。
スーパー管理者は、全てのアカウントツールおよび設定へのアクセス権があるアカウントです。スーパー管理者のアクセス権限は、範囲が広いため、取り扱いに注意が必要です。
スーパー管理者を変更したい場合は以下の手順で操作してください。
- HubSpotの設定画面にある左側のメニューで[ユーザーとチーム]を選択
- ユーザーの名前の上にカーソルを移動し[アクション]を選択
- ドロップダウンメニューから[スーパー管理者権限を付与]を選択
それぞれのツールで権限を詳細に編集する場合は、HubSpotユーザー権限ガイドを参考にしてください。
複数ユーザーの権限をまとめて変更する場合は、以下の手順が便利です。
- [ユーザーとチーム]の画面を開く
- 編集したいユーザーの横にあるチェックボックスをオンにする
- [編集]をクリック
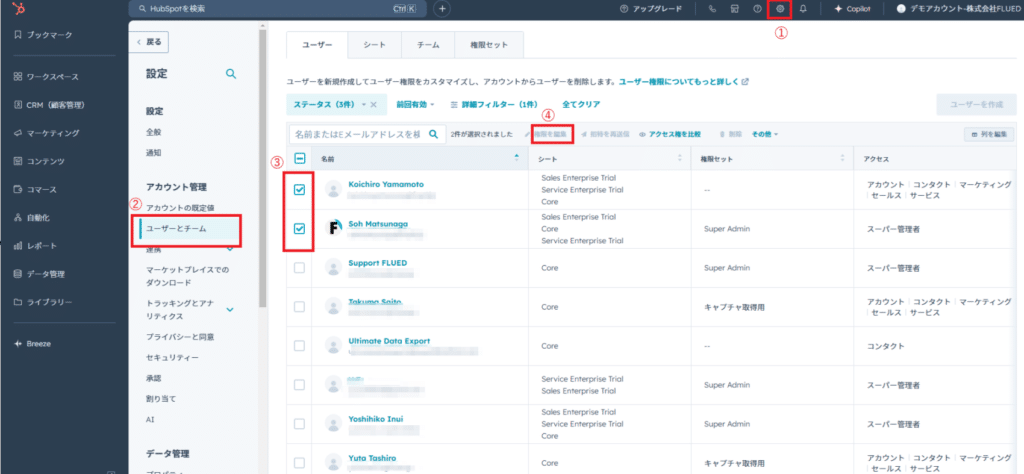
- 右側に表示されるパネルで権限を付与、もしくは制限するタブを開き、変更したい権限を選択
- 設定が完了したら[保存]をクリック
各メンバーの権限設定が完了したら、アカウントの共通設定をカスタマイズしていきます。
HubSpotの権限の詳細については、下記にて解説しています。HubSpotでは、8種類の権限設定ができるので、使い分けてご利用ください。
>>HubSpotの権限とは?ユーザーに権限を付与・編集する方法を徹底解説
アカウントのタイムゾーンを変更
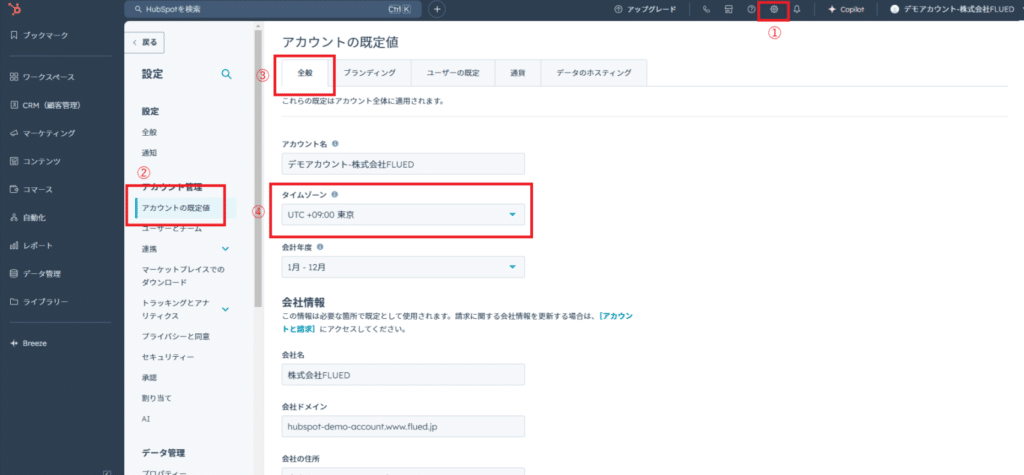
タイムゾーンの変更は、アカウントアクセス権限のあるユーザーのみ設定可能です。
タイムゾーンは、どの地域に属しているか設定できます。日本国内に居住している方は、東京を設定してください。
タイムゾーンを設定すると、登録した地域の時間に合わせて、Eメールの送信予約などができます。
操作方法は以下のとおりです。
- 設定ページのメニューから[アカウントの既定値]を選択
- 「全般」のタブを選択し[タイムゾーン]を選択・変更
- 変更するとダイアログボックスが表示されるので[はい、変更します]をクリック
設定が完了したら[保存]をクリックしてください。
既定のユーザー言語・日付および数値の形式を変更
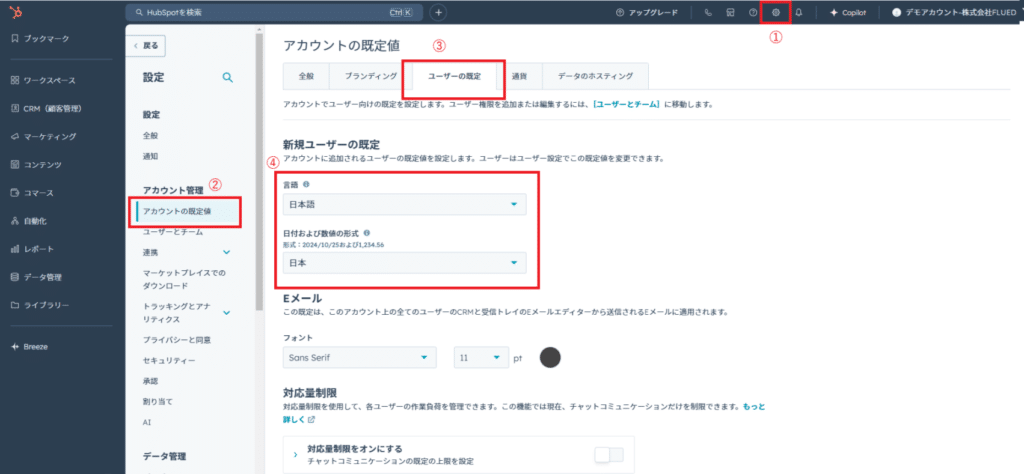
ユーザー言語・日付および数値の形式も、アカウントアクセス権限のあるユーザーだけが設定可能です。
ただし、アカウントアクセス権限はなくても、自分のプロフィールは任意に設定できます。
設定は以下の手順で変更します。
- HubSpotの設定画面のメニューで[アカウントの既定値]を選択
- 「ユーザーの既定」タブをクリック
- 「言語」のドロップダウンメニューから、変更したい言語を選択
- 「日付および数値の形式」のドロップダウンメニューから変更したいものを選択
選択が完了したら[保存]をクリックしてください。
取り扱う通貨の変更
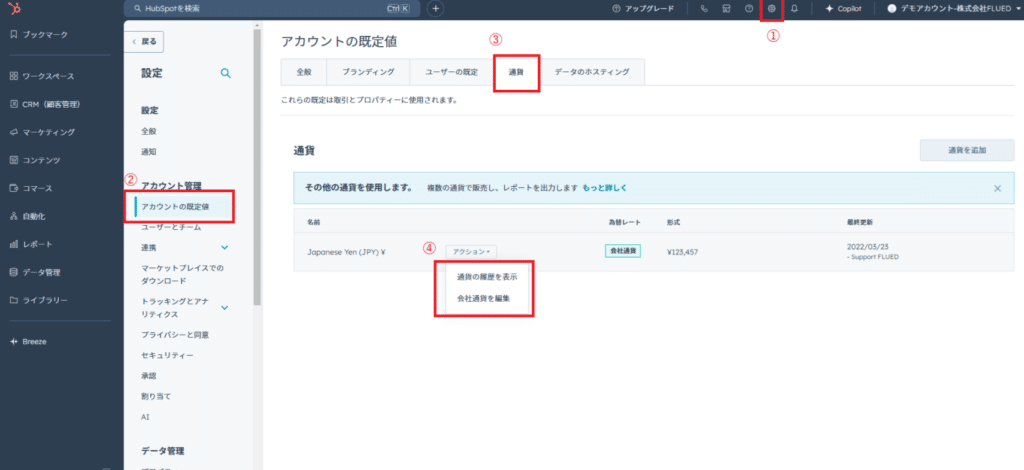
アカウント共通の通貨を設定します。
設定方法は以下のとおりです。
- 設定画面のメニューで[アカウントの既定値]を選択
- [通貨]タブをクリック
- 設定したい通貨名の上にマウスのカーソルを移動し[アクション]をクリック
- [会社の通貨を編集]をクリック
- 設定したい通貨を選択
- 選択が完了したら[保存]をクリック
通貨が異なる事業を展開している場合、アカウントごとに通貨設定や為替レートを設定すると、管理しやすくなります。
取り扱う通貨の追加
複数の通貨で取引がある場合は、アカウントに通貨を追加します。既定の通貨に対する為替レートを設定すれば、取引金額を正確に把握できるようになるため、おすすめです。
なお、通貨を追加・編集できるのは、Starter、Professional、Enterpriseプランのスーパー管理者のみです。
- 設定画面で[アカウントの既定値]>[通貨]を選択
- [通貨を追加]をクリック
- 「通貨」「為替レート」を入力
入力が完了したら、[保存]をクリックすれば完了です。
会社の基本情報を設定
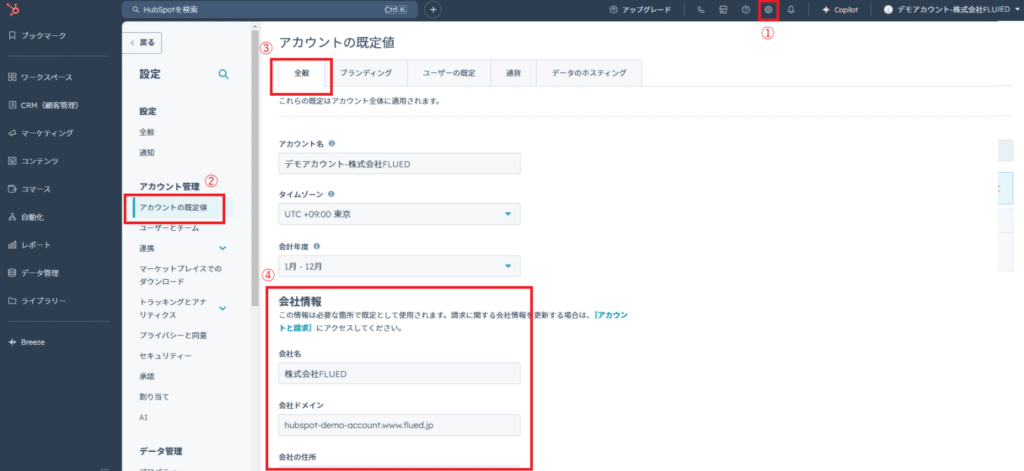
会社の基本情報を入力しましょう。
登録した情報は、さまざまな設定で既定のものとして利用されます。
請求用の会社情報を設定する場合は、[アカウントと請求]をクリックして、移動先の画面で詳細を設定してください。
トラフィックの除外を設定
HubSpotでトラフィック(アクセス全体の数)を正しく計測するため、自社や関連会社からのアクセスや行動履歴を除外しましょう。
設定方法はIPアドレスからアクセスを除外する方法と、ドメインで除外する方法の2つです。
なお、この2つの方法は同時に設定できます。それぞれの手順を詳しく解説していきます。
設定画面を開く
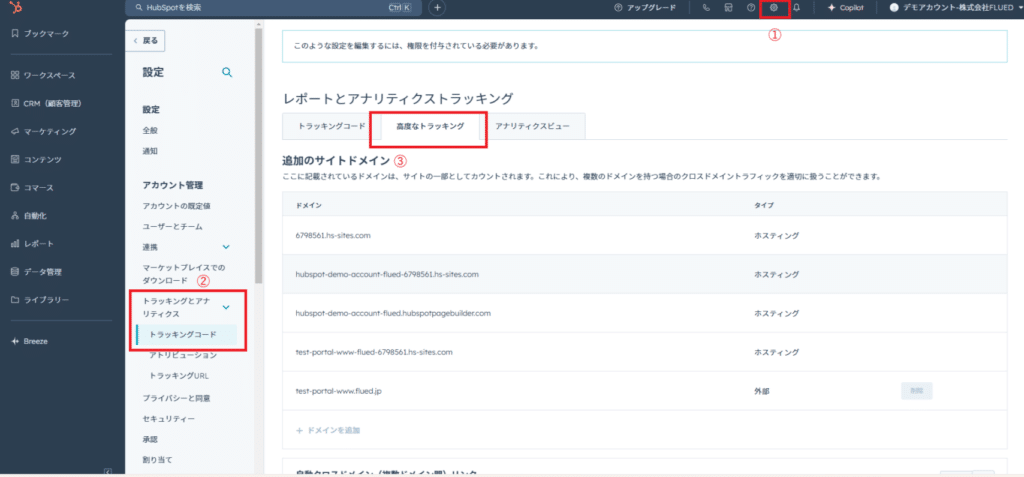
設定画面のメニューから[トラッキングとアナリティクス]>[トラッキングコード]をクリックし、「高度なトラッキング」のタブを選択します。
除外するIPアドレスを入力する
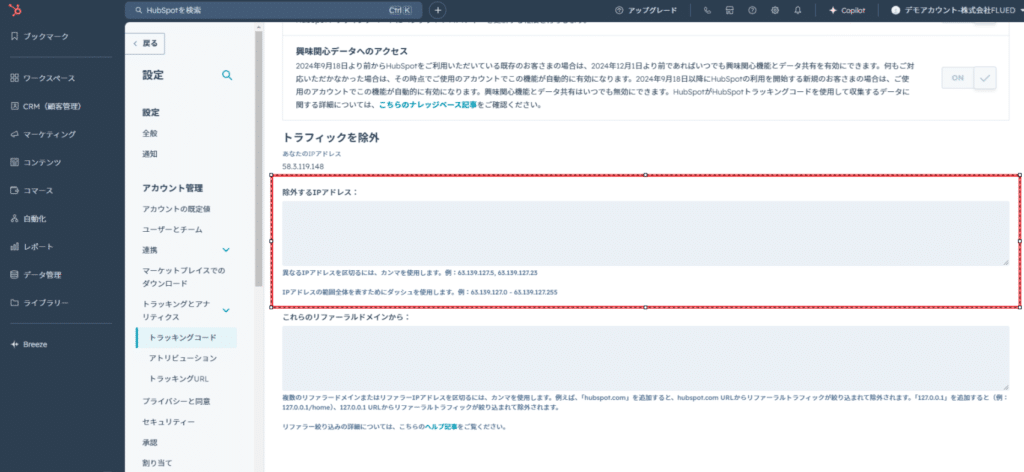
ボックスに除外するIPアドレスまたはIP範囲を入力します。
IPアドレスは「IPv4」「IPv6」のどちらのアドレスでも認識してくれます。
それぞれのIPアドレスの入力例は以下のとおりです。
- IPv4:x.x.x.x(Xには0〜255の範囲で10進数の数字が入ります)
- IPv6(標準):y:y:y:y:y:y:y:y(yには0〜FFFFの範囲で16進数の値が入ります)
- IPv6(デュアル):y:y:y:y:y:y:x.x.x.x(IPv6+IPv4を組み合わせた値)
なお、テキストボックスの上に表示されているのは、現在利用しているPCのIPアドレスです。
除外する場合は、忘れずに入力しておきましょう。
リファラードメインを入力する
リファラードメインとは、ユーザーがWebサイトにアクセスする前に訪問していたドメインのことです。
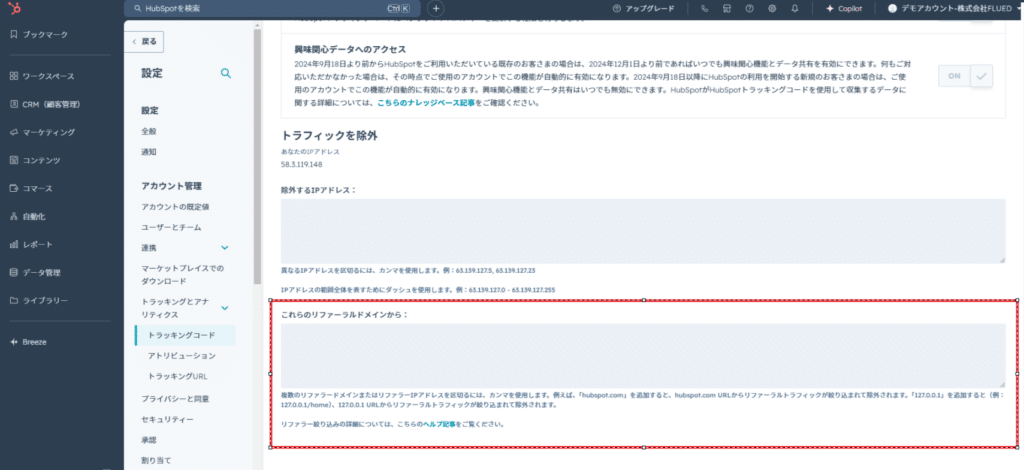
除外するドメインをテキストボックスに入力しましょう。
「〇〇.com, 〇〇.net, 〇〇.jp」のように、複数入力する場合はカンマで区切るようにしてください。
IPアドレスの除外は、ユーザー個々のアクセスに対して設定できます。
一方、リファラードメインは、対象のドメインからアクセスしてきたユーザー全てを除外できます。特定のドメインからのアクセスを除外したい場合には、リファラードメインを設定してください。
Cookieとプライバシーポリシーの警告を設定
Cookieで収集したトラフィック情報を第三者に提供する場合、Webページの訪問者に許可を取る必要があります。
端的に言うと、サイト運営者がユーザーの行動データをマーケティング活動のために、ほかの企業に提供する場合は許可を得る必要があるということです。
EU域内ではCookieも個人情報の扱いになります。そのため、EU域内からWebサイトにアクセスするユーザーには、トラッキングをしていることへの許可は必須です。
日本でも、2022年4月に施行された改正個人情報保護法で義務化されています。
参考:改正法に関連するガイドライン等の整備に向けた論点について | 個人情報保護委員会
HubSpotでの設定方法を解説していきます。
既定のCookie使用に関する同意バナーを編集する
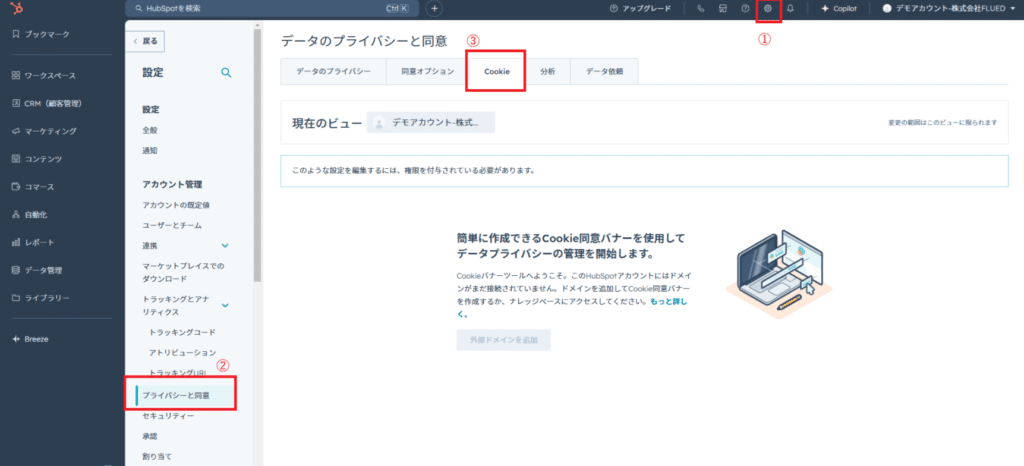
既定のCookie使用に関する同意バナーを編集する方法は、以下のとおりです。
- 設定画面の[プライバシーと同意]>「Cookie」タブを選択
- [外部ドメイン追加]を選択
- 同意バナーを作成
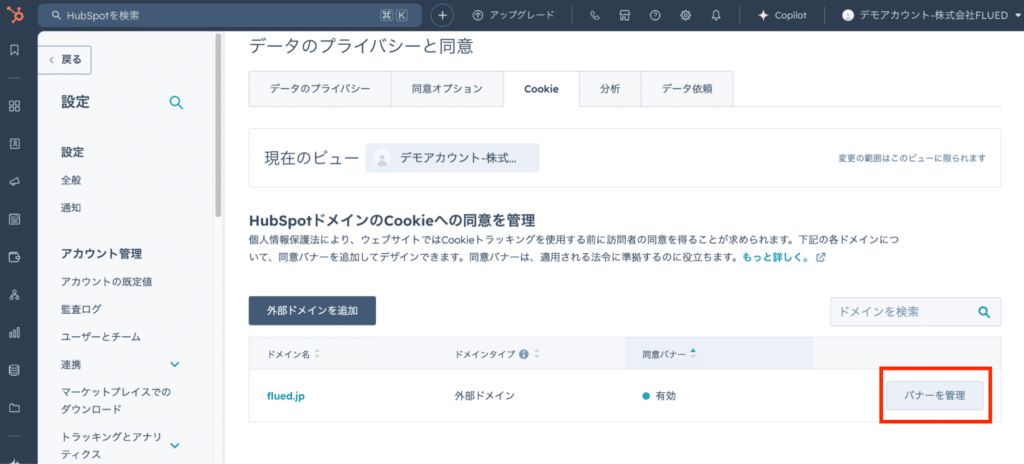
同意バナーの作成は、「バナーを管理」から「同意バナーを作成」を選んで進めます。
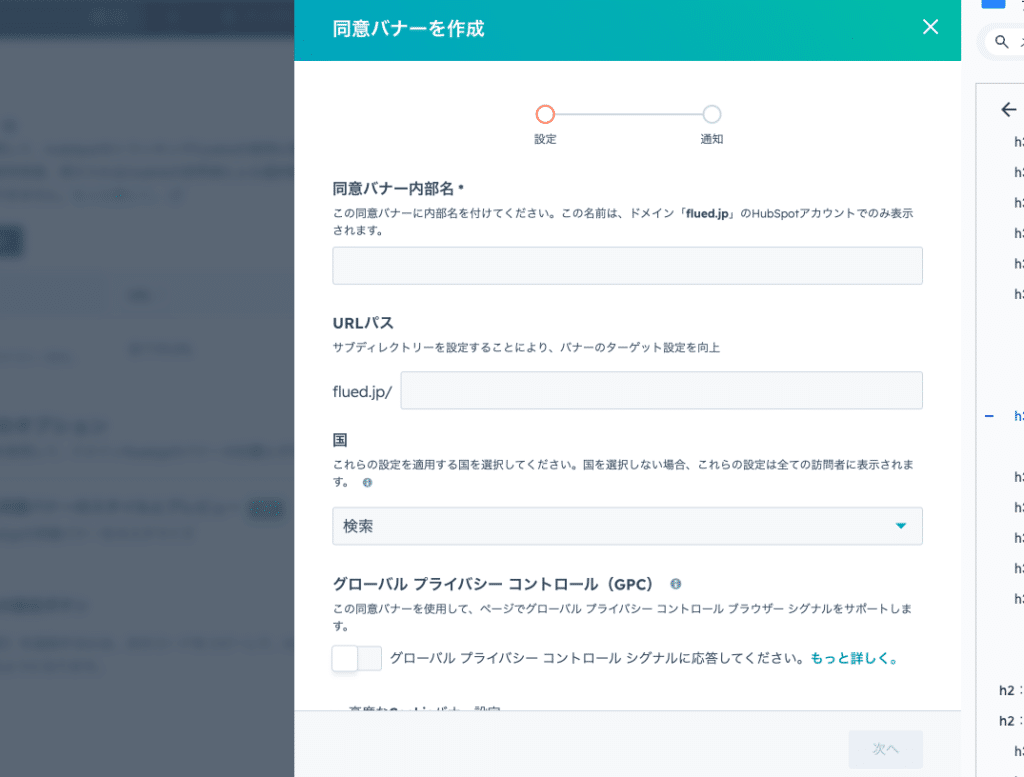
Cookieを訪問者に通知する設定は、追加で表示されるテキストをカスタマイズ可能です。
また、Cookie使用の許可を訪問者に求めるオプトインをONにすると、拒否ボタンのテキストや免責用のテキストを編集できます。
コンプライアンスを守れているかは法的な事項です。
どのような設定が適切なのかの判断は各企業の責任となる点に注意してください。
AI設定を管理する
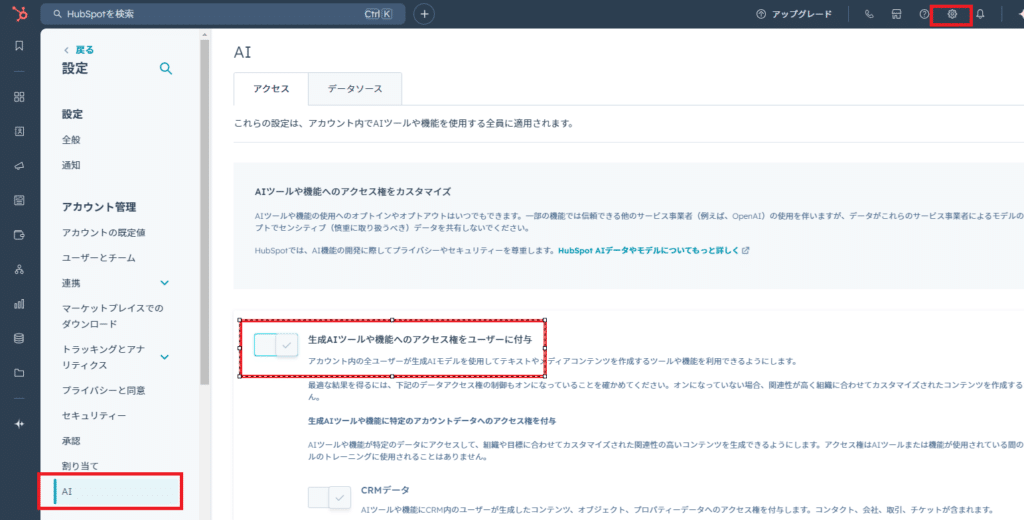
HubSpotには生成AIを活用できる機能があり、その機能を使うには、事前に「AI設定」を有効にしておく必要があります。
AI設定を管理するには、スーパー管理者権限が必要です。
- 上部のナビゲーションバーにある設定アイコンをクリック
- 左側のサイドメニューの[アカウント管理]セクションで、 AIに移動
- AI設定の[アクセス]タブで、以下を設定
- [ユーザーに生成AIツールと機能へのアクセスを許可する]をオンに切り替え(デフォルトはON)
- ユーザーに Copilot へのアクセスを許可する(デフォルトON)
>>HubSpotのAI機能「Breeze」とは?主要機能3つとメリットを徹底解説
HubSpotのサブスクリプション管理の設定
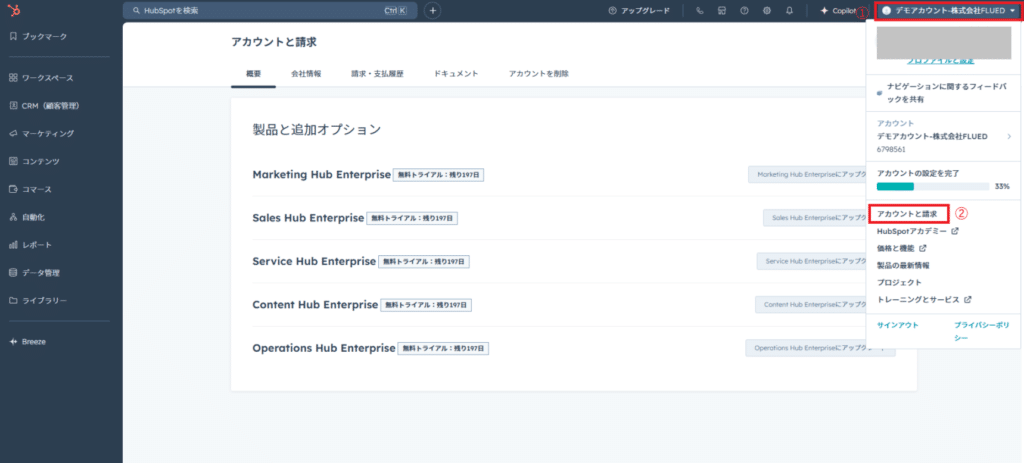
HubSpotのサブスクリプションに関する設定をするための管理画面を開く方法は、以下のとおりです。
- HubSpotのメインページ右上に表示される[アカウント名]をクリック
- [アカウントと請求]をクリック
- 現在利用している製品とプランが表示
プランのアップグレードやキャンセル・支払い情報の編集は、このページで設定します。
ちなみに、HubSpotには複数の機能と料金体系があります。機能は大きく分けて以下の4つです
- CRMツール
- Marketing Hub
- Sales Hub
- Service Hub
料金体系は以下のとおりです。
- 無料
- Starter:有料プランのなかで最も安いが、使える機能は豊富にある
- Professional:自動化や、より深い分析が必要になる場合に選択する
- Enterprise:高度な分析や管理が必要になる場合に選択する
HubSpotでは、利用状況に応じて必要な機能を段階的にアップグレードできます。そのため、機能ごとに料金プランが設定されています。
詳しくはこちらの記事「【動画マニュアルあり】HubSpotの使い方を機能別にわかりやすく解説!」を参考にしてください。
トラッキングコードの設置
Webサイトに訪れたユーザーの行動を追跡し、データを収集するにはトラッキングコードの設置が必要です。
- 右上の[設定アイコン]をクリック
- 左のサイドバーから[トラッキングとアナリティクス]>[トラッキングコード]に移動。
- トラッキングコードのインストールの「コピー」を選択
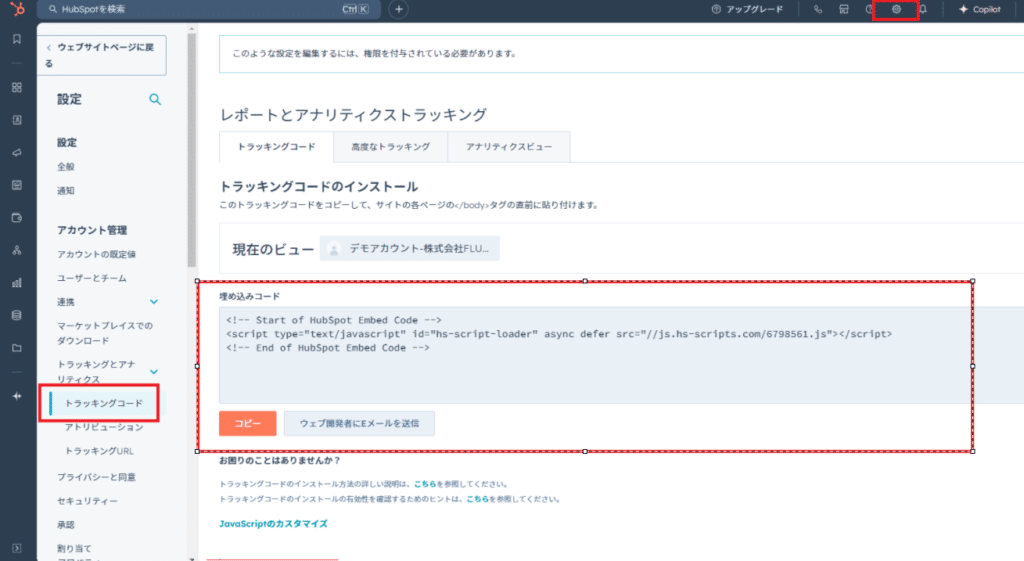
トラッキングコードをWebサイトに設置する詳しい手順は、下記記事で解説しているので、あわせてご確認ください。
>>【完全版】HubSpotのトラッキングコード設置方法を解説
アプリをHubSpotアカウントに接続する
外部のアプリをHubSpotに接続して関連情報を同期させることができます。
- 接続できるアプリを探す
- HubSpotデータ同期に接続して使用する
連携できるアプリについては、下記記事でご紹介しています。
>>HubSpotとデータ連携できる人気のアプリ19選やメリットを紹介
HubSpotを初期設定する際のその他のポイント
ここまで、HubSpotoの初期設定で重要なポイントをまとめてきましたが、以下の点もあわせてチェックしてください。
- 対応ブラウザの確認
- シングルサインオンの設定
対応ブラウザの確認
HubSpotに対応しているブラウザは下記の最新バージョンです。
- Google Chrome
- Mozilla Firefox
- Microsoft Edge
- Safari
Internet Explorer 11 はサポートされていません。
MacはMicrosoft Edge・Internet Explorer11に対応していない代わりに、Safariに対応しています。
シングルサインオンの設定
チームメンバーでひとつのアカウントを共有する場合は、シングルサインオン(SSO)の設定が必要です。
シングルサインオンとは、一度のユーザー認証で複数のサービスにログインできる仕組みです。複数のサービスを利用していると、サービスごとにIDやパスワードの管理が必要となり、煩雑になります。
シングルサインオンを利用すれば、一度のユーザー認証で完結し、スムーズに業務に取り組めるようになります。
なお、この機能はEnterpriseプランのみで利用が可能です。
以下の操作でHubSpotとIDプロバイダーを連携します。
- IDプロバイダーアカウントにログインする
- アプリケーションでHubSpotを検索しておく
- HubSpotに移動し、設定画面にある左側のサイドバーから[セキュリティー]を選択
- [シングルサインオンをセットアップ]をクリック
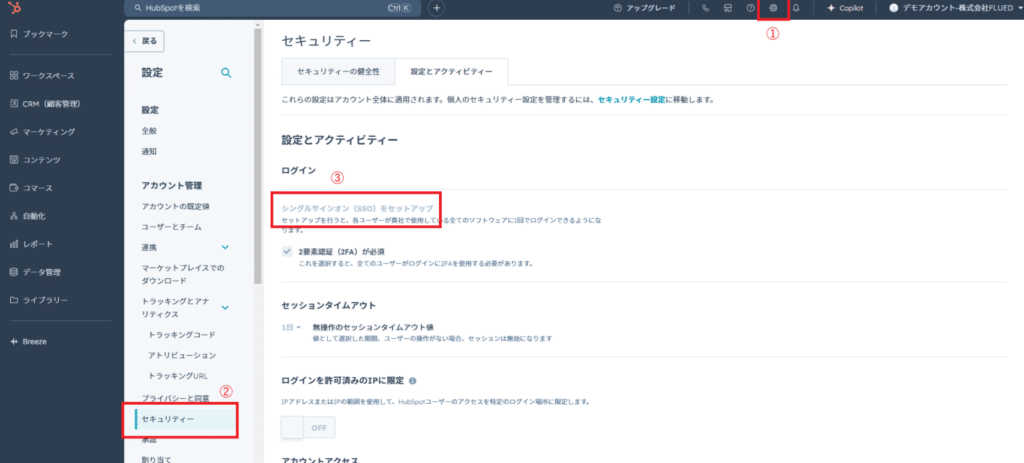
- 表示された右側のパネルで必要に応じて値の横の[コピー]をクリック
- IDプロバイダーアカウント上で必要な値を貼り付け
- 以下をコピーし、HubSpot内のSSO設定パネルの該当する箇所に貼り付けます。
- IDプロバイダーもしくは発行者のURL・シングルサインオンURL
- IDプロバイダーからの証明書
- 入力が完了したら[認証]をクリック
ここまでの操作は、各IDプロバイダーによって異なる場合がある点に注意してください。
初期設定について詳しい内容を解説しましたが、複雑な部分も多々あります。
下記の無料相談会では、初期設定のサポートも可能ですので、お気軽にご予約ください。
HubSpotの使い方、活用方法がわかる、無料のオンライン相談会を開催中です。
「HubSpotで何ができるか知りたい方」はもちろん、「すでに利用しているがもっとフル活用したい方」もお気軽にご参加ください。
詳細は「HubSpotをより活用したい方へ!無料のオンライン相談会を実施中!」にて、ご確認ください。
▼ 【無料】HubSpot相談会を予約する
HubSpotの基本操作方法

HubSpotの初期設定が完了したら、実際に操作していきましょう。HubSpotは左側のナビゲーションメニューを起点に操作します。
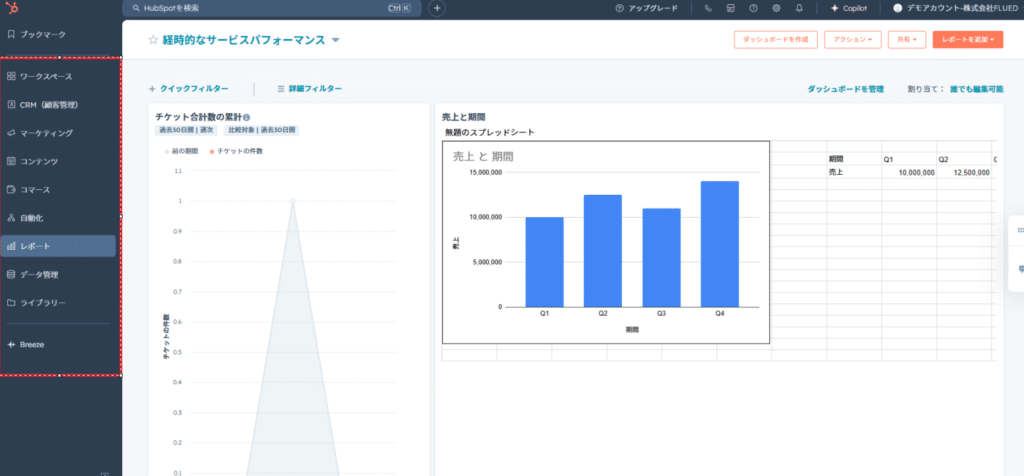
各メニューとその機能は、以下のとおりです。
- ワークスペース:案件やタスクなどを一覧で管理
- CRM(顧客管理):顧客情報やリスト、営業活動の登録・管理
- マーケティング:マーケティング施策に関するすべての情報にアクセス可能
- コンテンツ:Webサイトやブログ記事などの作成・管理
- コマース:請求や決済の作成・管理
- 自動化:マーケティングやセールス業務を自動化する仕組みを構築
- レポート:あらゆるデータをレポートから分析
- データ管理:アプリの連携などの外部連携設定によるデータの管理
- ライブラリー:テンプレートや日程調整など日々の業務を効率化する設定・管理
- Breeze:エージェントなどのAI機能による作成・管理
これらの機能を駆使してHubSpotを有効活用していきましょう。
>>【動画マニュアルあり】HubSpotの使い方を機能別にわかりやすく解説!
HubSpotは基本操作でも多岐にわたって機能があります。迷われたら、HubSpotの認定パートナーにご相談ください。
HubSpotのセットアップや使い方で迷った際に役立つマニュアル

HubSpotのセットアップでお悩みがあれば、以下の3つのお役立ちコンテンツやマニュアルを参照するのがおすすめです。
- HubSpotナレッジベース
- HubSpotコミュニティ
- HubSpotアカデミー
どれもHubSpotが公式に無料で提供しているので、利用してみましょう。
HubSpotナレッジベース
HubSpotナレッジベースは、HubSpotのさまざまな機能のガイドや記事があるコンテンツです。
HubSpotのナレッジベースを利用すれば、不明な点を検索して解決できます。ナレッジベースについては、下記の記事で詳しく解説していますので確認してみてください。
>>HubSpotのナレッジベース機能とは?使い方や活用シーンを解説
HubSpotコミュニティ
HubSpotコミュニティは、HubSpotを利用しているユーザー同士がつながれるユーザー会になります。
HubSpotコミュニティは、HubSpotの機能や使い方だけのコンテンツがあるわけではありません。マーケティングや営業のノウハウなども意見交換して、自社の課題や悩みを解決できるコミュニティです。
HubSpotコミュニティは、HubSpot利用者であれば無料で使えるので、気軽に参加してみてください。
HubSpotアカデミー
HubSpotアカデミーは、無料で何度でも受講できるセミナー形式の学習コンテンツです。
セミナーには、HubSpotの機能だけではなく、マーケティングの基礎から営業のマネジメントなど幅広いコースが準備されています。
また、HubSpotの認定コースを受講して試験まで合格すると認定資格も取得できます。
広く世界で認められている資格のため、試験に挑戦してみてください。
>>HubSpotの認定資格やアカデミーについて解説!資格取得のメリットから代理店選びのポイントまで
いずれのコンテンツも学習コンテンツが充実しています。迷ったら確認してみましょう。
HubSpotの初期設定やアカウント作成でお悩みの方は無料相談会へ

HubSpotは、初期設定だけでも登録する項目は多いです。どこから初期設定を行うのか疑問に感じる方も多いのではないでしょうか?
ぜひこの記事を参考に、初期設定を完了させ、HubSpotの運用を開始しましょう。
しかし、HubSpotを有効に活用していくには、ただ初期設定を完了しただけでは不十分であることも事実です。
そこでFLUEDでは、HubSpotを駆使するために無料のオンライン相談会で設定方法をお伝えしています。
お客様の課題をしっかりヒアリングしたうえで最適な設定内容をご提案いたしますので、ぜひ以下のリンクから詳細を確認してみてください。
HubSpotの使い方、活用方法がわかる、無料のオンライン相談会を開催中です。
「HubSpotで何ができるか知りたい方」はもちろん、「すでに利用しているがもっとフル活用したい方」もお気軽にご参加ください。
詳細は「HubSpotをより活用したい方へ!無料のオンライン相談会を実施中!」にて、ご確認ください。
▼ 【無料】HubSpot相談会を予約する

 2022.12.28
2022.12.28 2024.11.07
2024.11.07