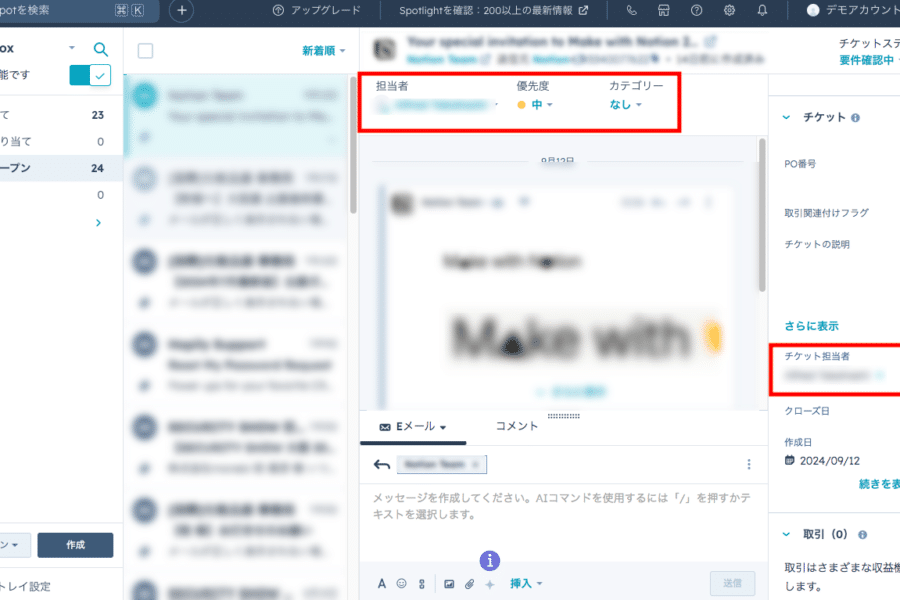
フォームやメールによる問い合わせ対応を効率化させたいとお考えではないでしょうか?
HubSpotでは、受信トレイ(ヘルプデスク)機能を活用することで、企業の共通アドレス宛に届いた問い合わせを一元管理できます。
本記事では、HubSpotの受信トレイでできることや活用のメリット、具体的な活用方法などについて解説します。
support@XXXX.jp のような、企業が利用する共通アドレスへの問い合わせを一元管理できる機能です!詳しく解説していきます。
HubSpotの使い方、活用方法がわかる、無料のオンライン相談会を開催中です。
「HubSpotで何ができるか知りたい方」はもちろん、「すでに利用しているがもっとフル活用したい方」もお気軽にご参加ください。
詳細は「HubSpotをより活用したい方へ!無料のオンライン相談会を実施中!」にて、ご確認ください。
▼ 【無料】HubSpot相談会を予約する
コンテンツ目次
HubSpotの受信トレイ(ヘルプデスク)機能でできることとは
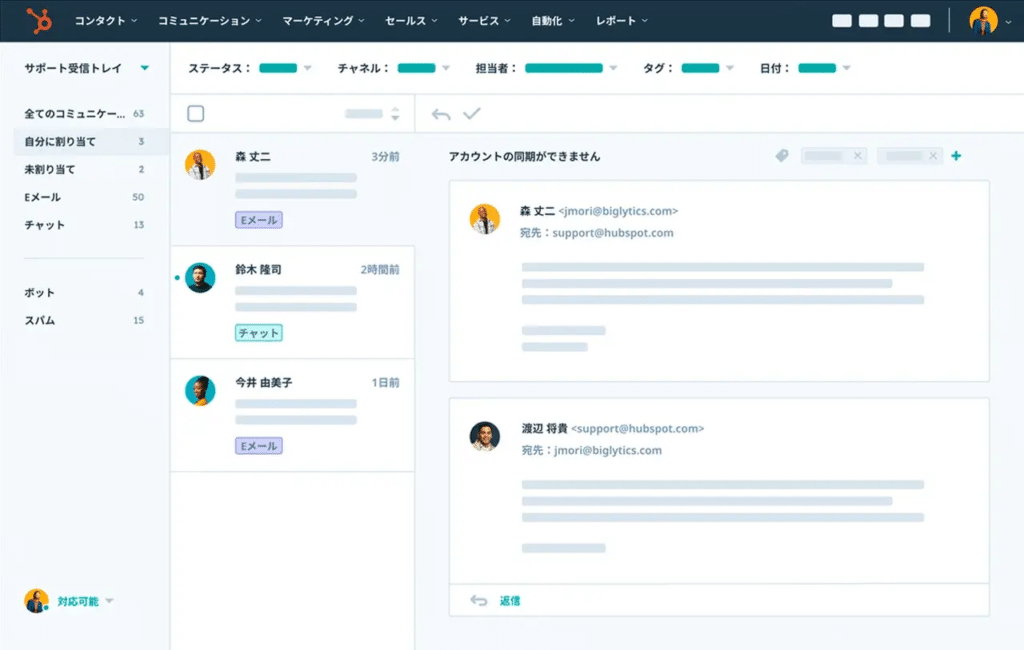
引用:チームの共有アドレス | HubSpot(ハブスポット)
HubSpotの受信トレイ機能(ヘルプデスク機能)とは、企業の共通アドレス宛に届いた問い合わせを一元管理できる機能のことです。
例えば、以下のようなタイプの問い合わせへの対応が可能です。
- メール
- チャット
- 問い合わせフォームからの送信
問い合わせに対する担当者の振り分けや、問い合わせ対応の進捗状況などをリアルタイムで確認できます。
HubSpotの受信トレイ機能は「ヘルプデスク」機能へと名称が変更になるため、覚えておきましょう。
HubSpot受信トレイ(ヘルプデスク)の運用イメージ
HubSpotの受信トレイ機能では、以下のような画面で共有アドレスに届くメールを管理できます。
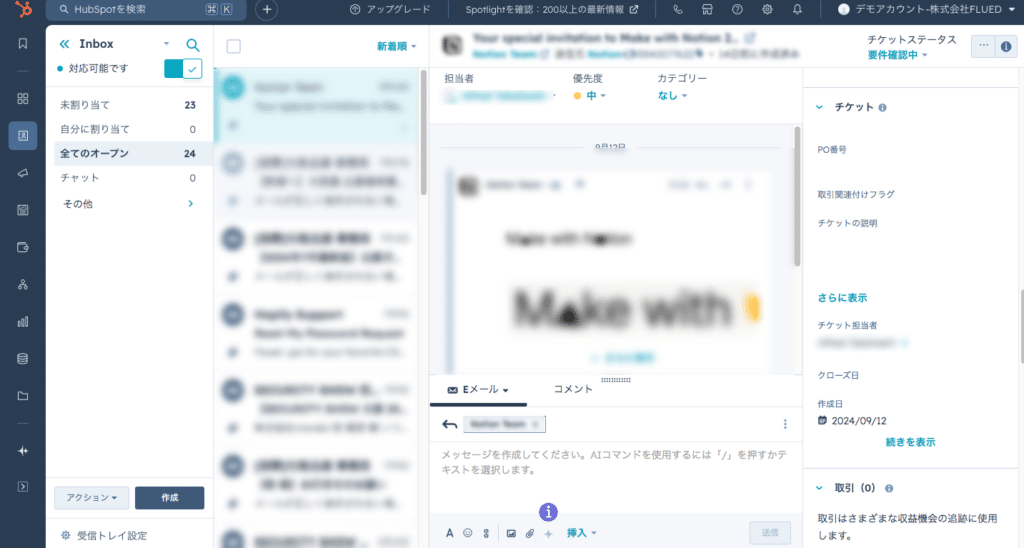
また、各問い合わせの担当者への割り振り状況や、対応の優先度、カテゴリーなども一目で確認できます。
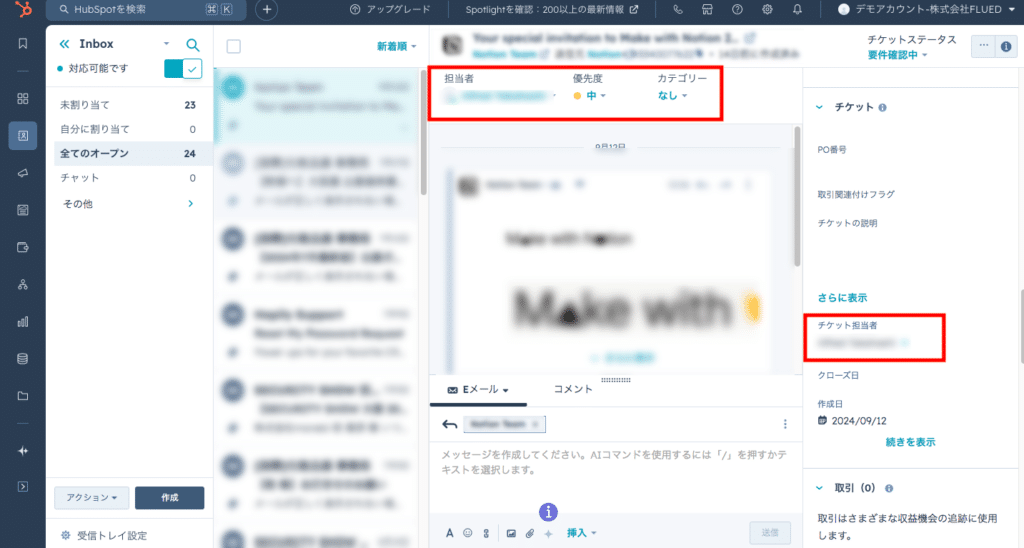
HubSpotの受信トレイ機能を活用するメリット
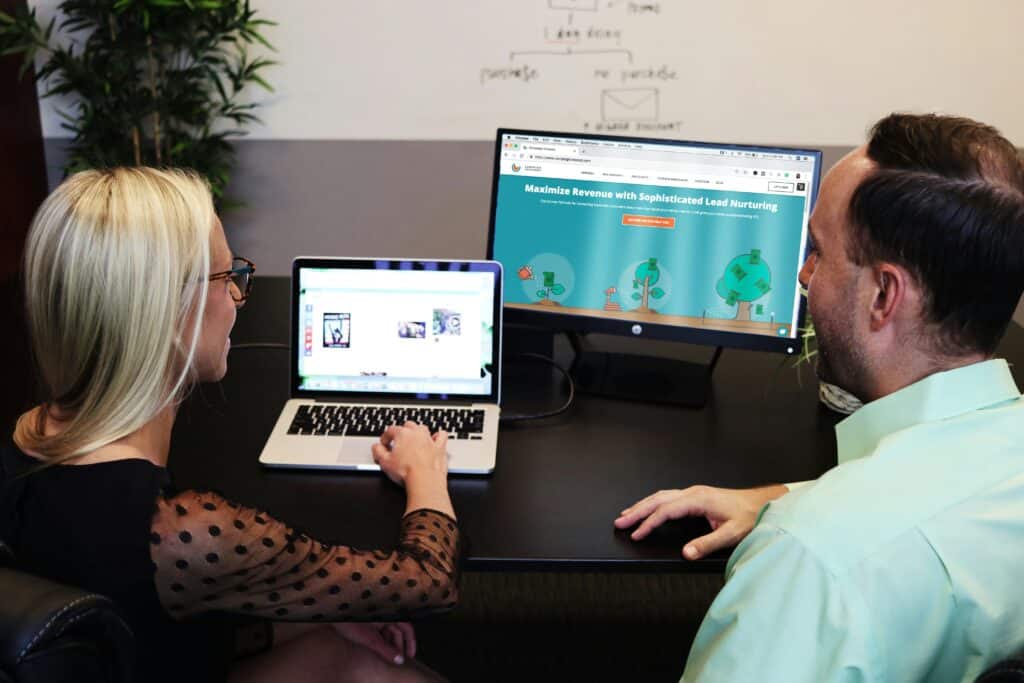
HubSpotの受信トレイ(ヘルプデスク)機能を活用するメリットは、以下の通りです。
- 問い合わせ対応を効率化できる
- 担当の割り振りや、チケットの処理状況を可視化できる
- 顧客の案件状況などを”同じCRMで”確認しながらCS対応できる
それぞれ解説します。
問い合わせ対応を効率化できる
HubSpotの受信トレイ機能では、あらかじめ振り分け設定を実施することで、問い合わせの振り分けを自動化できます。
そのため、問い合わせが来るたびに担当者へ振り分けをする必要がありません。
また、担当者の振り分けができておらず、対応が漏れてしまうという事態も発生しづらくなります。
HubSpotの受信トレイ機能では、リソース削減や精度の向上といった観点で、問い合わせ対応を効率化できます。
担当の割り振りや、チケットの処理状況を可視化できる
チケットとは、HubSpot上で問い合わせ情報や顧客対応を管理できるツールのことです。
HubSpotのチケット機能を利用することで、例えば以下のような情報をリアルタイムで確認できます。
- 問い合わせ内容
- 問い合わせの担当者
- 問い合わせの対応状況
- 問い合わせ対応の優先度
チーム全体に詳細な対応状況を共有できるため、迅速かつ正確に顧客対応ができるようになります。
顧客の案件状況などを”同じCRMで”確認しながらCS対応できる
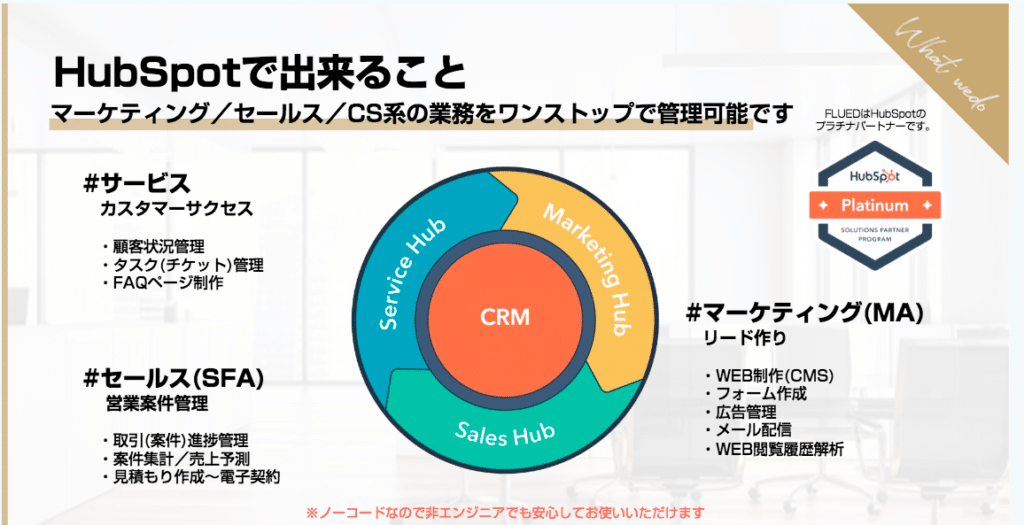
HubSpotは、マーケティングから営業、カスタマーサクセスに至るまで、案件の状況を1つのツール内で管理できるのが強みです。
例えば、他社ツールでもHubSpotの受信トレイ機能に似たものは存在しています。
しかし、営業やCSに顧客を引き継ぐとなった場合は、引き継ぎ作業を実施したり、別ツールへ連携したりする必要が出てくるでしょう。
HubSpotでは、お問い合わせから成約後のコミュニケーションまでも一元管理できるため、便利です。
問い合わせ管理ツールは、他にもメールディーラー、Re:lation、Zendesk、Intercomなど色々ありますが、HubSpotの利点は「CRMが共通なので一つの画面でマーケ / 営業 / CSが完結できるところですね!
HubSpotの使い方、活用方法がわかる、無料のオンライン相談会を開催中です。
「HubSpotで何ができるか知りたい方」はもちろん、「すでに利用しているがもっとフル活用したい方」もお気軽にご参加ください。
詳細は「HubSpotをより活用したい方へ!無料のオンライン相談会を実施中!」にて、ご確認ください。
▼ 【無料】HubSpot相談会を予約する
HubSpotの受信トレイ機能の活用方法

HubSpotの受信トレイ(ヘルプデスク)機能は、以下の順序で活用が可能です。
- 受信トレイにアドレスを接続する
- 割り当てルールを設定する
- チケット機能で編集する
- チャネルステータスを管理する
それぞれキャプチャを添えて解説しますので、活用の参考にしてください。
受信トレイにアドレスを接続する
まずは、受信トレイに共有アドレスを接続します。
ここでは、すでに共有アドレスを作成している場合と、していない場合に分けて解説します。
なお、いずれの場合も受信トレイのセットアップを以下の手順で実施しましょう。
HubSpotのホーム画面にて、設定アイコンを選択します。
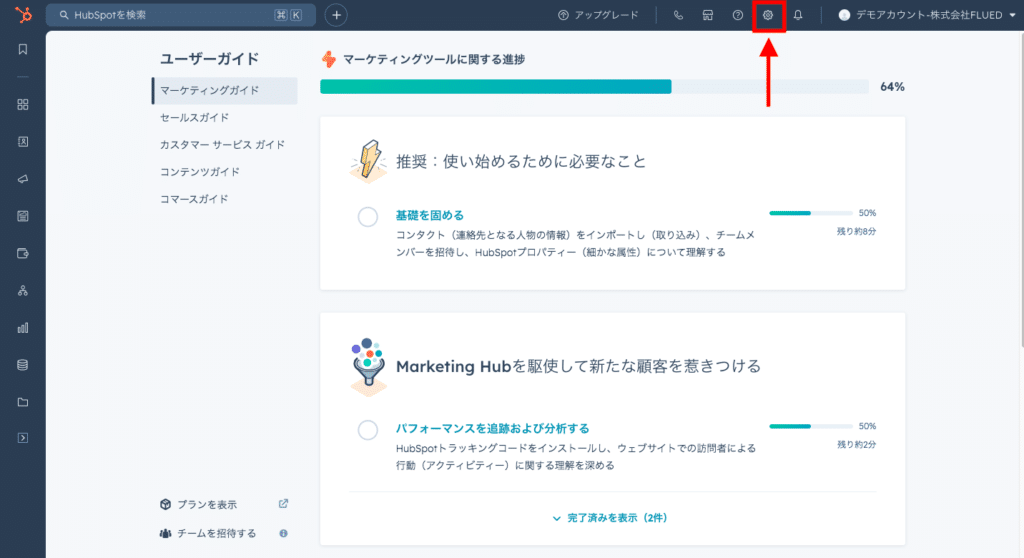
左側のサイドバーから「受信トレイとヘルプデスク」→「受信トレイ」の順に選択します。
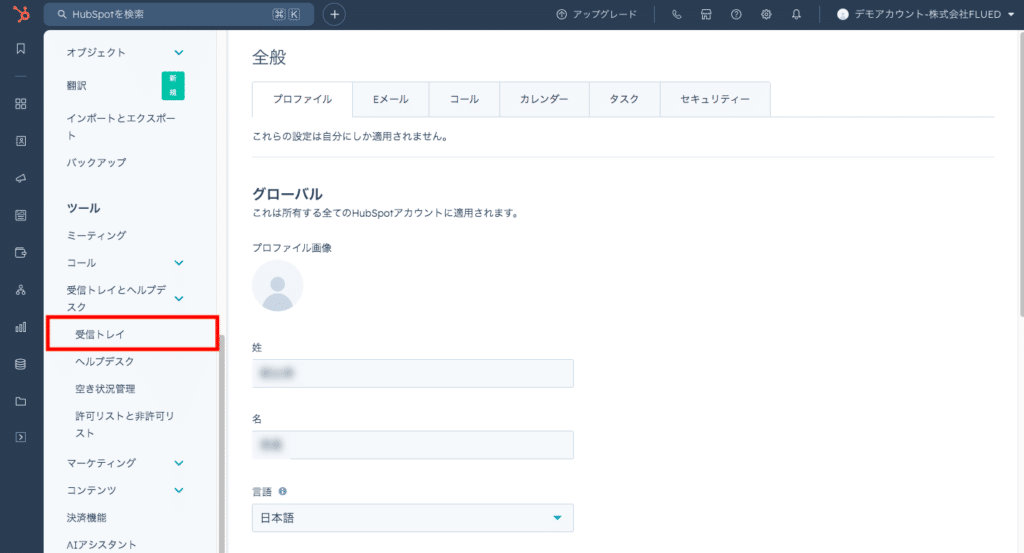
右上の「アクション」から「受信トレイの名前を変更」を選択します。
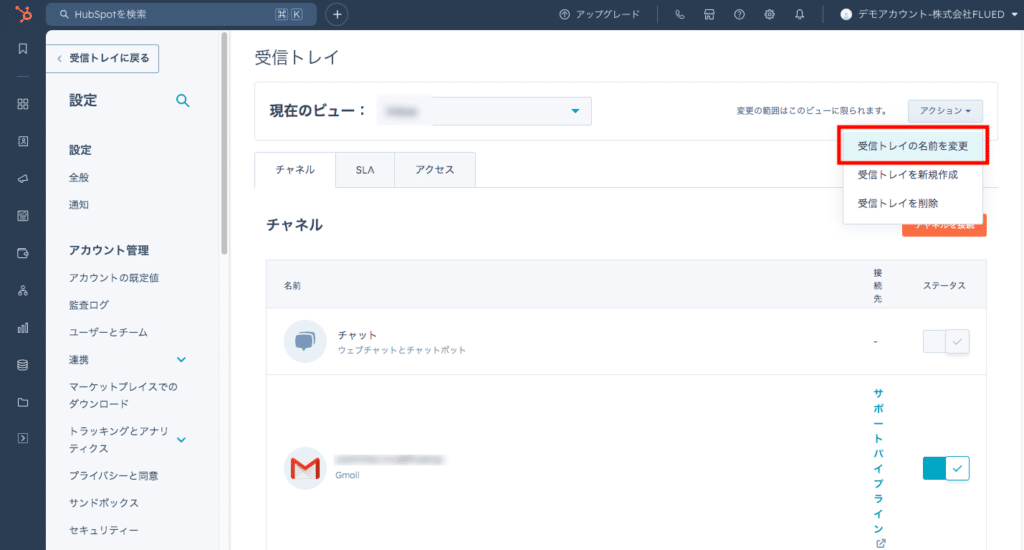
受信トレイの名前を入力し「名前を変更」をクリックします。
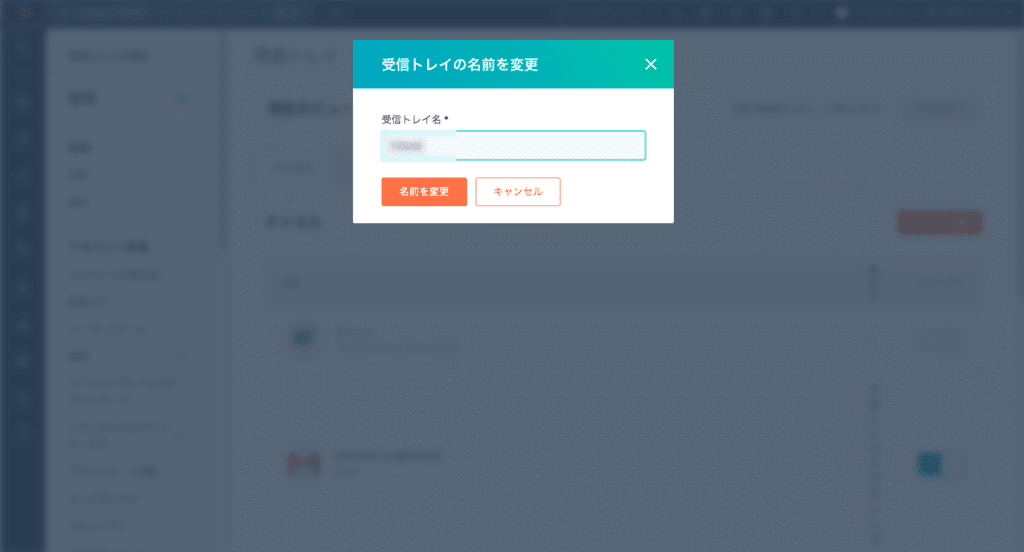
受信トレイへのアクセス権限を設定する場合は、「アクセス」タブから変更が可能です。
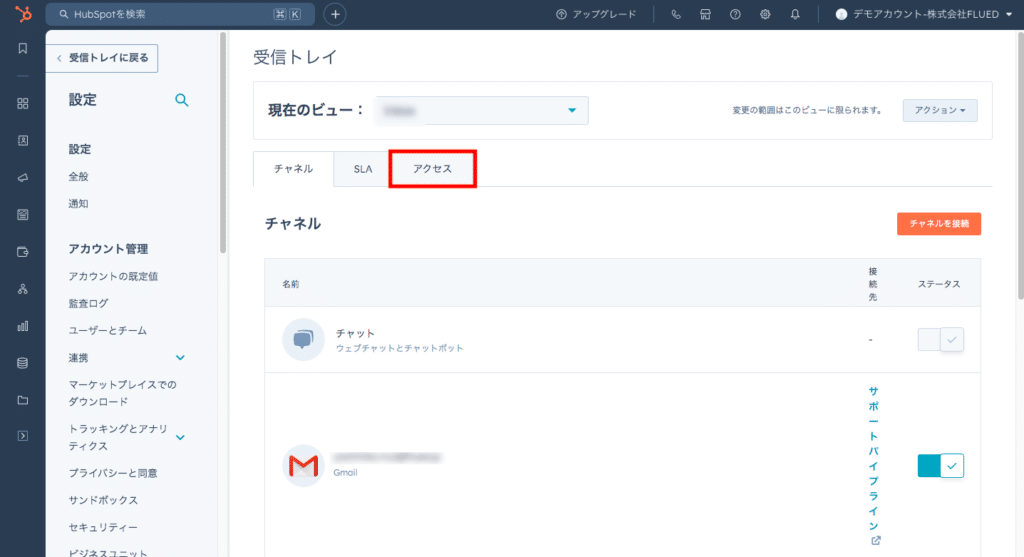
「編集できるユーザーとチームを選択」を選択し、アクセス権限を与えたいユーザーを選択します。
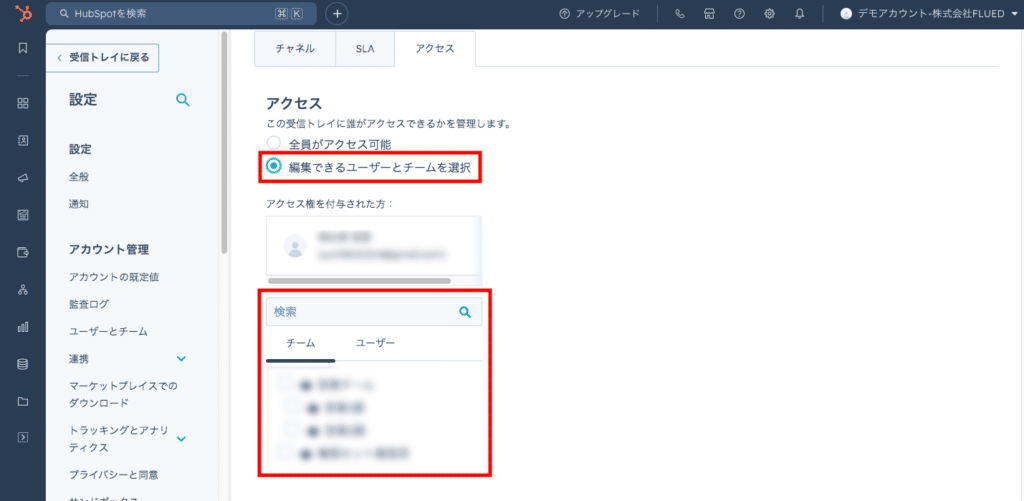
「保存」をクリックします。
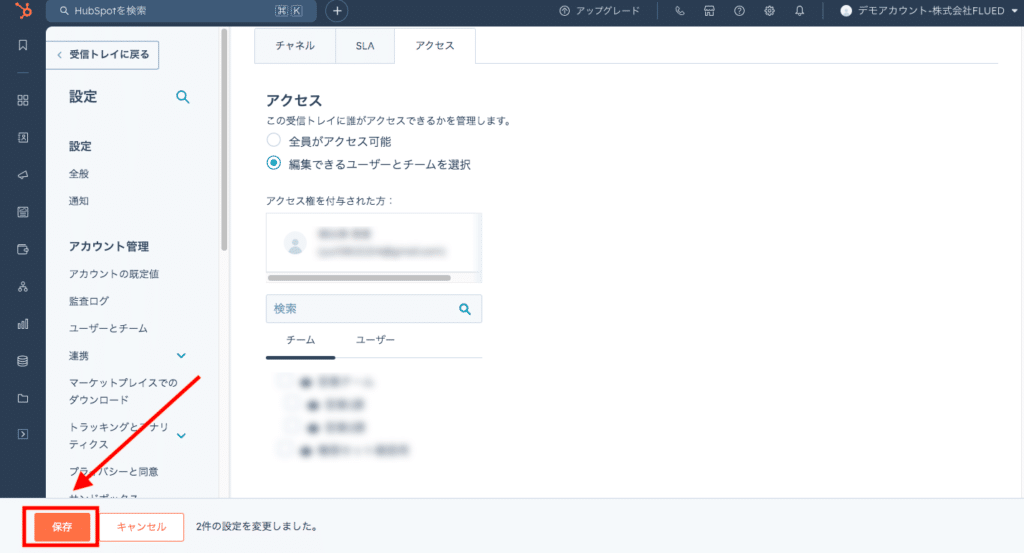
既に作成済みの共有アドレスを利用する場合
HubSpotのホーム画面にて、設定アイコンを選択します。
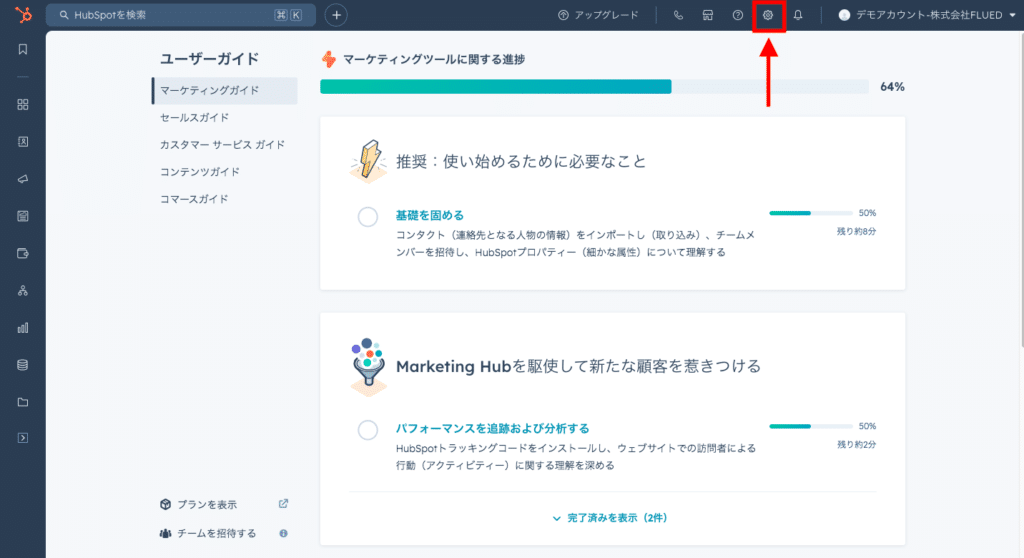
左側のサイドバーから「受信トレイとヘルプデスク」→「受信トレイ」の順に選択します。
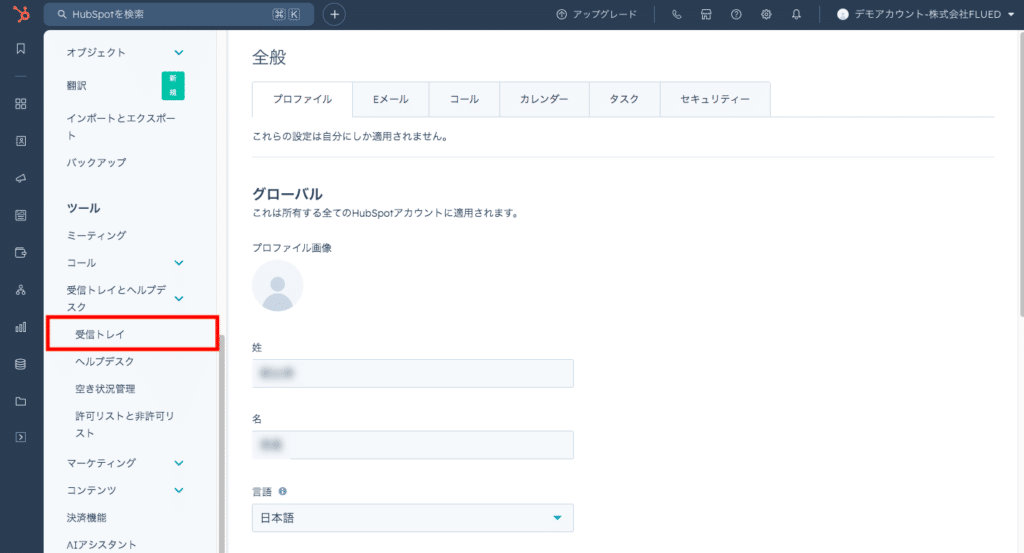
「チャネルを接続」をクリックします。
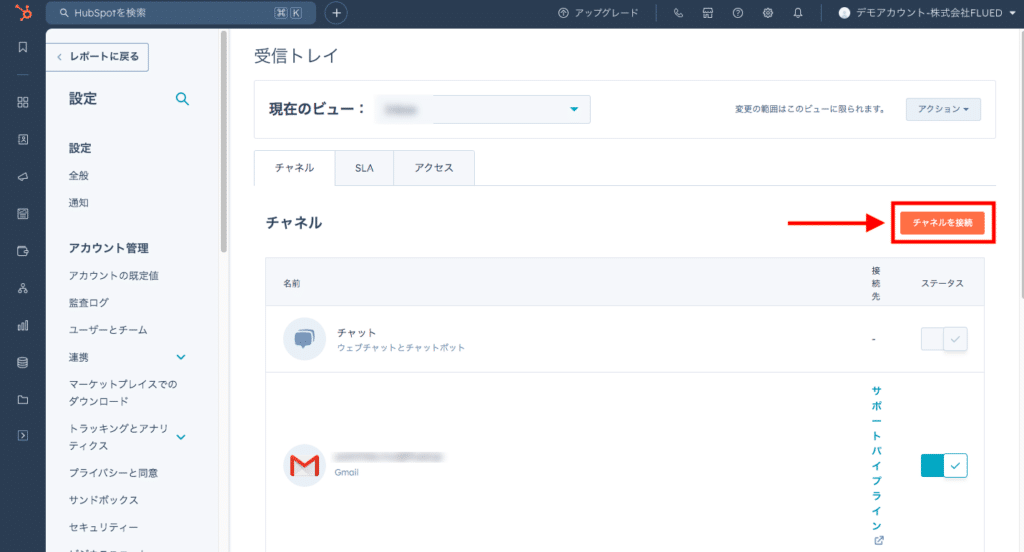
「チームの共有アドレス」を選択します。
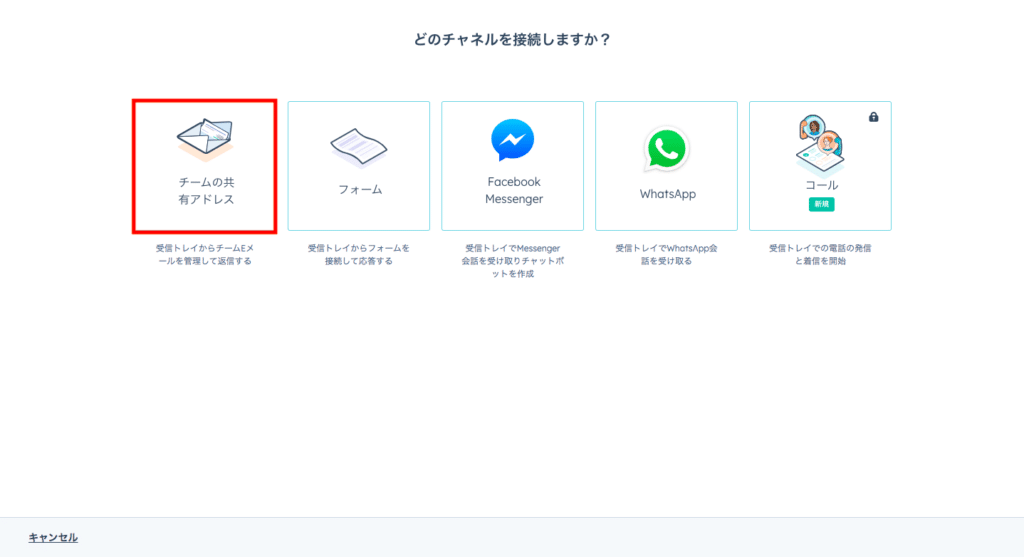
共有アドレスを利用しているメールソフトを選択します。
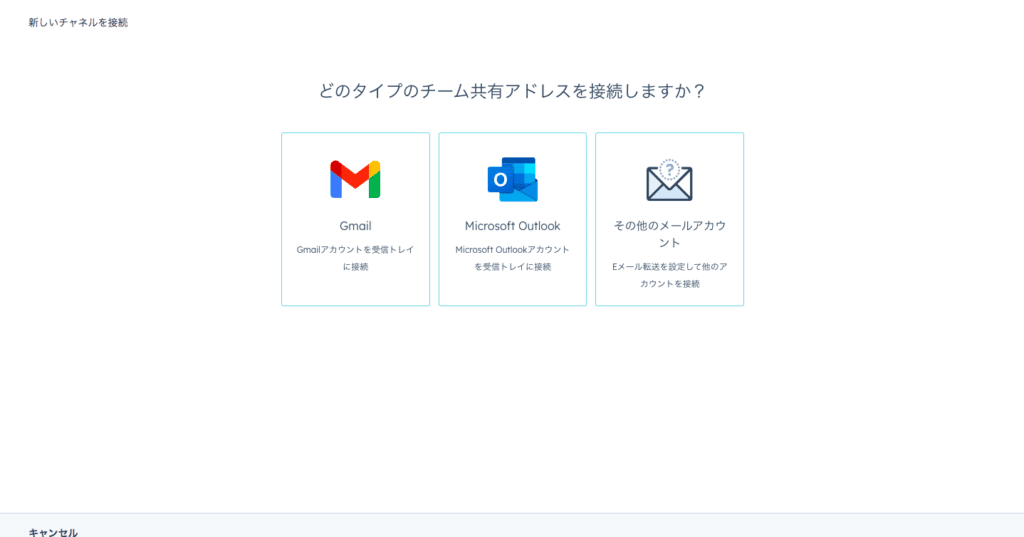
表示されている内容を確認し、「続ける」をクリックします。
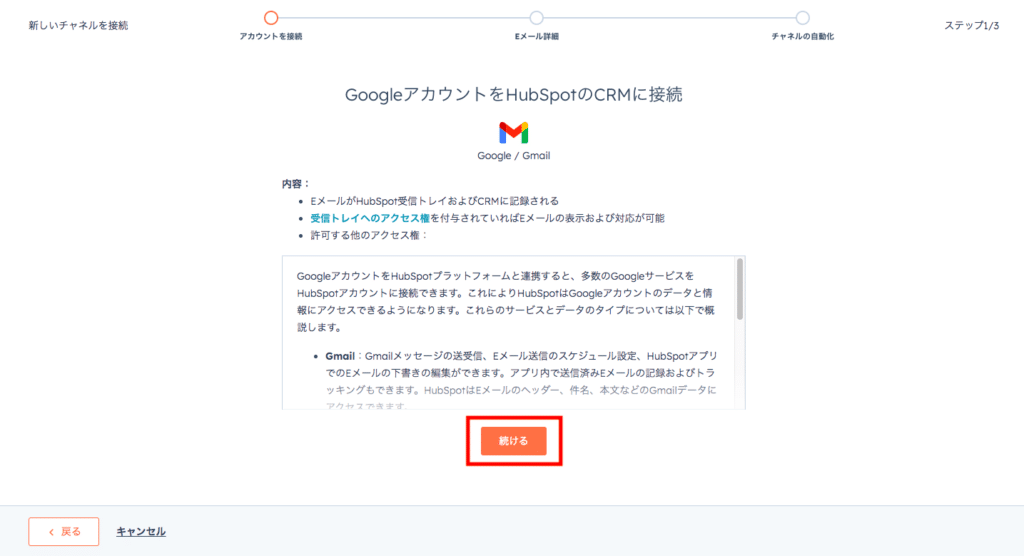
接続するEメールアドレスを選択または入力し、ログイン情報を入力することで、接続プロセスが完了します。
HubSpotで新たに共有アドレスを作成する場合
ここでは、HubSpotのフォールバックEメールアドレスを共有アドレスに設定する方法を解説します。
フォールバックEメールアドレスとは、HubSpotから提供される予備のEメールアドレスのことです。
社内で共有アドレスを利用していない場合は、このフォールバックEメールアドレスを共有アドレスとして利用できます。
HubSpotのホーム画面にて、設定アイコンを選択します。
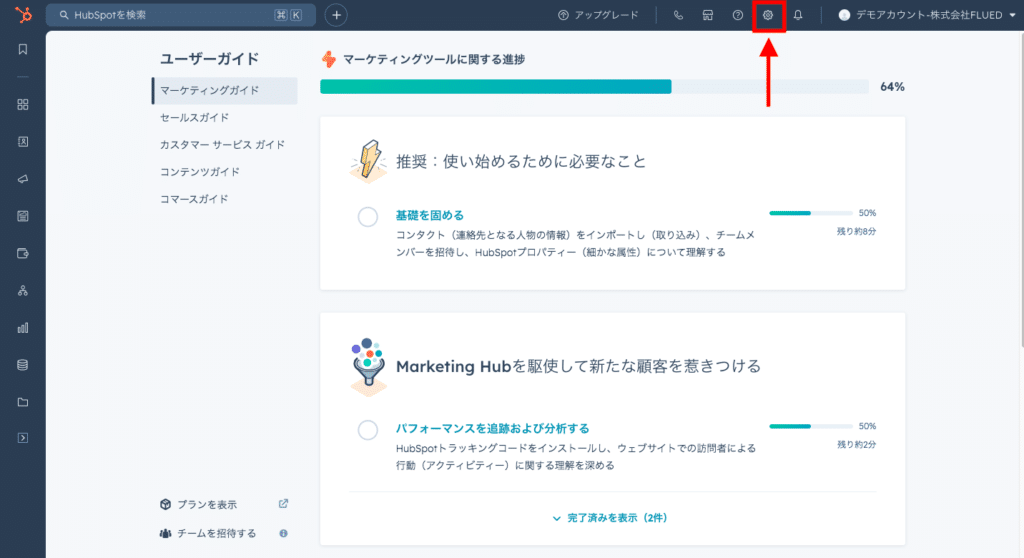
左側のサイドバーから「受信トレイとヘルプデスク」→「受信トレイ」の順に選択します。
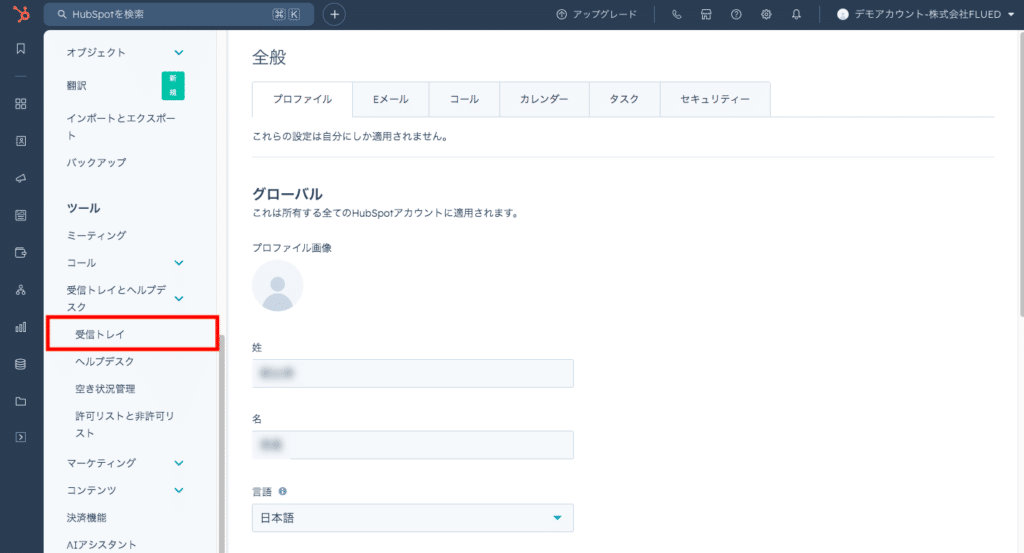
フォールバックEメールアドレス欄の「編集」をクリックします。
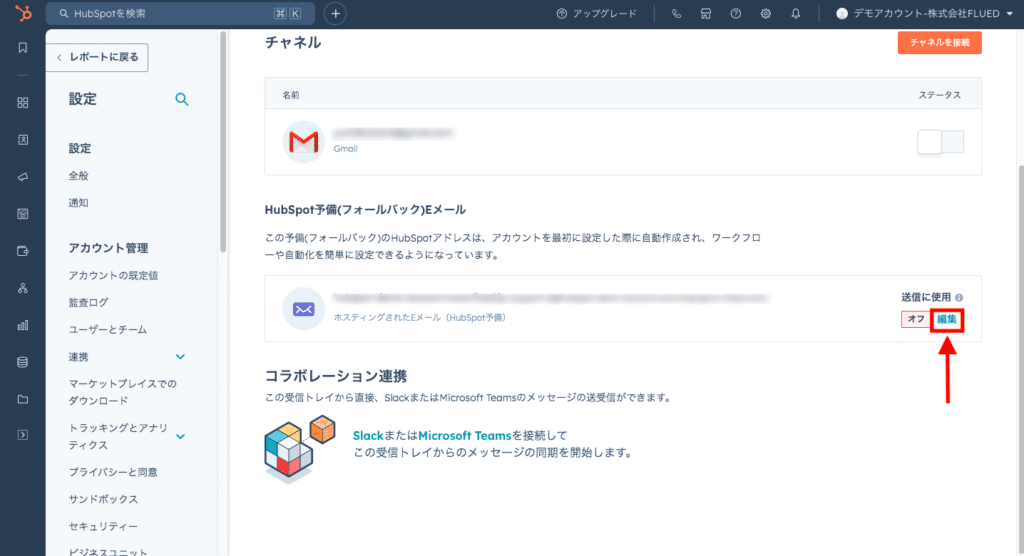
「設定」タブから「メッセージの送信にHubSpot Eメールを使用」を選択します。
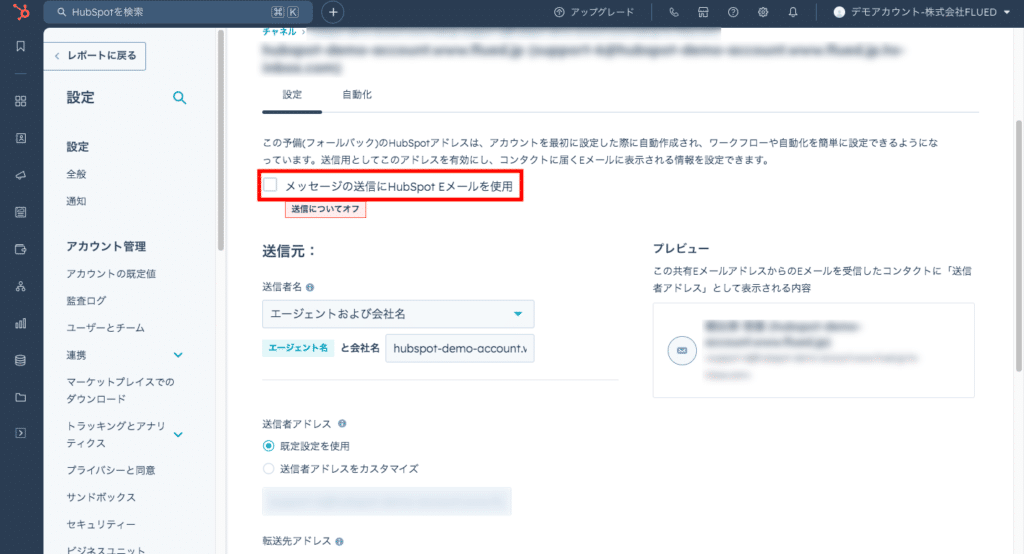
表示される「送信者名」を変更する場合は、「送信者名」の下にあるメニューからオプションを選択します。
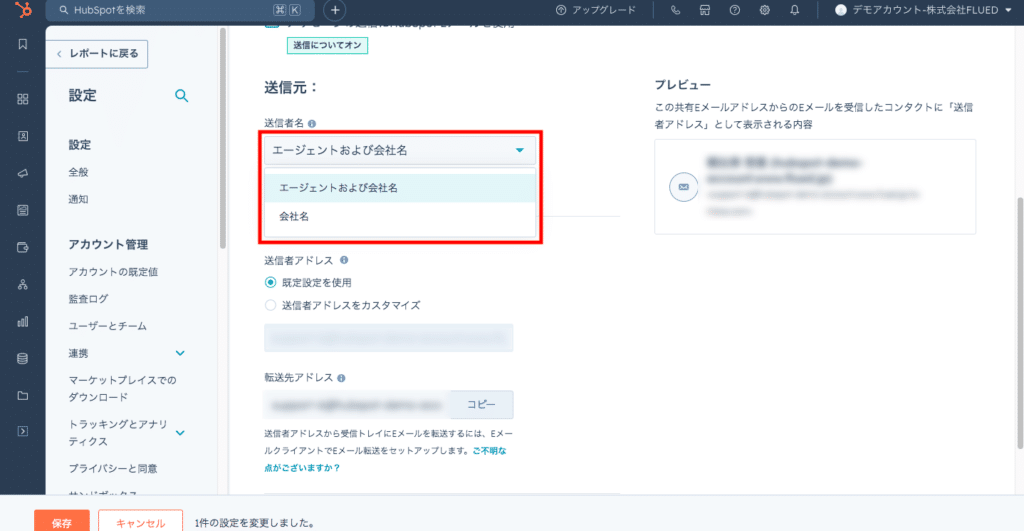
なお、それぞれのオプションの概要は以下の通りです。
- エージェントおよび会社名:メールを送信した際、受信者側にユーザー名と会社名が表示される
- 会社名:メールを送信した際、受信者側に会社名が表示される
上記いずれの場合も、テキストフィールドに会社名を入力しましょう。
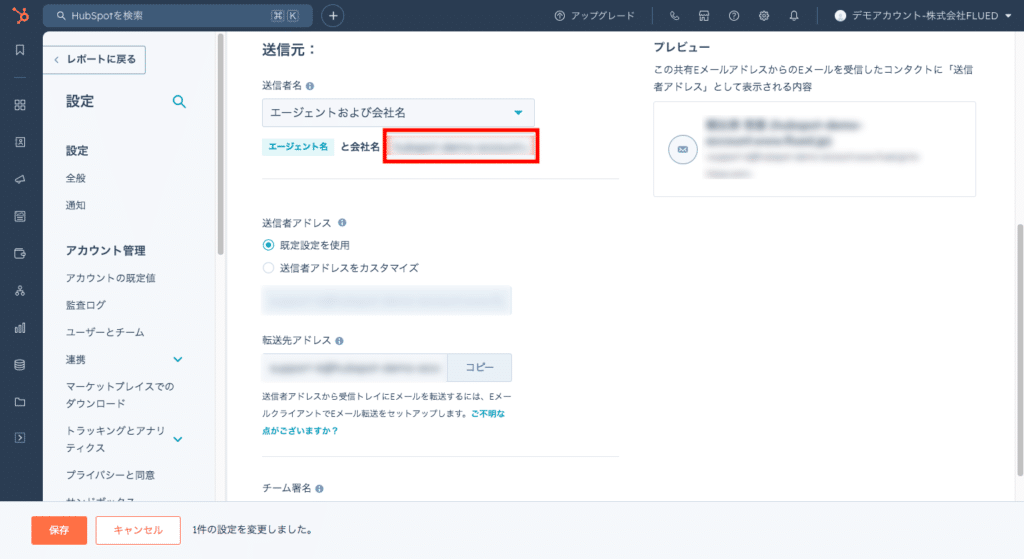
送信元のアドレスを変更する場合は「送信者アドレスをカスタマイズ」を選択し、メールアドレスを入力します。
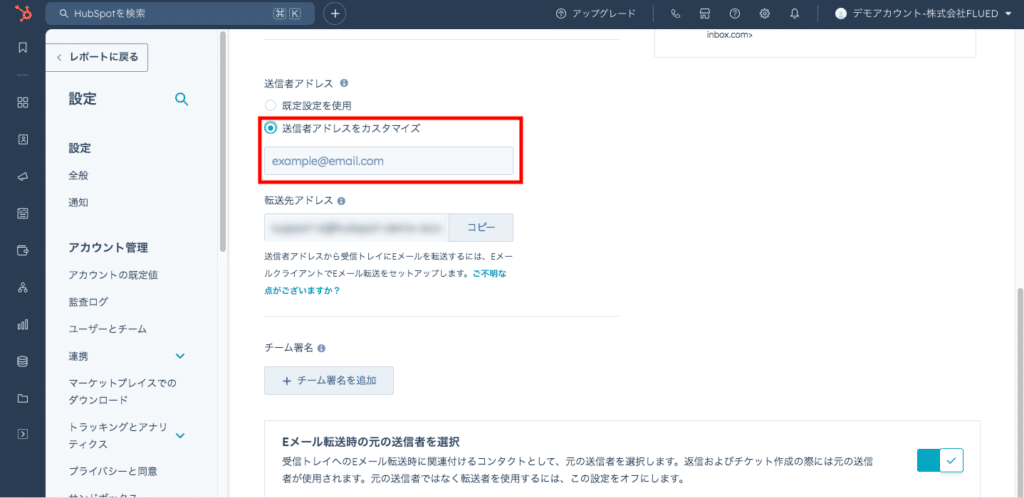
「保存」をクリックします。
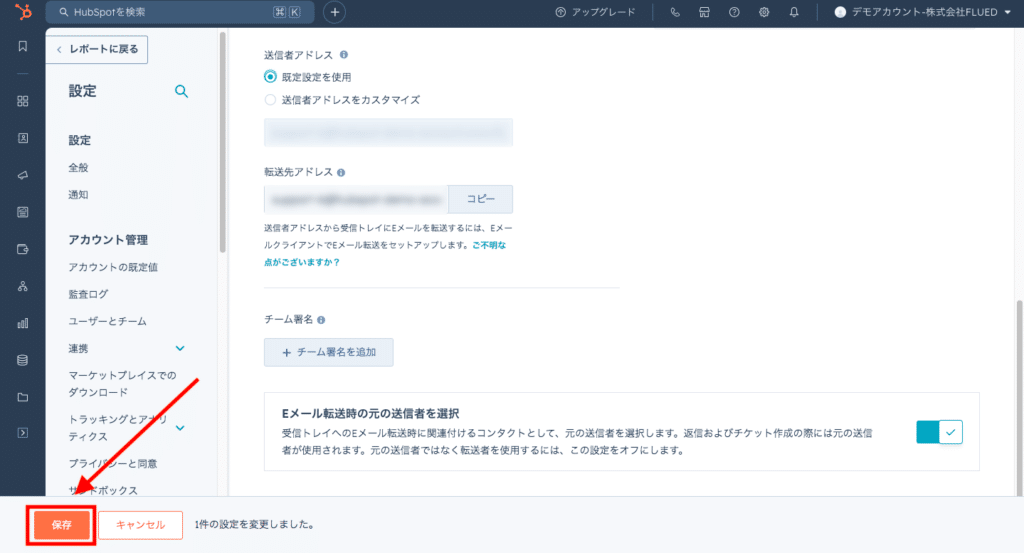
割り当てルールを設定する
共有アドレスの編集画面にて「自動化」タブをクリックします。
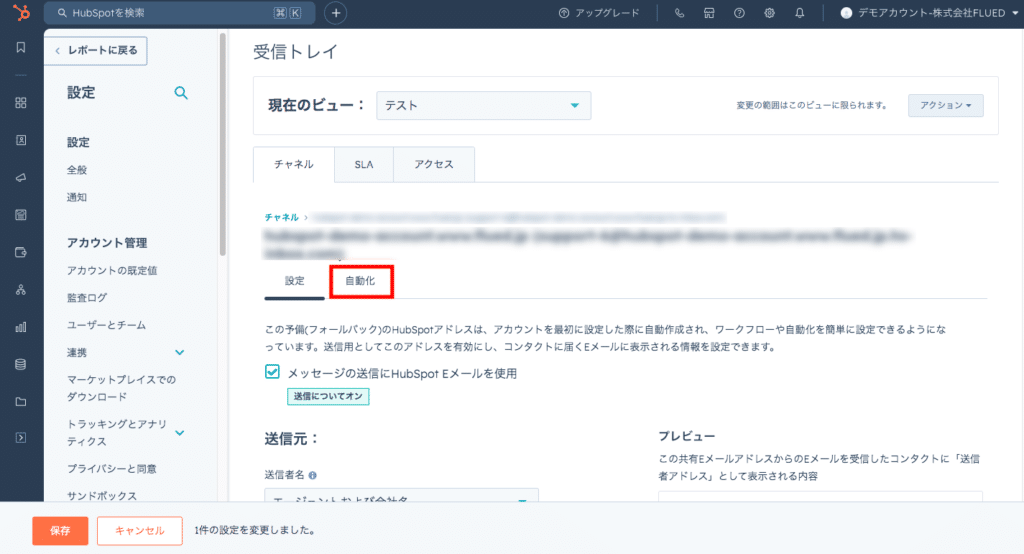
「Automatically assign tickets」を選択します。
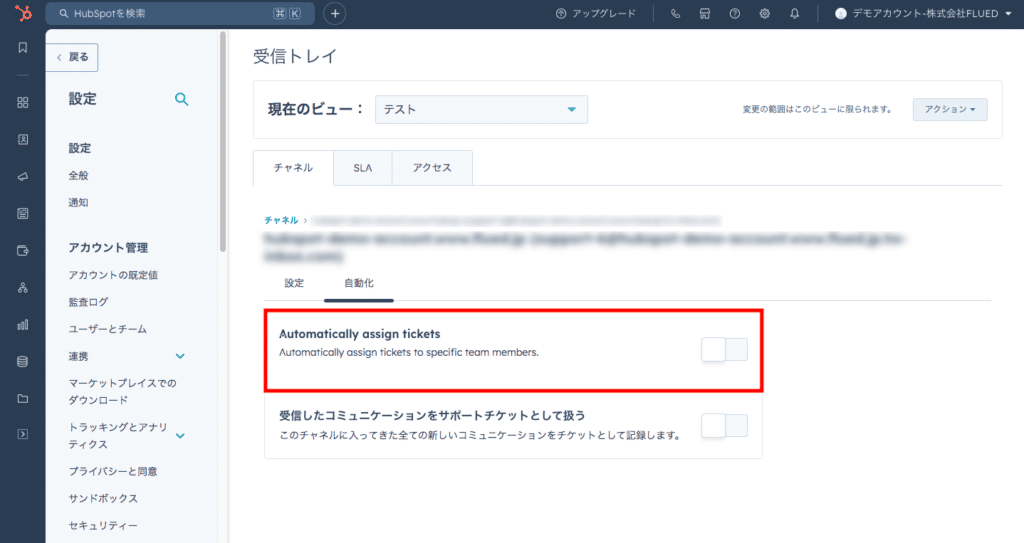
「割り当て先」ドロップダウンメニューから割り当てオプションを選択します。
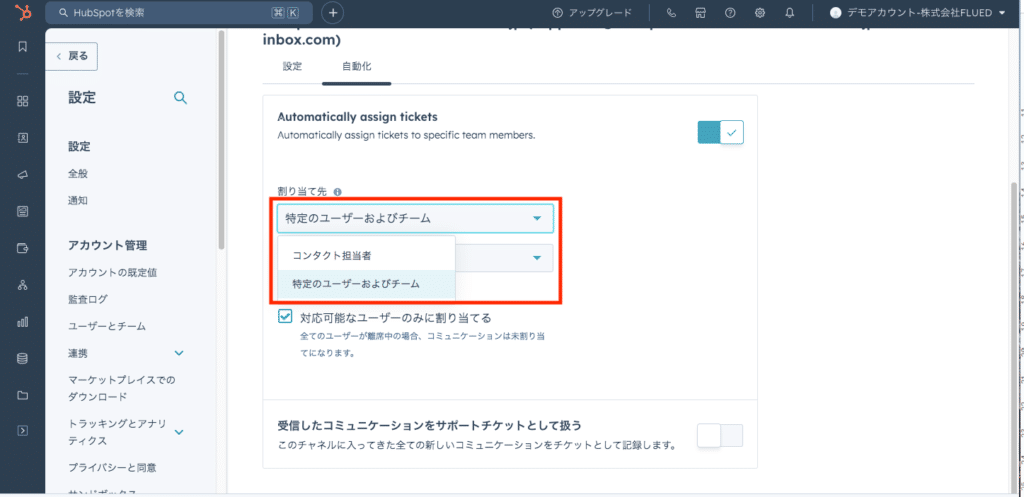
特定のユーザーおよびチームを選択した場合は、下のタブからユーザーかチームを選択します。
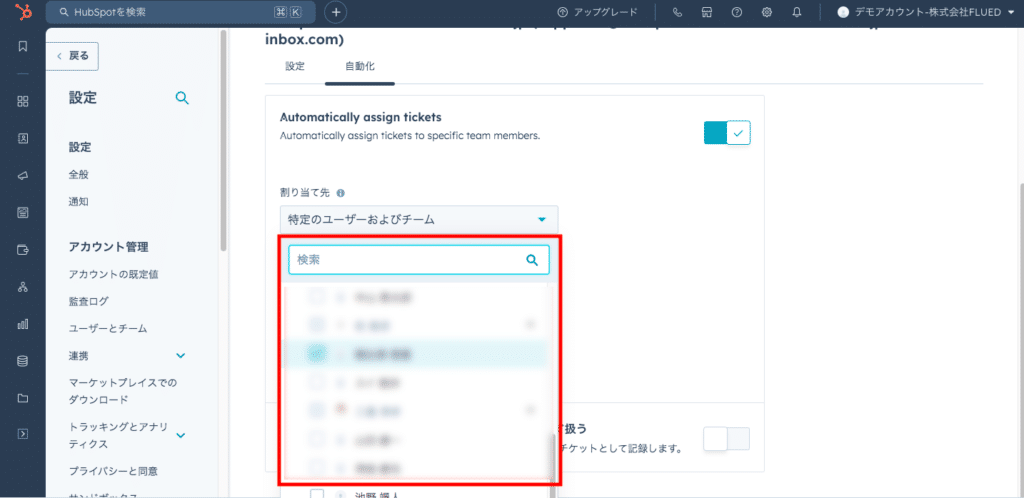
コンタクト担当者を選択した場合は、コンタクト担当者がいない場合の割り当て先を選択します。
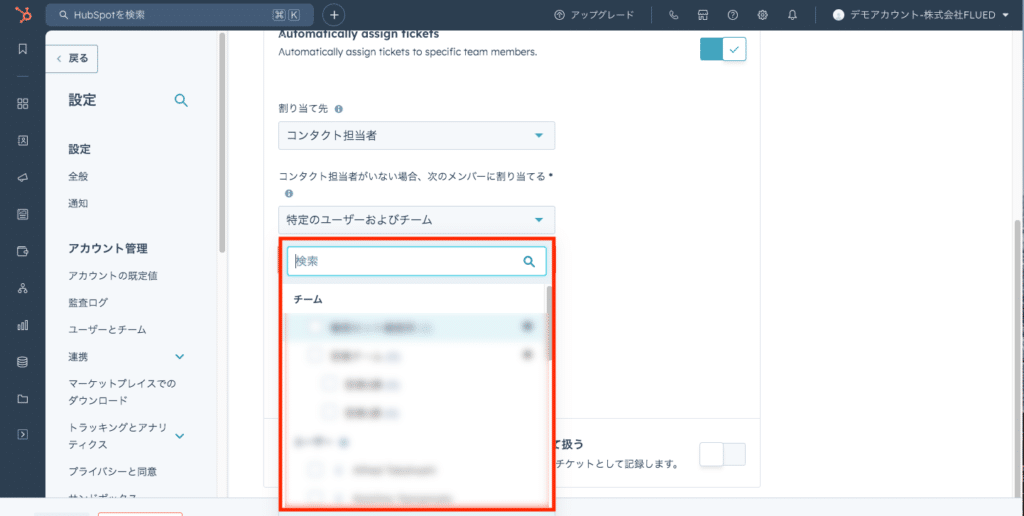
なお、既定の設定では、対応可能な担当者のみにメールが割り当てられるようになっています。
変更する場合は「対応可能なユーザーのみに割り当てる」チェックボックスをオフにしましょう。
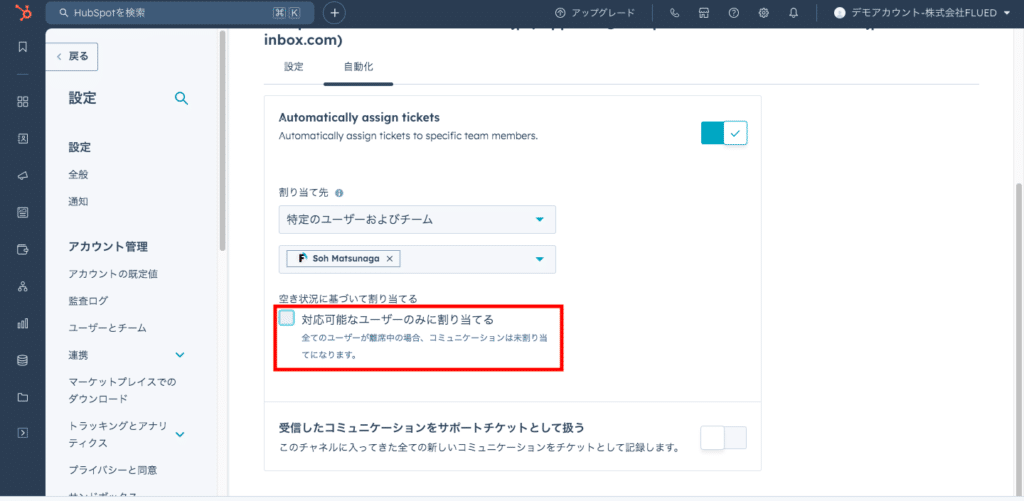
チケット機能を編集する
チケットプロパティー(チケットのパイプラインやステージなど)を編集する場合は、以下の手順を実施しましょう。
共有アドレスの編集画面にて「自動化」タブをクリックします。
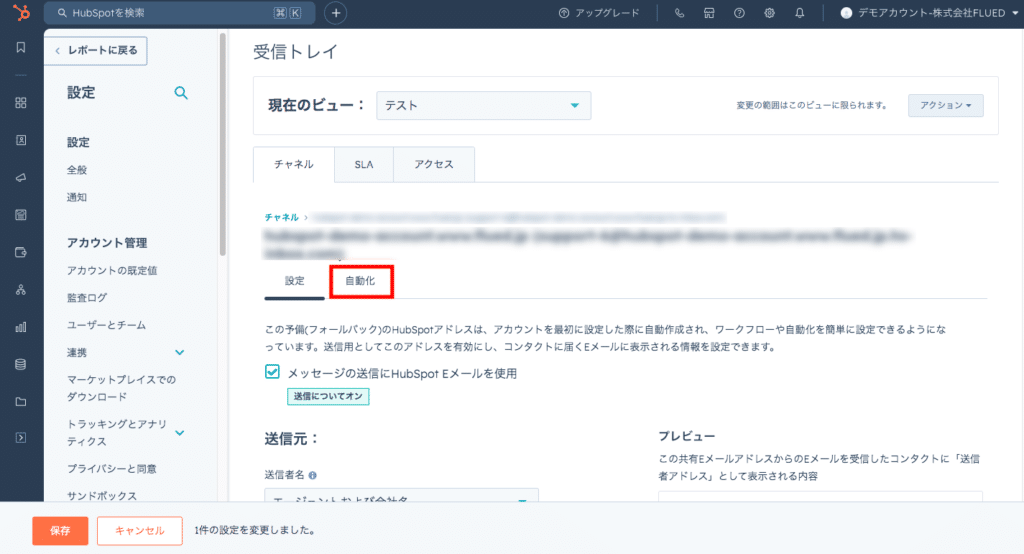
「受信したコミュニケーションをサポートチケットとして扱う」をONにし「チケットを編集」をクリックします。
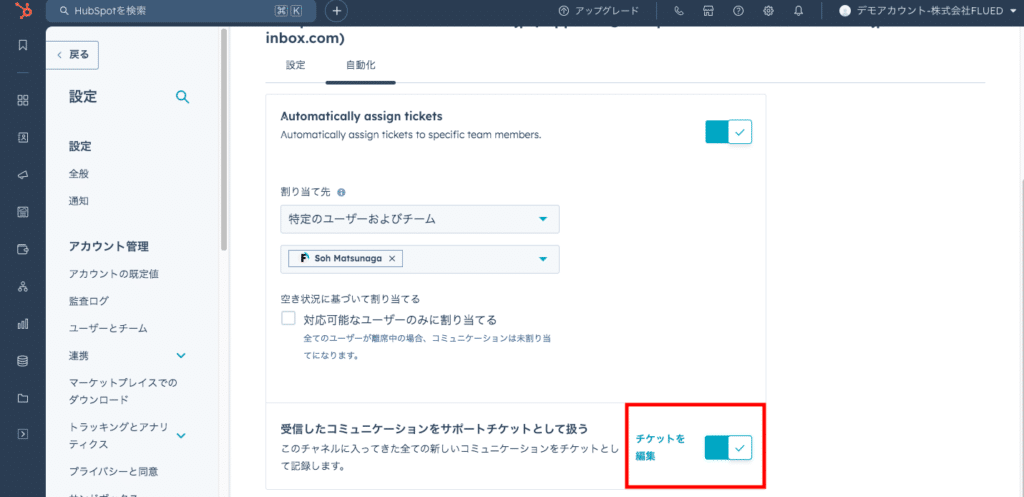
画面右側で項目を編集します。

「保存」をクリックします。
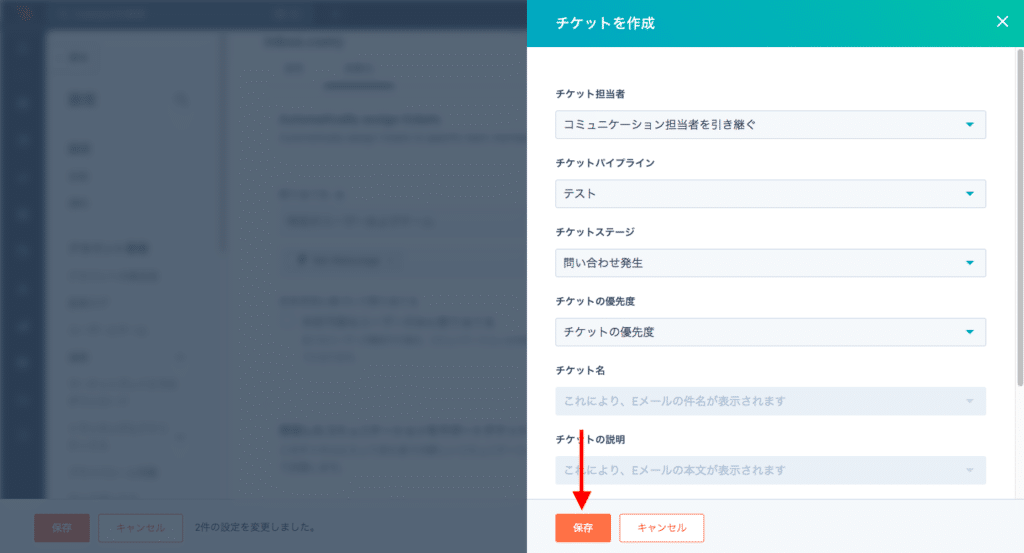
チャネルステータスを管理する
接続しているチャネルを無効化する場合は、以下の手順を実施しましょう。
HubSpotのホーム画面にて、設定アイコンを選択します。
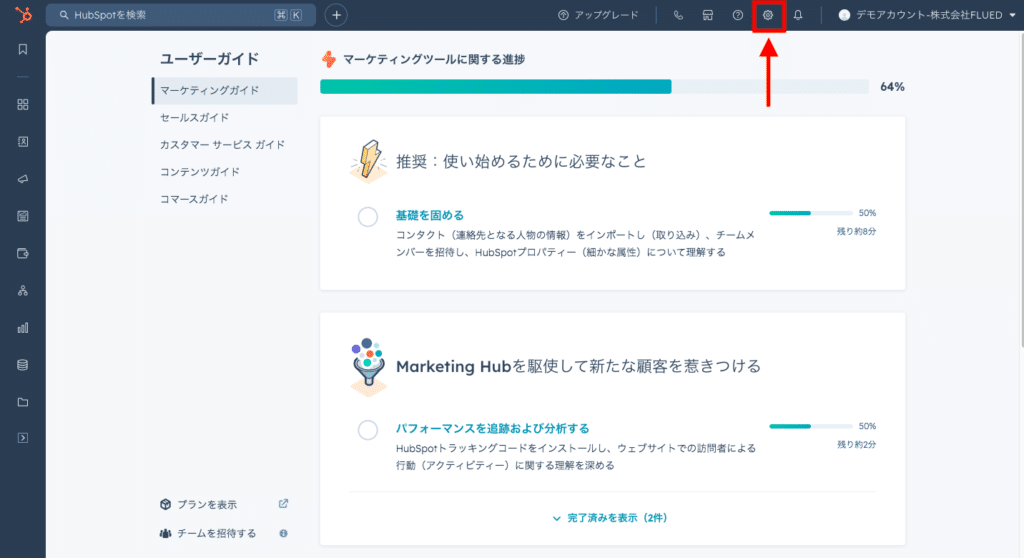
左側のサイドバーから「受信トレイとヘルプデスク」→「受信トレイ」の順に選択します。
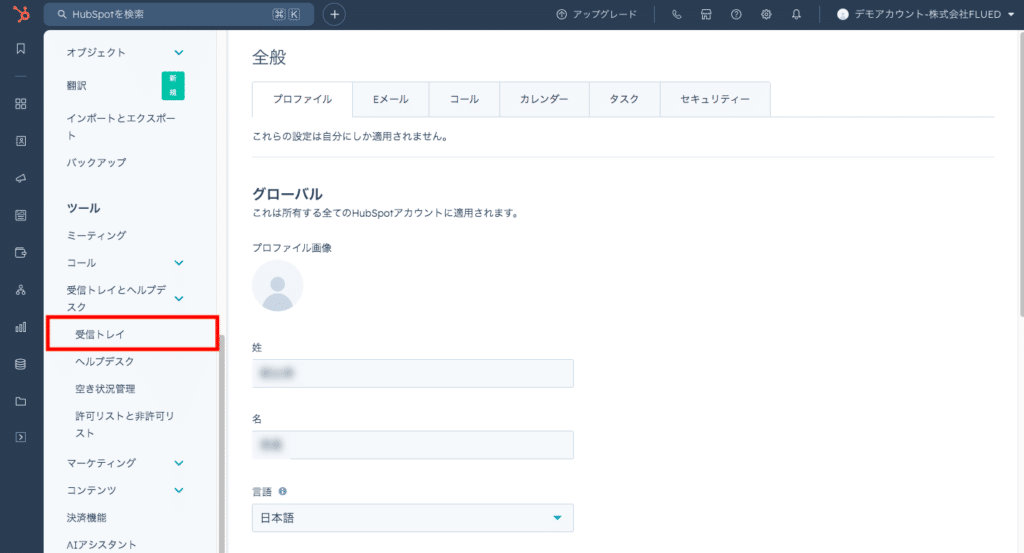
「ステータス」スイッチをクリックすることで、接続したアカウントを無効または有効にできます。
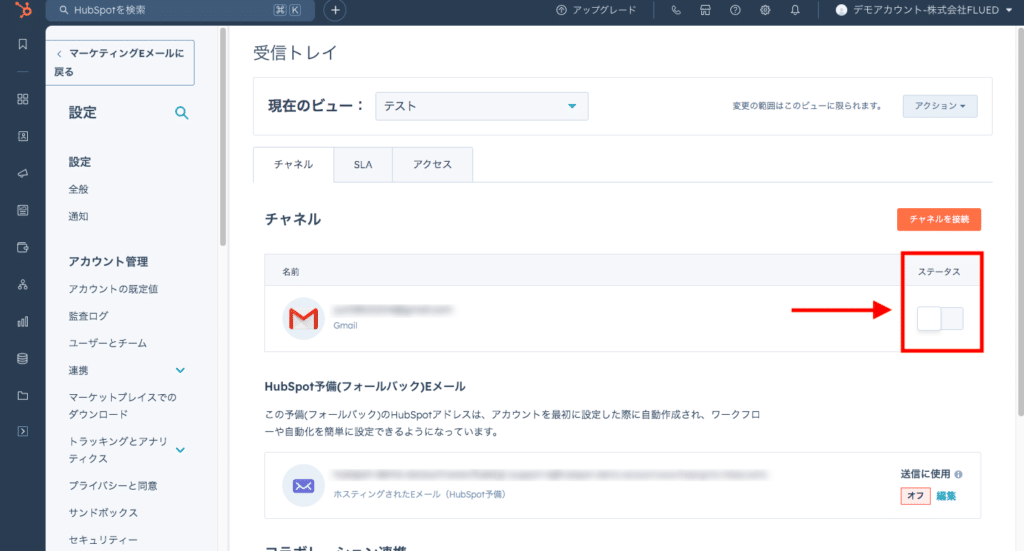
接続するアカウントを変更する場合は、利用しなくなったアカウントのチャネルを無効化しましょう!
HubSpotの受信トレイを複数作成する方法
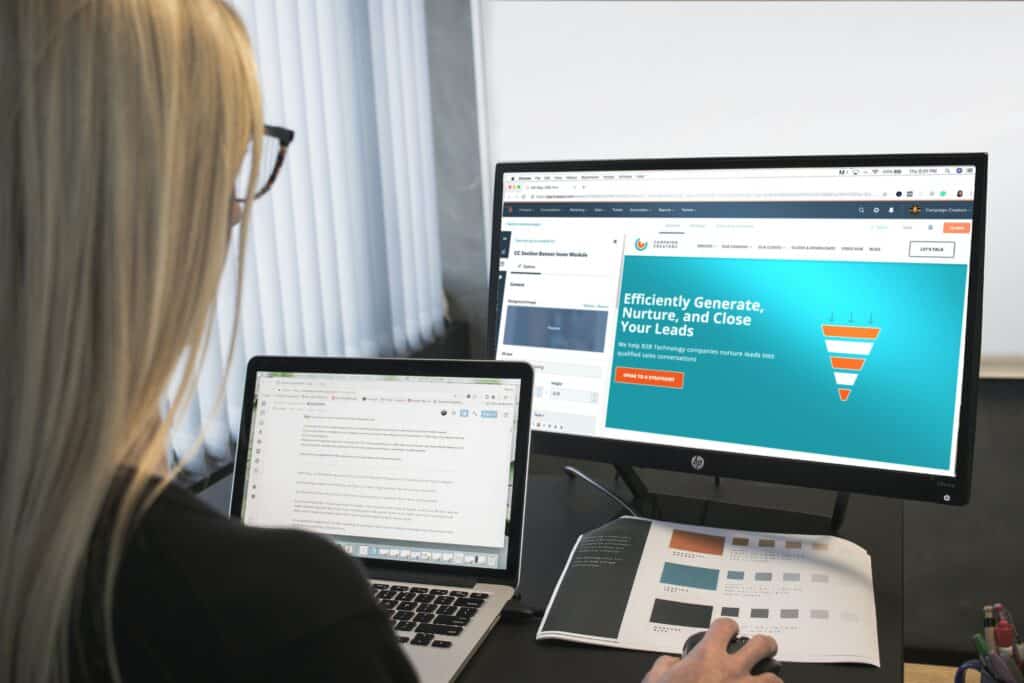
HubSpot製品の「Professional」または「Enterprise」を契約しているユーザーは、受信トレイを複数作成できます。
そのため、例えば営業とカスタマーサクセスでそれぞれ専用の受信トレイを作成することも可能です。
受信トレイを複数作成する場合は、以下の手順を実施しましょう。
HubSpotのホーム画面にて、設定アイコンを選択します。
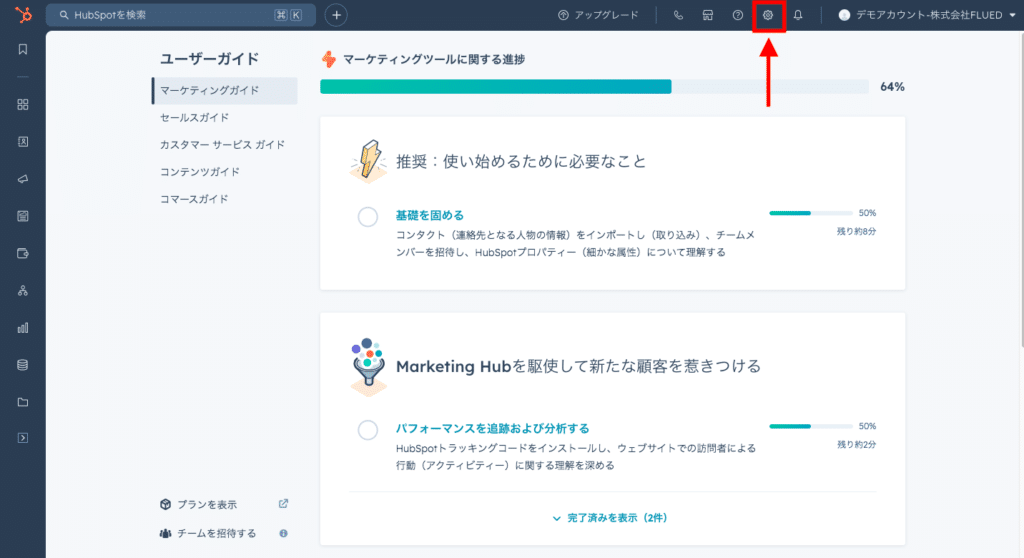
左側のサイドバーから「受信トレイとヘルプデスク」→「受信トレイ」の順に選択します。
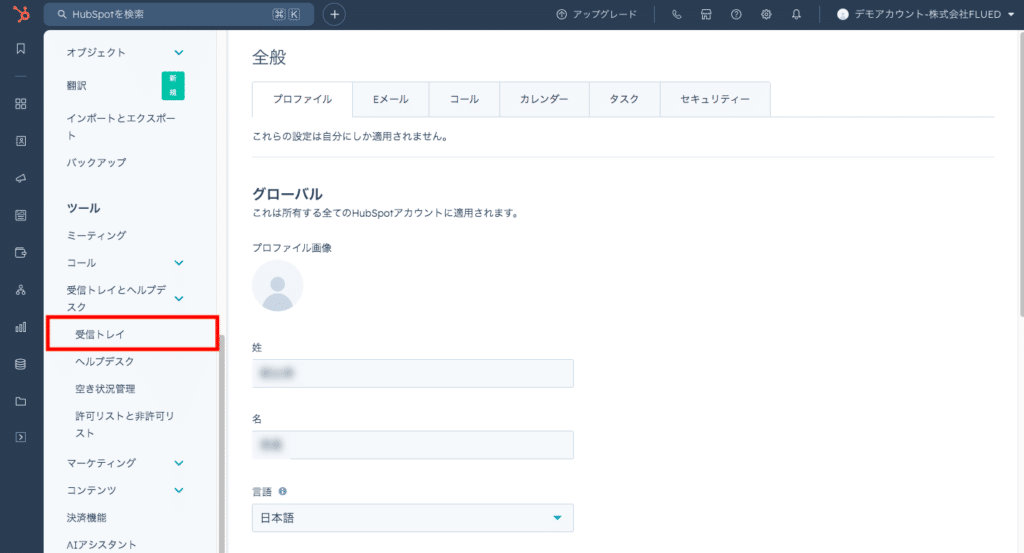
「アクション」から「受信トレイを新規作成」を選択します。
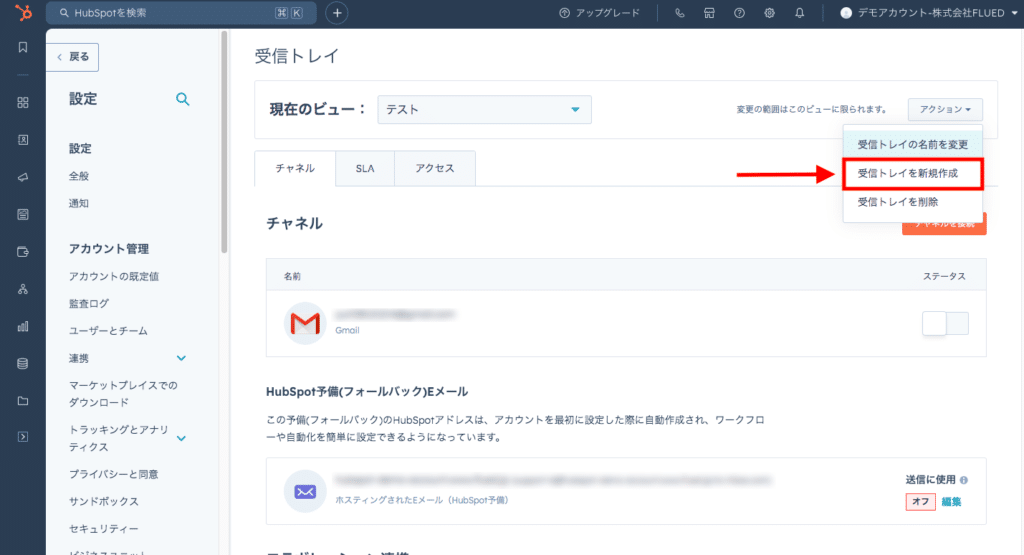
「チーム受信トレイ名」に受信トレイの名前を入力します。
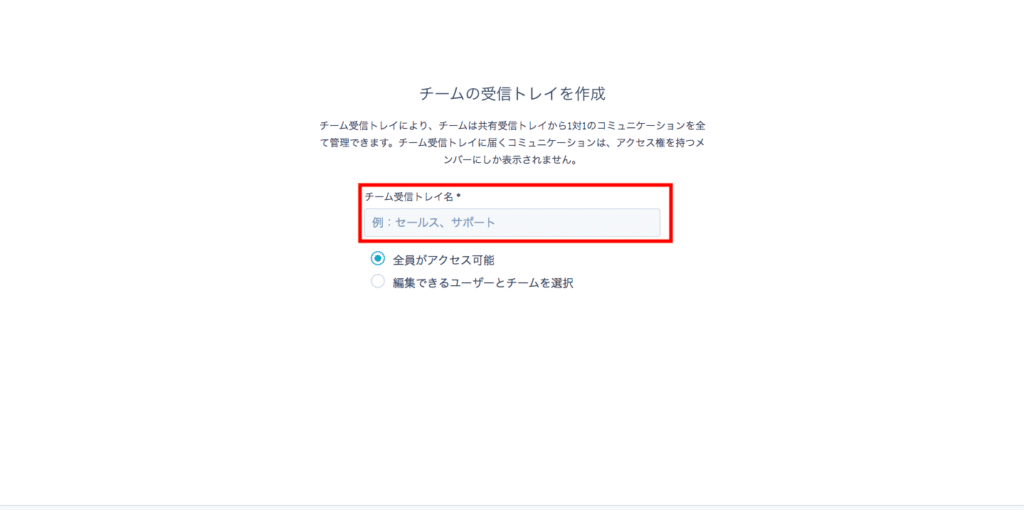
受信トレイのアクセス権限を設定する場合は、「編集できるユーザーとチームを選択」を選択し、該当のユーザーまたはチームを選択します。
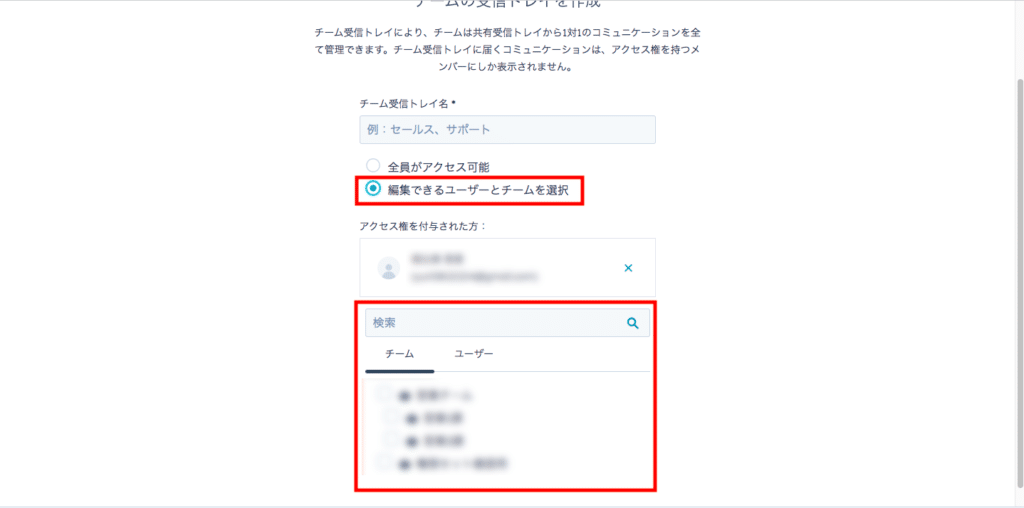
「次へ」をクリックします。
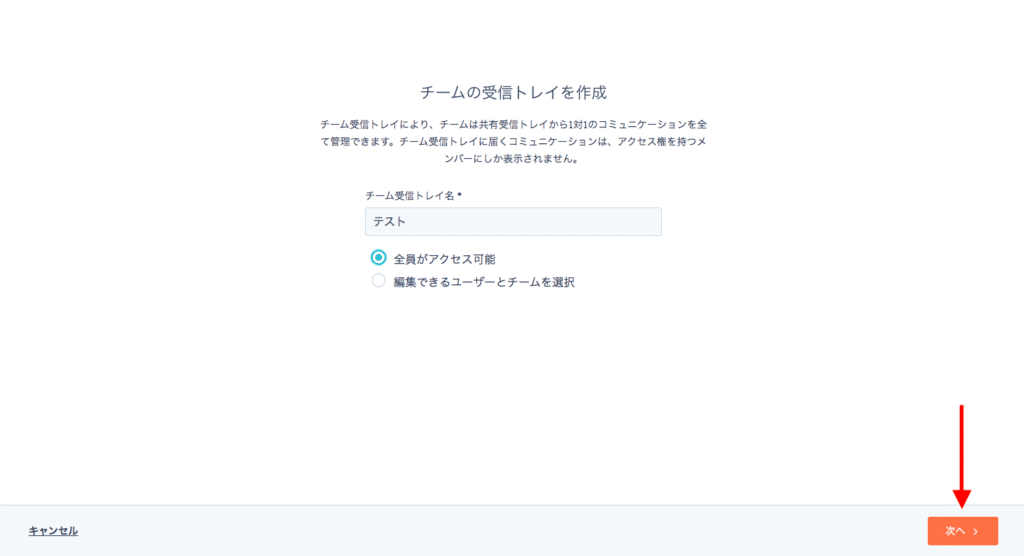
「チームの共有アドレス」を選択します。
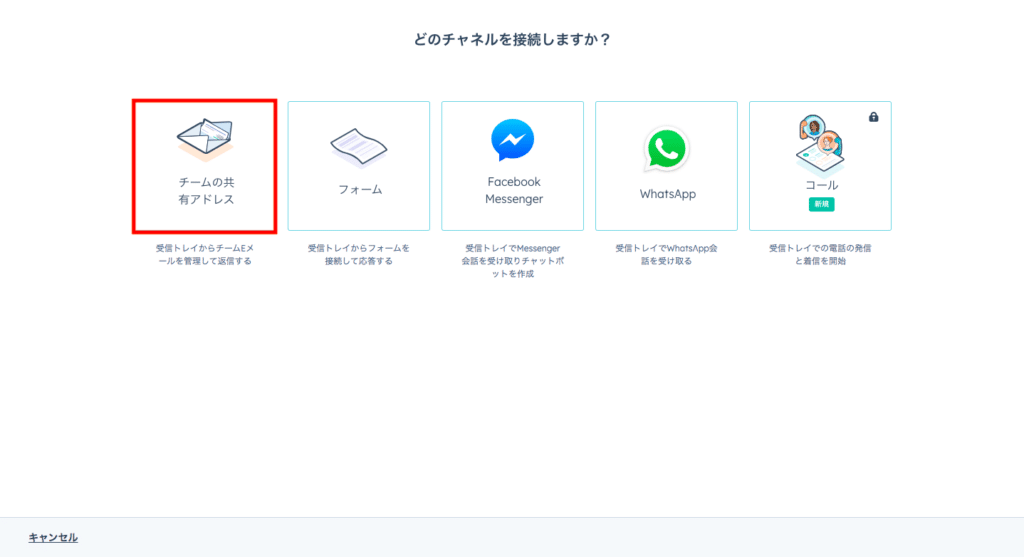
共有アドレスを利用しているメールソフトを選択します。
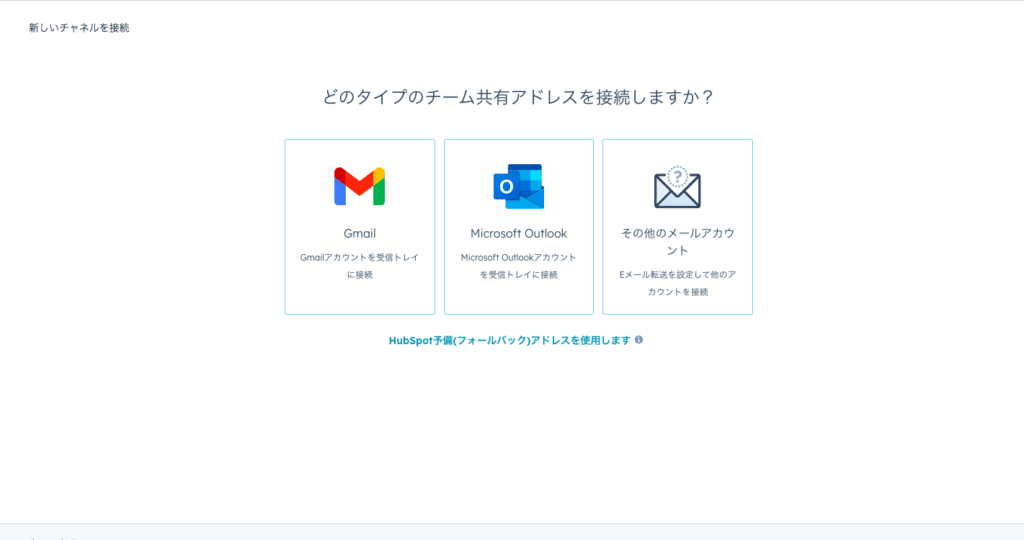
EメールアカウントとHubSpotを接続するための条件を確認し、「続ける」をクリックします。
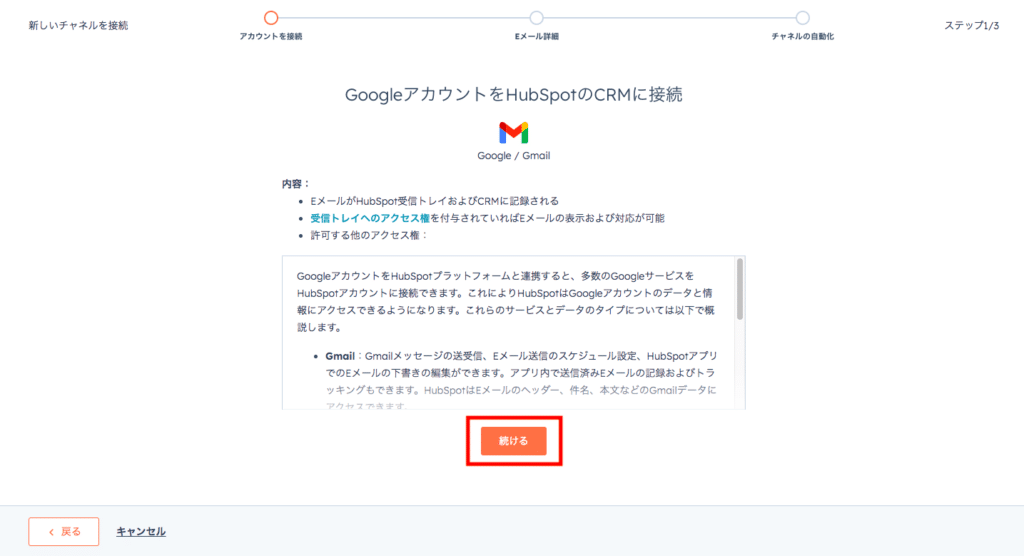
接続するGoogleアカウントを入力し、ログイン情報を入力することで、作成が完了します。
なお、フォールバックEメールアドレスを利用する場合は、メールソフトの選択画面にて「HubSpot予備(フォールバック)アドレスを利用します」をクリックしましょう。
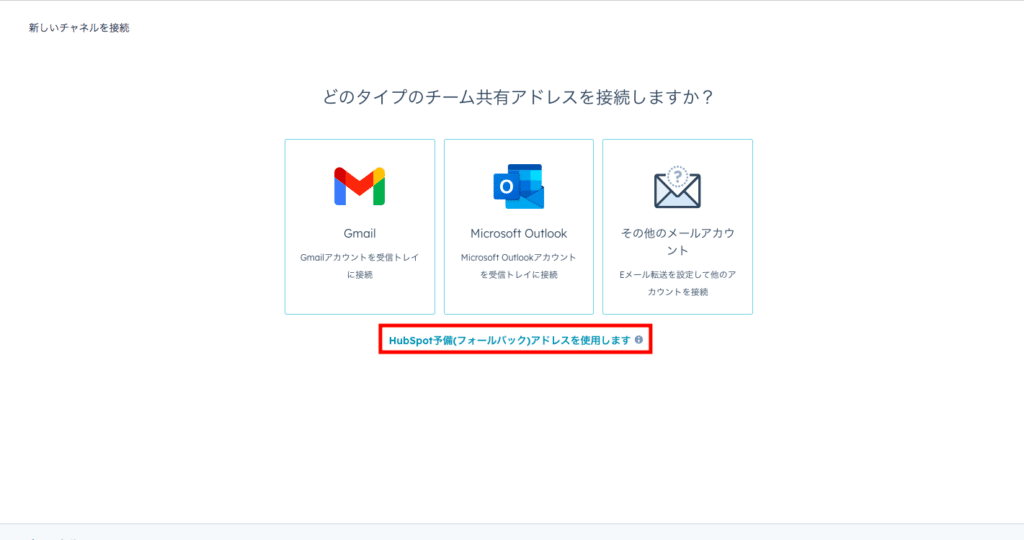
価格やパッケージに関する問い合わせはセールス用の受信トレイに、製品の利用方法に関する問い合わせはカスタマーサポート用の受信トレイに、といった具合で使い分けが可能です!
HubSpotの受信トレイから作成したチケットの分析方法

HubSpotで作成したチケットは以下の手順で分析できます。
HubSpotのホーム画面にて「レポート」から「サービスアナリティクス」を選択します。
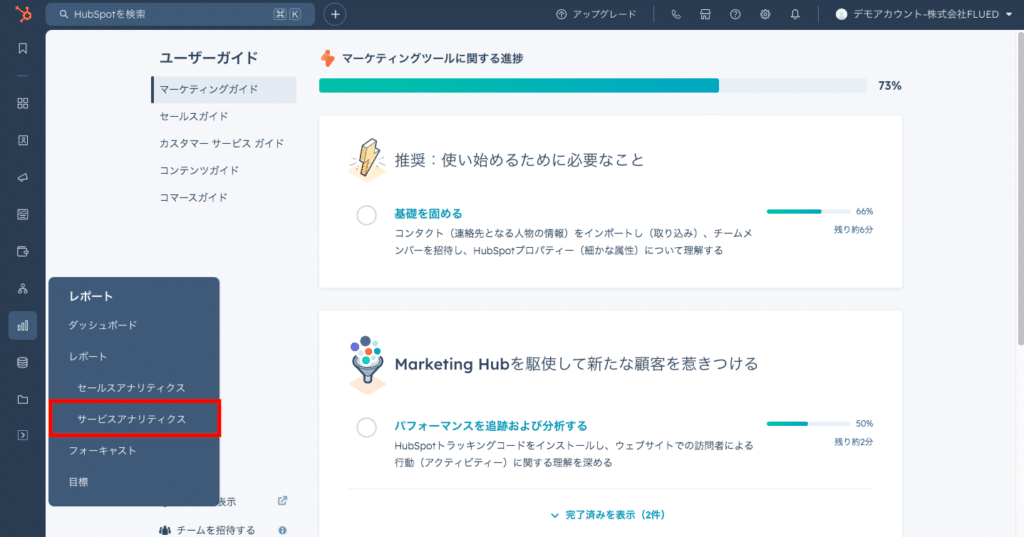
「チームのパフォーマンス」から確認したい指標を選択します。
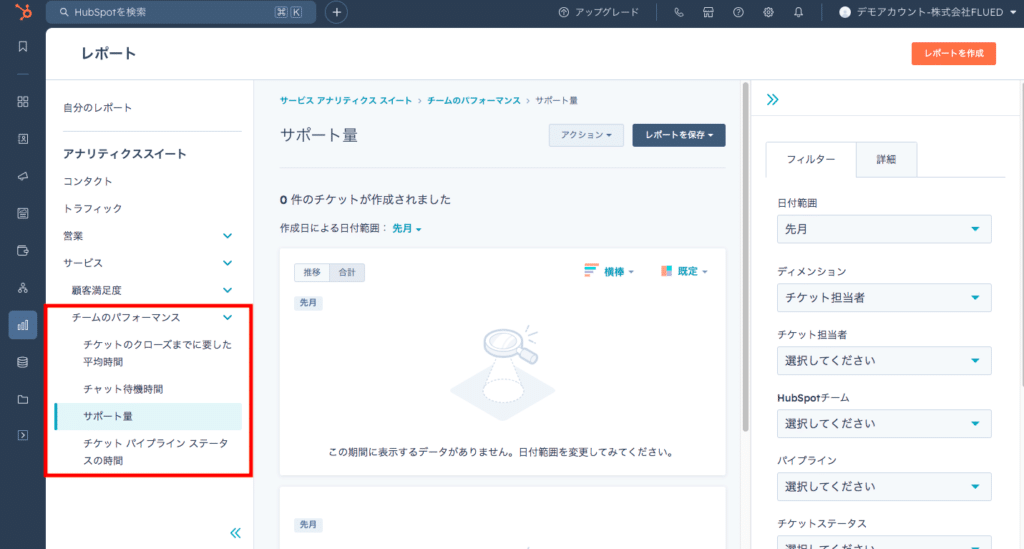
なお、確認できる指標の概要は以下の通りです。
| 確認できる指標 | 概要 |
| チケットのクローズまでに要した平均時間 | チケットをクローズするまでにかかった平均時間。「チケットステータス」が「クローズ済み」に設定されるまでの時間で計測される。 |
| チャット待機時間 | チャットで顧客が応答を待つ平均時間。顧客がチャットを送ってから担当者が返信するまでの時間で測定される。 |
| サポート量 | 担当者が対応した顧客サポートの件数や活動量を示す指標。チケットの作成数や解決数、チャットの対応件数やメールの問い合わせ対応回数などを表示できる。 |
| チケットパイプラインステータスの時間 | 各チケットがパイプライン内の特定のステータス(例: 新規、進行中、解決済みなど)にどれくらいの時間滞在したかを測定する指標。 |
また、必要に応じて画面右側のフィルターを活用しましょう。
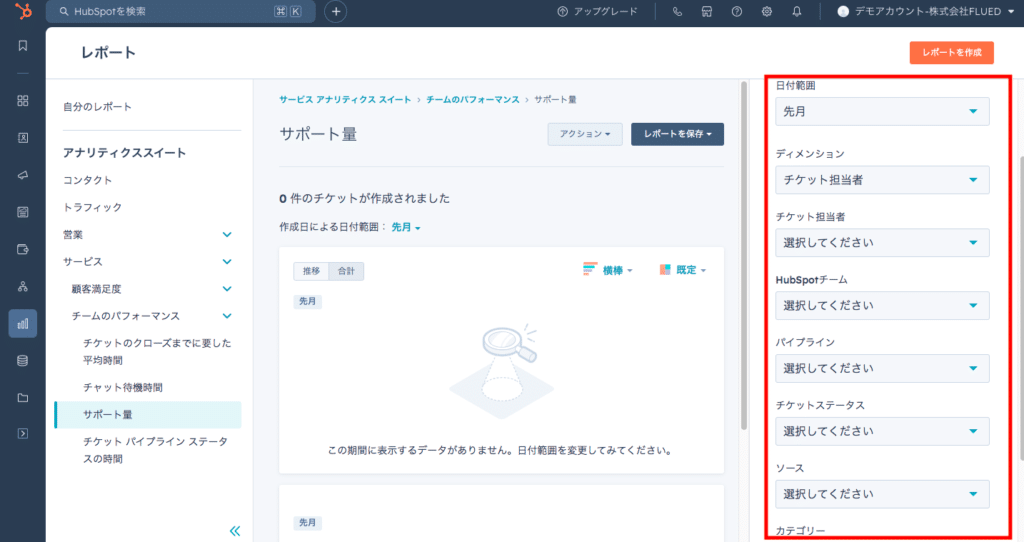
リードや顧客への問い合わせ対応は、スピードが重要です!適宜分析を実施し、ボトルネックとなっている箇所がないか確認しましょう!
HubSpotの受信トレイ機能を活用し、顧客対応業務を効率化させよう!

HubSpotの受信トレイ(ヘルプデスク)機能を活用することで、企業の共通アドレス宛に届いた問い合わせを一元管理できます。
また、問い合わせがあった顧客の管理を、マーケティングから営業、CSにわたるまで一つのCRMで完結できるのはHubSpotならではの強みと言えるでしょう。
それぞれのチーム毎に最適な方法で受信トレイ機能を活用し、顧客対応業務を効率化させましょう。
HubSpotの使い方、活用方法がわかる、無料のオンライン相談会を開催中です。
「HubSpotで何ができるか知りたい方」はもちろん、「すでに利用しているがもっとフル活用したい方」もお気軽にご参加ください。
詳細は「HubSpotをより活用したい方へ!無料のオンライン相談会を実施中!」にて、ご確認ください。
▼ 【無料】HubSpot相談会を予約する

 2024.09.28
2024.09.28 2024.09.30
2024.09.30


















