
HupSpotのフォームでは、メールアドレスや電話番号、数値に関する入力制限を設けられます。適切な入力制限を設定できれば、回答の品質向上やコンバージョン率の向上が期待できます。
しかし、どのように入力制限を設定するのかわからない方も多いのではないでしょうか。
本記事では、HubSpotフォームに設けられる入力ルールやメリットを詳しく解説します。画像付きで設定方法をわかりやすく説明するので、最後まで読んでお役立てください。
入力制限をかける際に、NG判定する例なども紹介しながら解説します。
HubSpotの使い方、活用方法がわかる、無料のオンライン相談会を開催中です。
「HubSpotで何ができるか知りたい方」はもちろん、「すでに利用しているがもっとフル活用したい方」もお気軽にご参加ください。
詳細は「HubSpotをより活用したい方へ!無料のオンライン相談会を実施中!」にて、ご確認ください。
▼ 【無料】HubSpot相談会を予約する
コンテンツ目次
HubSpotのフォームに入力制限を設けることができる

HubSpotフォームの入力制限とは、フォーム内の入力項目に対して設定できる入力ルールのことです。HubSpotのフォーム作成画面では、メールアドレスや電話番号、数値などに対して入力制限を設定できます。
入力制限を設けることで、質の高いデータを集められたり、コンバージョン率(CV率)の向上につながる可能性を高めたりできます。
なお、プロパティー画面から作成した検証ルールは、2024年9月現在、フォームには適用されない点に注意してください。検証ルールから設定した日付、単行テキスト、複数行テキスト等の設定は、レコード作成時やインポート時のみに適用されます。
検証ルールは、データ管理>連携>設定>プロパティーからプロパティーを作成後、設定が可能です。
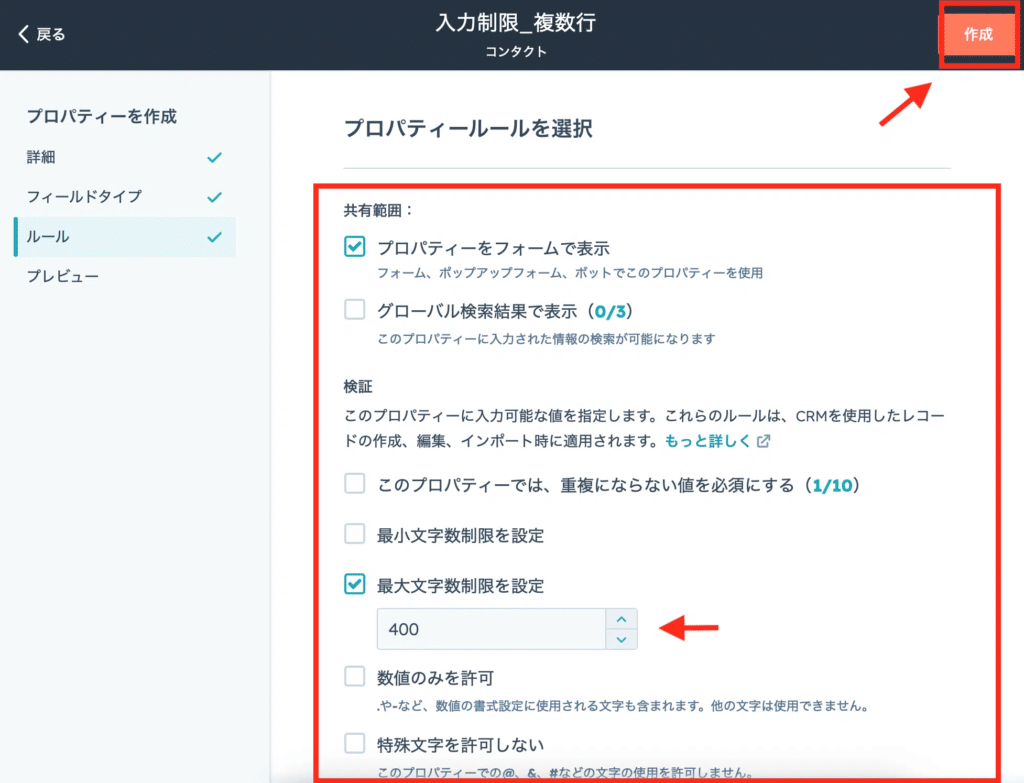
HubSpotフォームをより効率的に活用するためにも、以下で説明する内容を参考に入力制限を設定してみてください。
入力制限を設けることで、回答者にとっても回答しやすいフォームになるため、ぜひ活用してみてください。
>>HubSpotのフォームを作成・埋め込みする方法を解説!無料プランでも利用できる
HubSpotフォームに入力制限を設ける方法

HubSpotのフォーム作成画面では、メールアドレス入力の際に有効な値を得られるように入力制限を設けられます。
例えば、メールアドレスの入力の際、フリーメールのアドレス入力を制限しておくと法人のリードを獲得できる可能性が高まります。
また、競合他社のドメインに制限をかけ、自社の情報の流出を防ぐことも可能です。メールアドレスの送信拒否設定方法は、以下の4通りです。
- フリーメールからの送信を拒否する方法
- 特定のメールアドレスからの送信を拒否する方法
- 特定のドメインからの送信を拒否する方法
- 存在しないメールアドレスからの送信を拒否する方法
それぞれ、例を挙げながら入力制限の設定方法を画像とともに説明します。
フリーメールからの送信を拒否する方法
左サイドバーの「マーケティング」の中から、「フォーム」を選択してください。
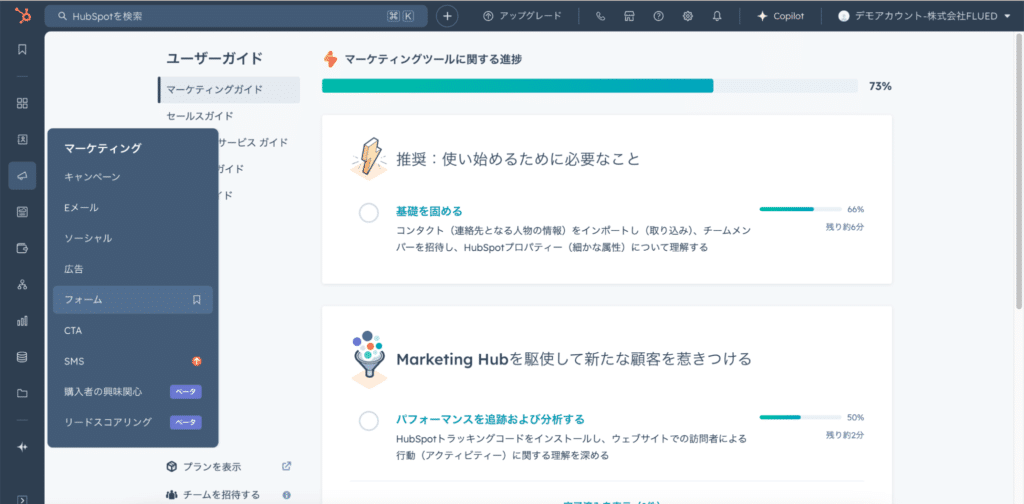
フリーメールからの送信を拒否したいフォームを選択します。
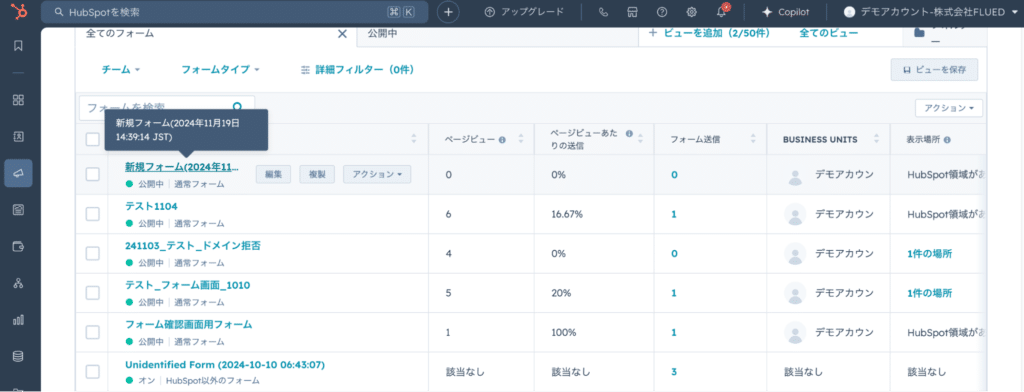
右上の「フォームを編集」をクリックします。
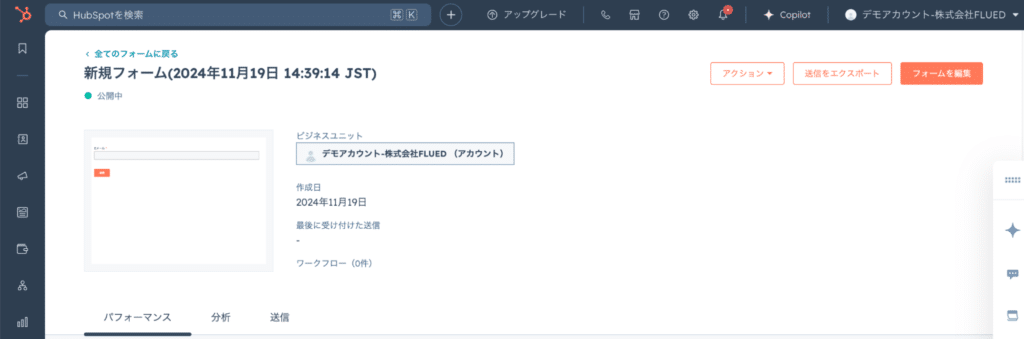
Eメールのセクションをクリックしてください。
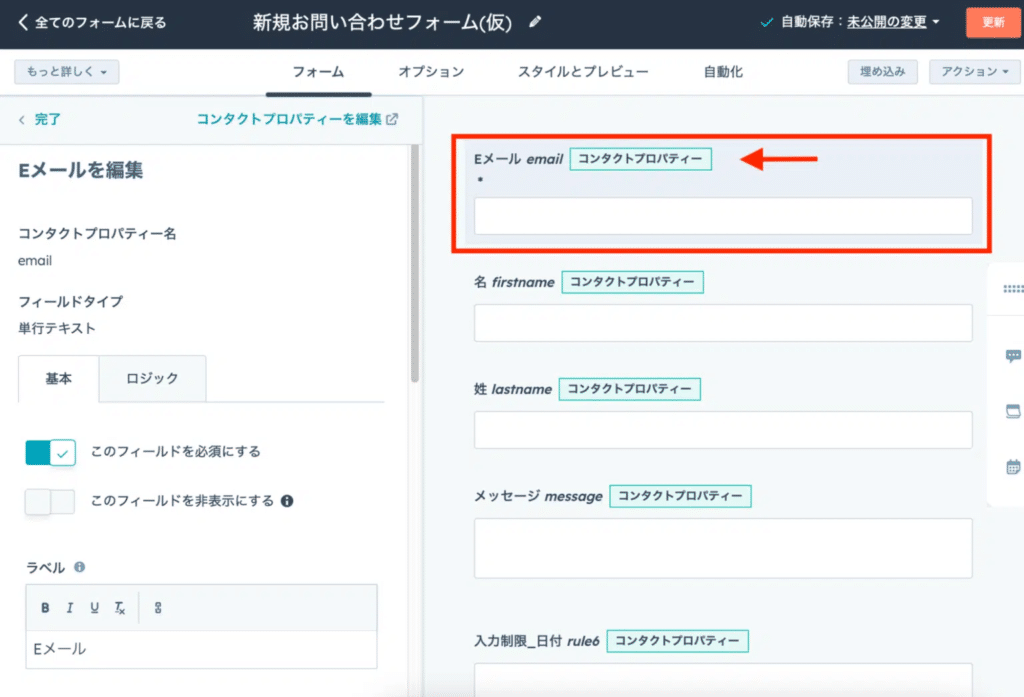
Eメールを編集タブの最下部にある「ブロックするEメールドメイン」の下にある「フリーEメールのプロバイダーをブロック」のチェックボックスにチェックを入れます。
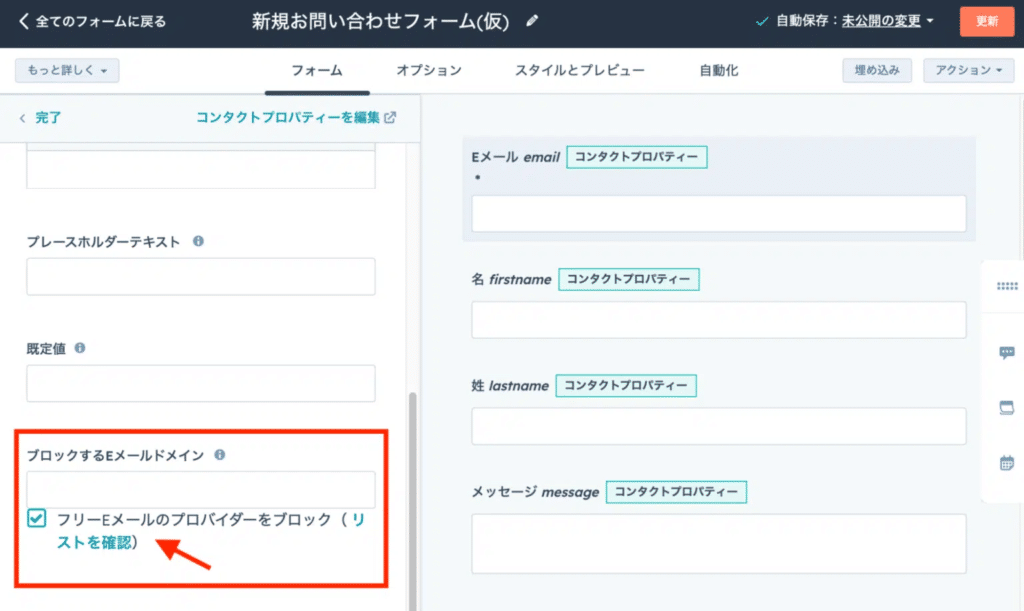
なお、この操作でブロックできるフリーメールのドメインは、以下のHubSpotのページから確認できます。
参考:フォーム送信からブロックされたドメイン|HubSpot
回答者がフリーメールのアドレスを入力した際に表示されるエラーメッセージは、以下の通りです。
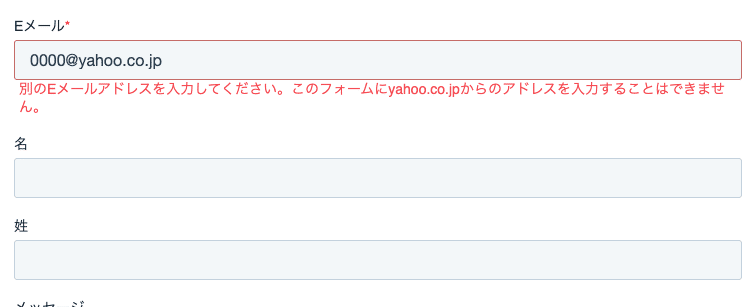
このように設定すると、フリーメールからの登録をコントロールできるようになります。
特定のメールアドレスからの送信を拒否する方法
特定のメールアドレスからのフォーム送信を防止し、自動でコンタクト情報を削除したい場合は、以下の手順に沿って設定を進めます。
- 特定のメールアドレスからの送信を検出
- 削除アクションを設定
ただし、HubSpotのプランや権限によっては、ワークフローによるコンタクト削除アクションは使用制限がある点に注意してください。特定のアドレスの受信を通知のみで把握したい場合には、コンタクトの削除ではなく通知設定をします。
1. 特定のメールアドレスからの送信を検出
HubSpotのメニューから「自動化」→「ワークフロー」を選択します。
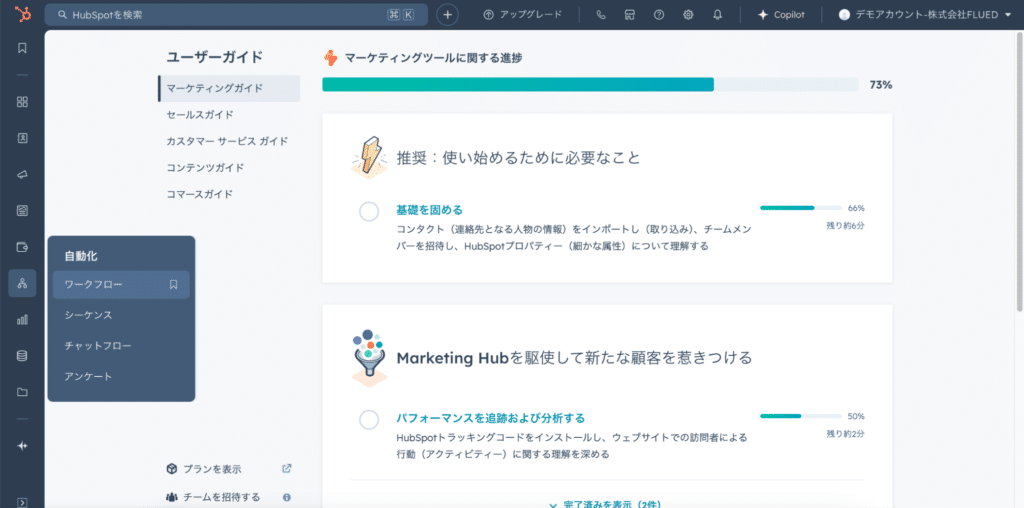
「ワークフローを作成」>「ゼロから作成」を選び、「コンタクトベース」を選択して「次へ」をクリックします。
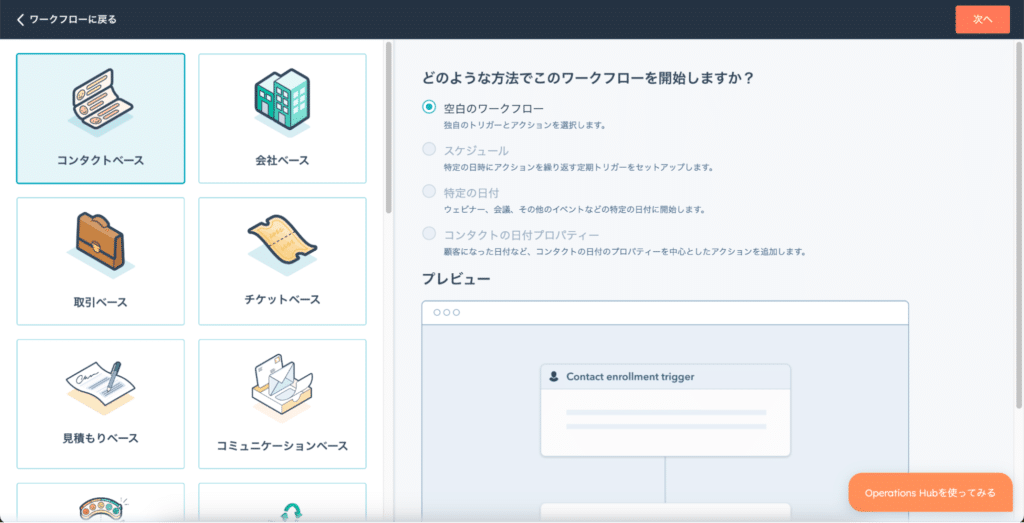
下記は、特定のフォームが送信されたときに開始するようにワークフローを設定する画面です。「トリガーを設定」を選択し、「自動的に登録をトリガー」の中から、「イベントの発生時」を選んでください。
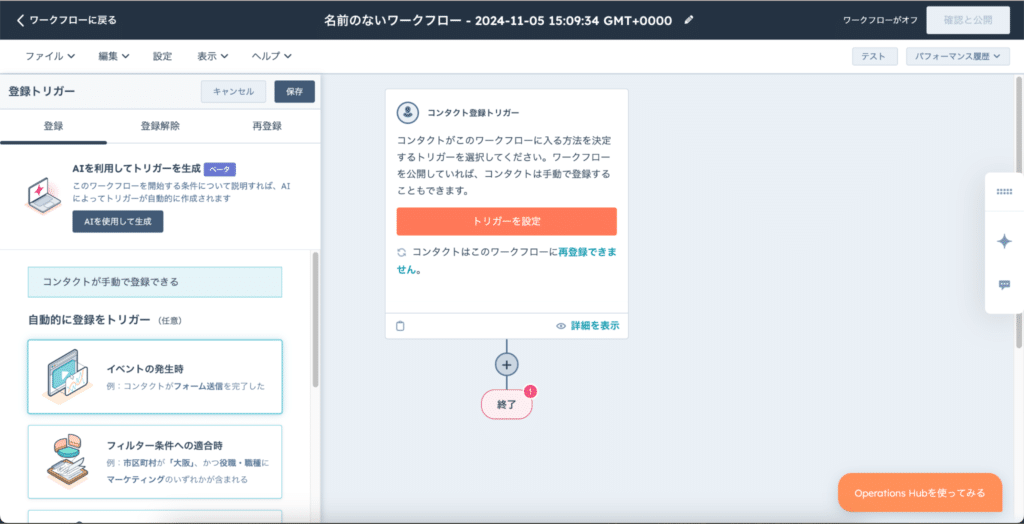
フォーム項目の中から「フォーム送信」を選択します。
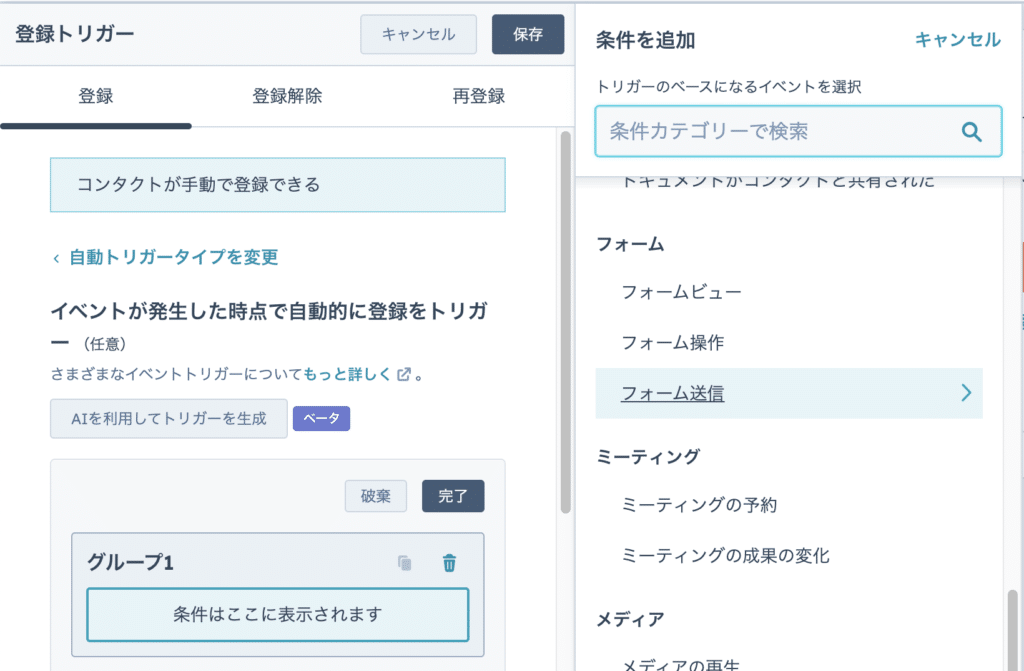
「フォーム送信」が選択できたら、下にある「+条件を追加」を押下します。
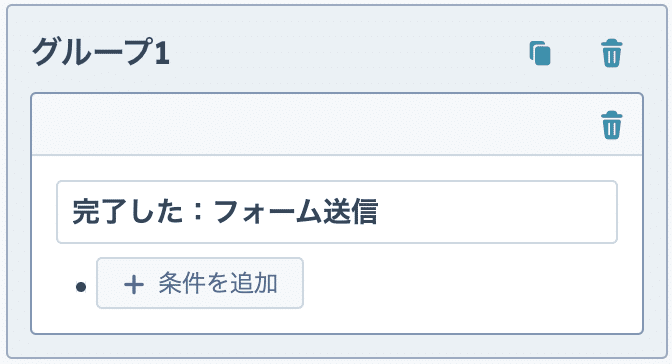
「フォーム名」を選択してください。
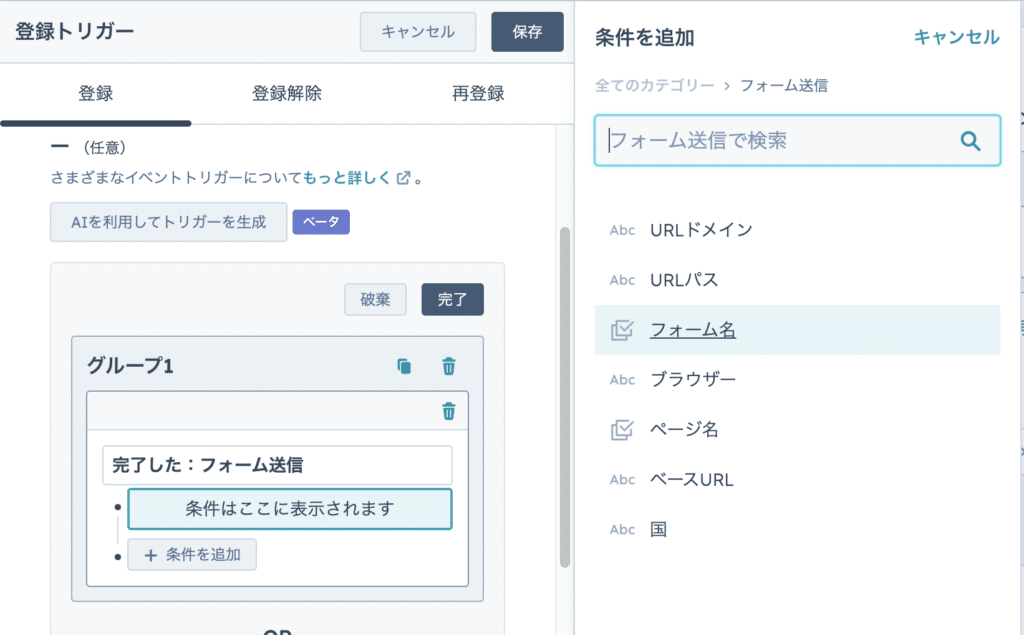
今回、ワークフロールールを適用したいフォームを選択し、保存をクリックします。
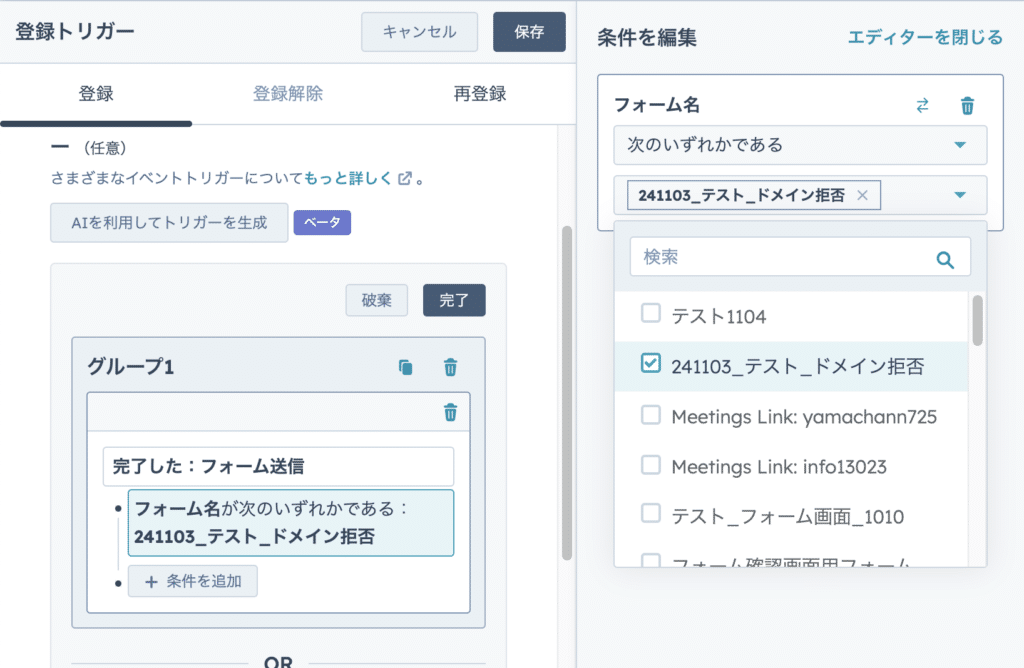
トリガー設定の次に、特定のメールアドレスのみを対象とするフィルターの追加設定が必要です。「全てのアクションを参照」の下にある、「分岐」をクリックしてください。
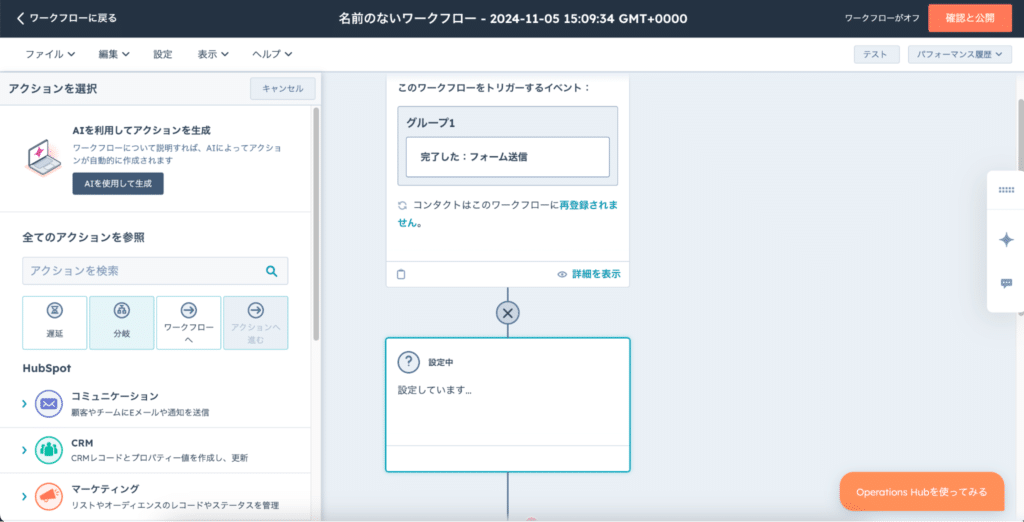
「次に基づいてコンタクトを分岐に送る」のなかにある、「1件のプロパティーまたはアクション出力」を選択します。
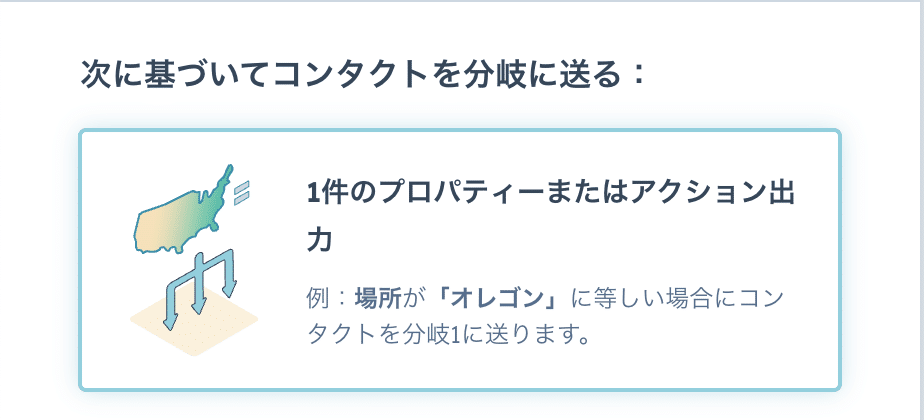
「プロパティーを選択」をクリックし、テキストプロパティーのなかから「Eメール」を選んでください。
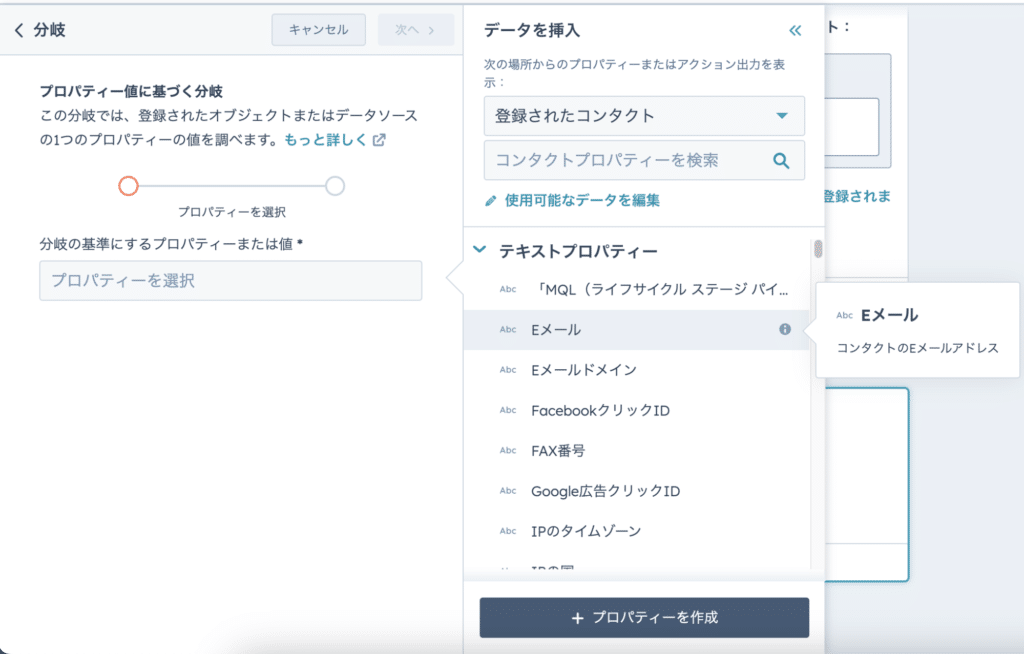
「Eメール」を選ぶと、「次へ」が選択できるようになるため、押下します。
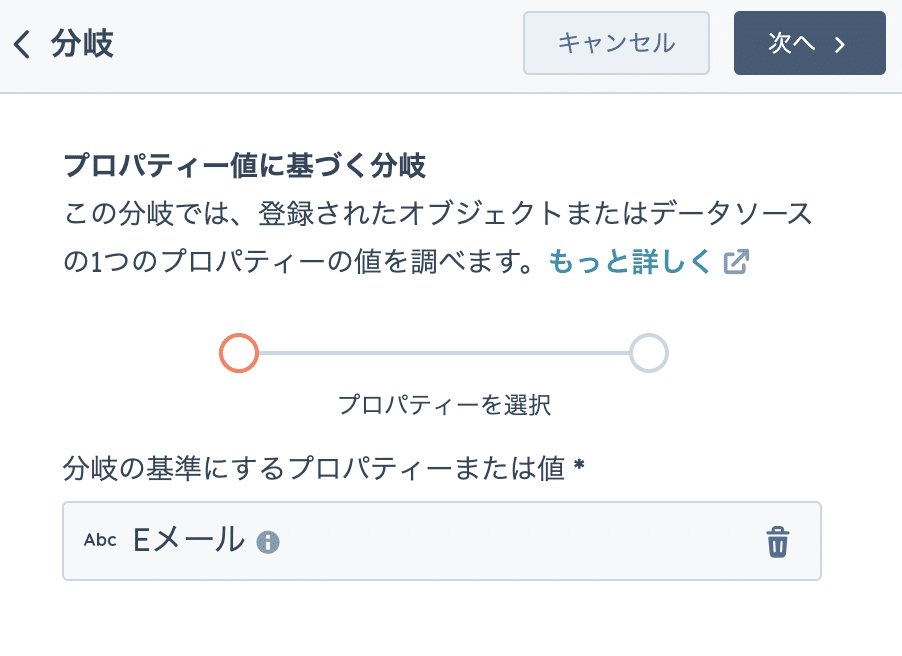
以下の画像のように、ブロックしたいメールアドレス(例: blocked@example.com)を入力して「保存」してください。
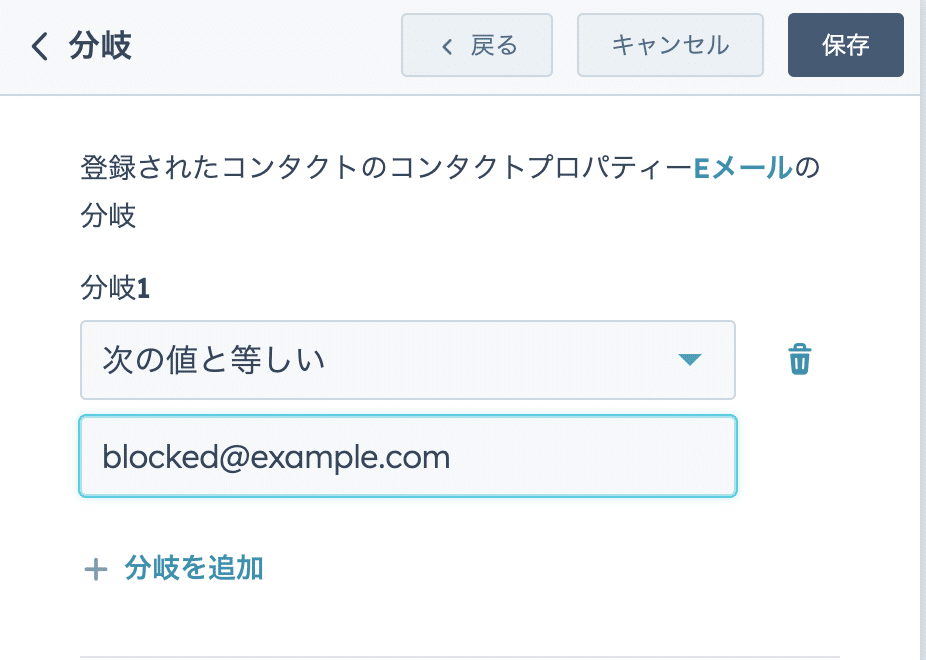
これで特定のメールアドレスからのフォーム送信を検知する設定が完了です。次のステップは、検知したコンタクトを自動的に削除する設定をします。
2.削除アクションの設定
CRM項目の中から「コンタクトを削除」を選択し、保存を選んでください。
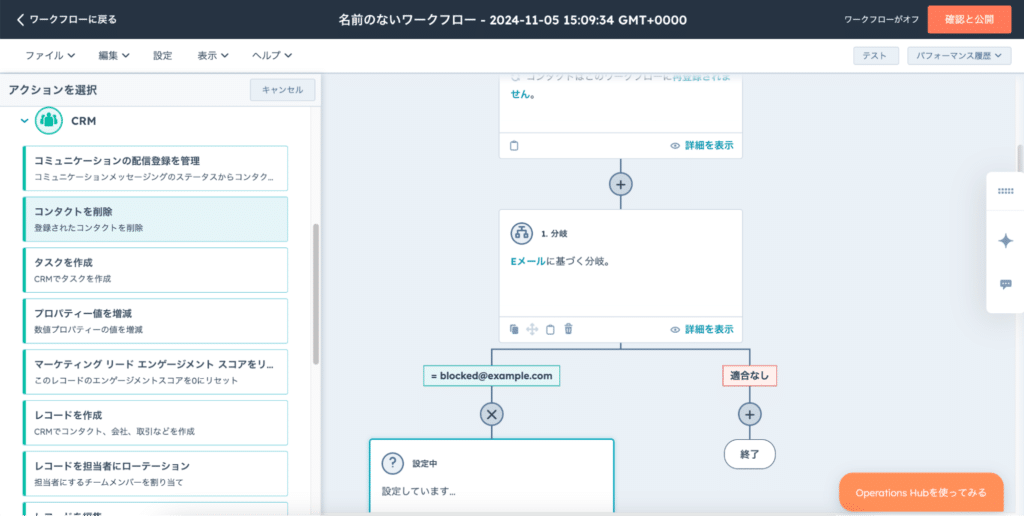
「確認と公開」を押下し、ワークフローをオンにします。
この設定により、特定のアドレスがフォームを通過した際、コンタクト情報が自動的に削除されるようになります。
特定のドメインからの送信を拒否する方法
競合他社や、営業メールを複数回送付する企業など、特定のドメインからの送信を拒否したい場合におすすめの設定です。
左サイドバーの「マーケティング」の中から、「フォーム」を選択してください。
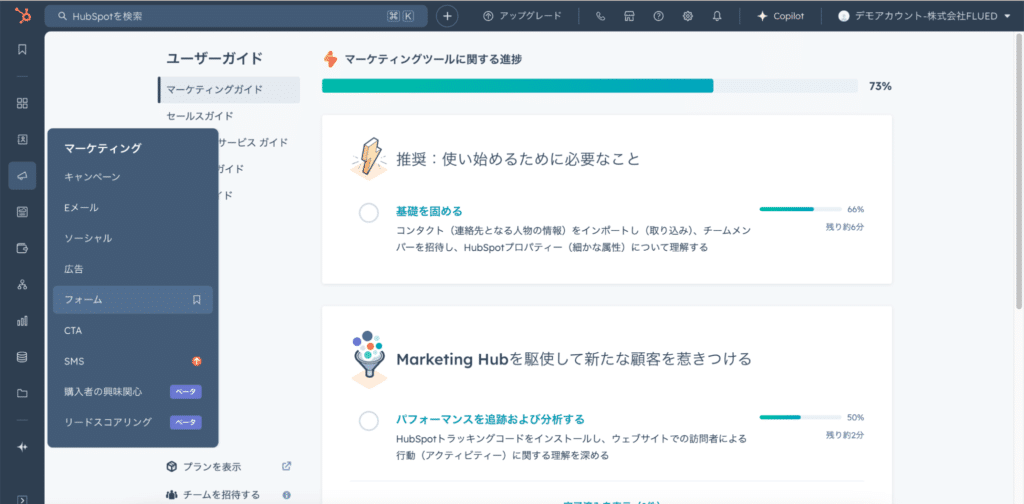
ドメイン拒否設定をしたいフォームを選択します。
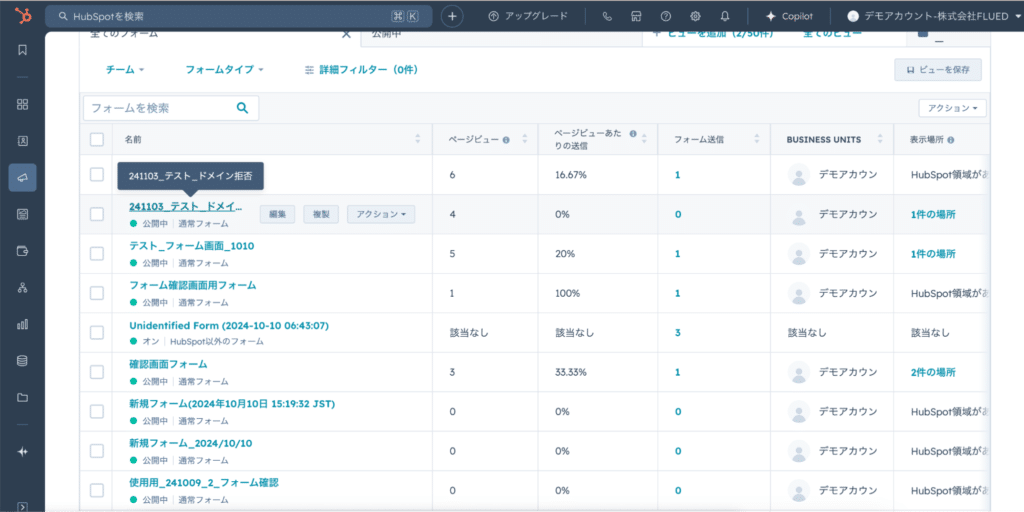
フォームを選択後、Eメールのセクションをクリックしてください。選択すると、左側にEメールの設定画面が出ます。
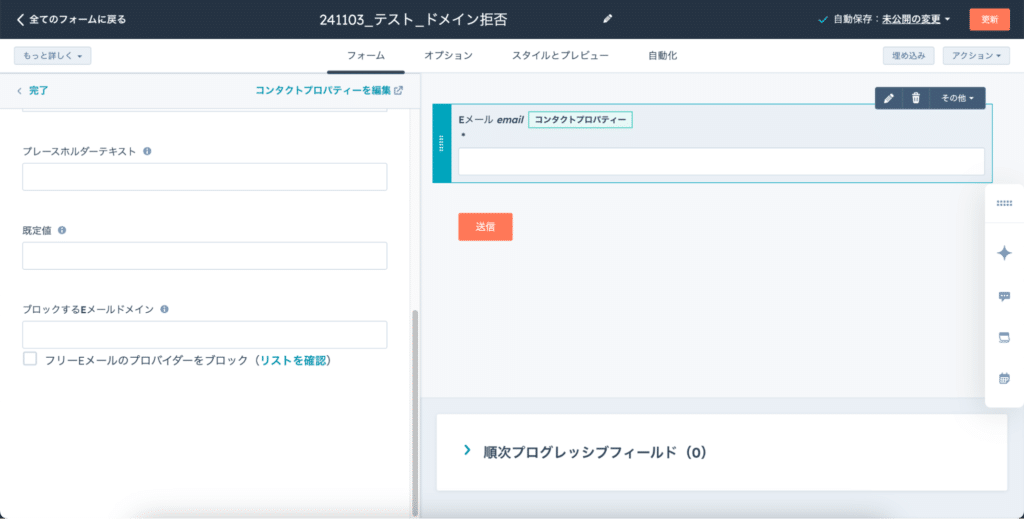
設定画面の一番下にある「ブロックするEメールドメイン」に、設定したいドメイン(例:test.com , test.co.jp)を指定します。
指定したいドメインが複数ある場合には、カンマ(,)で区切りましょう。
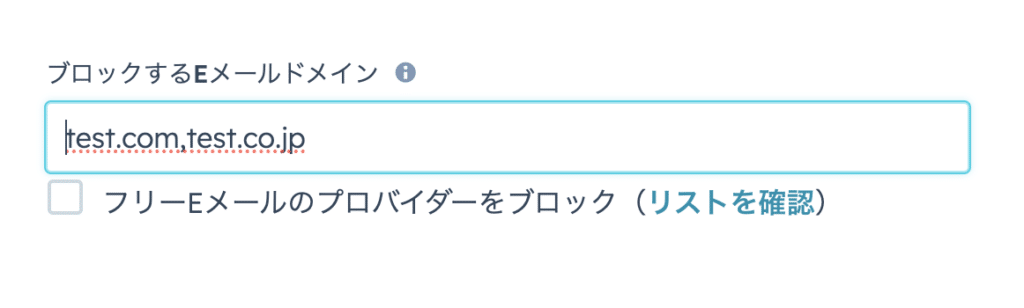
入力後、右上の「更新」をクリック>「公開」をクリックしたら、設定は完了です。今回作成したフォームで設定したドメインのアドレスを入力すると、次のようなアラートが出るようになり、フォーム送信ができません。
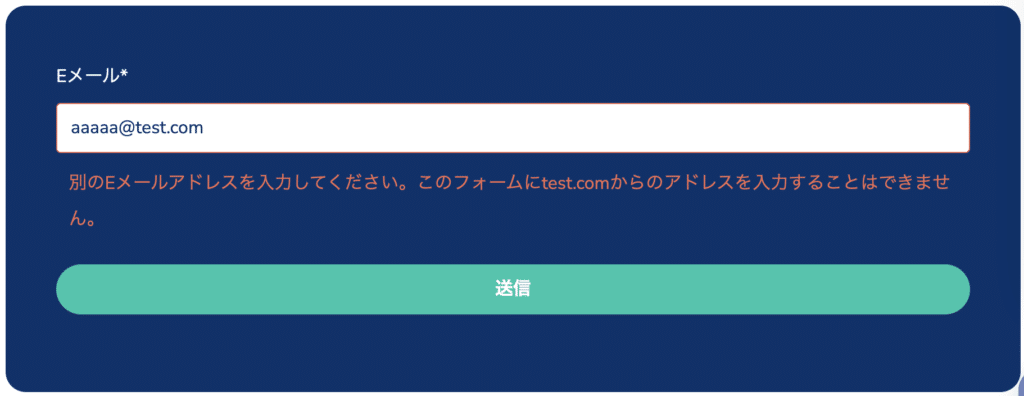
「別のEメールアドレスを入力してください。このフォームにtest.comからのアドレスを入力することはできません。」
存在しないメールアドレスからの送信を拒否する方法
リードデータのノイズとなりうる、存在しないメールアドレスからの送信を拒否することも可能です。電子メール検証や配信、電子メール検索プラットフォームである「zero bounce」とHubSpotを連携させる方法です。
以下の手順に沿って、設定を進めてください。
- zero bounceの設定
- 対象のHubSpotフォームの埋め込みコードの表示
1.zero bounceの設定
zero bounceに登録し、アカウントを取得します。
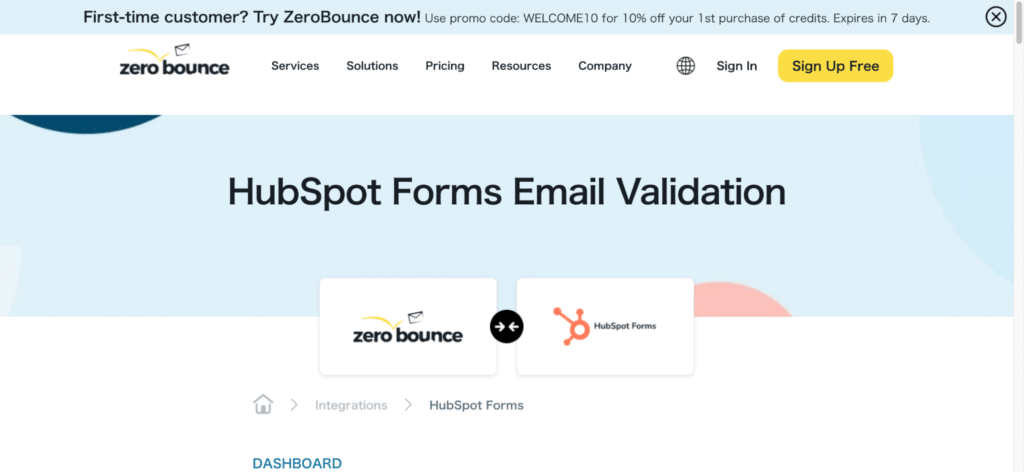
画面左側の「Integrations」を選択し「+ New Integration」をクリックしてください。

HubSpot Formsを選択します。

対象となるサイトのURLを入力し、「New Public API Key」をクリックします。
URL入力時の注意点は、以下2つです。
- キーを生成するには、ドメインのみを使用(例: https://my.website.com)
- 条件を満たさないと登録が行えないため、URL が https:// で始まり、末尾に / がないことを確認
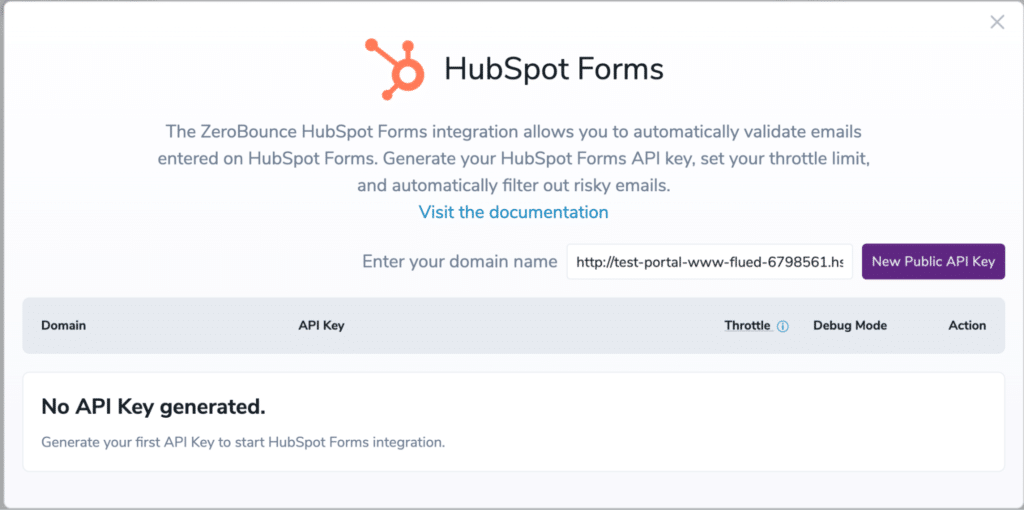
URLの入力が完了すると、APIキーが生成されます。
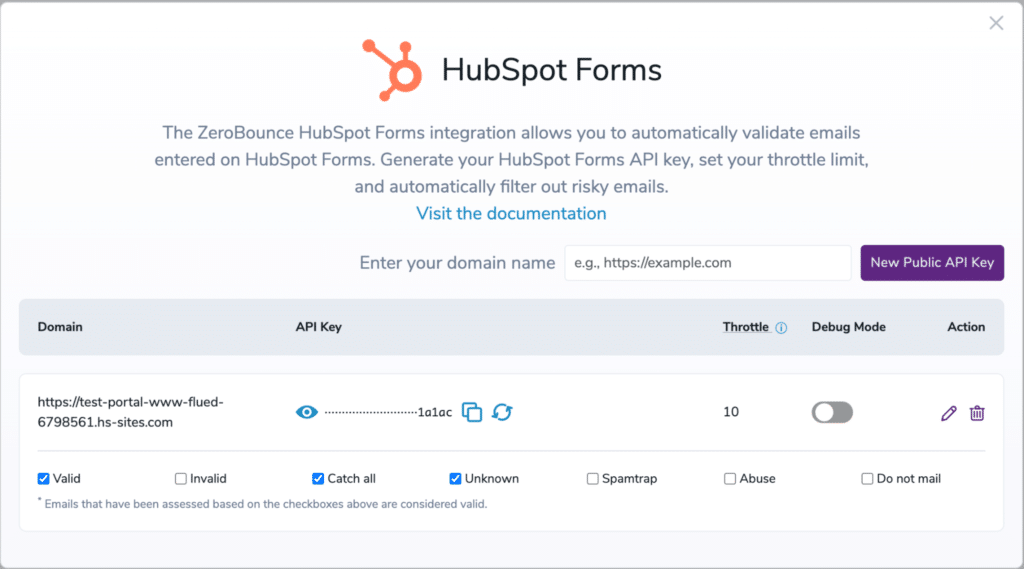
APIを取得したら、HubSpotフォームに埋め込みます。
2.対象のHubSpotフォームの埋め込みコードの表示
zero bounceを連携したいHubSpotフォームを選択します。HubSpotに戻り、左サイドバーの「マーケティング」の中から、「フォーム」を選択してください。
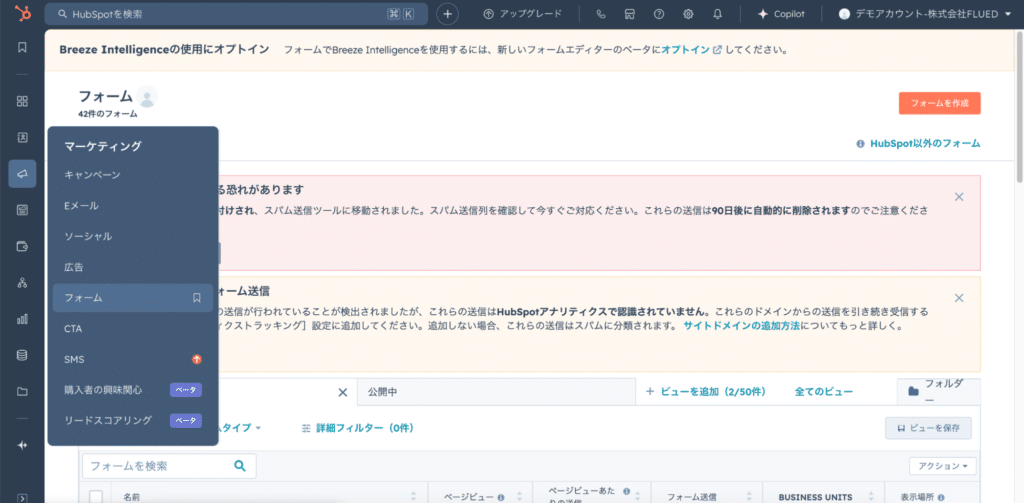
存在しないメールアドレスからの送信を拒否したいフォームを選択します。
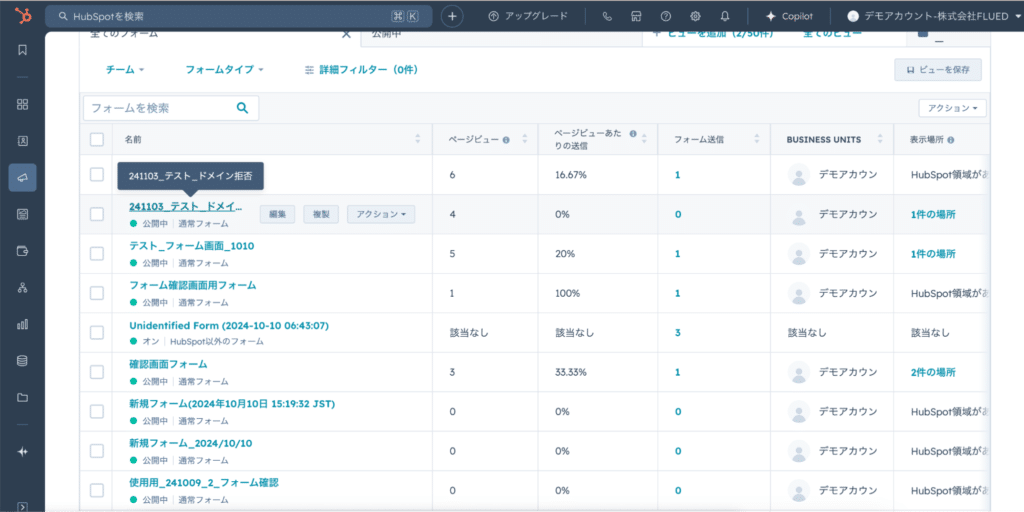
右上にある「埋め込み」をクリックしてください。
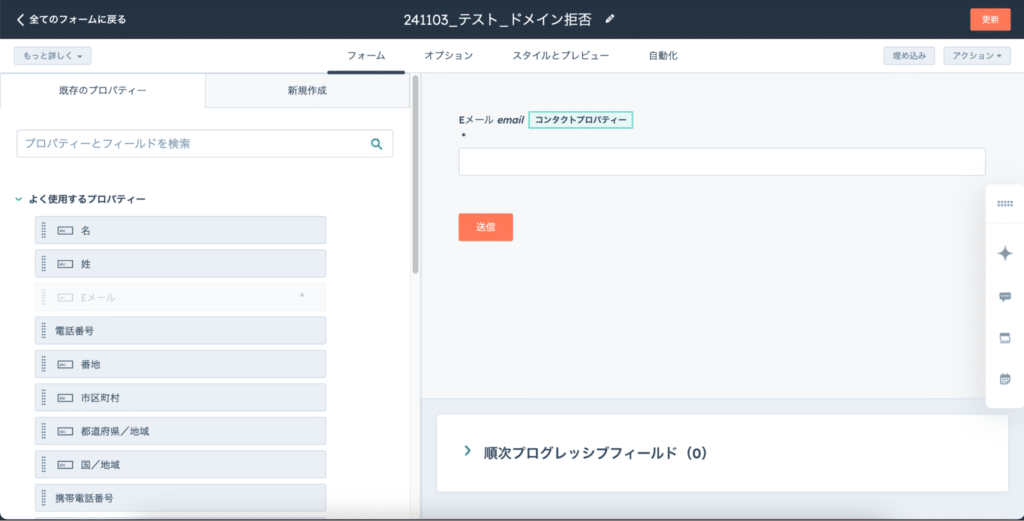
「埋め込みコード」タブを選択して「コピー」をクリックします。
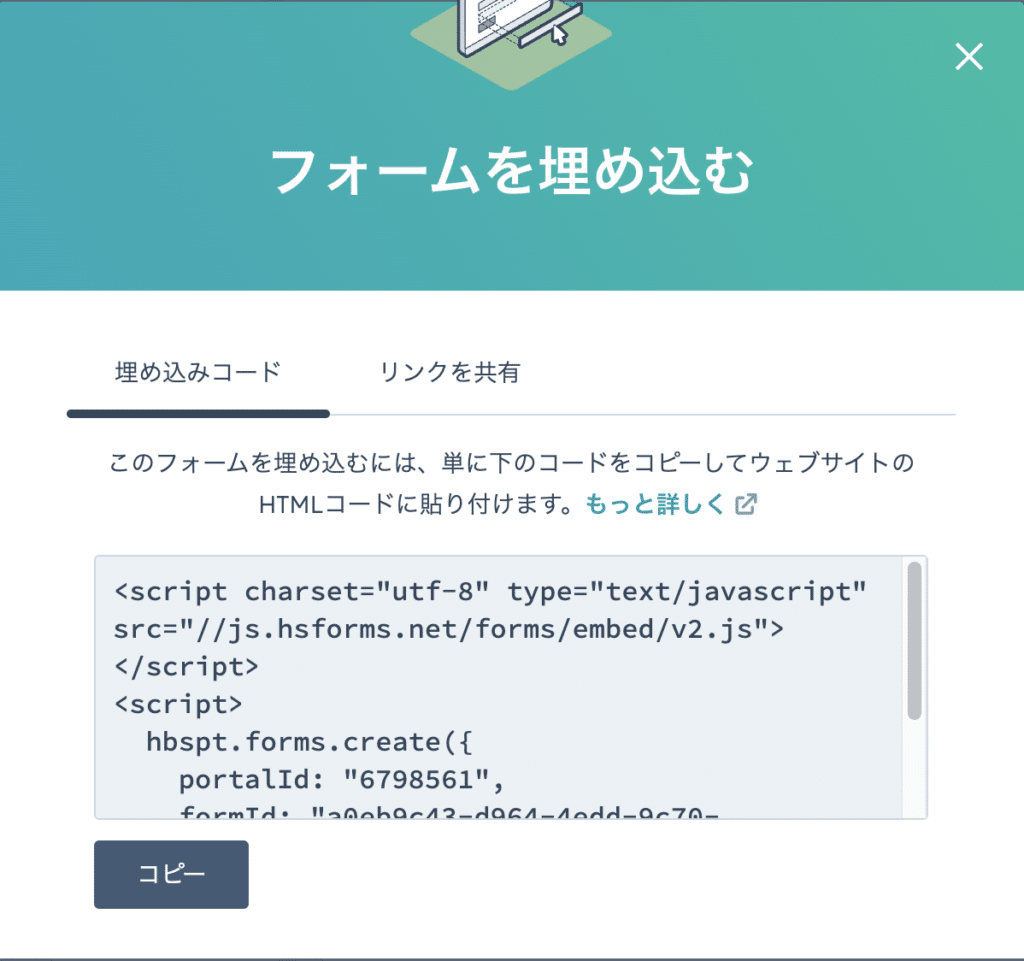
「埋め込みコード」に zero bounce API スクリプトを追加し、フォームを表示させたい場所へコードを貼り付けます。
zero bounceとHubSpotフォームが統合されると、フォームを通過したメールアドレスに対し自動検証が可能です。
メールアドレスの入力に制限を設けるとノイズデータが減り、リードデータの質の向上につながります。
HubSpotフォームに参加人数・電話番号の入力制限を設ける方法
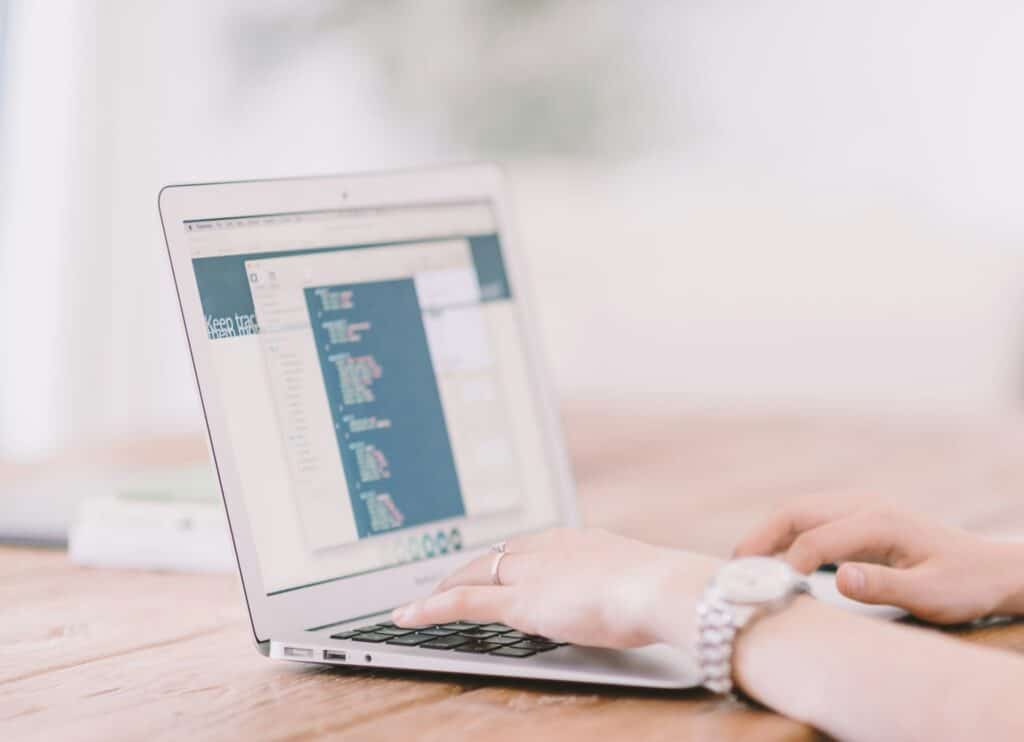
HubSpotのフォーム作成画面では、数値の入力制限・電話番号の入力ルールも設定できます。
電話番号の入力に制限を設けることで、回答者が桁数を間違えた場合でもエラーに気付きやすくなり、リードの質向上も期待できます。
下記において、例を挙げながら入力制限の設定方法を見ていきましょう。
HubSpotフォームに参加人数の入力制限を設ける方法
一度に参加人数が5名まで設定可能な、イベントの申込みフォーム作成を想定して、入力制限設定方法を紹介します。
1.フォーム画面を開き、数値の入力制限を設定したいフィールドをクリックします
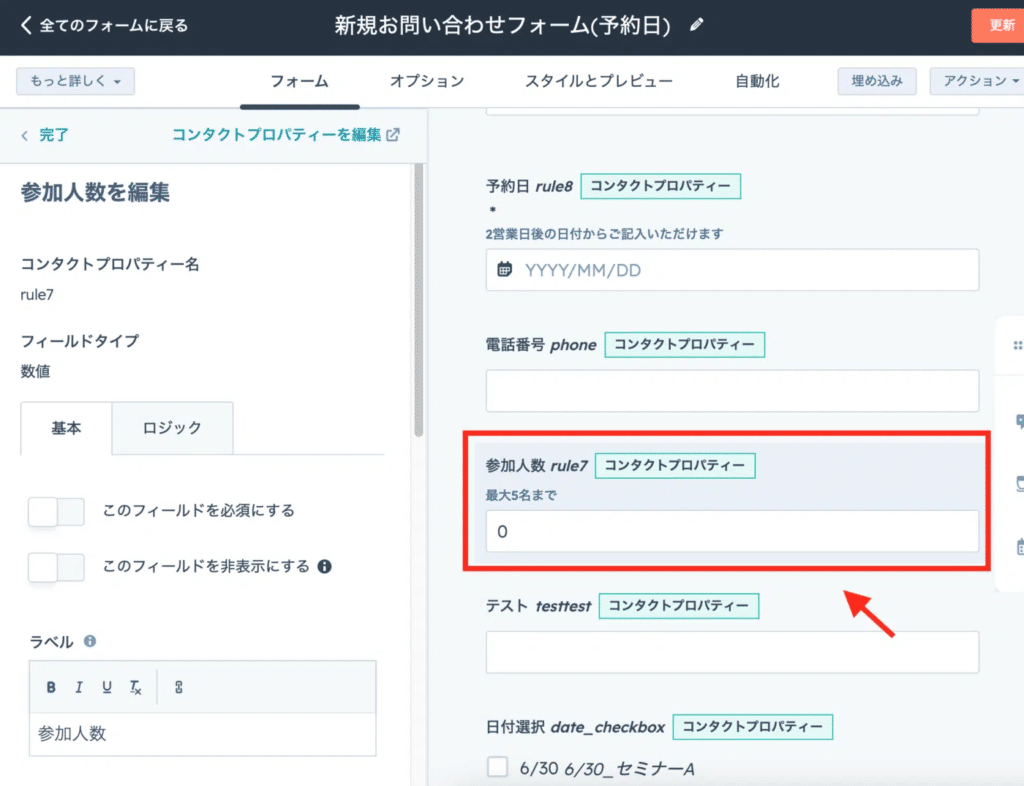
2.編集タブの最下部にある「受け入れる数値の制限を設定します」のチェックボックスにチェックを入れ、最小値と最大値を設定します
なお、入力ルールを明記したい場合は「ヘルプテキスト」に説明を加えてください。

回答者が入力ルールに合わない数値を入れた際、以下のようなエラーメッセージが表示されます。
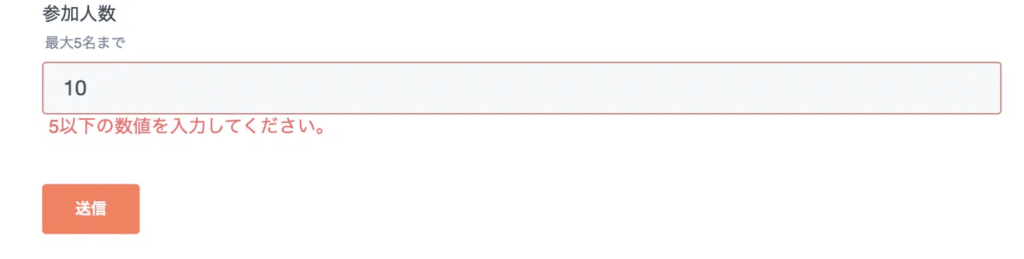
この設定により、参加人数の入力制限を設けられます。
HubSpotフォームに電話番号の入力制限を設ける方法
電話番号の入力ルールでは、有効な桁数のほか、国コードを表示するかどうかも設定可能です。
1.フォーム画面を開き、電話番号をクリックします
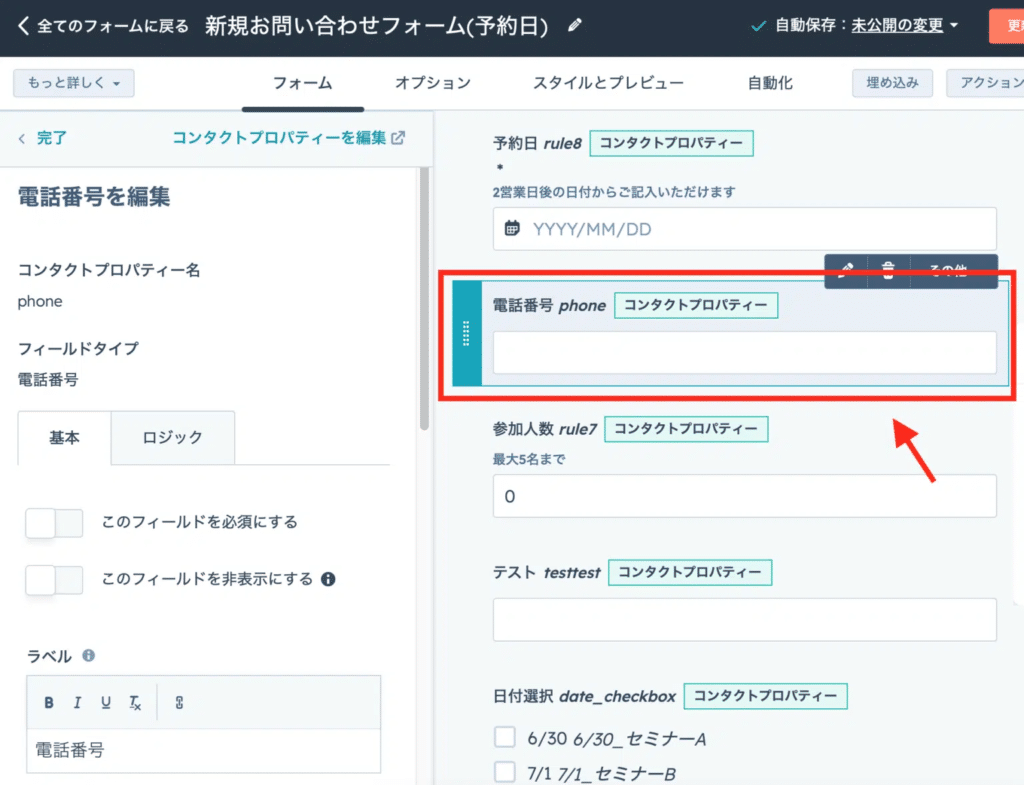
2.編集タブの下部にある「最小」「最大」のプルダウンメニューに桁数の最小値と最大値を入力します
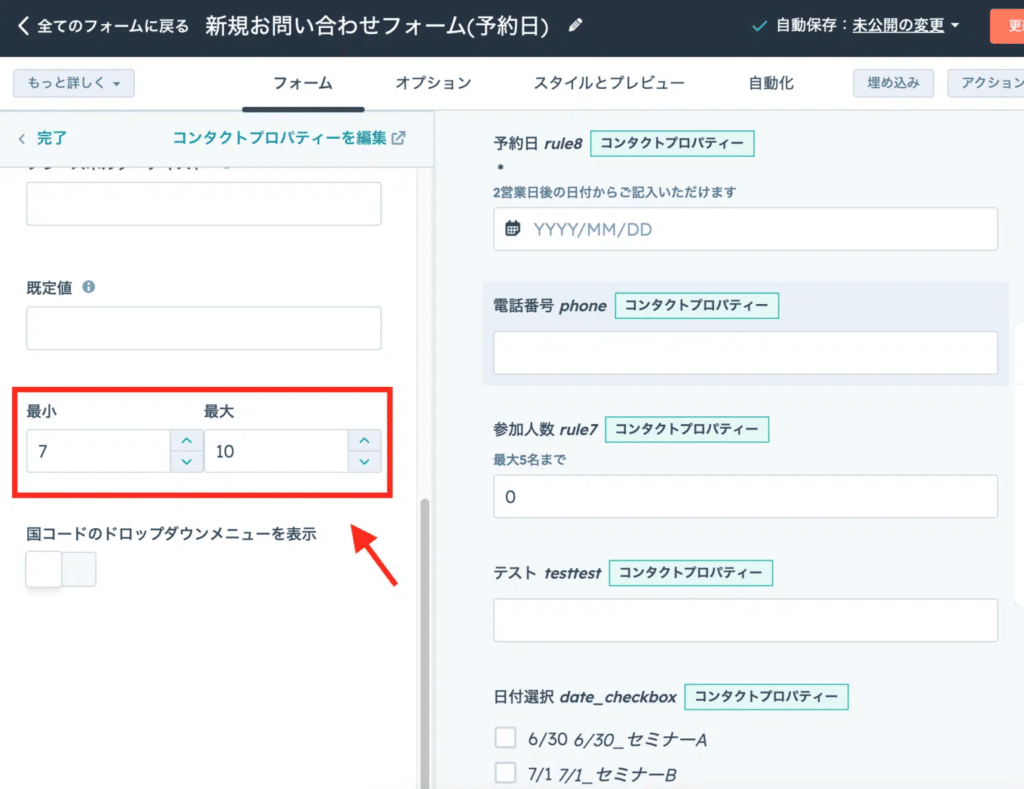
回答者が入力ルールに合わない桁数の電話番号を入力した際には、以下のようなエラーメッセージが表示されます。
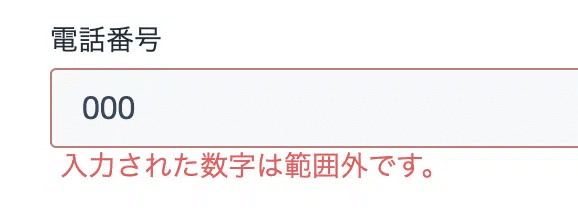
設定した入力制限は、各項目の編集画面にある「ヘルプテキスト」で説明を追加できます。必要に応じて活用してください。
HubSpotプロパティーの検証ルールを設定する手順
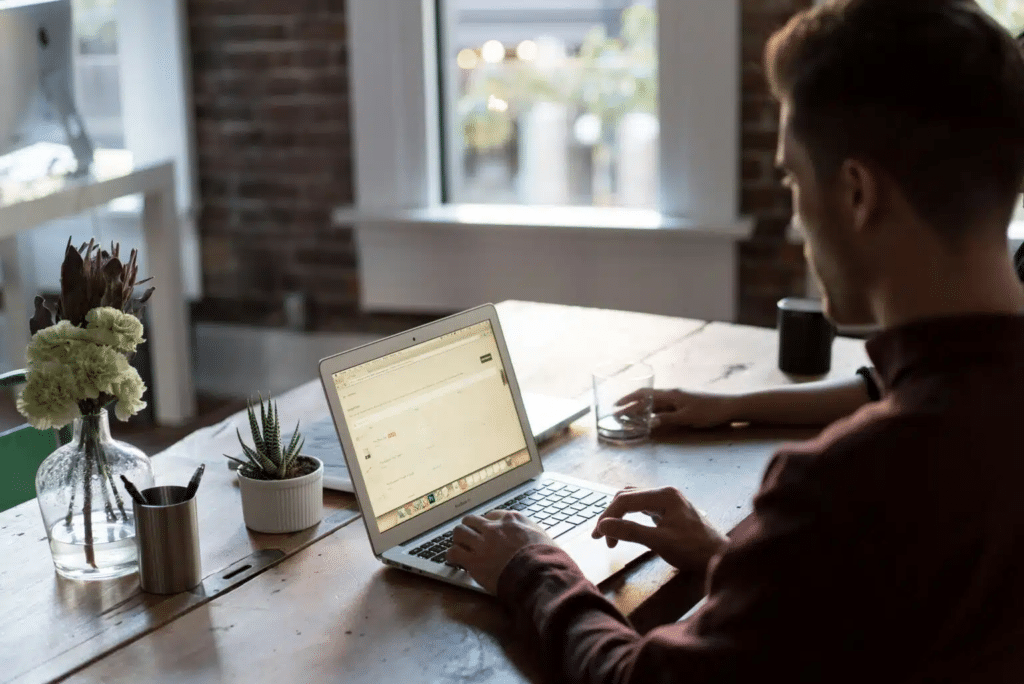
HubSpotでは、プロパティーを新規作成することで、検証ルールを設定できます。ここで設定した検証ルールは、レコード作成時やインポート時に活用できます。
なお、2024年9月現在、プロパティーで作成した検証ルールをフォーム入力の際には活用できません。
プロパティーから検証ルールを追加する
検証ルールを追加するには、プロパティーを新規作成する必要があります。
ここで設定できる検証ルールは、以下の通りです。
- 単行テキスト・複数行テキストの入力制限
- 有効な日付の入力制限
- 数値の入力制限
単行テキスト・複数行テキストの入力制限設定方法
1.データ管理>連携>設定>プロパティーをクリックし、プロパティー作成画面を開きます
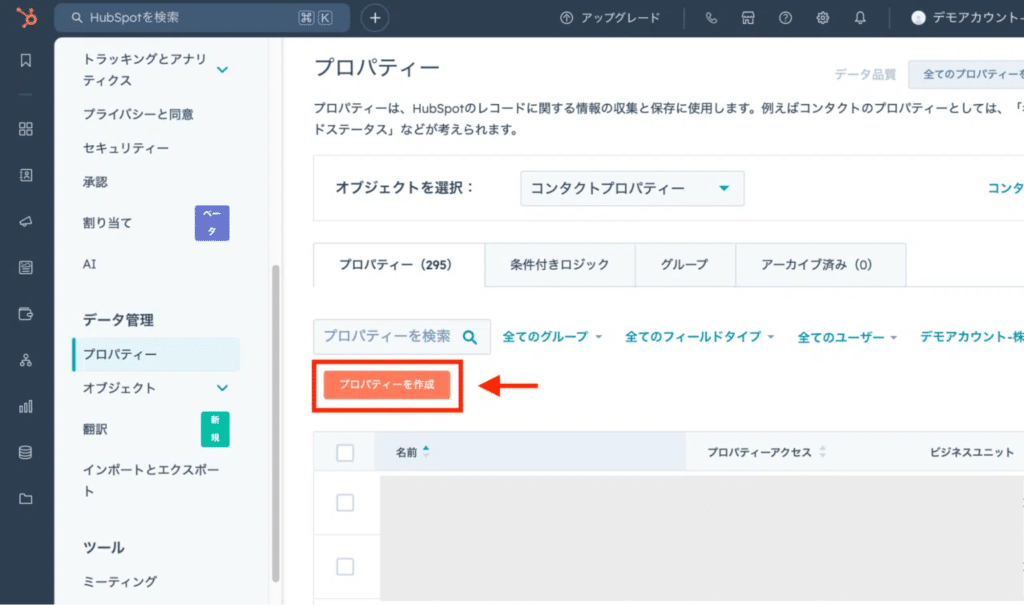
2.プロパティーの詳細を記入します
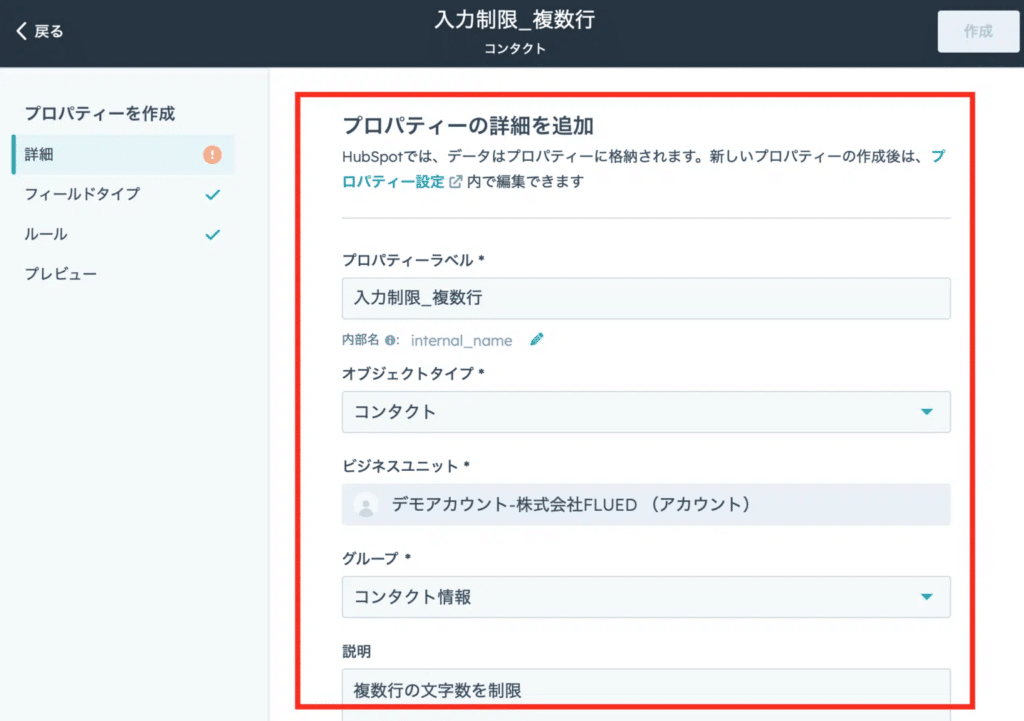
3.フィールドタイプを選択します
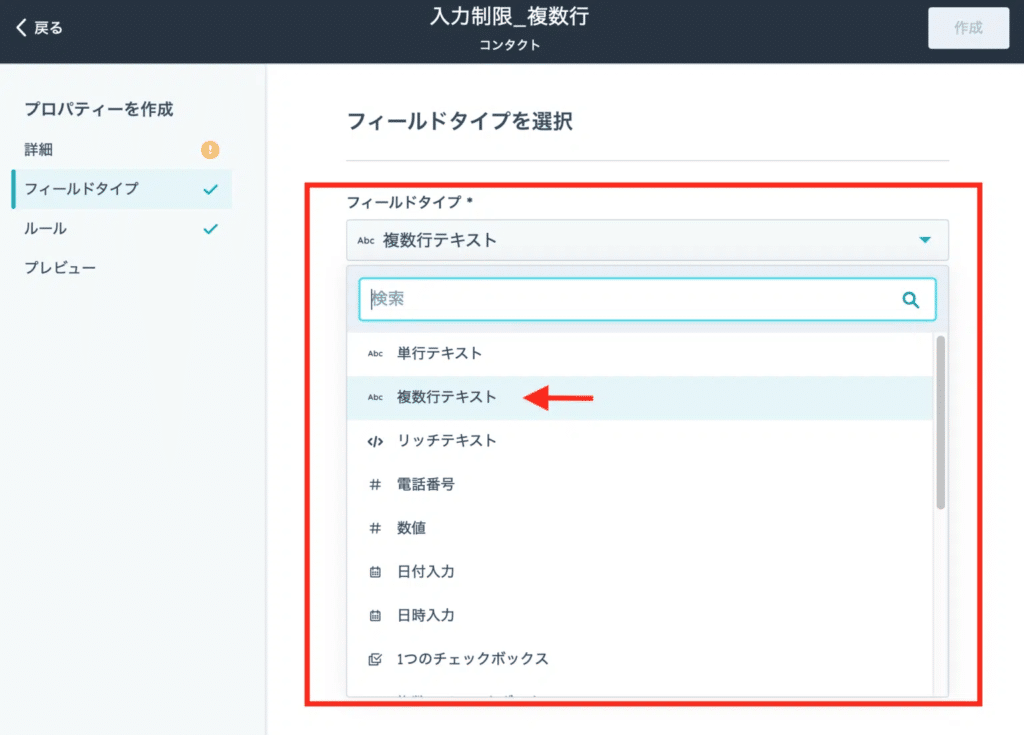
4.プロパティーの検証ルールを設定して、作成ボタンを押します
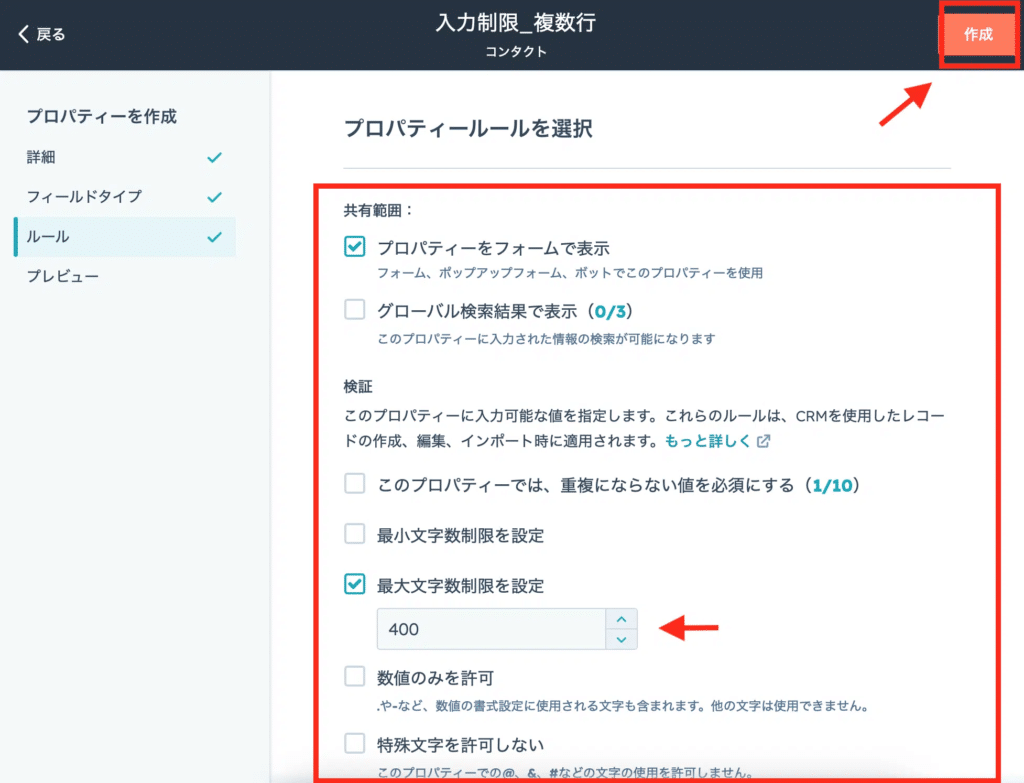
有効な日付の入力制限設定方法
1. データ管理>連携>設定>プロパティーをクリックし、プロパティー作成画面を開きます
2.プロパティーの詳細を記入します
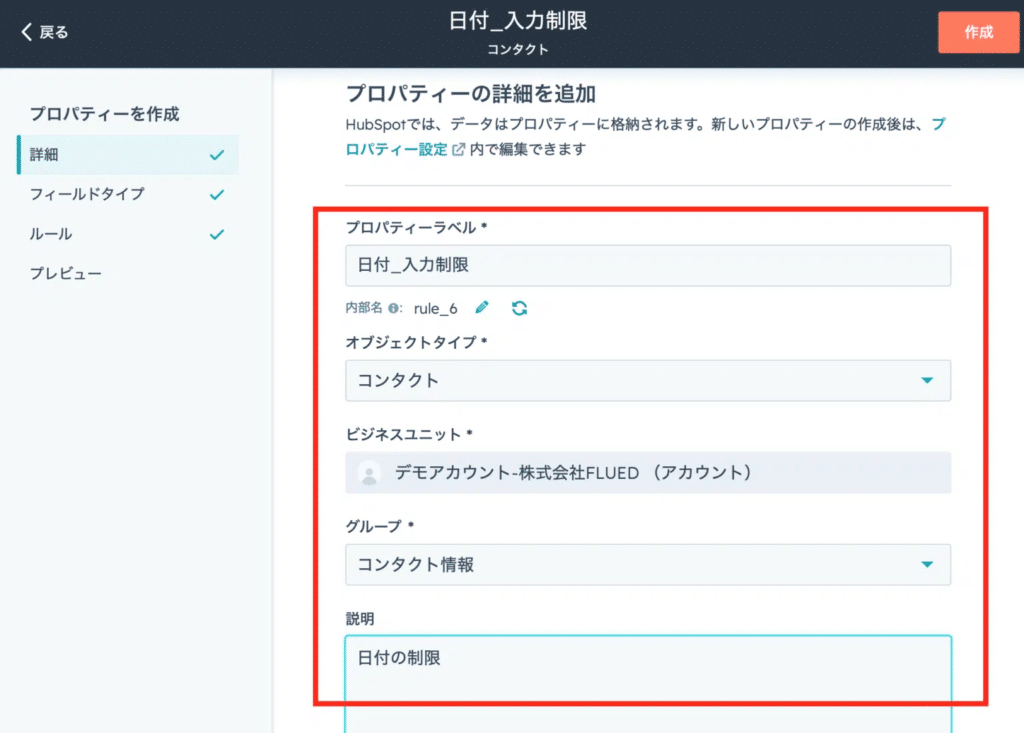
3.フィールドタイプを選択します
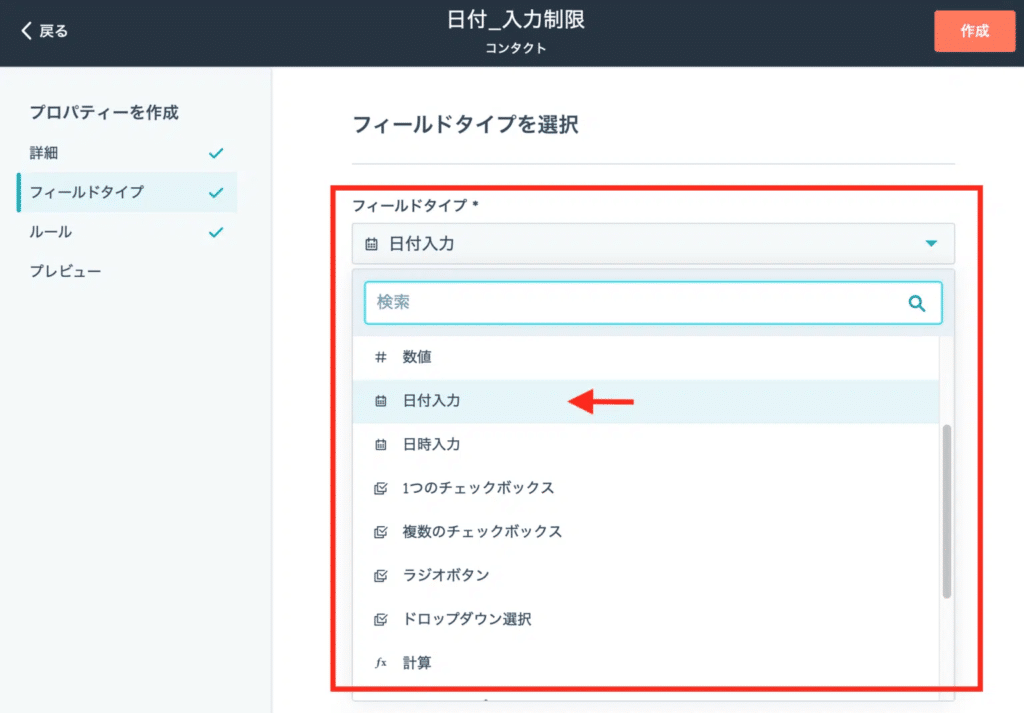
4.プロパティーの検証ルールを設定して、作成ボタンを押します
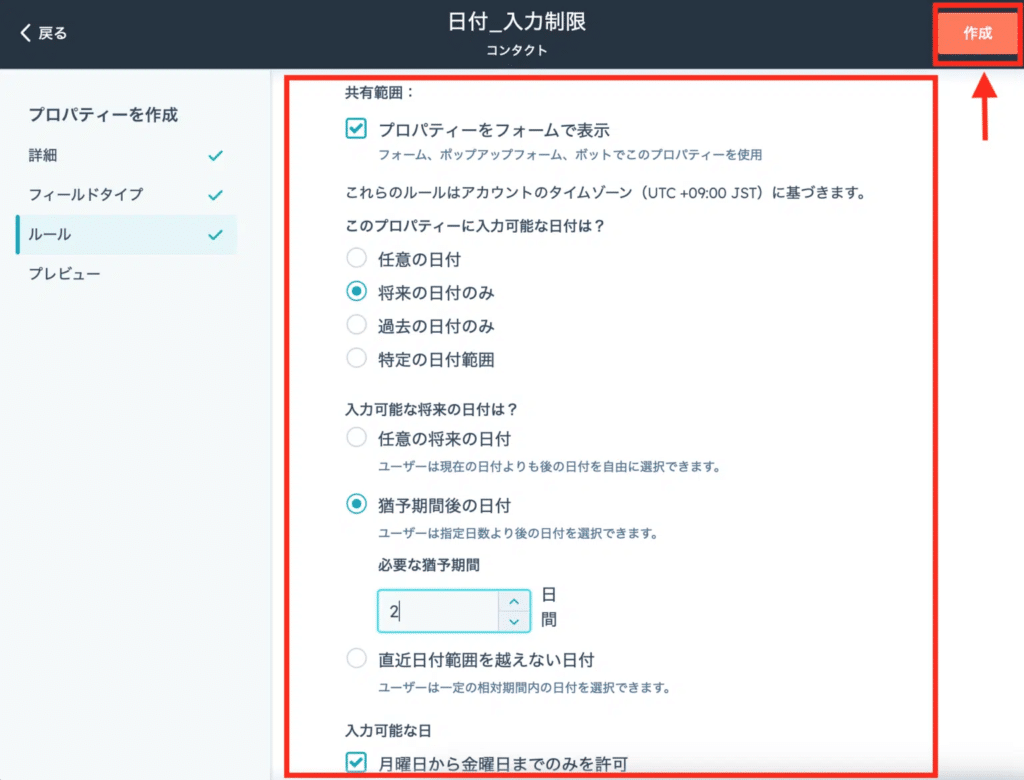
なお、日付の入力制限はアカウントのタイムゾーンに基づいて設定されます。
数値の入力制限設定方法
1.データ管理>連携>設定>プロパティーをクリックし、プロパティー作成画面を開きます
2.プロパティーの詳細を記入します
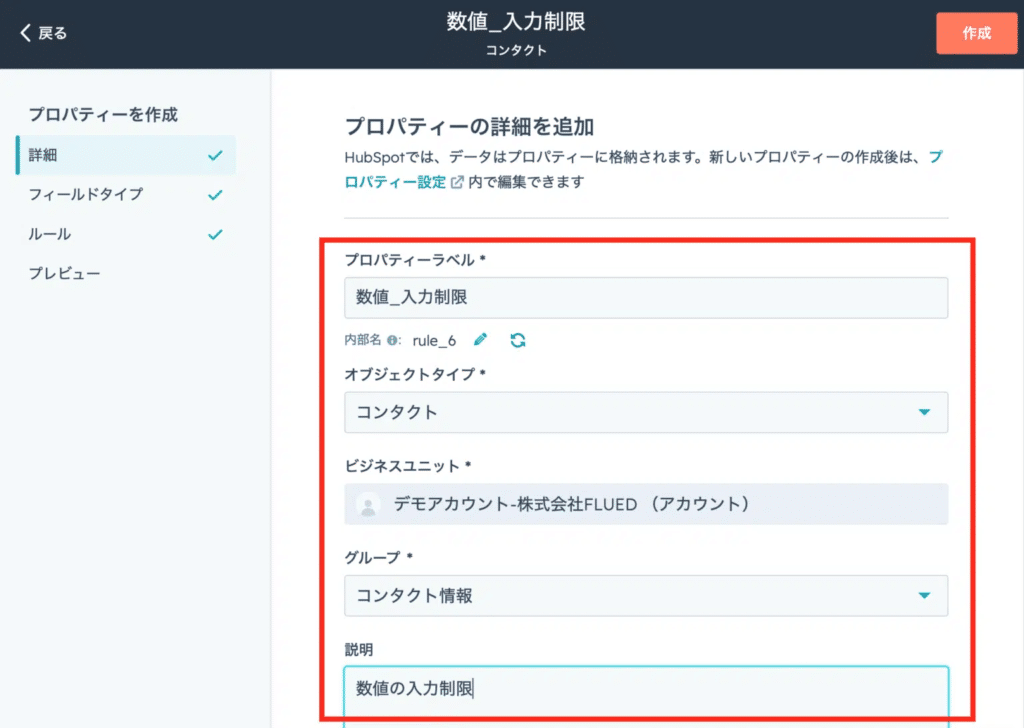
3.フィールドタイプを選択します
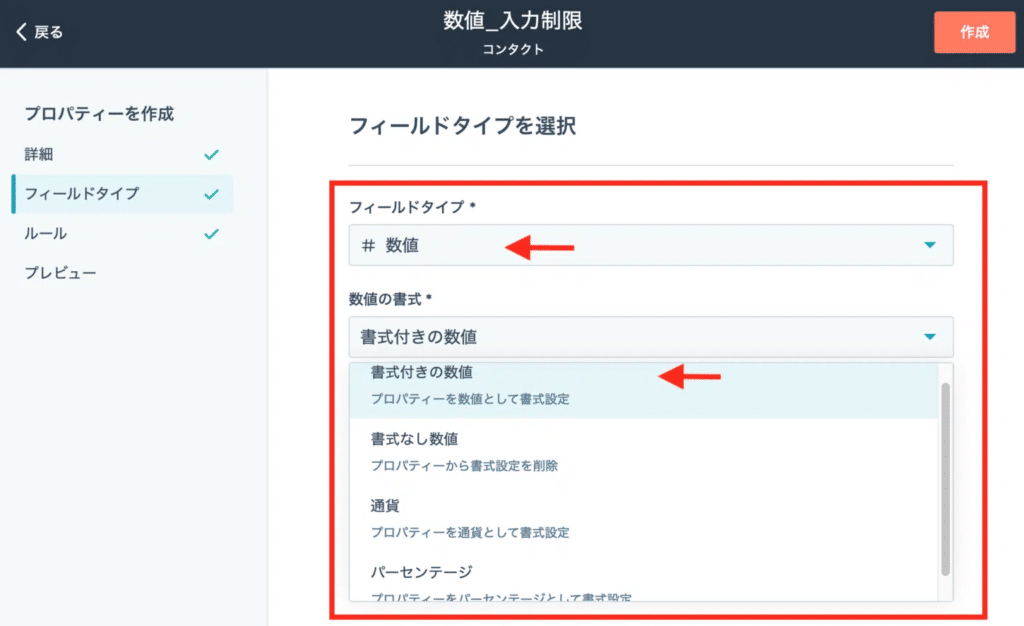
4.プロパティーの検証ルールを設定して、作成ボタンを押します
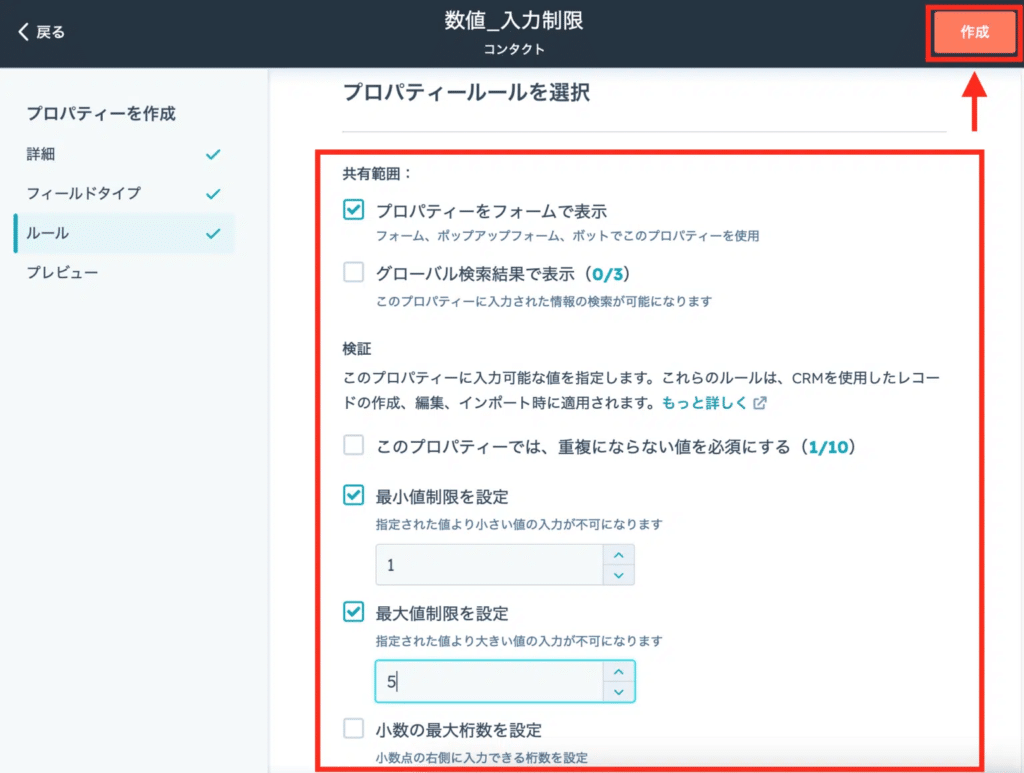
プロパティーの新規作成は、「データ管理」>「連携」>「プロパティー」>「プロパティーを作成」から行えます。
HubSpotフォームに入力制限を設ける際の注意点

フォームの使いやすさはCV率(コンバージョン率)に直結するため、入力制限を設ける際には回答者への配慮が必要です。
入力制限が適切に設定されていないと、回答者が途中で離脱する可能性が高まります。
入力ミスを防ぐために、わかりやすいエラーメッセージの表示方法を選択することが重要です。入力ボックスに設定した入力制限を例示したり、具体的なルールを明記したりすることで回答者の負担を減らせます。
項目の入力例は、各プロパティーの編集タブにある「プレースホルダーテキスト」から設定が可能です。
フォームの編集画面にて、編集したい項目を選択します。
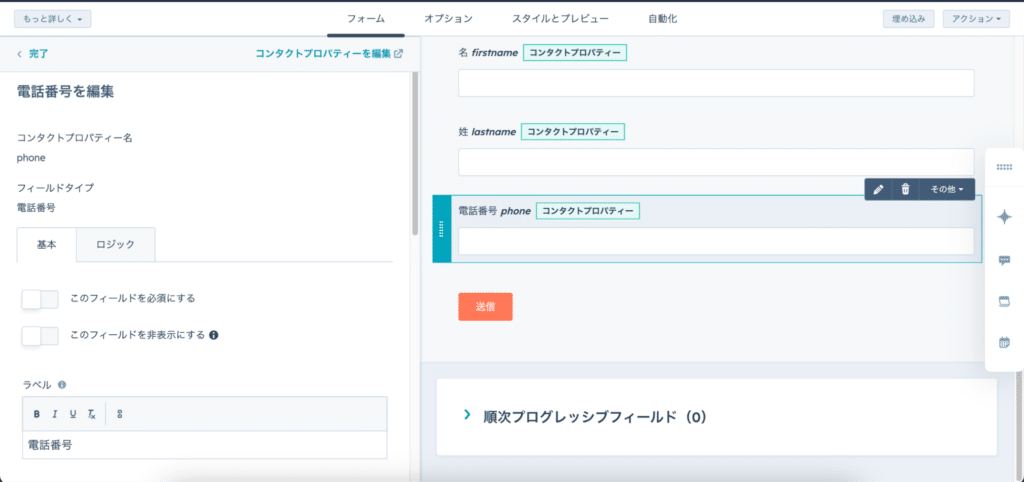
編集タブの下部にある「プレースホルダーテキスト」に入力例を記載してください。入力すると、フォームの入力欄に、入力例が表示されるようになります。
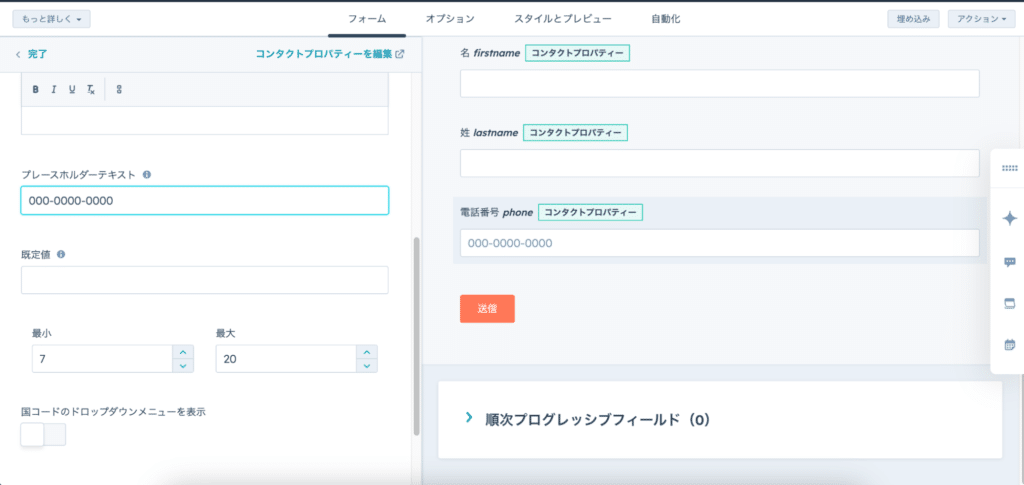
ユーザーが回答しやすいフォームになるように、適切な入力項目数かつ適切な形で入力制限を設けるようにしてください。
HubSpotフォームに入力制限を設けるメリット
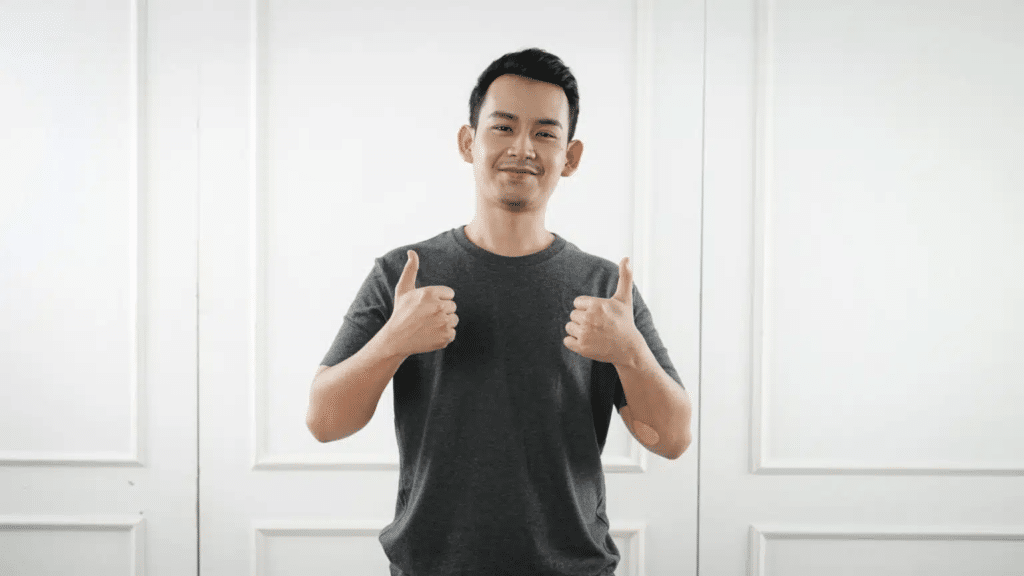
HubSpotフォームに入力制限を設けるメリットには、以下の2つが挙げられます。
- データの品質維持
- コンバージョン率の向上
それぞれ見ていきましょう。
データの品質維持
HubSpotフォームに入力制限を設けることで、データの品質維持につながります。フリーメールの使用を制限することで、いたずら送信やスパムを防ぎ、法人からの問い合わせのみを確実に収集できます。
また、競合他社のドメインをブロックすることで、自社情報の流出も防ぐことが可能です。
フォームで収集したデータは、HubSpotのデータベースに直接保存され、マーケティング活動全般で活用されます。
そのため、信頼性の高いコンタクト情報のみを蓄積することは、より効果的なマーケティング活動を実現する上で重要です。
なお、メールアドレスの使用制限はフォームでのみ設定できます。ミーティングリンクからの予約には仕様上、制限を設定できないため、注意してください。
CV率の向上
フォームに入力制限を設けることで、CV率(コンバージョン率)の向上が期待できます。
フォーム入力中の途中離脱を防ぐためには、回答者にとってわかりやすく回答できる設計にすることが大切です。
入力ミスによるエラーの発生を防ぐには、例えば電話番号の入力桁数を制限したり、入力できる数値の上限を設定したりします。
その結果、回答者のストレスを軽減できるようになります。
できるだけスムーズに回答できるよう、きめ細やかに入力制限を設けることが、ユーザーの離脱を防ぎ、CV率の向上につながるのではないでしょうか?
入力制限は、シンプルでわかりやすいフォームにするために活用するのがおすすめです。
入力制限を設けて効率よくHubSpotフォームを活用しよう

HubSpotフォームに入力制限を設けることで、正確なデータを効率的に収集し、質の高い情報を獲得できます。回答者にわかりやすいフォーム設計にするためにも、適切な入力制限は有効です。
HubSpotフォームの入力制限を活用することで、回答者が入力しやすいフォームを作成し、正確なデータ収集につなげましょう。
株式会社FLUEDはHubSpotの認定パートナーです。2024年3月には国内で2社目となるDiamondパートナーとして認定されています。これまでの支援実績を活かして、アドバイスいたします。
HubSpotの使い方、活用方法がわかる、無料のオンライン相談会を開催中です。
「HubSpotで何ができるか知りたい方」はもちろん、「すでに利用しているがもっとフル活用したい方」もお気軽にご参加ください。
詳細は「HubSpotをより活用したい方へ!無料のオンライン相談会を実施中!」にて、ご確認ください。
▼ 【無料】HubSpot相談会を予約する

 2024.09.28
2024.09.28 2024.12.02
2024.12.02


















