
HubSpotを利用しているものの、計算プロパティーの使い方が分からずに悩んでいる方は多いのではないでしょうか。
HubSpotの計算プロパティーは、営業分析を行うのに最適なツールです。計算プロパティーを活用すると、レポートの作成が容易にできるなど、多くの恩恵を得られます。
そこで今回は、HubSpotの計算プロパティーを作成する方法や、具体的な活用例を紹介します。画像を交えて詳しく説明しているので、ぜひ参考にしてください。
ちなみに、主要なMAツールの機能を徹底的に比べられる、比較表を無料配布中です!
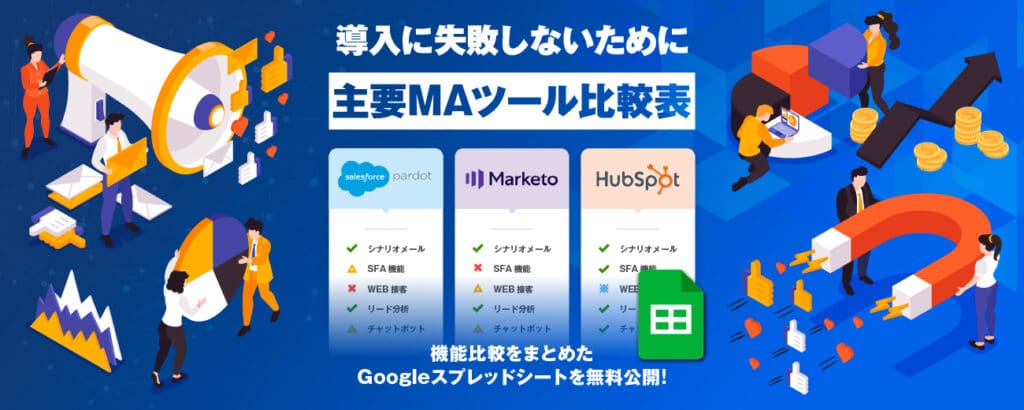
Pardot(Marketing Cloud Account Engagement)やMarketo、HubSpotなど、各ツールでできることを機能ごとに一覧化した便利なシートです。ツール選定の参考資料としてぜひご活用ください。
コンテンツ目次
HubSpotのプロパティーとは?

プロパティーとは、オブジェクトに関する情報を保存するフィールドのことです。コンタクト・会社・取引・チケットのそれぞれにプロパティーがあります。
例えば、取引であれば、以下の項目があります。
- 取引名
- 取引ステージ
- クローズ日
- 取引担当者
- 金額
- 関連付けられたコンタクト
- 関連付けられた会社
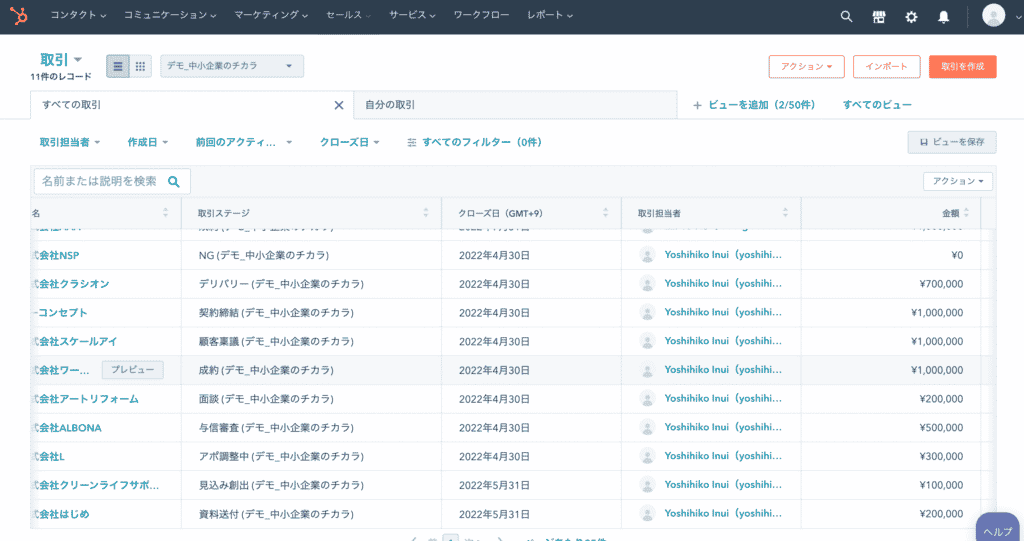
さらに、HubSpotでは規定のプロパティーとは別に、独自にプロパティーを追加することも可能です。これを「カスタムプロパティー」といいます。
カスタムプロパティーを作成する際は、プロパティーで収集および保存する情報のタイプに応じて、フィールドタイプを選ぶ必要があります。
セットできる主なフィールドタイプは、下記のとおりです。
- テキスト入力
- 単行テキスト
- 複数行テキスト
- 選択オプション
- 1つのチェックボックス
- 複数のチェックボックス
- ドロップダウン選択
- ラジオボタン
- 日付入力
- 値
- 数値
- 計算
- スコア
- その他
- ファイル
- HubSpotユーザー
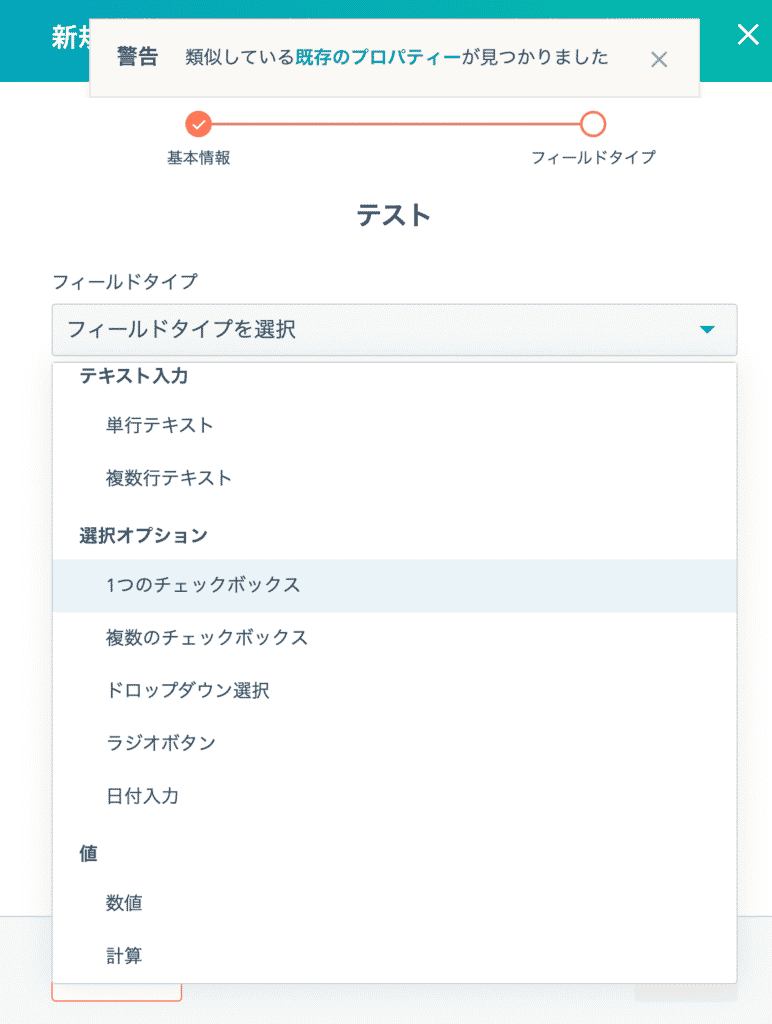
このようにHubSpotでは、さまざまなフィールドタイプをセットできます。
なお、選択したフィールドタイプによっては、プロパティー作成後でも、オプションなどの編集が可能です。
HubSpotの計算プロパティーとは

計算プロパティーは、カスタムプロパティーに分類されるものです。
計算プロパティーを使うことで、HubSpot内に存在するプロパティー値同士の演算ができます。具体的には、以下の計算が可能です。
- 最小値
- 最大値
- 件数
- 合計
- 平均
計算プロパティーを作成する方法は、「HubSpotの計算プロパティーを用いて粗利・粗利率を自動算出するには」の章で解説しているので、そちらを参考にしてください。
HubSpotの使い方、活用方法がわかる、無料のオンライン相談会を開催中です。
「HubSpotで何ができるか知りたい方」はもちろん、「すでに利用しているがもっとフル活用したい方」もお気軽にご参加ください。
詳細は「HubSpotをより活用したい方へ!無料のオンライン相談会を実施中!」にて、ご確認ください。
▼ 【無料】HubSpot相談会を予約する
HubSpotの計算プロパティーの利用例:”粗利”を算出してみよう

粗利(あらり)とは、売上から原価を引いたものです。会計用語として、「売上総利益」とも呼ばれます。
例えば、製造に100円掛かったジュースを150円で販売したら、粗利は50円(150−100)です。
粗利率は、売上高における粗利(売上総利益)の割合を示すものです。下記の計算式で算出されます。
粗利率(%)=粗利 / 売上 × 100
先ほどのジュースの販売例の場合、粗利率は33.3%(50 / 150)になります。
粗利・粗利率は、原価が妥当であるかを判断する際に有効です。仮に、粗利率が競合企業よりも低いのであれば、調達先や原料の見直しを検討すべきだと判断できます。
HubSpotの計算プロパティーを用いて粗利・粗利率を自動算出するには
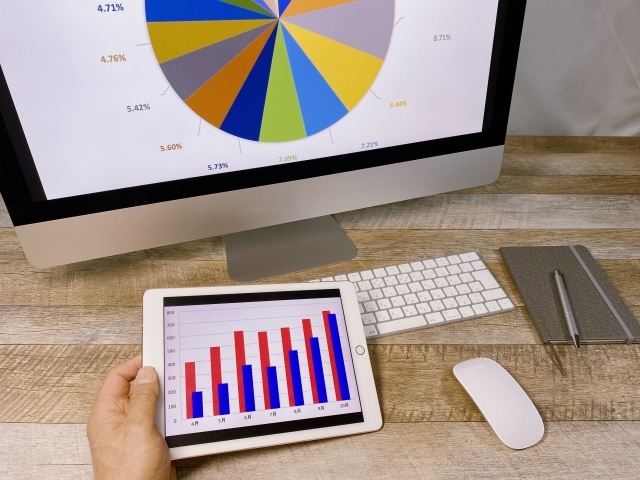
ここからは、HubSpotの計算プロパティーの活用例の一つとして、粗利・粗利率を自動算出する方法を解説します。手順は大きく、下記の2ステップです。
- 粗利・粗利率を求めるのに必要な数字を準備する
- 粗利・粗利率を求めるプロパティーを作成する
各手順について、順に詳しく説明します。
1.粗利・粗利率を求めるのに必要な数字を準備する
まずは、粗利・粗利率を求めるために必要な数字を準備します。必要な数字は、売上と原価の2つです。
売上に関しては、既存のプロパティーである「金額」を用いましょう。
原価に関しては、既存のプロパティーがないため、新たにプロパティーを作成します。プロパティーの作成は、すべてのHubSpot製品・プランが対象です。
プロパティーを作成する際の手順は、下記のとおりです。
1.HubSpotにログインし、画面右上の設定アイコンをクリックします。
2.画面左側のサイドバーメニューをスクロールし、【プロパティー】をクリックします。
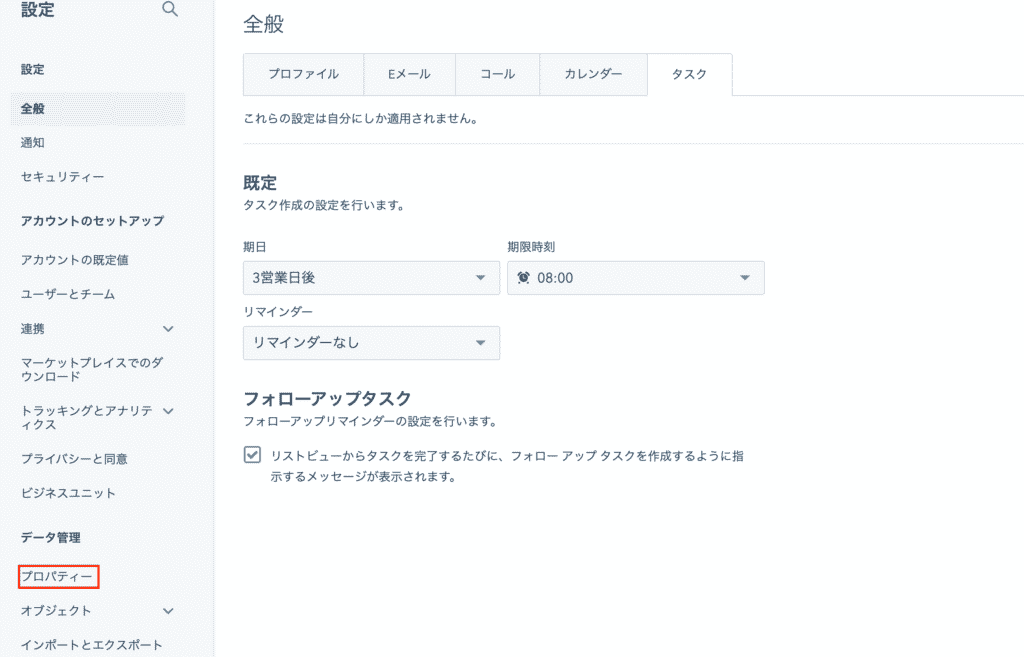
3.【オブジェクトを選択】ドロップダウンメニューをクリックし、対象のプロパティーを選択します。
4.【プロパティーを作成】をクリックします。
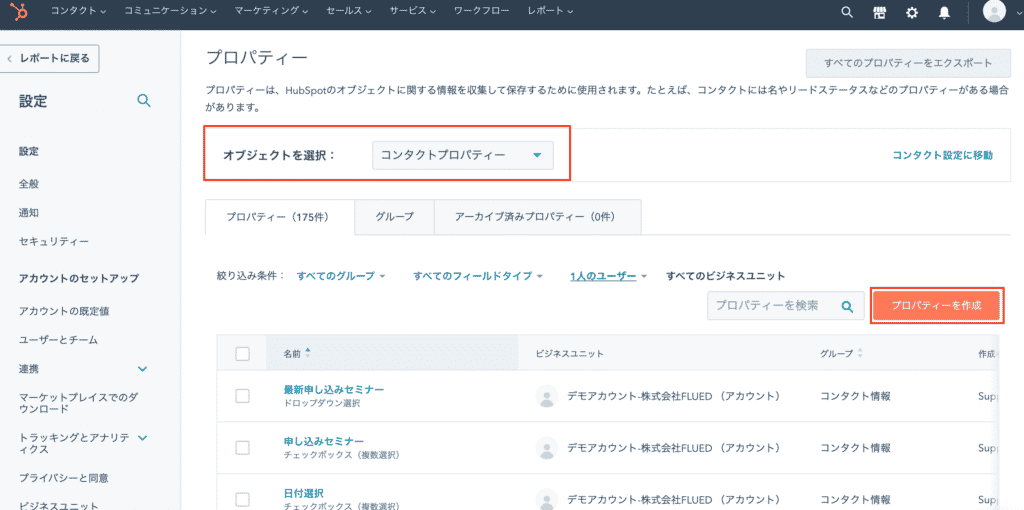
5.以下の基本情報を入力し、【次へ】をクリックします。
| オブジェクトタイプ | プロパティを格納したいオブジェクトを選択します。ただし、一度保存したオブジェクトタイプは編集できないので、注意が必要です。 |
| グループ | プロパティーが属するプロパティーグループを選びます。 |
| ラベル | プロパティーの名前(原価)を入力します。 |
| 内部名 | </>のアイコンをクリックすると、内部名を入力できます。ただし、一度作成したプロパティーの内部名は編集できないので、注意が必要です。 |
| 説明 | 任意でプロパティーの説明文を入力します。 |
- フィールドタイプの設定を行い、【作成】をクリックします。
- フィールドタイプ:数値
- 形式:通貨
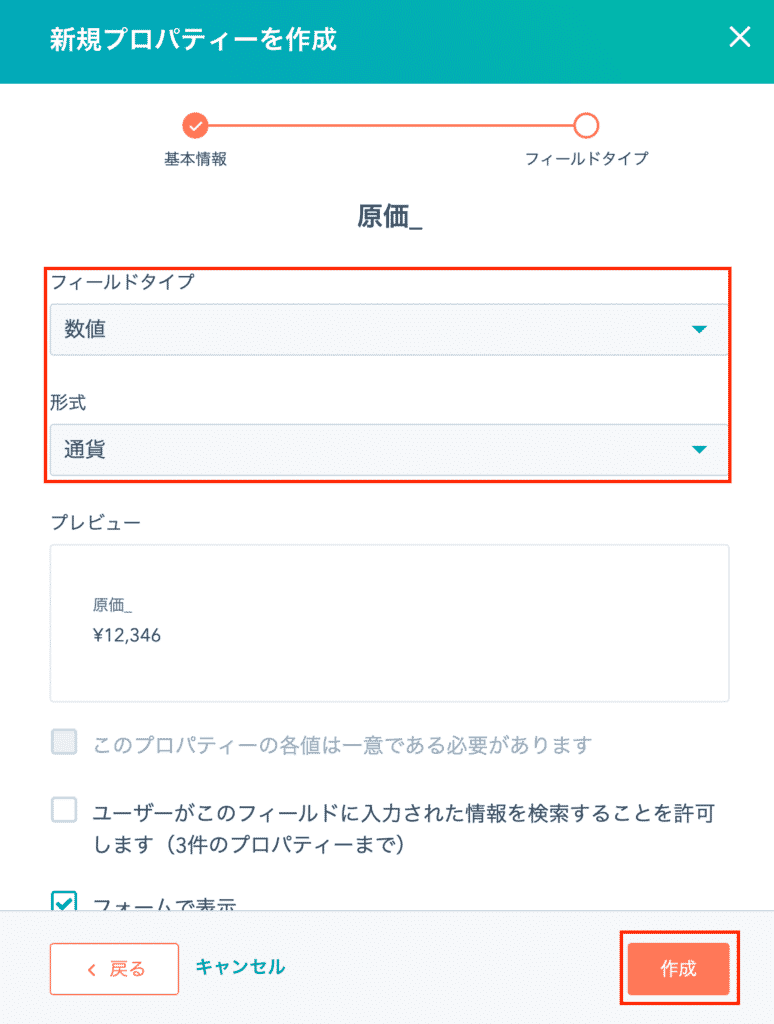
2.粗利・粗利率を求めるプロパティーを作成する
原価のプロパティー作成が完了したら、以下2つの計算プロパティーを作成します。
- 粗利プロパティー
- 粗利率プロパティー
ただし、計算プロパティーを作成できるのは、以下のHubSpot製品・プランに限ります。
- Marketing Hub Professionalプラン・Enterpriseプラン
- Sales Hub Professionalプラン・Enterpriseプラン
- Service Hub Professionalプラン・Enterpriseプラン
- Operations Hub Professionalプラン
- CMS Hub Professionalプラン・Enterpriseプラン
計算プロパティー(粗利・粗利率)を作成する手順は、下記のとおりです。
1.HubSpotにログインし、画面右上の設定アイコンをクリックします。
2.画面左側のサイドバーメニューをスクロールし、【プロパティー】をクリックします。
3.【オブジェクトを選択:】より対象のオブジェクトタイプを選択し、【プロパティーを作成】をクリックします。
4.以下の基本情報を入力し、【次へ】をクリックします。
- オブジェクトタイプ
- グループ
- ラベル(粗利・粗利率)
- 説明(任意)
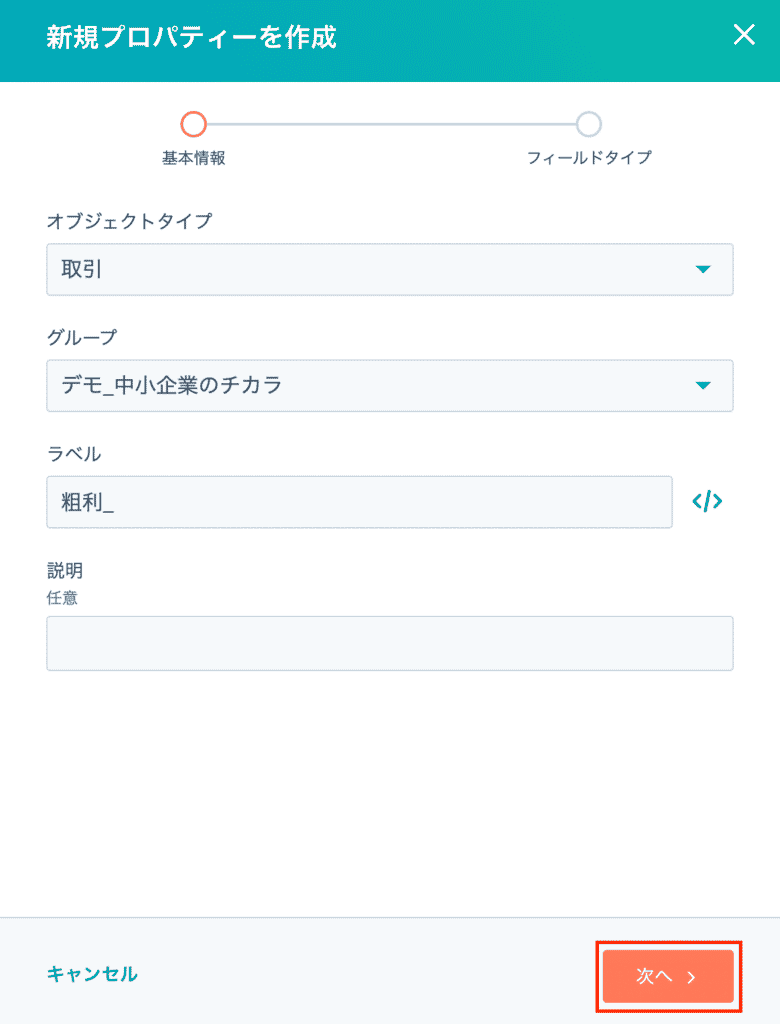
5.【フィールドタイプ】より【値】>【計算】を選択します。
6.【計算を作成】をクリックします。
7.【計算プロパティータイプ】より、【カスタム式】を選択します。
8.粗利・粗利率を求めるための計算式を入力し、【作成】をクリックします。
- 粗利:売上-原価
- 粗利率:粗利 / 売上 x 100
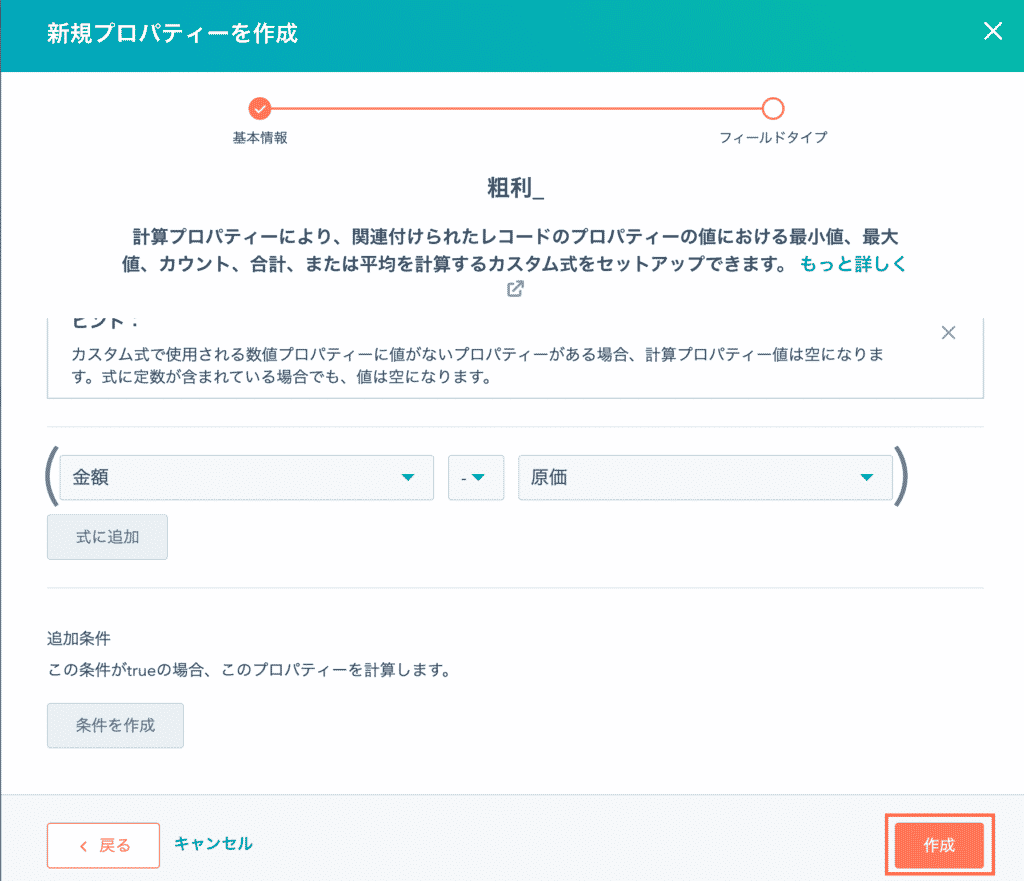
ちなみに、HubSpotの計算プロパティーでは、【カスタム式】以外にも、以下のプロパティーを選択できます。
| 計算プロパティータイプ | 概要 |
| カスタム式 | 複数の数値プロパティー値を組み合わせたり、整数定数を加算したりすることで、プロパティーの値を計算 |
| 最小 | 選択された関連レコードタイプ内で、最も小さい数値プロパティーの値を表示 |
| 最大 | 選択された関連レコードタイプ内で、最も大きい数値プロパティーの値を表示 |
| カウント | 選択されたレコードタイプ内で、数値プロパティーに値があるレコードの合計数を計算 |
| 合計 | 選択されたレコードタイプ内で、数値プロパティーの値を合計 |
| 平均 | 選択されたレコードタイプ内で、数値プロパティーのすべての値で平均値を計算 |
| 次の間の時間 | 【開始日】から【終了日】までの時間の長さを計算 |
【応用編】HubSpotで粗利率の推移をレポートする

ここからは、計算プロパティーで算出された粗利率の推移を把握するためのレポートの作成方法を解説します。手順は大きく、以下の2ステップです。
- ダッシュボードを作成する
- ダッシュボードにレポートを追加する
各手順について、順に解説します。粗利率以外の数値分析にも応用できるので、ぜひ参考にしてください。
1.ダッシュボードを作成する
まずは、ダッシュボードを作ります。ダッシュボードの作成は、すべてのHubSpot製品・プランが対象です。
ダッシュボードを作成する際の手順は、下記のとおりです。
1.HubSpotにログインし、画面左上のHubSpotのロゴをクリックします。
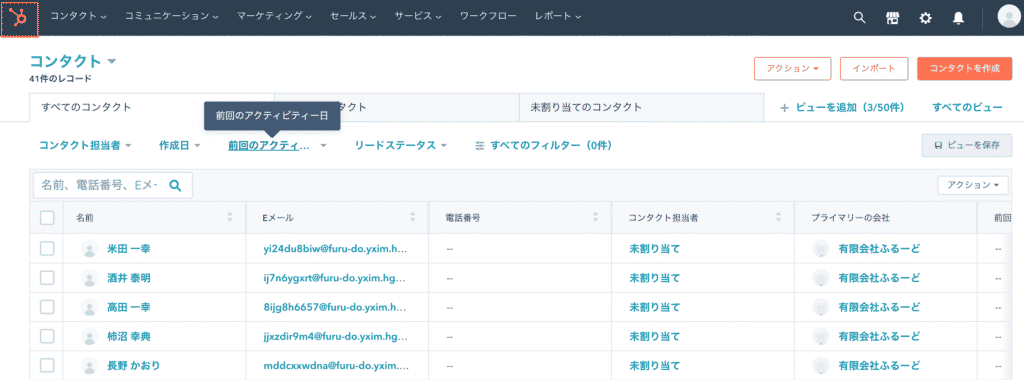
2.画面右上の【ダッシュボードを作成】をクリックします。
3.【+新規ダッシュボード】をクリックします。
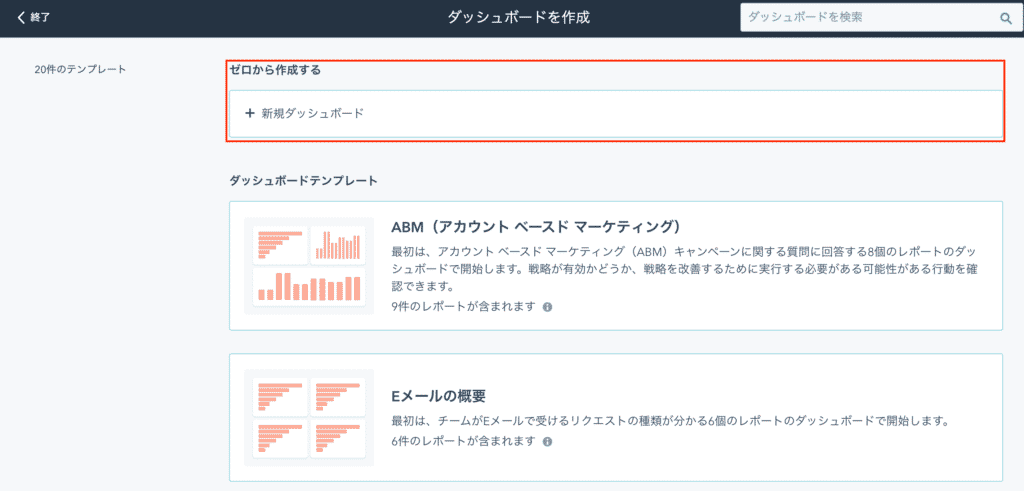
4.以下の入力および設定を行い、【ダッシュボードを作成】をクリックします。
- ダッシュボード名
- ダッシュボードへのアクセス権
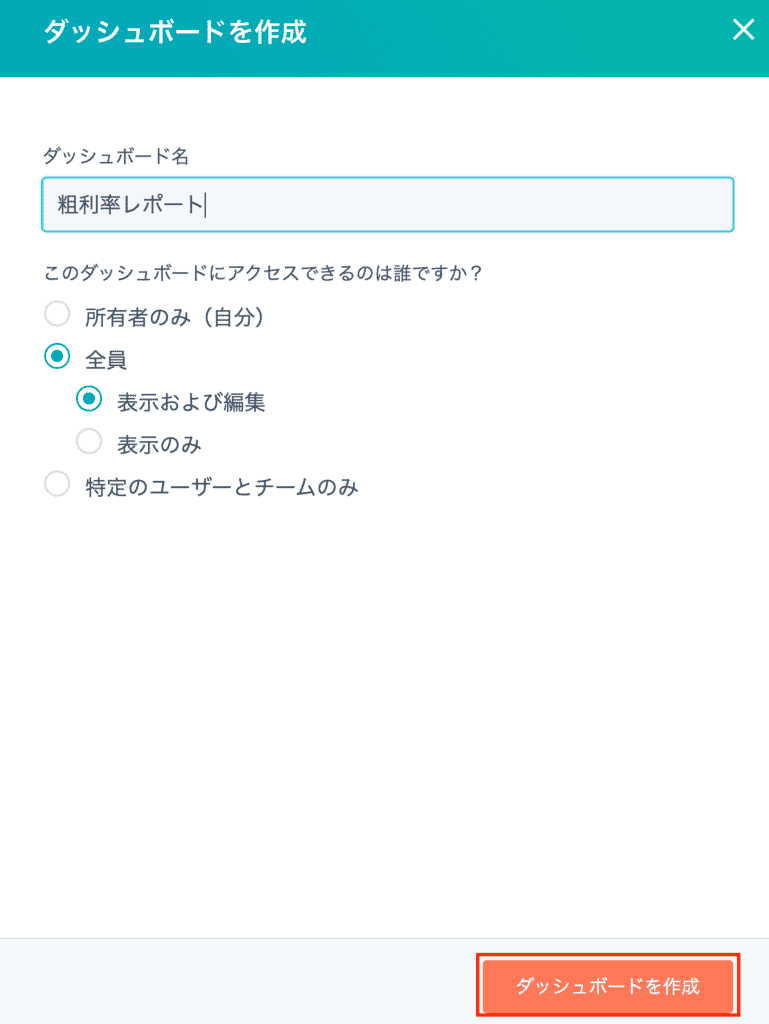
2.ダッシュボードにレポートを追加する
ダッシュボードを作成したら、レポートを追加します。手順は、下記のとおりです。
1.HubSpotにログインし、画面左上のHubSpotのロゴをクリックします。
2.画面右上の【レポートを追加】より【レポートを作成】をクリックします。
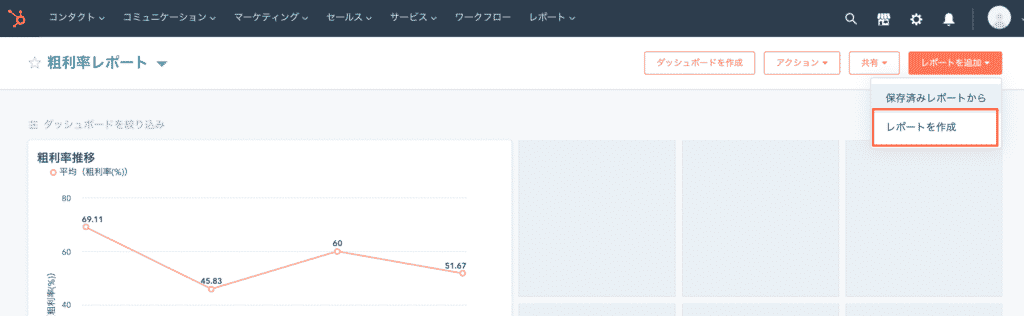
3.【ゼロから作成する】より【カスタムレコードビルダー】をクリックします。
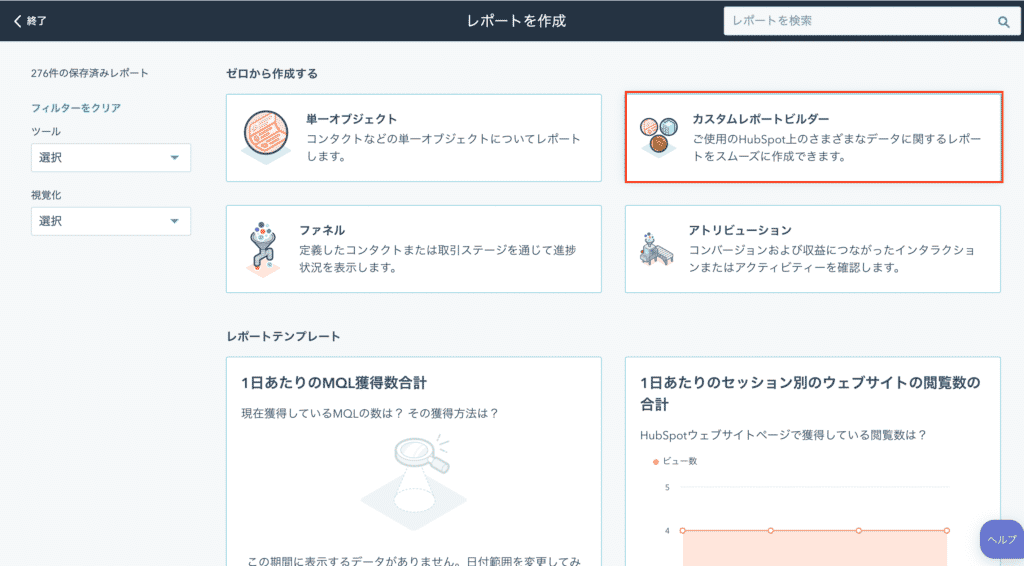
4.【プライマリーデータソース】より対象の項目を選び、【次へ】をクリックします。
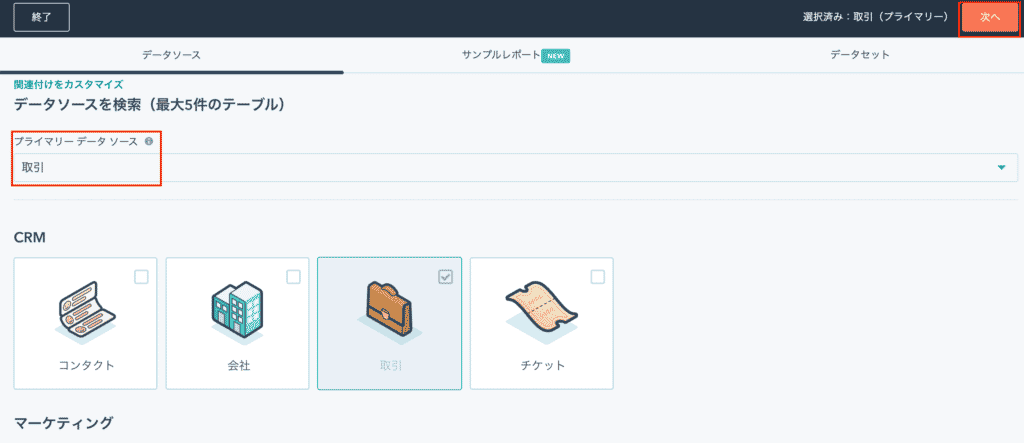
5.画面左側のメニューバーより、対象の項目をX軸とY軸へドラッグします。
- X軸:クローズ日
- Y軸:粗利率
6.【チャート】欄より【折れ線グラフ】を選び、【レポートを保存】をクリックします。
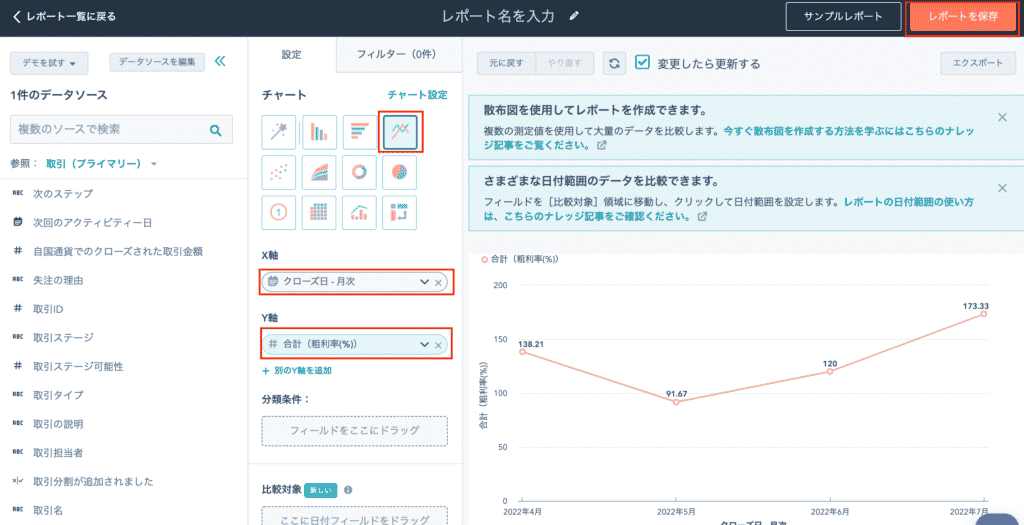
7.以下の入力および設定を行い、【次へ】をクリックします。
- レポート名
- ダッシュボードへの追加有無
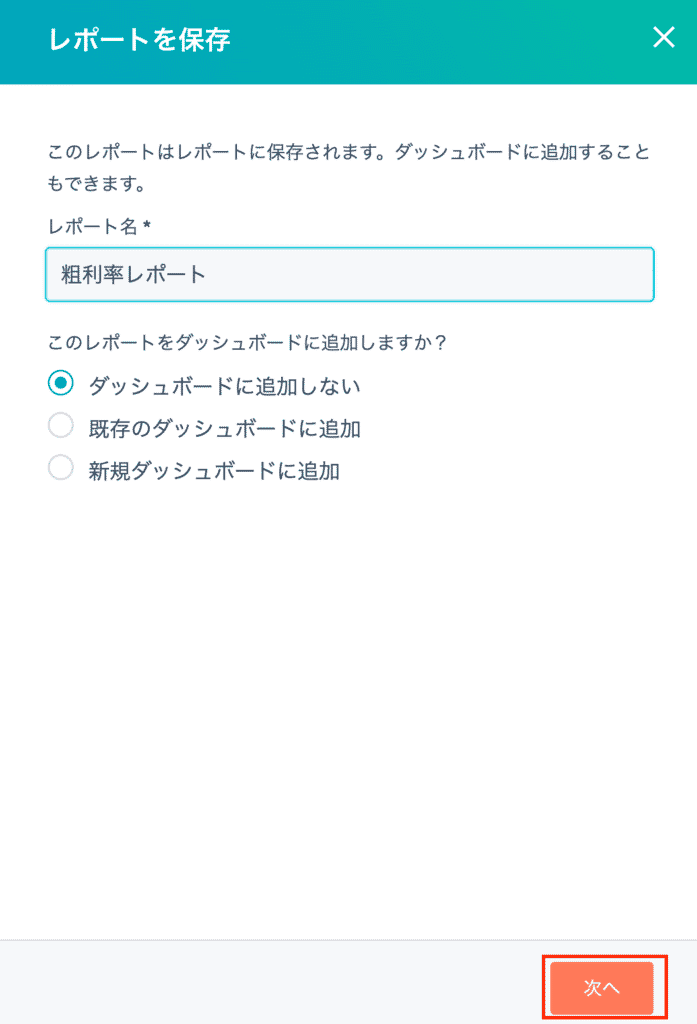
8.レポートのアクセス権を設定し、画面右下の【保存】をクリックします。
レポートが追加されると、以下のように表示されます。
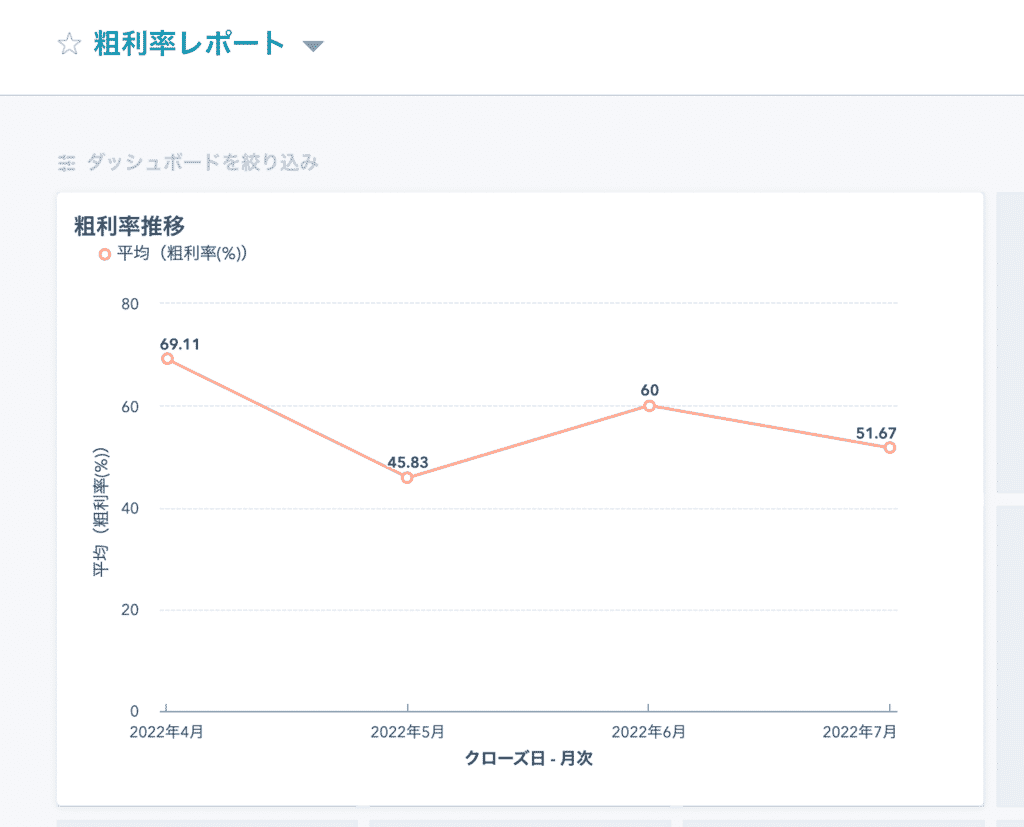
なお、ダッシュボード作成時の設定によっては、複数のユーザーがダッシュボードにアクセスして変更を行えます。ダッシュボードに変更があった際は、以下の操作を行うことで、変更の履歴を確認することが可能です。
1.HubSpotにログインし、画面左上のHubSpotのロゴをクリックします。
2.画面左上のダッシュボード名をクリックし、対象のダッシュボードを選択します。
3.画面右上の【アクション】より【アクティビティーログ】をクリックします。
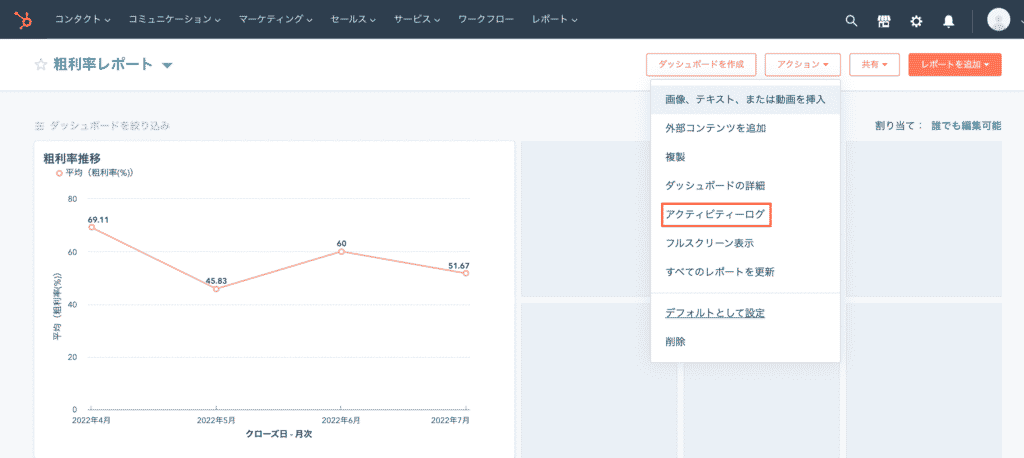
以下のように、ダッシュボードの変更履歴を確認できます。
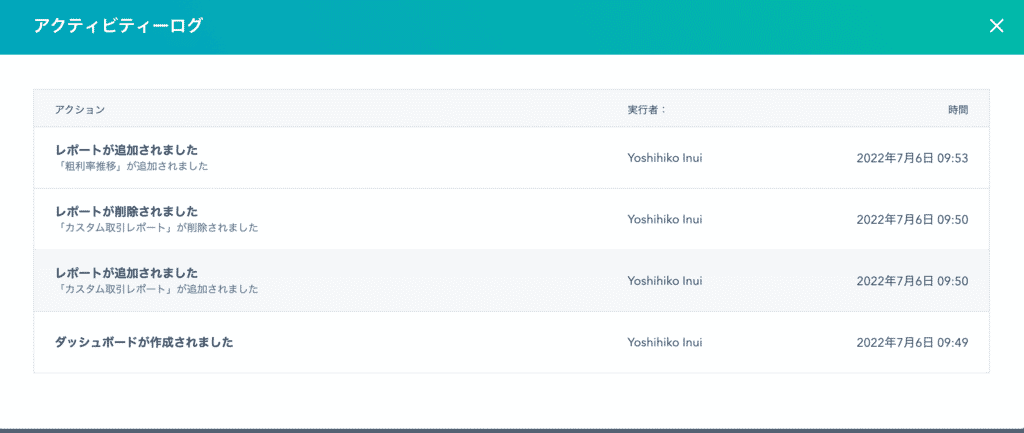
HubSpotの計算プロパティーで粗利などの営業数値を算出しよう

今回は、HubSpotの計算プロパティーの作成方法や、具体的な活用例を解説しました。
計算プロパティーを活用することで、営業分析を容易に行うことが可能です。また、レポートの作成時間が短縮されるなど、生産性の向上も期待できます。
本稿の内容を参考にして、HubSpotの計算プロパティーを積極的に活用しましょう。
HubSpotの使い方、活用方法がわかる、無料のオンライン相談会を開催中です。
「HubSpotで何ができるか知りたい方」はもちろん、「すでに利用しているがもっとフル活用したい方」もお気軽にご参加ください。
詳細は「HubSpotをより活用したい方へ!無料のオンライン相談会を実施中!」にて、ご確認ください。
▼ 【無料】HubSpot相談会を予約する

 2022.07.20
2022.07.20 2025.02.28
2025.02.28


















