
「お礼やフォローメールの返信作業を効率化したい」
「HubSpotで自動返信メールを設定する方法を知りたい」
このような悩みを解決します。
HubSpotの自動返信メール機能は、メール業務を効率化できるだけでなく、顧客満足度の向上にも活用できます。しかし、具体的にどうやって設定すれば良いか分からないと悩む方は多いのではないでしょうか。
そこで本記事では以下の内容について解説していきます。
- HubSpotの自動返信メール機能でできること
- フォーム自動化機能を利用する方法
- ワークフロー用に自動返信メールを作成する方法
- シーケンスで自動返信メールを設定する方法
ぜひこの記事を参考に、BtoBマーケの業務を効率化していきましょう。
HubSpotの使い方、活用方法がわかる、無料のオンライン相談会を開催中です。
「HubSpotで何ができるか知りたい方」はもちろん、「すでに利用しているがもっとフル活用したい方」もお気軽にご参加ください。
詳細は「HubSpotをより活用したい方へ!無料のオンライン相談会を実施中!」にて、ご確認ください。
▼ 【無料】HubSpot相談会を予約する
コンテンツ目次
HubSpotの自動返信メール機能でできること

HubSpotの自動返信メール機能を使うと何ができるようになるのか、今ひとつよく分からないという方に向けて、具体例を3つ紹介していきます。
それぞれ詳しく見ていきましょう!
フォーム入力後のフォローを自動化できる
フォーム入力後のフォローメールは重要です。Webサイトを訪れたユーザーにとって、送信したフォームが相手に届いたかどうかは、非常に気になるポイントだからです。
フォームに入力する顧客は、真剣に悩んでいたり、製品デモを試してみたいと考えたりしています。返信がないと不安を感じてしまうのです。
とはいえ、企業側としては一つひとつ手動で返すのは手間がかかり、コストパフォーマンスの悪い作業だと感じているでしょう。
HubSpotならフォーム入力後に自動でメールを返信できるため、担当者が毎回メールを打つ必要はありません。
通知のチェックやメール作成・返信の手間がなくなり、業務効率が向上します。即座にメールが返信されるので、顧客に安心感を与えられます。
資料ダウンロード後のお礼メールを自動化できる
HubSpotの自動返信を活用し、資料をダウンロードしてくれたリードをフォローしましょう。
わざわざダウンロードしてくれた人は、その資料に関する課題に悩み、解決策を探しています。つまり、自社の商品やサービスを認知してもらえる絶好のチャンスなのです。
お礼メール内で、自社の商品やサービスがどのような問題を解決してくれるのかを明記しておきましょう。
サービスに興味を持ったユーザーがすぐに問い合わせできるようにしておけば、メールをきっかけに商談やデモへとつなげられます。
そこで、以下の3点をメールの最後に盛り込んでおきましょう。
- 資料請求ページのリンク
- 製品デモ申し込みページのリンク
- 営業担当者への問い合わせ先
HubSpotなら、資料ダウンロードをトリガーにして、自動で返信するように仕組み化できます。これにより、関心の高い状態の顧客に自社の商品を訴求できます。
製品デモリクエスト後の日程調整を自動化できる
製品デモを申し込むユーザーは「いつからデモを開始できるのか」を気にしています。
営業担当の返信が遅いと、不安や焦りを感じて満足度を下げてしまいます。さらに、デモの日程調整をするのに何度もやり取りすることになり、忙しい顧客にストレスを感じさせてしまうでしょう。
HubSpotの自動返信メール機能なら、カレンダーのリンクを送信するようにしておくだけで日程を調整できます。顧客は空いている日程を選択するだけなので、やり取りもスムーズです。
Zoomと連携しておけばリンクの発行も自動化されるため、対応工数を大幅に減らせるというメリットもあります。
カレンダーと同期しておく必要はありますが、自動返信を活用することで迅速な返信と日程調整を自動化できます。
HubSpotで自動返信メールを使う方法は3パターン

HubSpotでは以下の3パターンで自動返信メールを利用できます。
- フォーム自動化機能を使う
- ワークフローで使う
- シーケンス機能で使う
順番に解説していきます!
フォーム自動化機能を使う
HubSpotでは、フォーム作成画面から自動返信メールの設定が可能で、送付する内容もあらかじめ作成しておけます。
各フォームに紐付いたフォローメールやサンクスメールを作っておけるので、顧客のステージに合わせて最適な返信が可能です。
他にも以下のことを自動化できます。
- HubSpot内に新しい取引を作成する
- 社内にフォーム入力があったことを通知する
- 担当者にタスクを割り振る
このように、雑務を効率化できるうえに顧客への対応漏れを防げます。
なお、フォームの自動化機能が使えるのは以下の有料プランを契約している必要があります。
- Marketing Hub Starter
- Marketing Hub Professional
- Marketing Hub Enterprise
ちなみに「HubSpot CRM Suite」をセット契約することで、Marketing Hub以外のStarterプランをまとめて月額6,000円ほどで利用できます。ぜひ検討してみてください。
ワークフローで使う
ワークフローを使用すれば、任意のアクションに対して自動返信メールを送付できます。
マーケティングメールツールからでも、ワークフローツール内からでも作成可能です。
資料をダウンロードするなど、顧客のステージが変わるタイミングでフォローメールを送ることで、成約しやすいタイミングを逃さずアプローチできます。
また、定型化しているメール業務をワークフロー機能で自動化することも可能です。
このように、柔軟に対応していきたい場合は、ワークフローの活用がおすすめです。
シーケンス機能で使う
シーケンス機能を利用することで、ターゲットを絞り、任意のタイミングでメールを送信できます。これにより、顧客育成(リードナーチャリング)が可能です。
顧客がメールに返信するか、商談の日程調整が完了したタイミングで自動解除されるため、安心して利用できます。
また、ワークフローを組み合わせることで、任意のリードを自動でシーケンスに登録するといった活用方法もあります。
【HubSpotの自動返信メール設定方法】1.フォーム自動化機能で作成

HubSpotのフォーム自動化機能において、自動返信メールを設定する方法を解説していきます。
以下の手順で設定していきましょう!
フォーム作成画面を開く
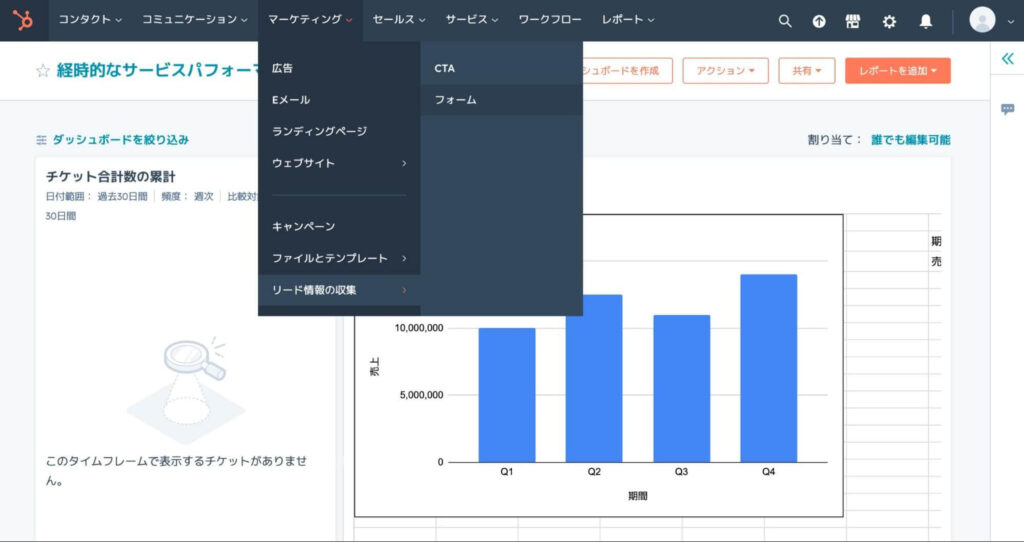
HubSpotにログインし、メイン画面の上側にあるメニューで[マーケティング]>[リード情報の収集]>[フォーム]の順にクリックしてください。
自動化機能を付加する
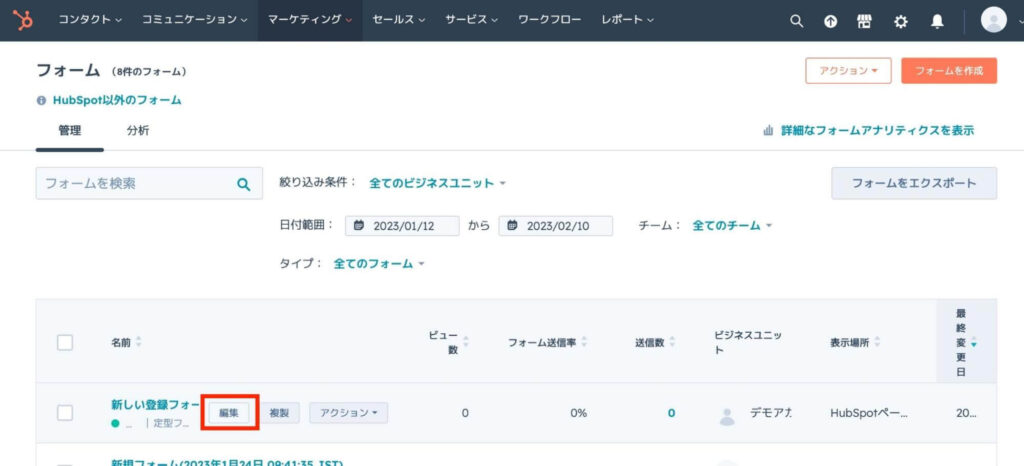
ここでは既存のフォームで設定する方法を解説していきます。自動機能を設定したいフォームの上にカーソルを移動し、自動表示される[編集]をクリックします。
なお、新規のフォームに設定したい場合は、画面右上の[フォームを作成]をクリックし、同じ画面が出るところまで進めてください。
自動化設定画面を開く
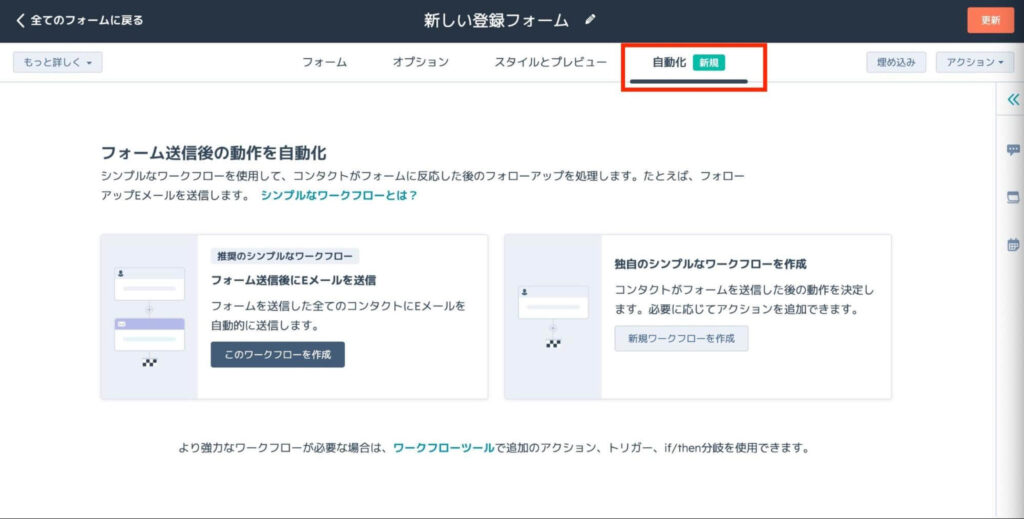
画面の上に表示されるタブの「自動化」をクリックします。フォームを送信したすべてのユーザーにEメールを返信する場合は左側を選択してください。フォーム送信後の動作を指定してメールを送信したい場合のみ、右側を選択しましょう。
ワークフローを編集する
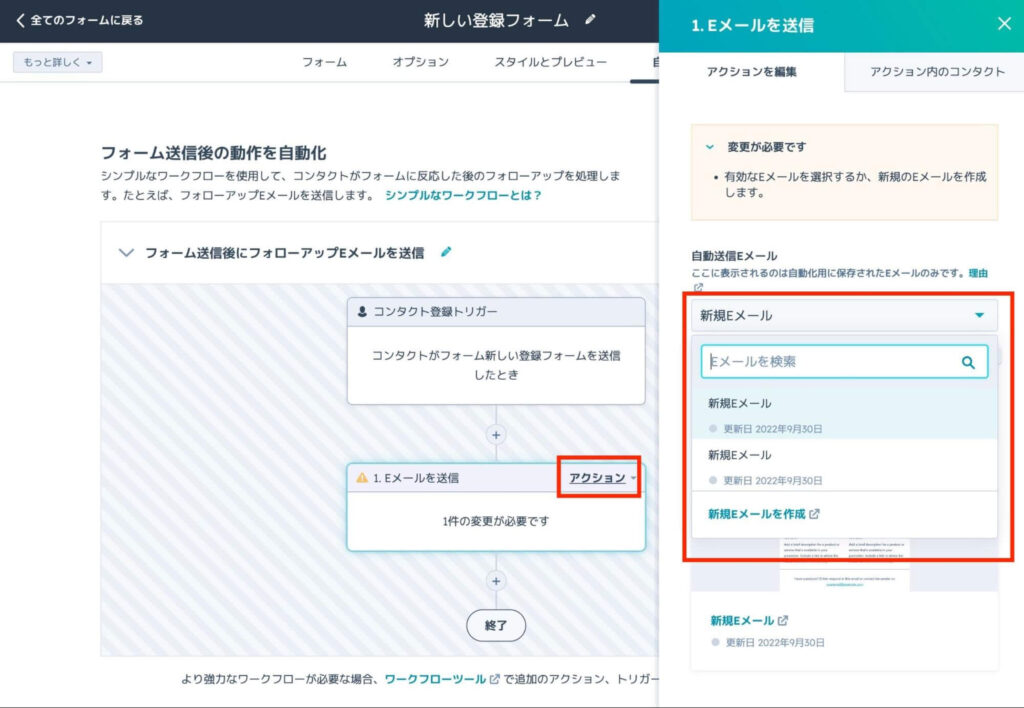
自動送信するメールを選択します。「Eメールを送信」に表示されている[アクション]をクリックしてください。
右側に表示されるダイアログで[Eメールを選択]をクリックし、送信するEメールを指定するか、新規メールを作成して選択してください。
なお、下書き状態のEメールを設定しても自動返信は有効になりません。Eメール設定画面へと進み、メール作成を完了させましょう。
ワークフローにアクションを追加する場合は、+(プラス)マークをクリックして追加するアクションを選択してください。
編集が完了したら右下の[保存]をクリックして作業を完了しましょう。
ちなみに、HubSpotではポップアップフォームを設定できます。興味のある方は、こちらの記事「HubSpotでポップアップフォームを設定する方法を解説」も参考にしてみてください。
【HubSpotの自動返信メール設定方法】2. ワークフロー用に作成

ワークフローで使うEメールを作成する方法は、2つあります。ワークフロー内の任意の位置に挿入し、自動返信メールとして利用可能です。
それぞれ解説していきます!
2-1. Eメールエディターで作成する
Eメールエディターで作成する場合の手順は以下の通りです。
Eメールエディターを開く
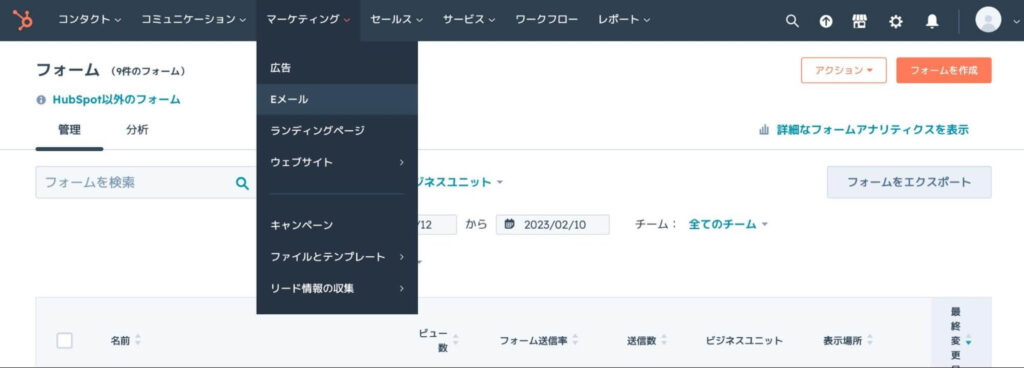
HubSpotのメニューで[マーケティング]>[Eメール]を選択してください。
作成画面を開く
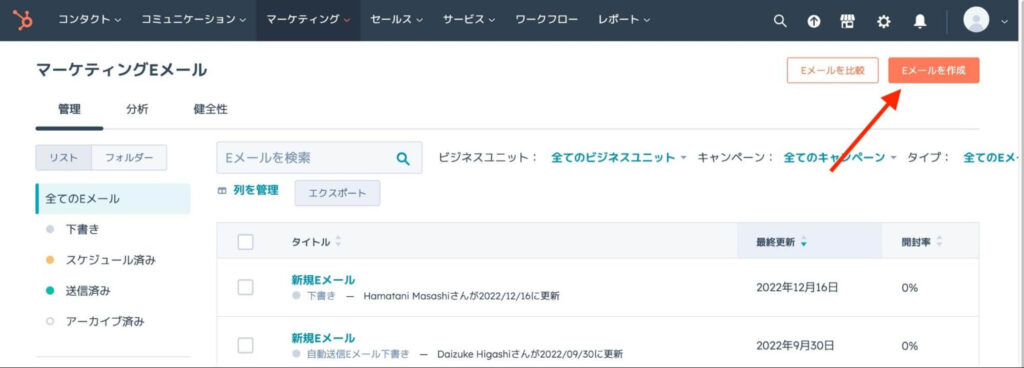
画面右上の[Eメールを作成]をクリックします。
Eメールタイプを選択する
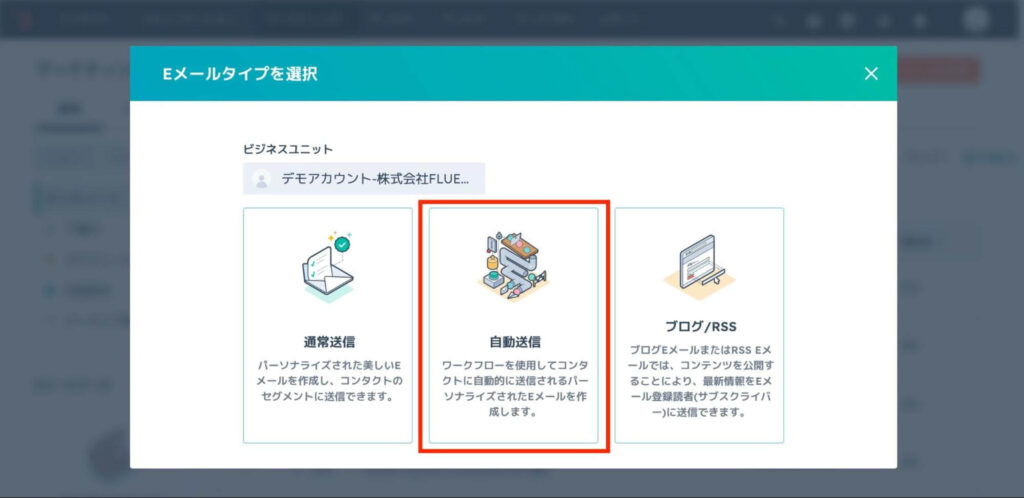
[自動送信]をクリックしてください。
作成を開始する
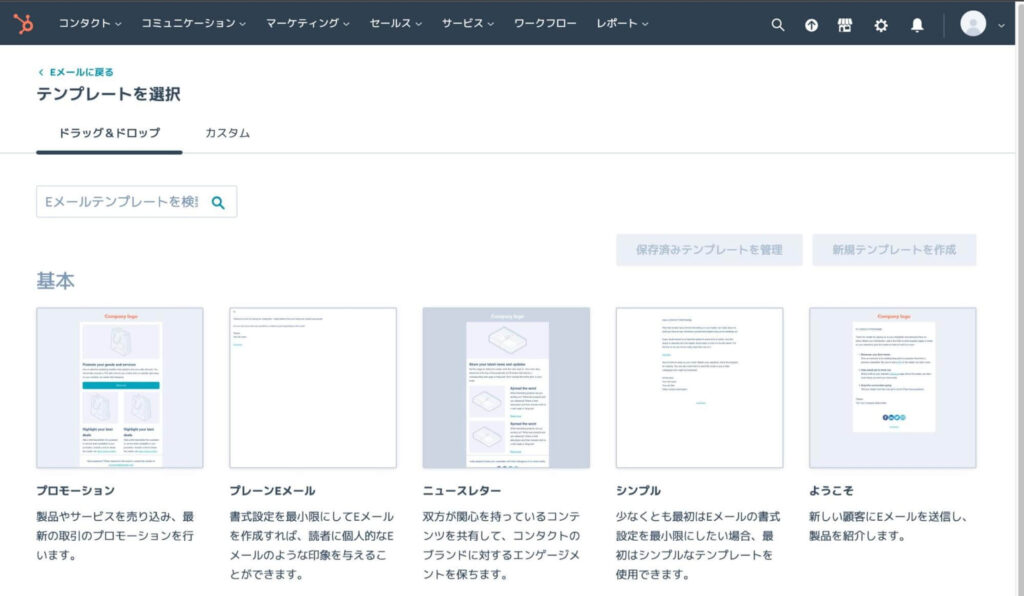
テンプレートを選択して、詳細設定画面を開きます。
内容を編集する
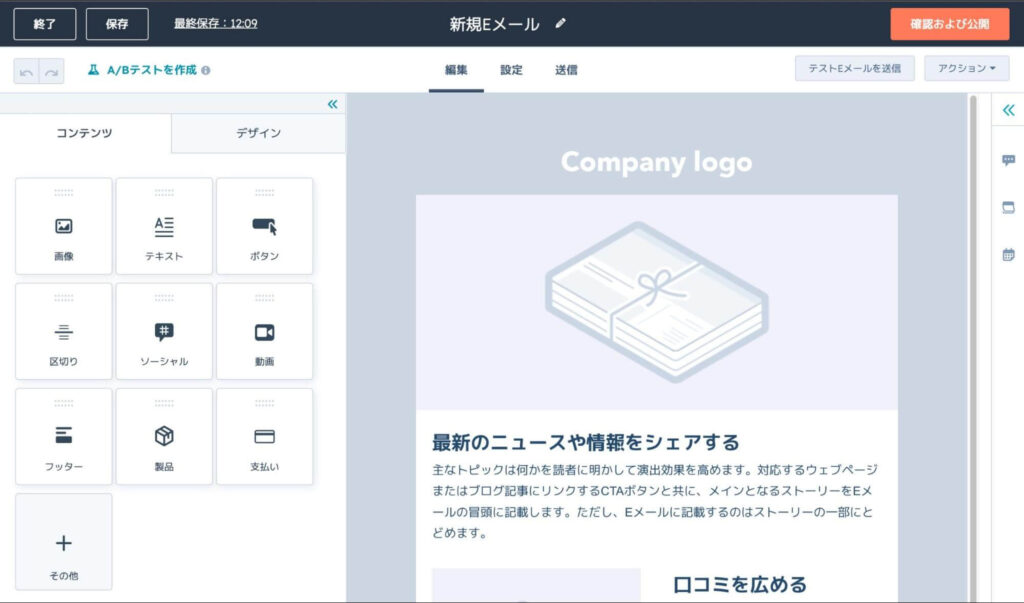
メールの文面や挿入する画像を編集してください。完了したら、上のタブの「設定」をクリックします。
詳細設定をする
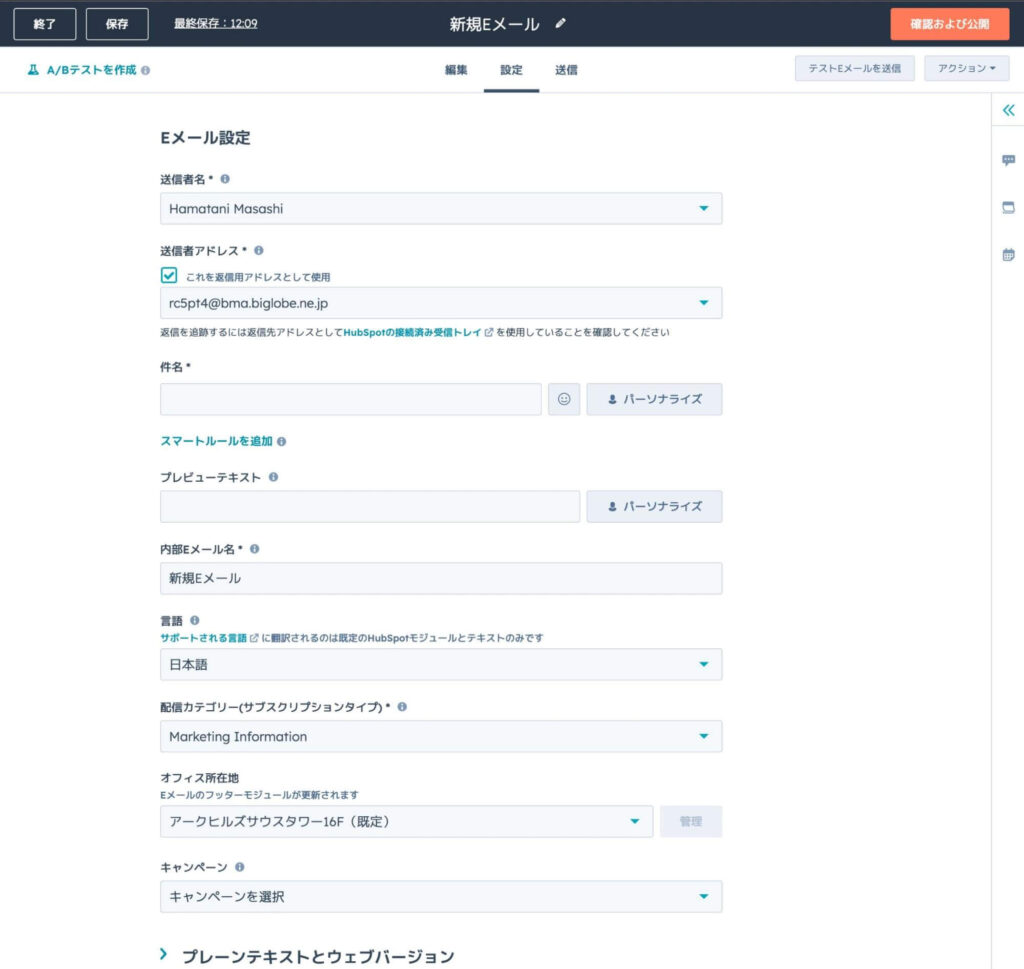
送信者名やアドレス・件名など、配信に必要な設定を入力してください。
送信設定をする
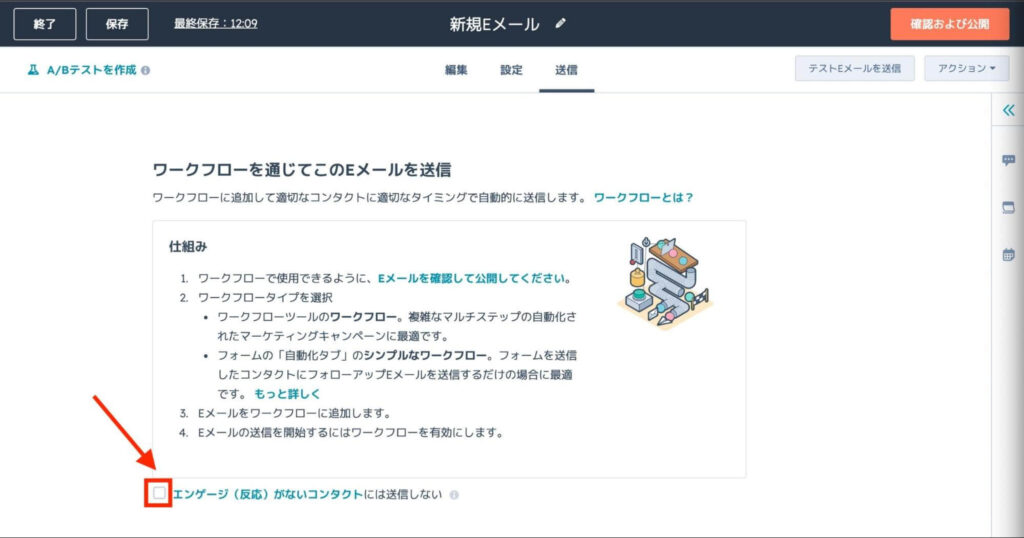
エンゲージ(反応)の低いリードに送信しないのであれば、チェックボックスをオンにしてください。
設定が完了したら、右上の[確認および公開]をクリックし、自動メールを公開してください。
2-2. ワークフローエディターで作成する
ワークフローの編集画面からも自動配信用のEメールを作成できます。以下の手順で進めていきましょう。
ワークフローエディターを開く
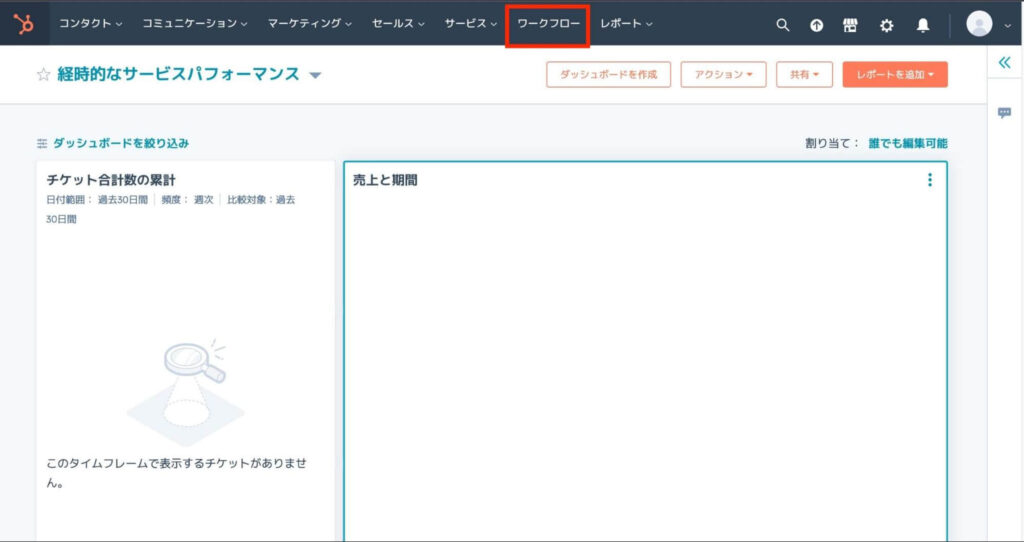
HubSpotのメイン画面の上に表示されているメニューから[ワークフロー]を選択します。
設定画面を開く
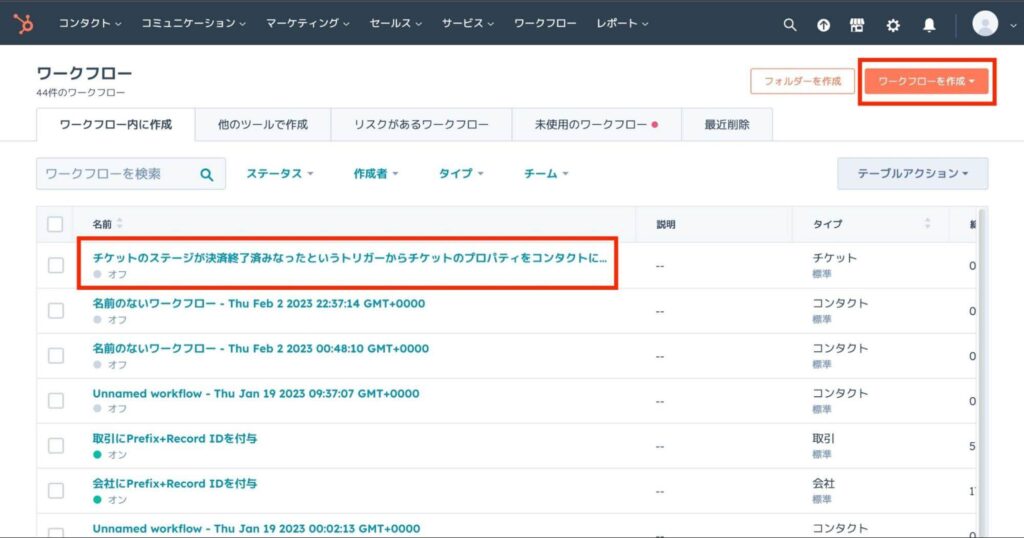
ワークフローの名称をクリックするか、右上の[ワークフローを作成]をクリックします。
アクションを追加する
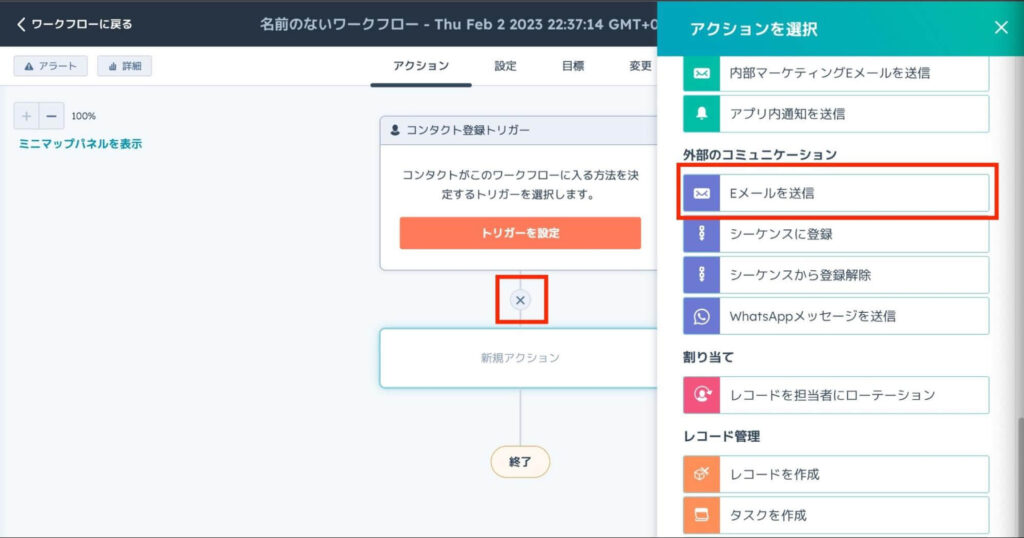
ワークフローの+(プラス)アイコンをクリックすると右側にダイアログが表示されます。下にスクロールして[Eメールを送信]を選択します。
新規作成画面を開く
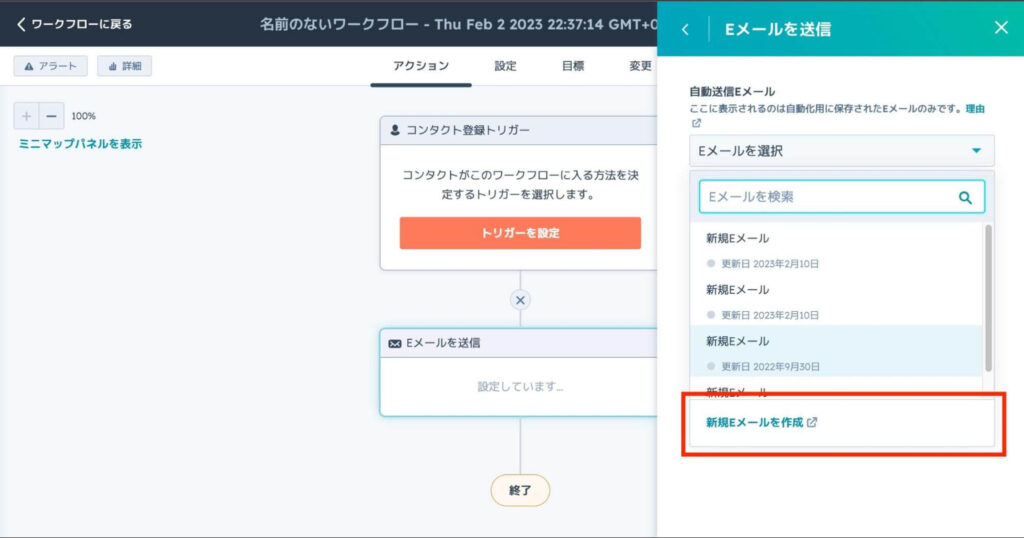
[Eメールを選択]をクリックして表示されるプルダウンメニューで[新規Eメールを作成]を選択してください。
Eメールを作成する
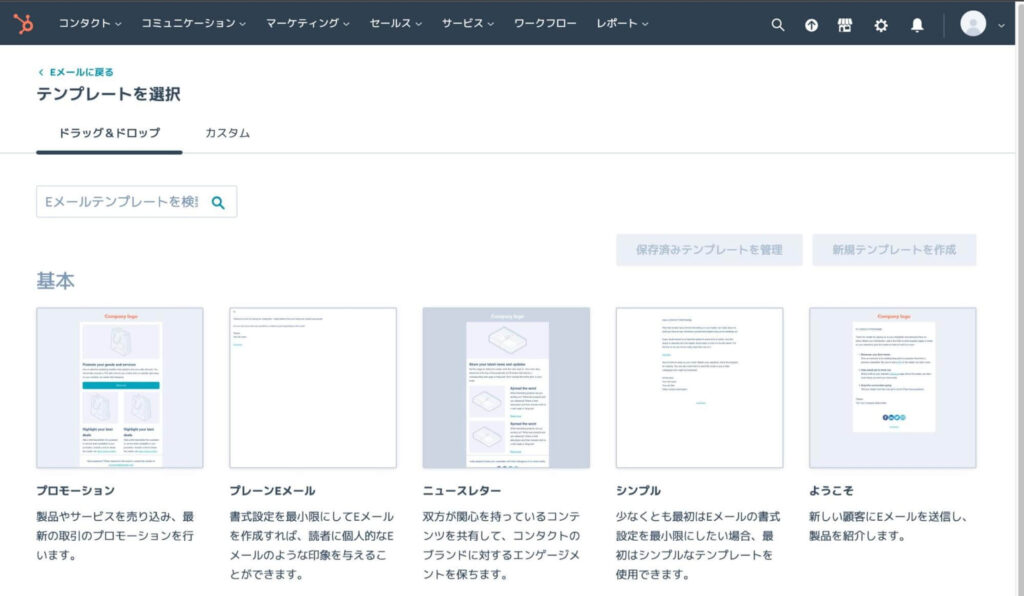
テンプレートを選択すると編集画面が開きます。コンテンツやデザインを編集してメールを作成していきましょう。
上のタブで「設定」「送信」に切り替えて詳細設定を行ってください。完了したら右上の[確認および公開]をクリックして編集作業を完了します。
Eメールを作成できたら、ワークフローで自動返信を設定しましょう。
とはいえ、ワークフローで何ができるのか分からない方も多いでしょう。そのような方は、こちらの記事「事例で学ぶ!HubSpotワークフローでできること&作成手順ガイド」がおすすめです。
ぜひ参考にしてみてください。
【HubSpotの自動返信メール設定方法】3. シーケンスで設定

これから説明する手順でシーケンスツールを利用した自動返信メールを設定していきましょう。
なお、シーケンスを作成するには、以下のプランのどちらかを契約している必要があります。
- Sales Hub Professional、またはEnterprise
- Service Hub Professional、またはEnterprise
さらに、アカウント内の設定が以下の条件を満たしている必要があります。
- 個人のEメールアドレスが接続されている
- ユーザーアカウントにシーケンスの権限が付与されている
設定方法を順番に解説していきます!
Eメールテンプレートを作成する
以下の手順で、シーケンスで使用するEメールテンプレートを作成しましょう。
なお、HubSpot Sales Chrome拡張機能を使用している場合は、Gmailでテンプレートを作成できます。
テンプレート画面を開く
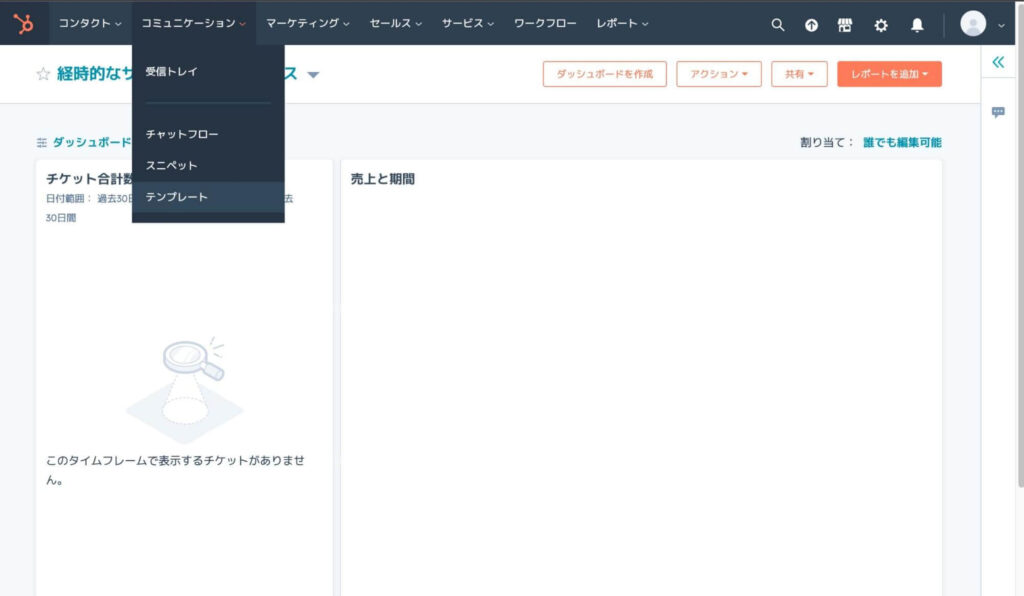
HubSpotのメニューにて[コミュニケーション]>[テンプレート]を選択します。
作成画面を開く
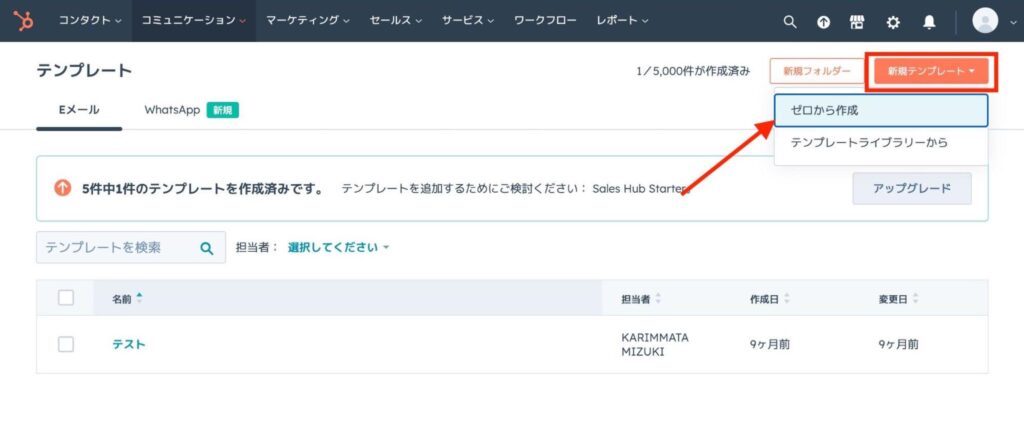
右上の[新規テンプレート]を選択してください。[ゼロから作成]を選択します。
Eメールを作成する
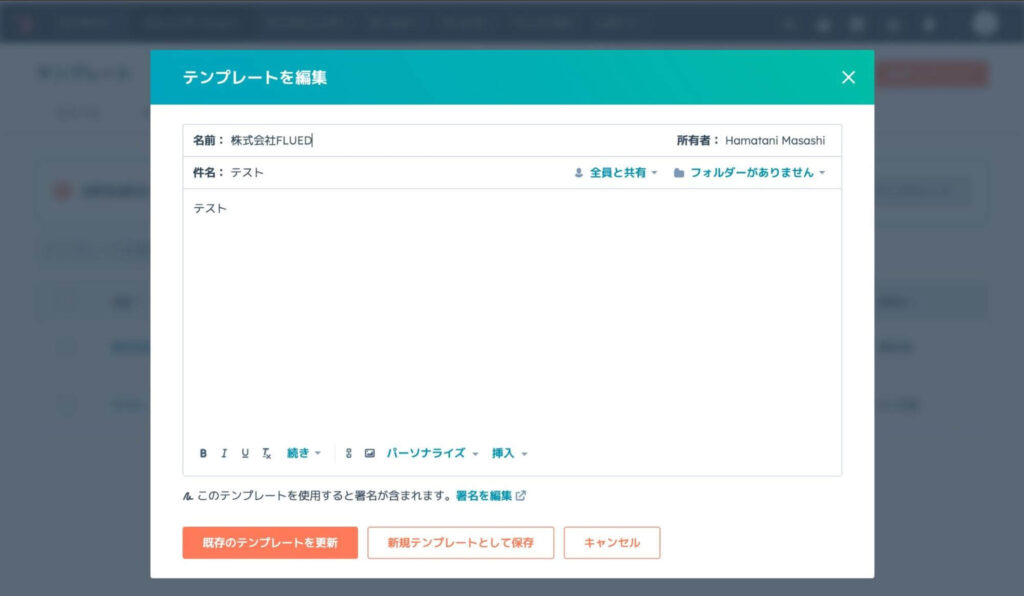
名前と件名を入力しましょう。自動送信する際の内容を作成したら[既存のテンプレートを更新]もしくは[テンプレートを保存]をクリックして完了です。
シーケンスを作成する
次に、シーケンスを作成していきましょう。
- HubSpotのメイン画面上部にあるメニューで[自動化]>[シーケンス]を選択します
- 右上に表示される[シーケンスの作成]をクリックします
- 左側のパネルでテンプレートを選択可能です
- 右上の[シーケンスの作成]をクリックします
- 編集画面で鉛筆アイコンを選択し、シーケンスの名称を設定しましょう
以上でシーケンスの作成は完了です。
シーケンスに自動返信メールを追加する
以下の手順で、作成したシーケンスに自動配信メールを追加しましょう。
- +(プラス)アイコンをクリックします
- 右側に表示されるダイアログボックスで[自動配信メール]をクリックします
- 新規でメールを作成するなら[テンプレートの作成]をクリックしてください
- 既存のメールを使うなら、リストから選択しましょう
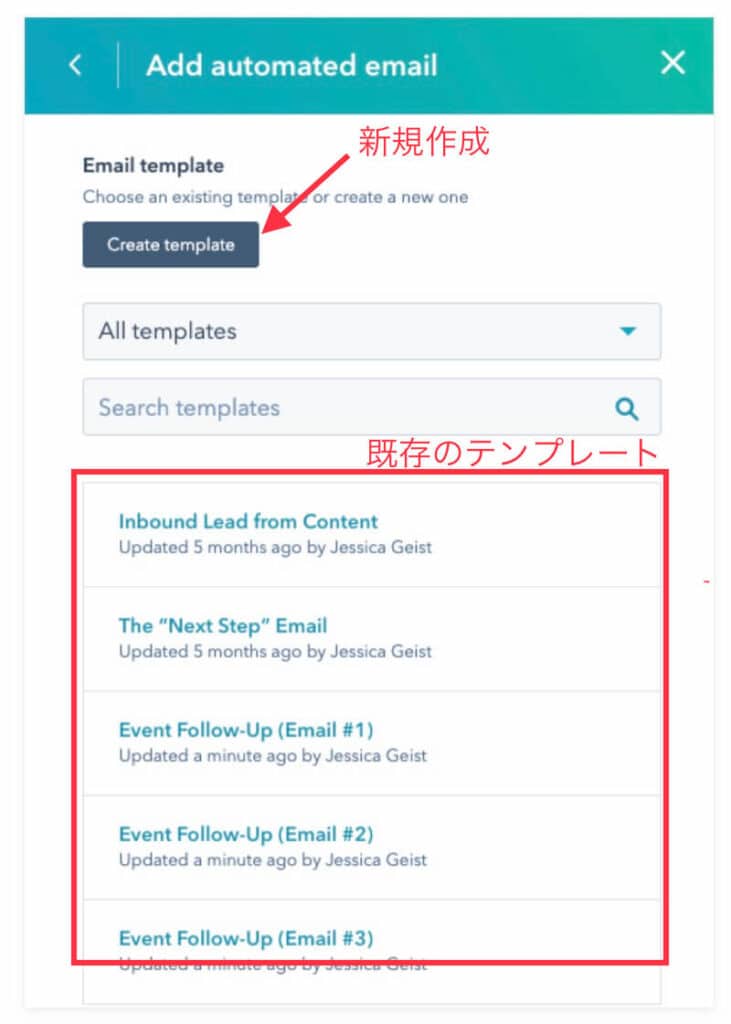
以上でシーケンスツールにおける自動返信メールの設定は完了です。さらに詳細な設定をするなら、HubSpotのナレッジベースでやり方を確認してみてください。
HubSpotの自動返信メールで営業DXとBtoBマーケの効率化を実現しよう

HubSpotに備わっている自動返信メールを活用することで、リードへのフォローを効率化できます。
フォーム・ワークフロー・シーケンスの3つで活用できるので、目的に合う方法を選択して、実行してみてください。
ぜひこの記事を参考に、HubSpotの自動返信メール機能を使いこなし、業務効率の改善と成約率の向上を実現しましょう。
HubSpotの使い方、活用方法がわかる、無料のオンライン相談会を開催中です。
「HubSpotで何ができるか知りたい方」はもちろん、「すでに利用しているがもっとフル活用したい方」もお気軽にご参加ください。
詳細は「HubSpotをより活用したい方へ!無料のオンライン相談会を実施中!」にて、ご確認ください。
▼ 【無料】HubSpot相談会を予約する

 2023.02.24
2023.02.24 2025.01.24
2025.01.24


















