
顧客情報の一元管理ができるCRMツール「HubSpot」には、料金プランによってナレッジベース機能が搭載されています。この機能を活用すると、FAQサイトや、従業員向けの情報共有スペースを効率良く構築できます。
ただし、ナレッジベース機能を活用しようにも、「具体的な活用方法がわからない」「操作が複雑で難しい」といった悩みを抱えている方もいるでしょう。
そこで本記事では、HubSpotのナレッジベース機能の活用方法や設定方法を詳しく解説します。他社の活用事例を紹介していますので、ぜひ参考にしてください。
HubSpotの使い方、活用方法がわかる、無料のオンライン相談会を開催中です。
「HubSpotで何ができるか知りたい方」はもちろん、「すでに利用しているがもっとフル活用したい方」もお気軽にご参加ください。
詳細は「HubSpotをより活用したい方へ!無料のオンライン相談会を実施中!」にて、ご確認ください。
▼ 【無料】HubSpot相談会を予約する
コンテンツ目次
HubSpotのナレッジベース機能とは
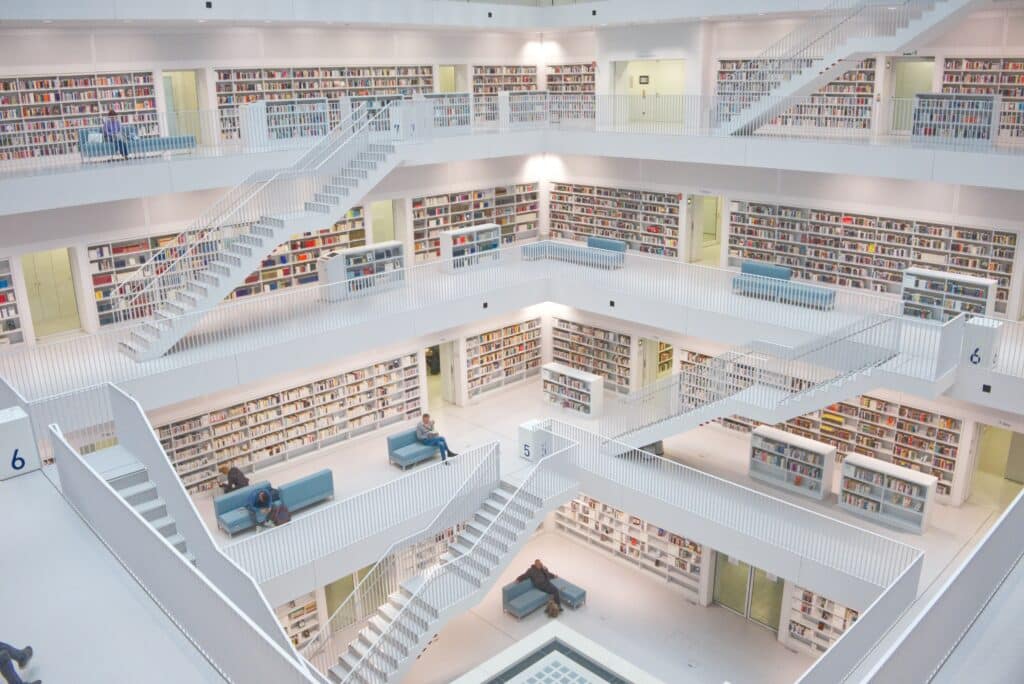
もともとHubSpotは、顧客情報を一元管理するCRM(顧客関係管理)ツールで、複数の製品群に分かれています。そのなかで、カスタマーサービス向けのツール「Service Hub」に、ナレッジベース機能が搭載されています。
ナレッジベースとは、顧客からのよくある質問や、社内に蓄積したノウハウなどをコンテンツ化し、複数のページを統合管理できる機能です。
例えば、顧客向けのFAQサイトを構築する場合は、以下のようなプラットフォームを構築できます。
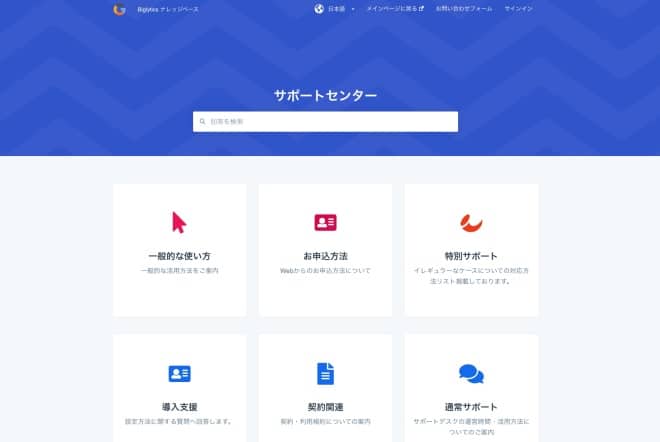
一つひとつのコンテンツは、ブログを作成するような感覚で編集が可能です。AIによるサポート機能やテンプレートが用意されているため、より効率的にコンテンツを制作できます。
>>HubSpotとは?選ばれる理由や7つの主要機能を徹底解説
HubSpotのナレッジベース機能の活用シーン

HubSpotのナレッジベース機能を活用すると、次のようなシーンで効果を発揮します。
顧客向けのFAQサイト
商品やサービスに対するよくある質問と、その回答をまとめたFAQサイトを構築する方法です。
顧客にとっては電話やメールで問い合わせを行う前に、FAQサイト内でスピーディーに問題解決を図れます。企業にとっては、電話やメールによる問い合わせ件数の削減につながるため、生産性の向上が期待できるでしょう。
HubSpotのナレッジベース機能には、SEO(検索エンジン最適化)のアドバイス機能が搭載されています。検索エンジンで上位を獲得するための施策を講じることで、Webサイトへのアクセス数が向上し、見込み客の獲得や認知拡大などの成果につながります。
社内ヘルプデスク
ナレッジベース機能は、社内の従業員からの問い合わせに対応する、社内ヘルプデスクの構築にも役立ちます。
社内ヘルプデスクの役割は、社内システムの使い方がわからない従業員に対して操作方法を案内したり、パソコンにエラーが起こったときに現場でアドバイスをしたりするのが中心です。
ナレッジベースを構築することで、社内ヘルプデスクに問い合わせを行うことなく、従業員が自力で問題解決を図れます。社内ヘルプデスクの担当者は、対面での問い合わせ対応に注力できるため、従業員満足度の向上へと結び付きます。
組織内でのノウハウ共有
営業部門やマーケティング部門など、部門内でのノウハウを共有する際にナレッジベースを構築するのも一案です。
例えば、成績上位の営業担当者の勝ちパターンを社内ナレッジとして共有できます。ほかの従業員がその内容を参考に営業を行うことで、組織全体の成約率向上につながるでしょう。
また、部門内での属人化の抑制につながるのも利点です。ナレッジベースにアクセスすれば、いつでもどこでも必要な情報を参照できるため、透明性の高い情報共有が実現します。新入社員教育にも活用できるため、教育コストの削減やパフォーマンスの底上げにも寄与します。
ナレッジベースの活用事例

HubSpotのナレッジベース機能を利用する際は、事前に活用シーンや活用方法を想定しておくことが大切です。具体的なイメージが深まるよう、ここでは他社の活用事例を紹介します。
※HubSpotに限らず、ナレッジベースの一般的な活用事例を紹介しています。
大規模なWebサイトの例
劇団四季の公式サイトには、「Webカスタマーセンター」と呼ばれる、専用のFAQサイトが用意されています。
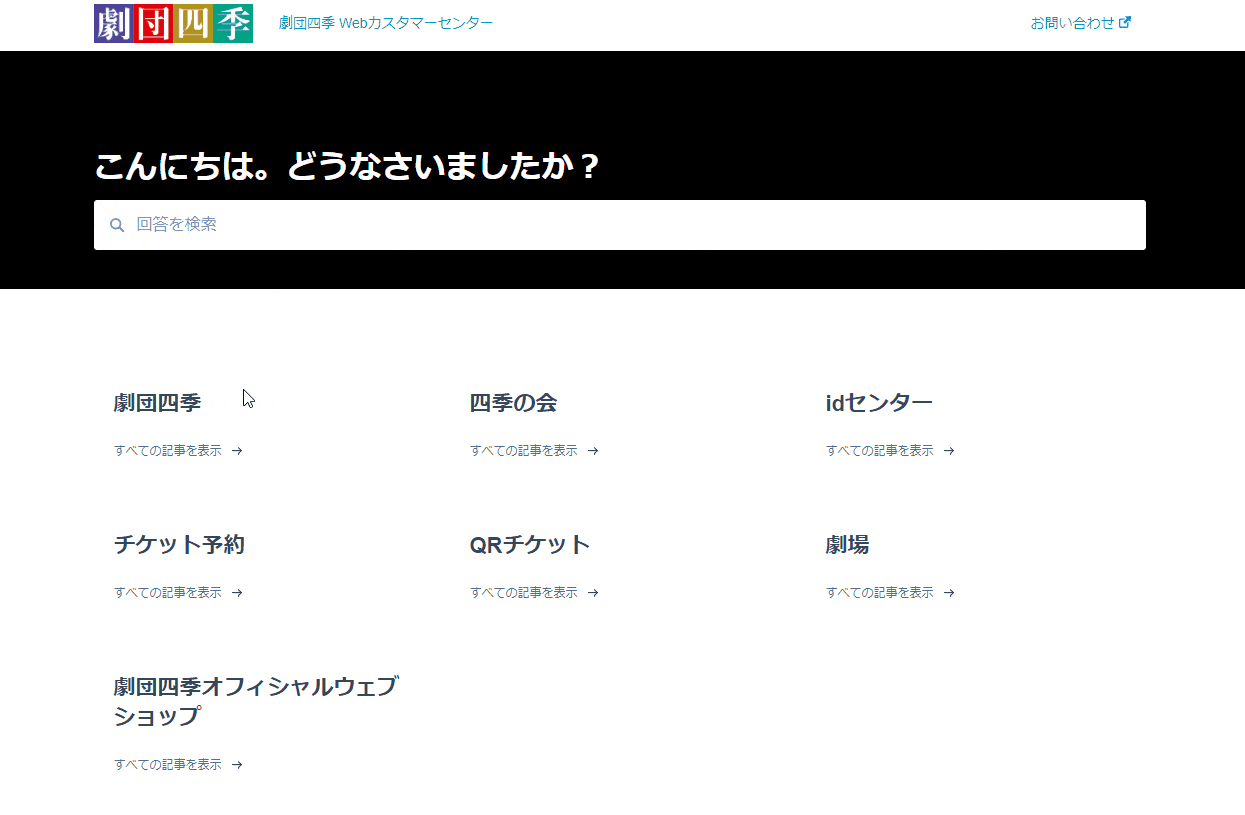
白と黒を基調にしたシンプルなデザインで、情報がわかりやすく整理されているのが特徴です。各カテゴリーをクリックしたり、検索窓で任意のキーワードを入力したりすると、自身が求めている回答ページへと容易にアクセスできます。
また、回答ページごとに関連記事が表示されるのもポイントです。予約チケットの取消方法に関する回答ページでは、画面下部にチケットの料金や上演時間などの関連記事が表示されます。
BtoB企業の例
STOCKCREW(ストッククルー)は、法人向けの荷物発送代行サービスです。STOCKCREWの公式サイトにはヘルプセンターが用意されています。
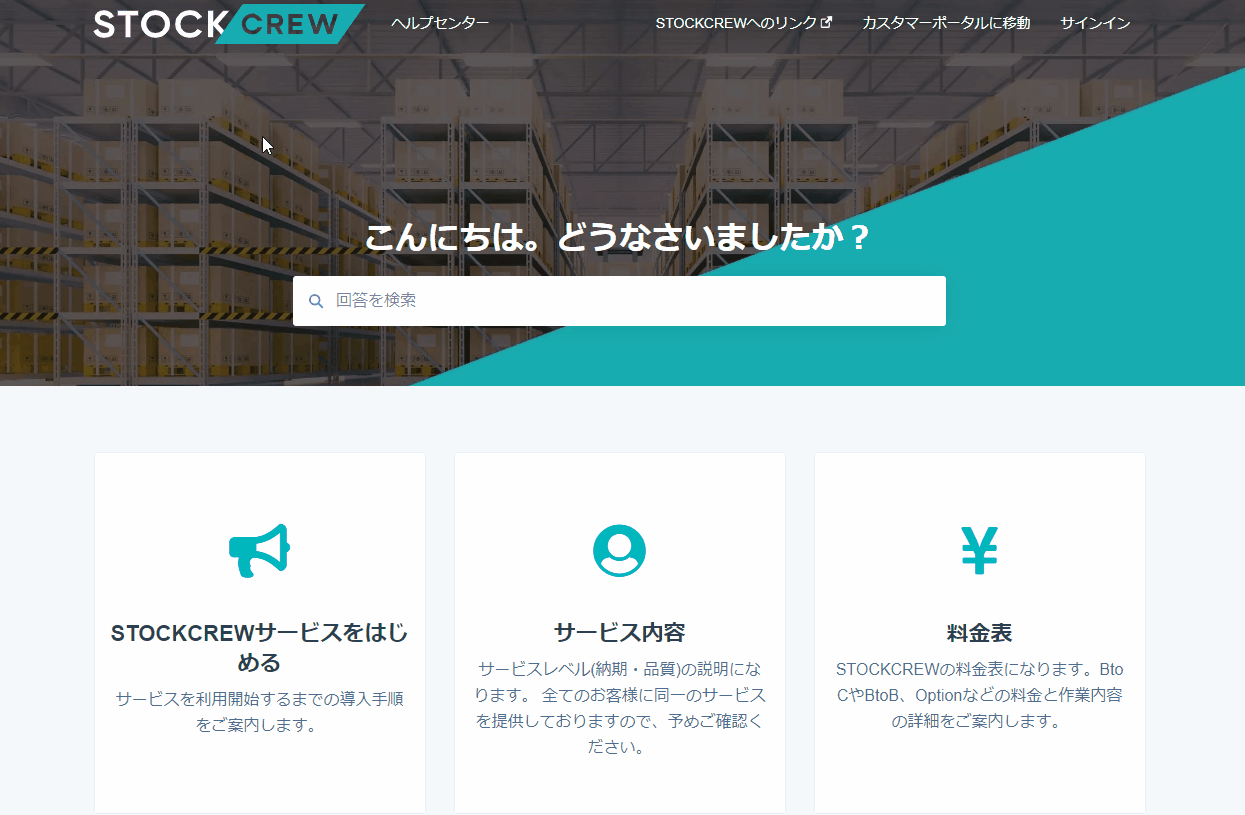
よくある質問とその回答が掲載されているFAQサイト以外に、「料金表」や「使い方ガイド」、「お知らせ」などの複数のコンテンツがナレッジベース上にまとめられています。そのため、よくある質問だけでなく、サービス内容や料金など、STOCKCREWに関するあらゆる情報をワンストップで検索できるのが特徴です。
BtoC企業の例
unico(ウニコ)は、消費者向けの家具やインテリアを販売するブランドです。unicoのオンラインショップには、「よくあるご質問」という形でFAQサイトが併設されています。
同FAQサイトはシンプルなデザインが特徴的です。「ご注文について」「配送について」といったカテゴリーが綺麗に整理されています。
カテゴリーや各質問項目をクリックしても別のページに遷移することなく、アコーディオンメニュー形式でコンテンツが開示されます。
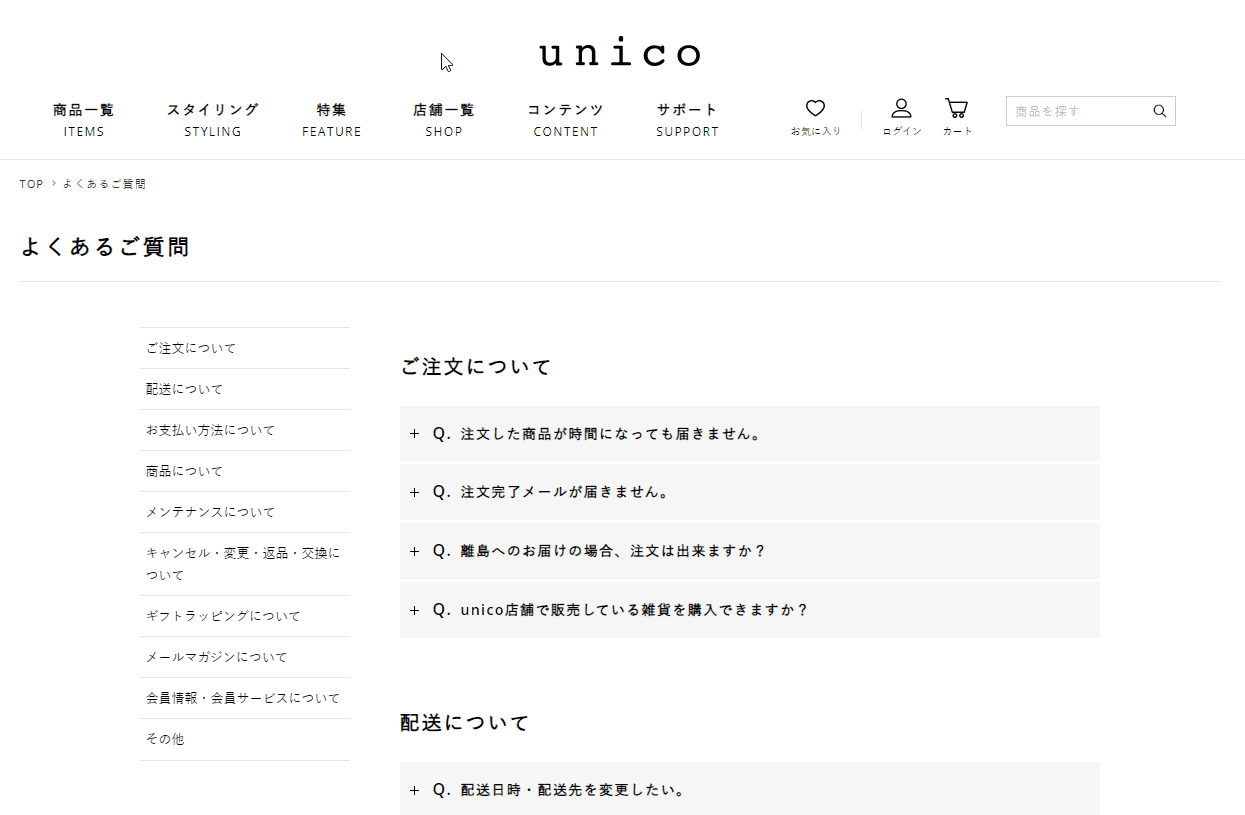
例えば、「注文完了メールが届きません」という項目のプラスボタンをクリックすると、その下に回答コンテンツが表示される仕組みです。ページの読み込み時間を最小限に抑えられるため、ユーザー満足度の向上が期待できます。
HubSpotの使い方、活用方法がわかる、無料のオンライン相談会を開催中です。
「HubSpotで何ができるか知りたい方」はもちろん、「すでに利用しているがもっとフル活用したい方」もお気軽にご参加ください。
詳細は「HubSpotをより活用したい方へ!無料のオンライン相談会を実施中!」にて、ご確認ください。
▼ 【無料】HubSpot相談会を予約する
HubSpotのナレッジベース機能の使い方

最後に、HubSpotのナレッジベース機能の基本的な使い方を押さえましょう。
- ナレッジベースの基本設定
- 記事作成
- AIアシスタントを用いた記事作成
- カテゴリーの整理
ナレッジベースの基本設定
ナレッジベース機能を利用するためには、先に基本設定を行う必要があります。以下で設定手順を解説します。
- セットアップ
- テンプレート選択
- カテゴリー選択
1. セットアップ
HubSpotの管理画面から、上部メニューの[サービス > ナレッジベース]の順にクリックします。
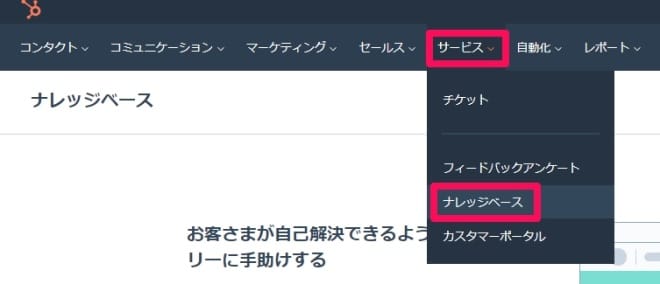
続けて、[ナレッジベースをセットアップする]をクリックしましょう。
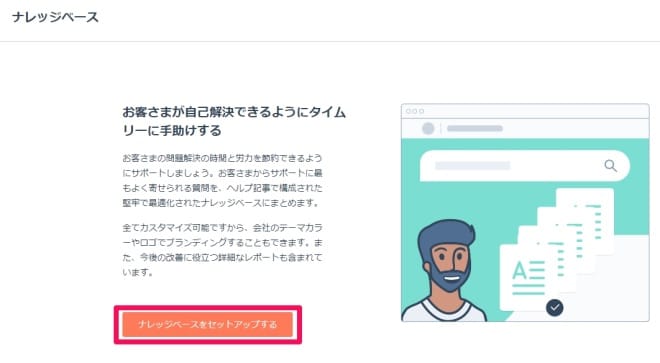
基本設定画面が表示されるので、ナレッジベースのタイトルやドメイン、スラッグなどを設定します。任意でロゴ画像をアップロードできるのも特徴です。
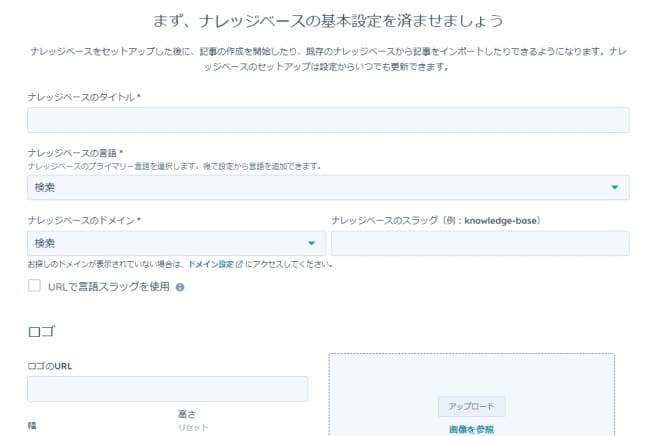
基本設定が完了すれば、画面右下の[次へ]をクリックします。
2. テンプレート選択
好みのテンプレートを選択しましょう。
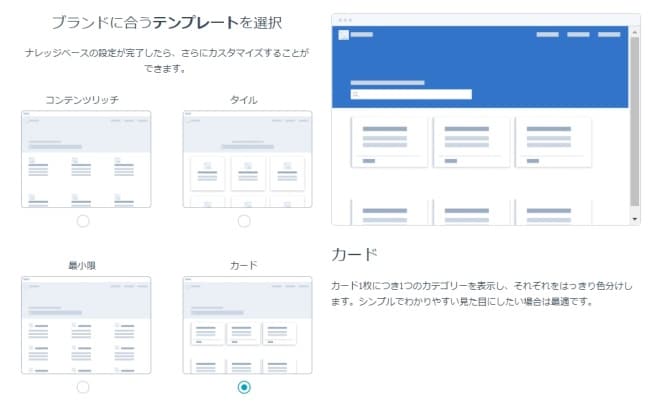
テンプレートには、カテゴリーごとに5件の記事を表示できる「コンテンツリッチ」や、カード1枚に1種類のカテゴリーを表示する「カード」などの種類があります。
テンプレートを選択した後は、画面右下の[次へ]をクリックしてください。
3. カテゴリー選択
HubSpotでは、コンテンツを作成する前にカテゴリーを選択できます。計9種類の一般的なカテゴリーが表示されているので、該当するものを選びましょう。
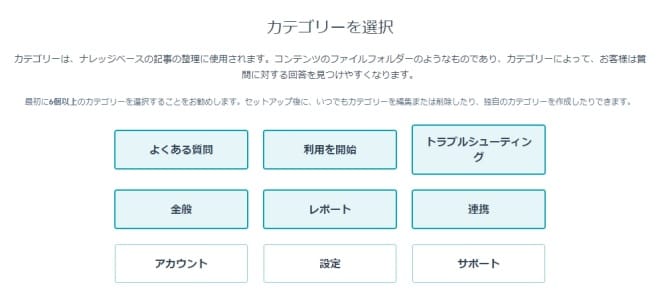
選択したカテゴリーの内容は、後から編集・削除が可能です。また、基本設定の完了後、いつでも新規カテゴリーを作成できるため、このタイミングでは気軽な気持ちでカテゴリーを選択すると良いでしょう。
最後に画面右下の[次へ]をクリックすると、基本設定の完了画面が表示されます。
記事作成
ブログ記事を編集するようなイメージで、一つひとつのコンテンツを作成します。編集ページに直接テキストを入力できるため、ブログ制作に慣れている方なら難なく活用できるでしょう。
以下で記事作成の詳細な方法を解説します。
- タイトルと見出しを設定
- 本文を執筆
- 公開設定
- プレビュー・記事公開
1. タイトルと見出しを設定
前述した初期設定が完了すると、自動的にナレッジベースの管理画面に移行します。その画面の右上にある[記事を作成]をクリックし、編集ページにアクセスしましょう。
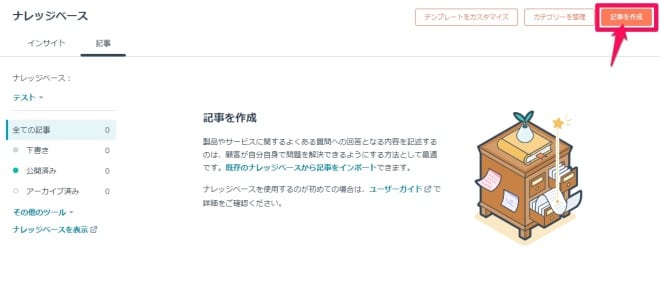
編集ページでは、まず記事のタイトルと見出し(サブタイトル)を設定します。タイトルには質問の概要、見出しには具体的な質問内容を記載すると良いでしょう。
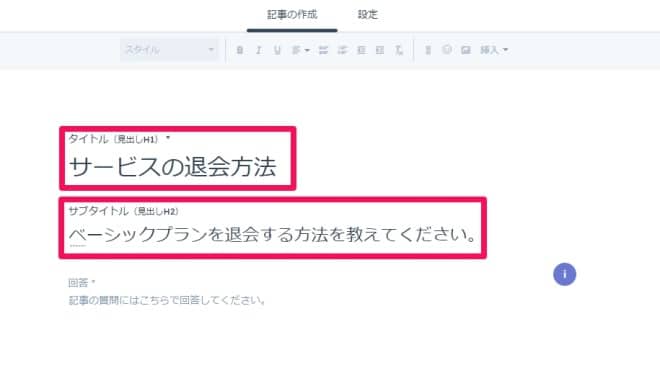
2. 本文を執筆
タイトルと見出しの下部にある回答部分に本文を執筆します。
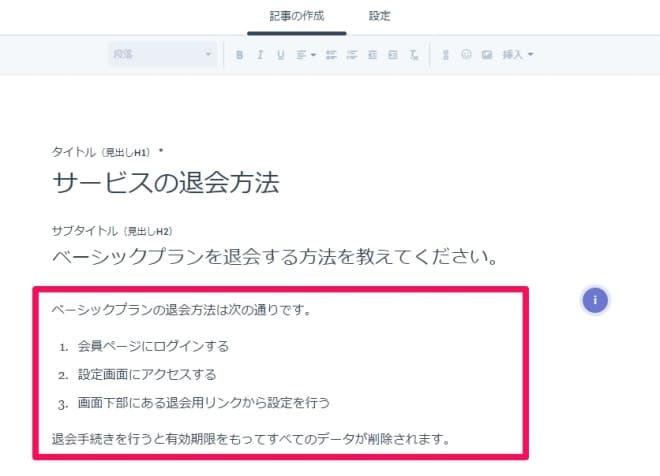
太字や箇条書きなどの処理を施したい場合は、画面上部の編集ツールを活用しましょう。
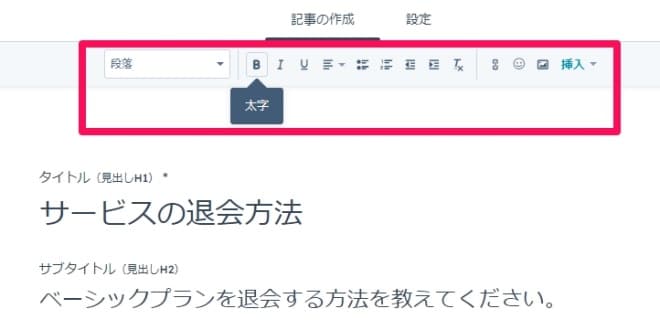
例えば、会員ページのテキストにリンクを挿入したい場合は、会員ページの文言を選択後、編集ツールの[リンクを挿入]をクリックします。URLの編集項目が表示されるので、任意のURLを設定するとリンクが付与されます。
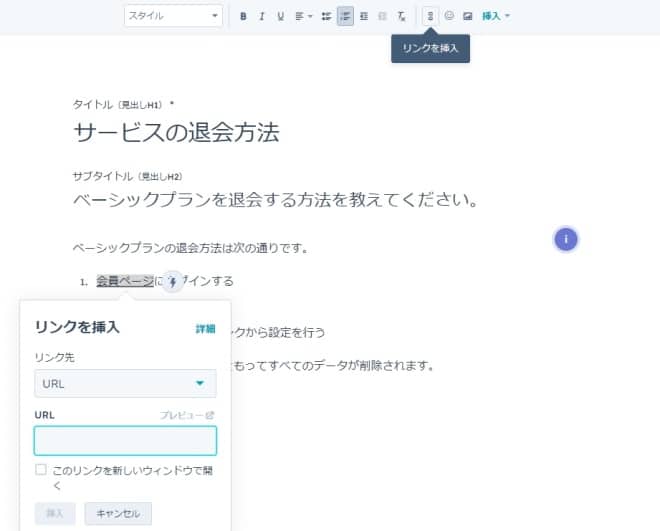
3. 公開設定
続いて、画面上部の[設定]タブをクリックし、公開設定を行います。
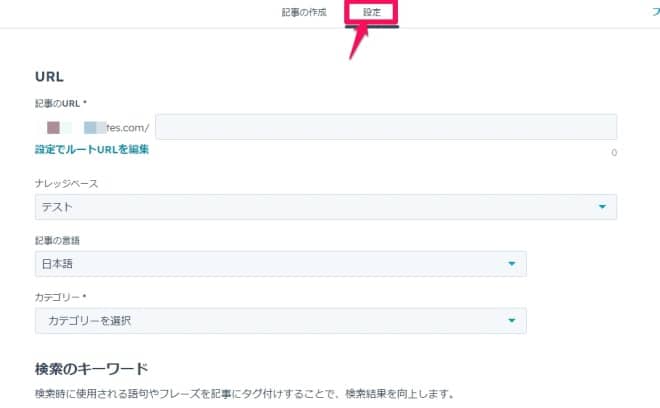
設定画面のうち、記事のURLとカテゴリー、メタディスクリプションの3つは必須項目です。
また、特定の検索キーワードをタグとして設定すると、検索エンジンの上位にコンテンツが表示しやすくなり、流入数の向上が期待できます。例えば、サービスの退会方法を紹介する記事の場合は、「サービス名 退会方法」などのタグを設定すると良いでしょう。
4. プレビュー・記事公開
最後に、画面右上の[プレビュー]をクリックし、実際の画面で内容を確認します。
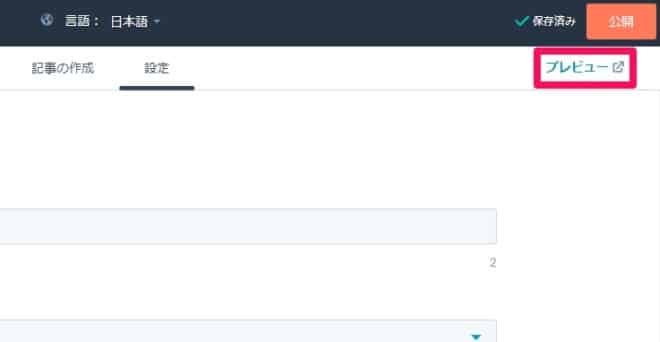
何らかの不備があれば、もとの編集画面に戻って内容を変更しましょう。
プレビュー内容に問題がなければ画面右上の[公開]をクリックします。これで記事作成の手続きはすべて完了です。
AIアシスタントを用いた記事作成
HubSpotのナレッジベースには、AIアシスタントというサポート機能が搭載されています。記事の本文を効率良く作成できるのがメリットです。
具体的な活用方法は次の通りです。
- AIアシスタント機能の有効化
- 編集ページで記事を作成
1. AIアシスタント機能の有効化
AIアシスタント機能を有効にするため、管理画面上部の設定ボタン(歯車マーク)をクリックします。
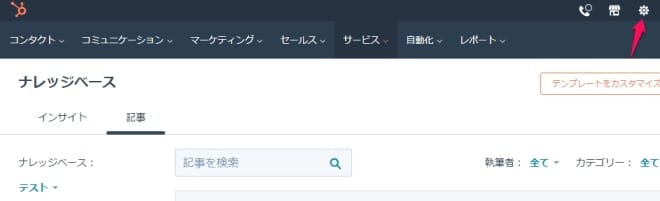
表示された設定画面の左側のメニューから、[AIアシスタント]をクリックしましょう。
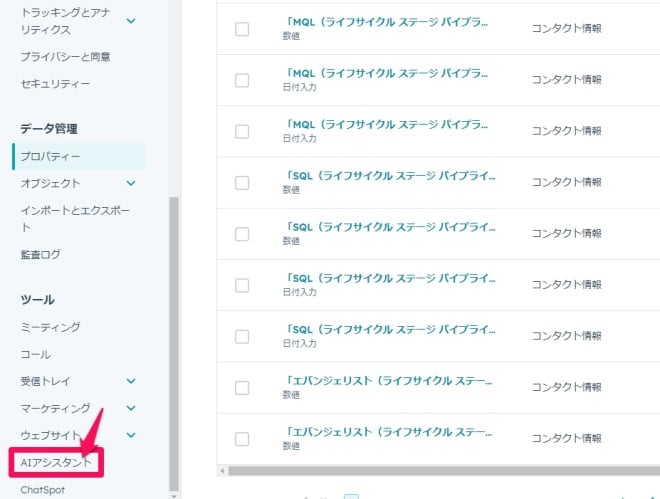
利用規約を熟読し、同意ボタンにチェックを入れます。さらに、[コンテンツプロンプト]のトグルボタンをONに設定しましょう。
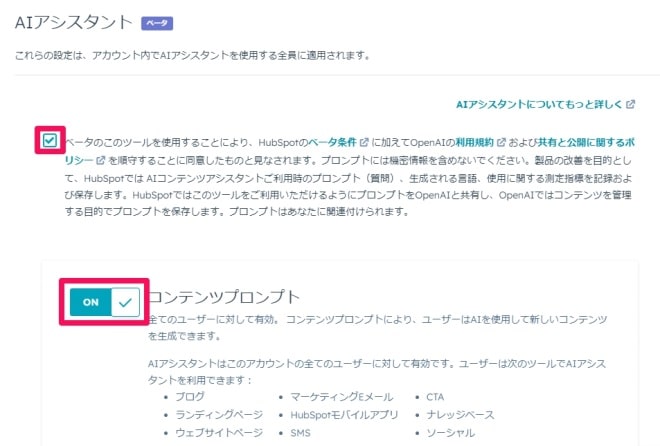
2. 編集ページで記事を作成
先ほどと同じように、ナレッジベースを新規作成し、編集ページで任意の文章を執筆します。そして、本文の一部を選択すると稲妻のマークが表示されます。
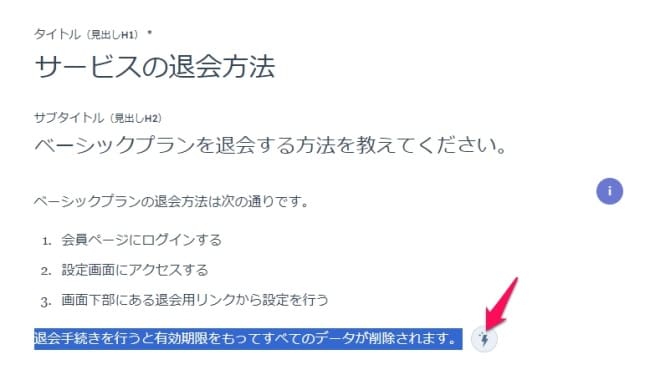
その稲妻マークをクリックすると4種類のメニューが現れます。
- 書き換え:選択したテキストを別の表現へと変更
- 展開:選択したテキストをより詳細に記述
- 短縮:選択したテキストを要約
- トーンを変更:機械的・口語調などの文調を変更
例えば、[展開]を選択すると、シンプルな文をAIが詳細に記述し直してくれることがわかります。
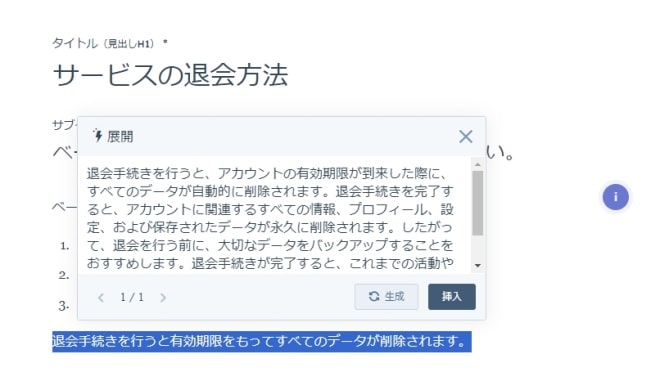
もう一度文章を作り直す場合は[生成]、そのまま内容を本文に貼り付けたい場合は[挿入]を選択しましょう。ただし、生成した文章は冗長になる可能性があるため、人間の手で推敲することをおすすめします。
後は先ほどの手順と同様、公開設定とプレビューを行い、記事を公開します。
カテゴリーの整理
ナレッジベースの情報量が多い場合は、カテゴリー別に記事を分類することで検索性が向上します。さらにコンテンツが増える際には、サブカテゴリーを設定するのもおすすめです。
以下で詳細な手順を解説します。
- 新規カテゴリー作成
- サブカテゴリー作成
1. 新規カテゴリー作成
ナレッジベースの管理画面から、右上にある[カテゴリーを整理]をクリックします。
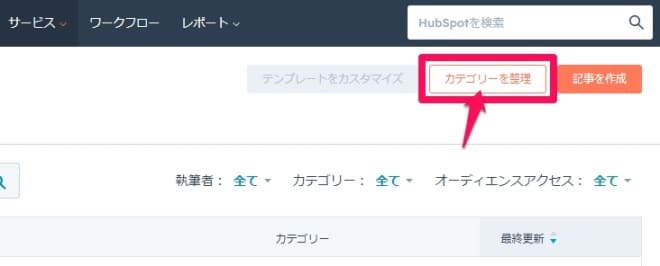
最初は既存のカテゴリーが用意されていますが、新規カテゴリーを作成したい場合は、[カテゴリーを作成]をクリックします。
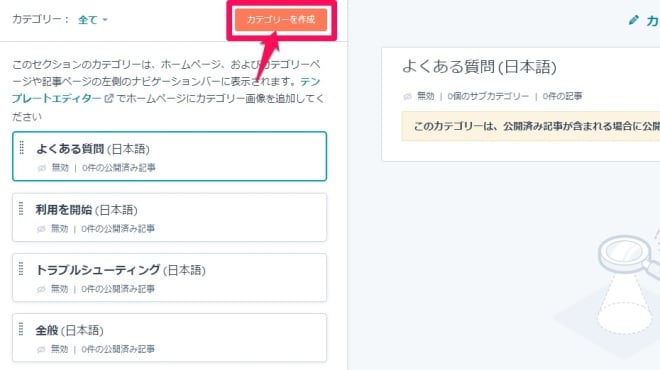
カテゴリー名と内容を記載します。
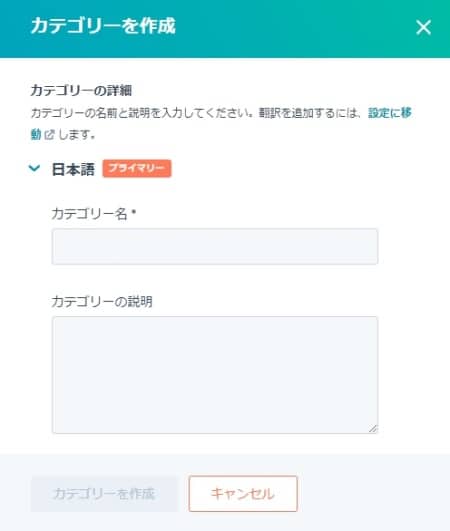
これで新たなカテゴリーが追加されました。
2. サブカテゴリー作成
カテゴリーのなかに、さらに細分化したカテゴリーを作りたい場合は、サブカテゴリーを設定しましょう。例えば、「よくある質問」のなかに「返品について・商品の発送について」といったサブカテゴリーを追加するようなイメージです。
サブカテゴリーを設定するには、カテゴリーの整理画面で[サブカテゴリーを作成]をクリックします。
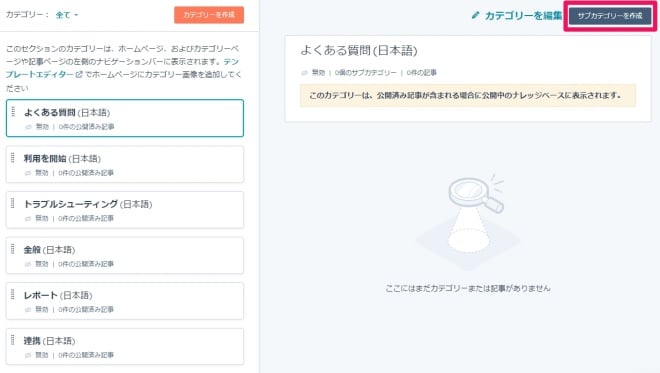
そして、サブカテゴリーの名称を設定します。
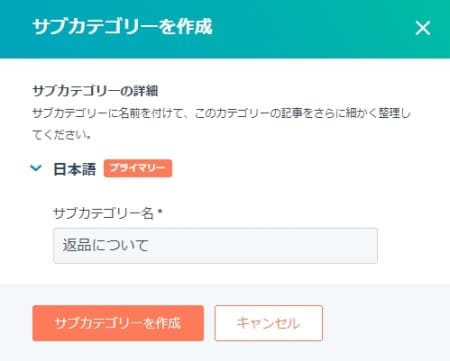
このようにカテゴリーやサブカテゴリーを整理しておくと、記事作成時の編集画面でカテゴリーやサブカテゴリーを選択できます。また、ユーザーが情報を探しやすくなるため、利便性や満足度の向上につながります。
HubSpotで質の高いナレッジベースを構築しよう

HubSpotのナレッジベースは、簡単な操作のみでFAQサイトや、従業員向けの情報共有スペースを構築できるのが魅力です。ブログのようにコンテンツを作成できるため、プログラミングの知識がいりません。
一つのナレッジベースに最大2,000件の記事を保存できるのも特徴です。そのため、大規模なWebサイトやECサイトを構築する際は、HubSpotのナレッジベース機能が向いているでしょう。
今回紹介したナレッジベース機能の使い方や活用事例を参考に、さっそく自社のビジネスに取り入れてみてはいかがでしょうか。
HubSpotの使い方、活用方法がわかる、無料のオンライン相談会を開催中です。
「HubSpotで何ができるか知りたい方」はもちろん、「すでに利用しているがもっとフル活用したい方」もお気軽にご参加ください。
詳細は「HubSpotをより活用したい方へ!無料のオンライン相談会を実施中!」にて、ご確認ください。
▼ 【無料】HubSpot相談会を予約する

 2023.10.26
2023.10.26 2024.09.30
2024.09.30


















