
2024年10月のアップデートで、HubSpotのレポート内に「条件付き書式設定」機能が追加されたのをご存知でしょうか。
「条件付き書式設定」機能には、レポート上で数値の見落としを防げたり、業務の優先順位を決めやすくなったりといった利点があります。ExcelやGoogleスプレッドシートに比べると制約はありますが、重要なデータを瞬時に把握することが可能です。
記事内では画像付きで「条件付き書式設定」機能の使い方を解説しているので、ぜひ参考にしてみてください。
「条件付き書式設定」機能でレポート上のセルに色をつけたり、グラデーションで数値の傾向を見せたりと、色々な表現ができます。使い方は簡単なので、ぜひ試してみてくださいね!
HubSpotの使い方、活用方法がわかる、無料のオンライン相談会を開催中です。
「HubSpotで何ができるか知りたい方」はもちろん、「すでに利用しているがもっとフル活用したい方」もお気軽にご参加ください。
詳細は「HubSpotをより活用したい方へ!無料のオンライン相談会を実施中!」にて、ご確認ください。
▼ 【無料】HubSpot相談会を予約する
コンテンツ目次
HubSpotレポートの「条件付き書式設定」機能の概要
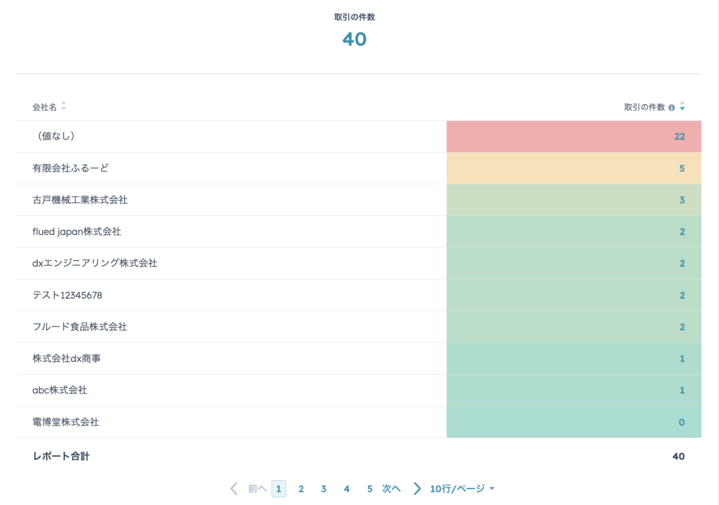
「条件付き書式設定」機能とは、HubSpotで作成したレポートの数値に対して自動的に書式を適用するものです。レポートのセルを色分け・グラデーション化することで、重要な情報が目立ち、データの傾向も把握しやすくなります。
この機能は、Marketing Hub、Sales Hub、Service Hub、Operations Hub、Content HubのProfessionalもしくはEnterpriseプランで使用可能です。
2025年2月現在、単一オブジェクトのレポート、またはカスタムレポートビルダーで作成したレポートにのみ対応しています。
ExcelやGoogleスプレッドシートでおなじみの機能が、HubSpotでも利用できるようになりました。まだ制限はあるものの、嬉しいアップデートですね!
HubSpotレポートの「条件付き書式設定」機能の想定ユースケース

「条件付き書式設定」機能が活用できるケースは、以下のようなときです。
| 目的 | 実施内容 |
|---|---|
| 営業リソースを投下する案件の優先づけをしたい | 取引オブジェクトのレポートで「金額」プロパティを並べて、金額が100万円以上の場合に赤にする |
| 購買意欲の高いリードを見つけてアプローチしたい | コンタクトオブジェクトのレポートで「スコア」プロパティを並べて、スコアが100以上の場合に緑にする |
| サービス解約を未然に防ぎたい | 契約オブジェクトに「解約リスク」プロパティを並べて、スコアが50以上の場合に赤にする |
数値情報をもとにルールを定め、色を付けて視覚的に強調することで、優先度の高い案件を判断しやすくなります。各チームの目標達成に向けて、優先すべきタスクや案件を明確にし、より効率的にアクションを取れるようになります。
この機能は営業チームだけでなく、マーケティングやカスタマーサクセスなど、さまざまなチームで活用ができます。例に挙げたもの以外にも活用方法はたくさん考えられるので、お持ちの課題を相談会でお聞かせください!
HubSpotレポートの「条件付き書式設定」機能のメリット

「条件付き書式設定」機能には、以下のようなメリットがあります。
- データの見落としを防げる
- 業務の優先順位を決めやすくなる
- 関係者間での意思決定が早くなる
具体例と合わせて見ていきましょう。
データの見落としを防げる
営業活動において、異常値や重要なデータが埋もれ、見逃されることは大きなリスクです。このようなデータを効率的に把握するためには、視覚的な工夫が効果的です。
そこで「条件付き書式設定」を活用し、特に注目すべきデータを視覚的に強調することで、見落としを防ぎましょう。
例えば、前月比で急激に売上が減少した案件を赤く表示することで、重要な変化をすぐに把握できるようになります。このように、データの異常を視覚的に認識できる環境を整えることで、見落とし防止につながります。
業務の優先順位を決めやすくなる
カスタマーサクセスチームが担当する業務は多岐にわたるため、タスクの優先度を決めることは非常に重要です。
しかし、データが多すぎると重要案件を見極めるのが難しくなります。「条件付き書式設定」を活用すると、優先的に対応すべき案件やタスクが一目で分かりやすくなるため、おすすめです。
例えば、解約リスクの高い顧客や、返信が24時間以上滞っている顧客を赤く強調することで、優先的にフォローしやすくなります。視覚的に強調することで、対応の優先順位が明確になり、より効率的なアクションが取れるようになります。
関係者間での意思決定が早くなる
意思決定においては、日頃実務に携わっていないマネージャーや経営陣の承認が必要な場面があります。そのため、複雑なデータや数値を迅速に理解してもらうためには、わかりやすく整理されたレポートが不可欠です。
「条件付き書式設定」を活用すると、単なる数値の羅列ではなく、視覚的に整理されたレポートを作成できます。レポートの意図が伝わりやすくなることで、関係者が重要なポイントを理解しやすくなり、迅速な意思決定が可能になります。
注目すべきデータを瞬時に把握できるのが「条件付き書式設定」機能の大きなメリットです。
ちなみに、主要なMAツールの機能を徹底的に比べられる、比較表を無料配布中です!
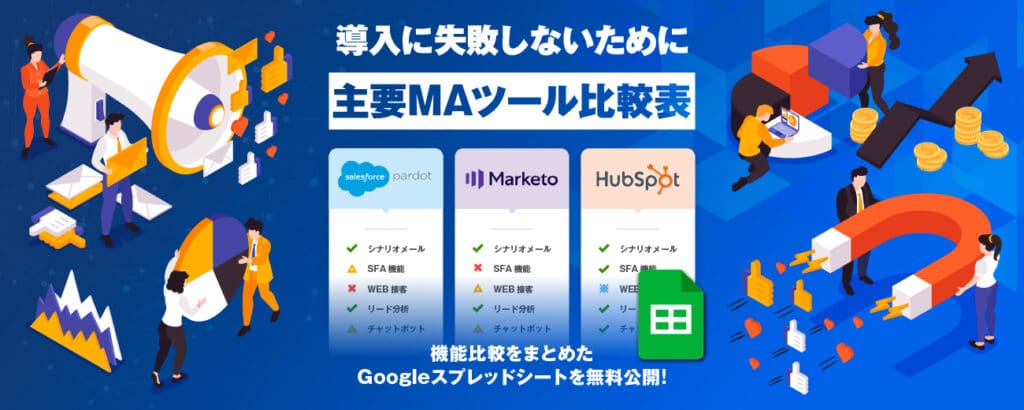
Pardot(Marketing Cloud Account Engagement)やMarketo、HubSpotなど、各ツールでできることを機能ごとに一覧化した便利なシートです。ツール選定の参考資料としてぜひご活用ください。
「条件付き書式設定」機能でHubSpotレポートの色と書式を設定する手順
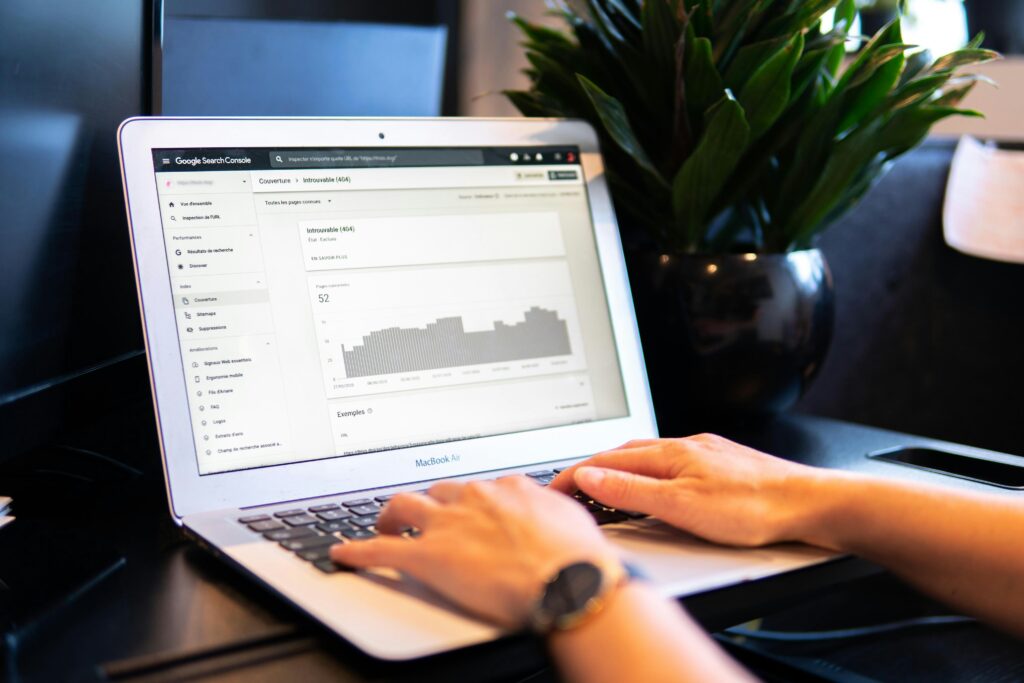
2025年2月現在、「条件付き書式設定」機能が適用できるのは、単一オブジェクトのレポートまたはカスタムレポートビルダーで作成したレポートのみです。ここでは、単一オブジェクトとカスタムレポートビルダーで作成したレポートに、条件付き書式を設定する方法を解説します。
単一オブジェクトレポートでの条件付き書式の設定手順
左側のメニューから「レポート」を開きます。
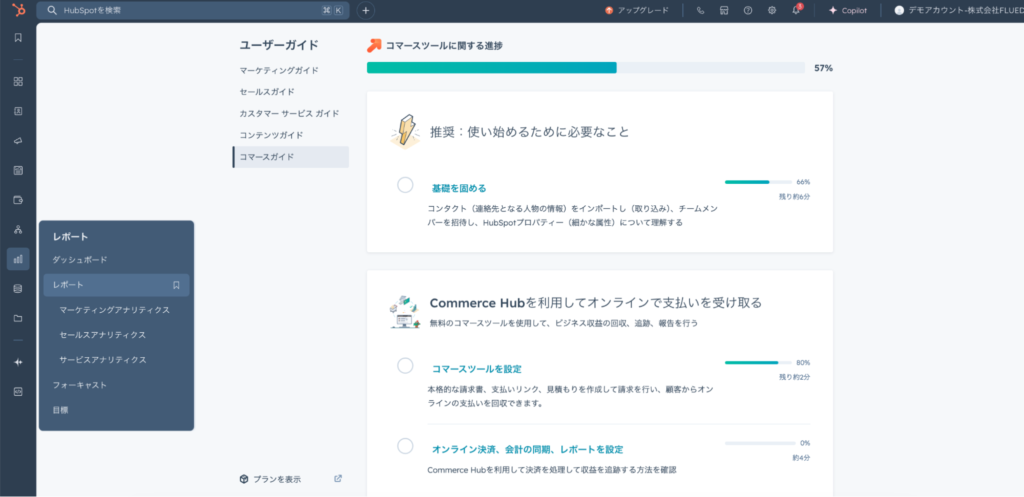
画面右上の「レポートを作成」ボタンをクリックしてください。
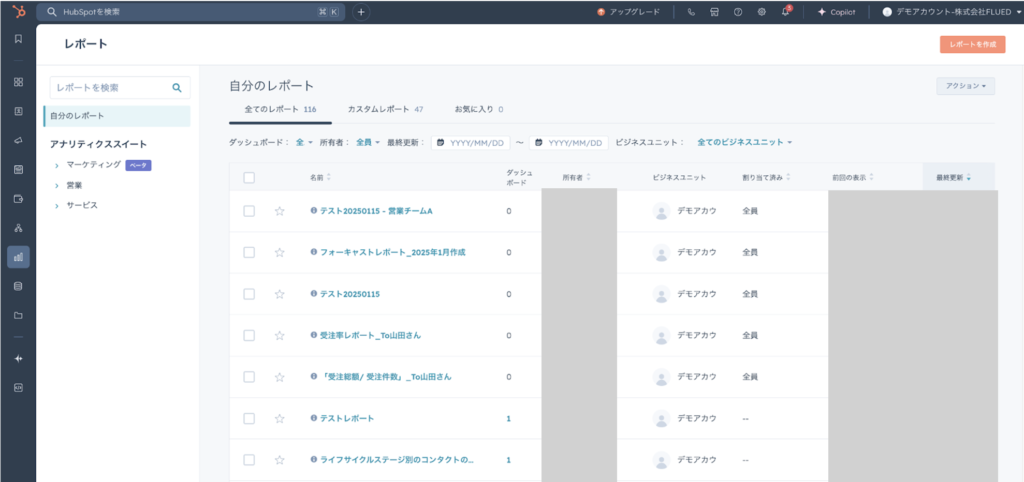
「レポートをゼロから作成」の中から、「単一オブジェクト」を選びましょう。
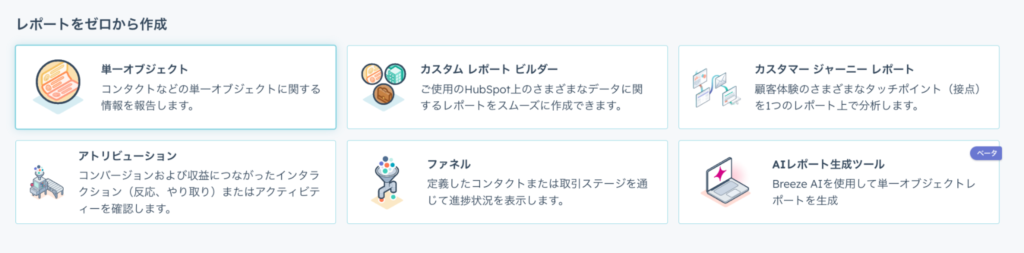
左側のメニューから「独自のレポートを作成」を選び、作成したいプロパティーのラジオボタンを選択します。選択が完了したら「次へ」を押してください。
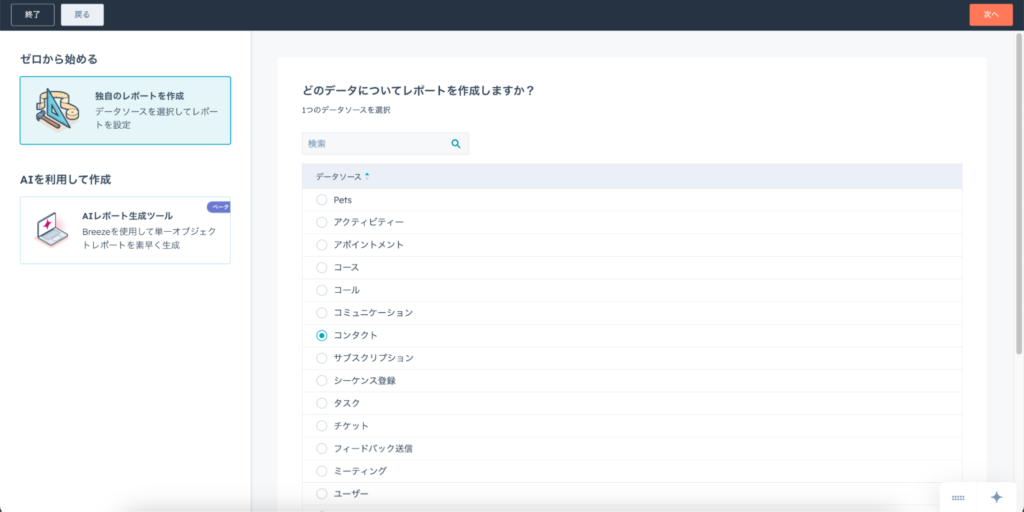
レポートに出力したいプロパティーを選択し「次へ」を押します。ここでは、HubSpotスコアが高いコンタクトを可視化するため、「HubSpotスコア」の項目を選択しています。
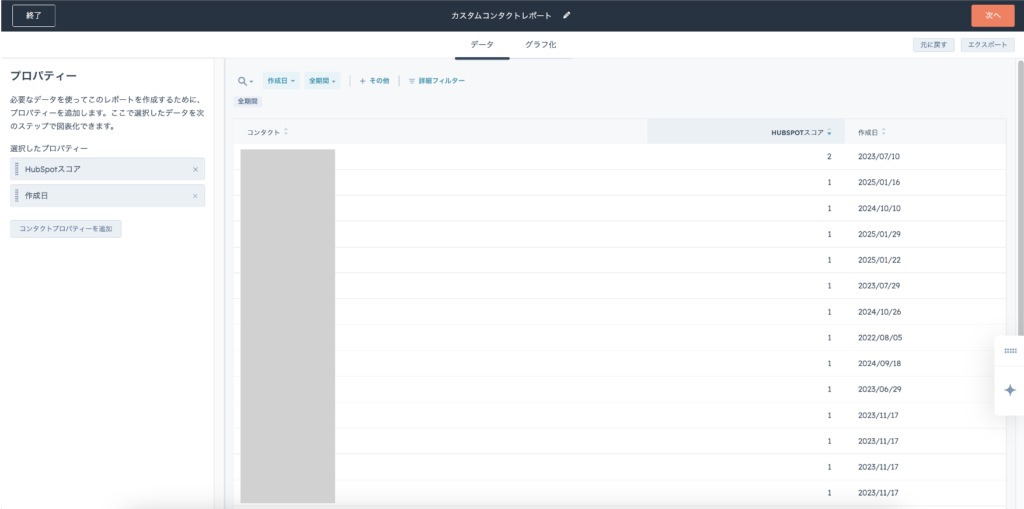
「グラフ化」のタブに切り替え、チャート形式は「表」を選択してください。
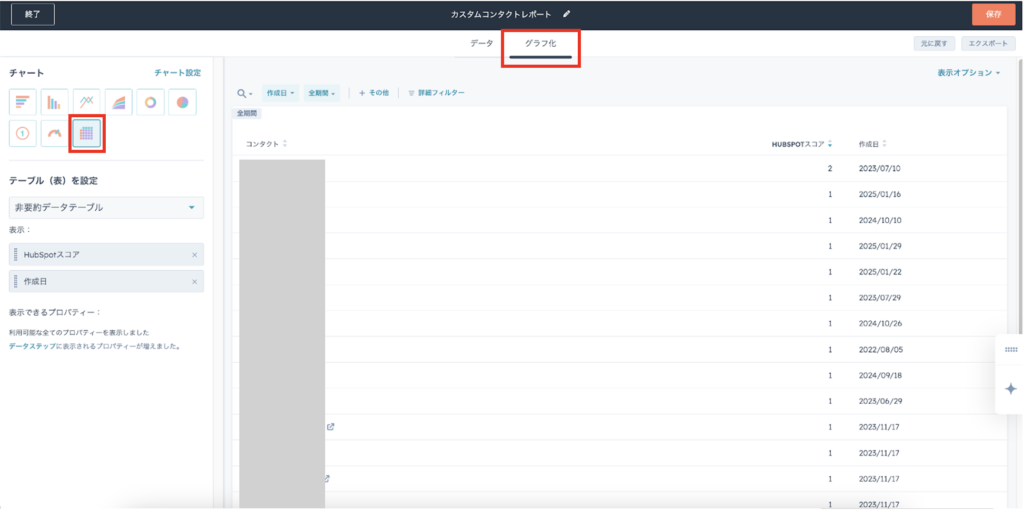
「チャート設定」をクリックしましょう。
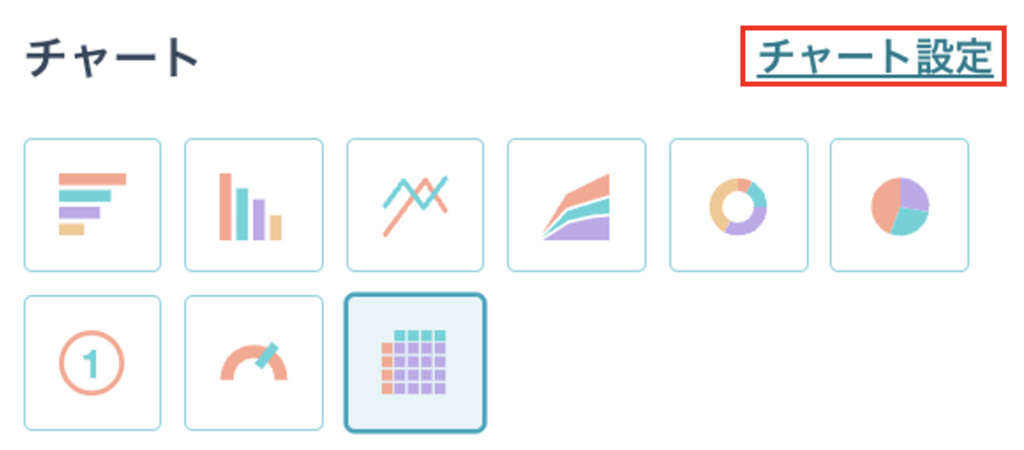
テーブルチャート設定画面に遷移します。
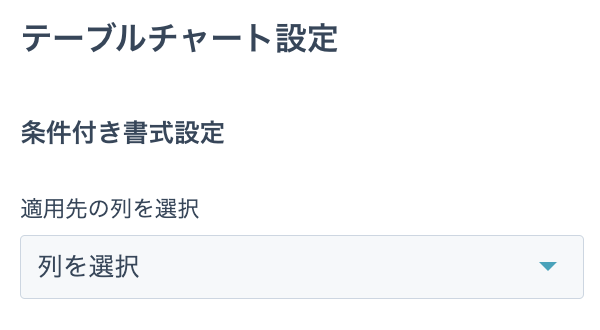
条件付き書式を適用させたい列を、プルダウンメニューの中から選択しましょう。
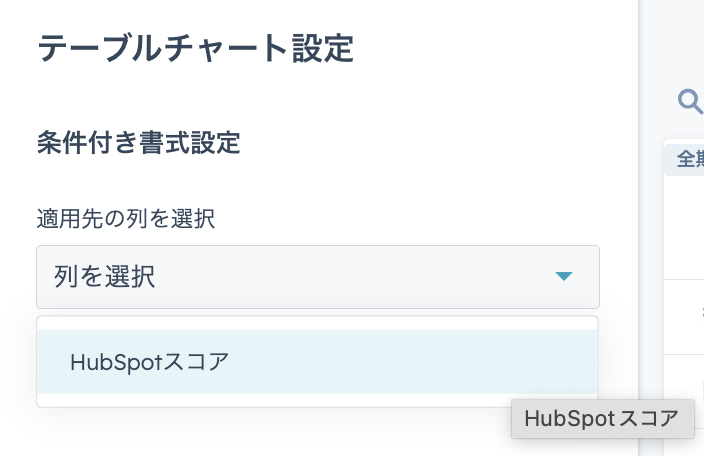
選択すると、詳細を設定する画面が表示されます。「カラーパレット」で色の選択が可能です。「白からオレンジ」や「アクアから白」、「緑・黄・赤」など、複数種から色のパターンを選べます。
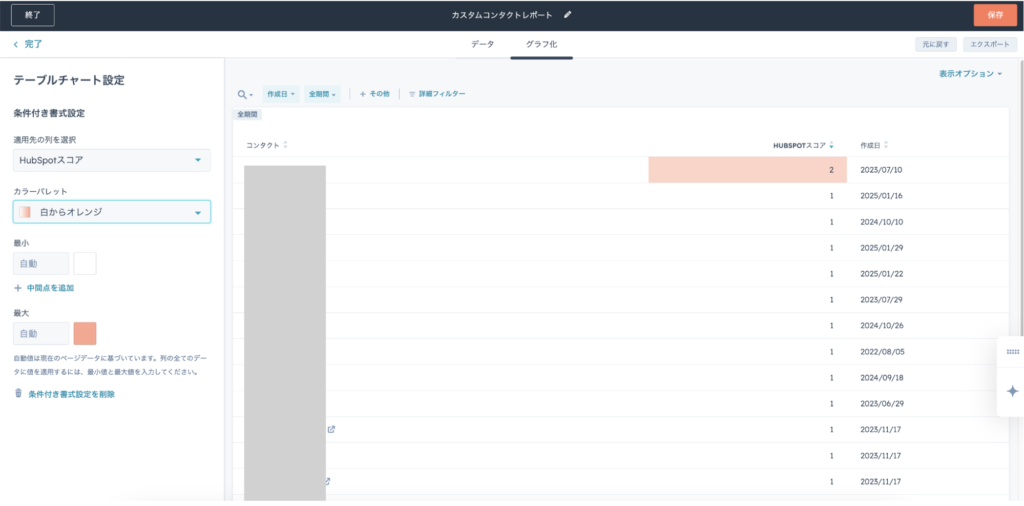
なお、デフォルトで設定されているカラーパレット以外の色でカスタマイズすることも可能です。
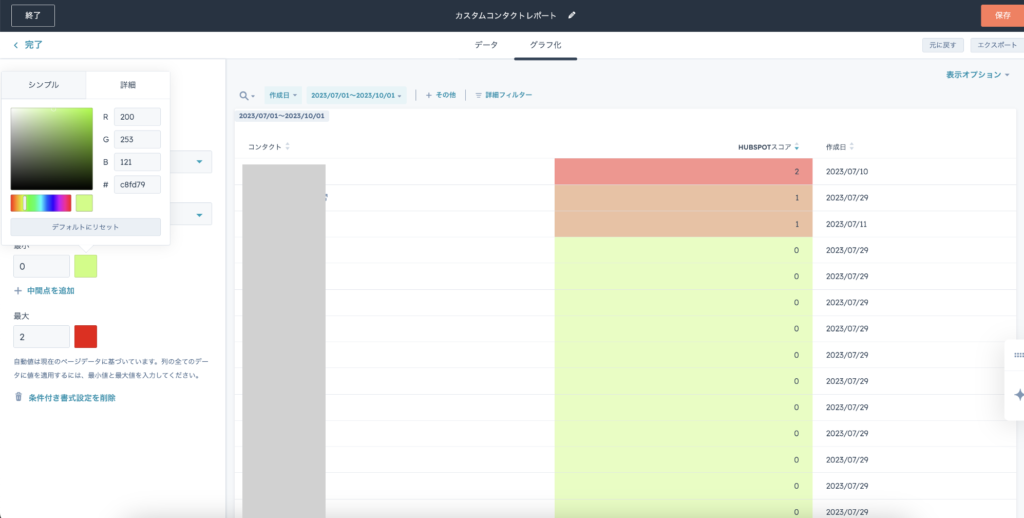
特定の範囲のデータを視覚的に強調したい場合は、最大値と最小値を個別に設定しましょう。
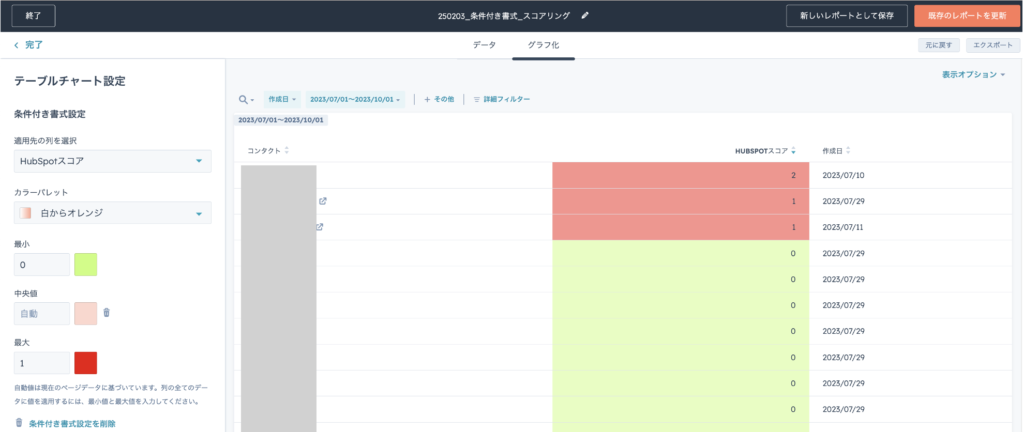
カスタムレポートビルダーで作成したレポートへの条件付き書式の設定手順
カスタムレポートビルダーで作成したレポートにも「条件付き書式設定」機能を適用できます。
レポート作成画面でカスタムレポートビルダーを選択します。
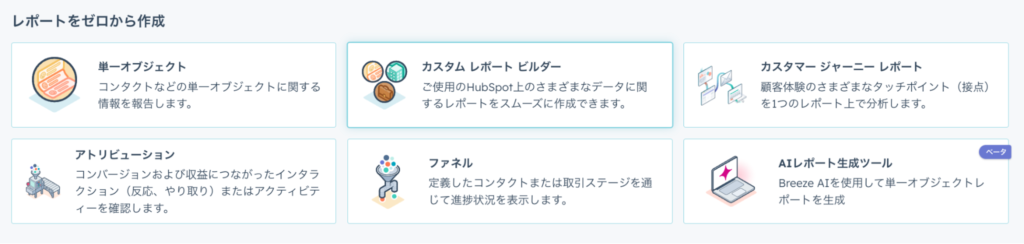
単一オブジェクトの作成時と同様、表形式でレポートを作成してください。
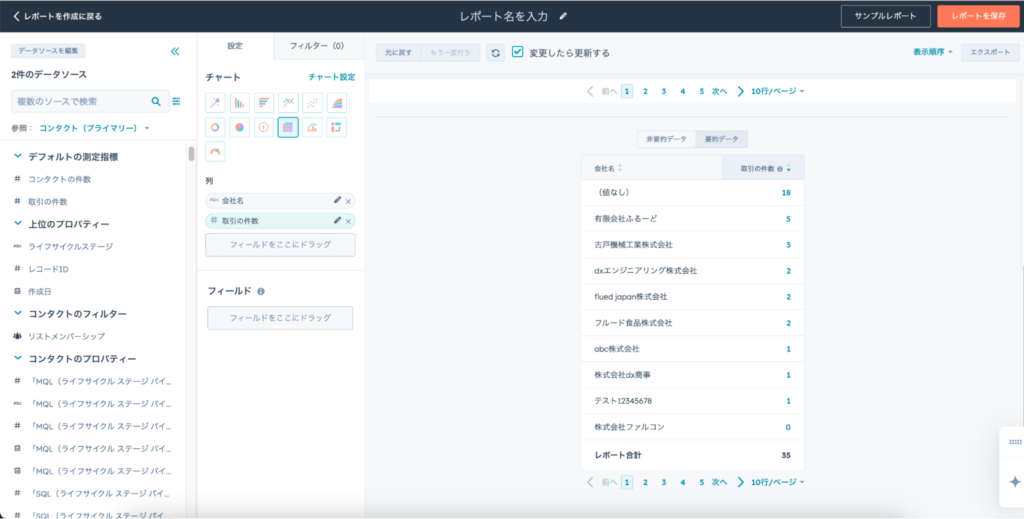
「チャート設定」をクリックします。
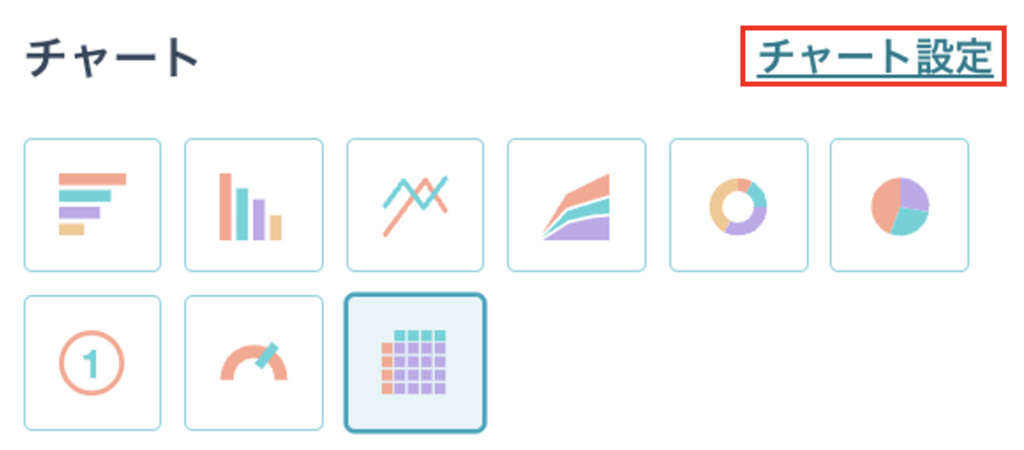
カラーパレットで色を指定すれば、条件付き書式設定を適用したレポートが完成します。
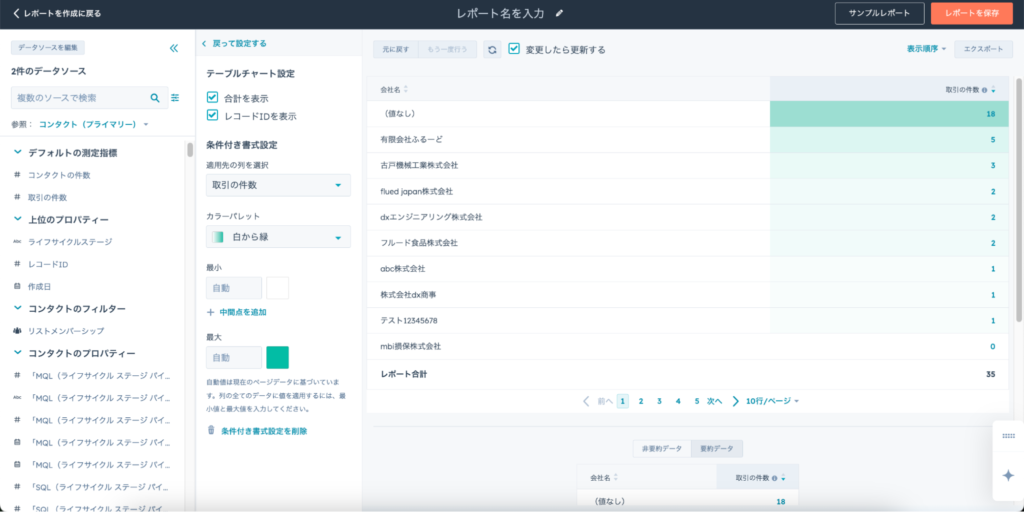
条件付き書式設定はHubSpot上で簡単にできます。わかりやすいレポートをパパッと作りたい時におすすめの機能です。
HubSpotで「条件付き書式設定」機能を活用する際の注意点

「条件付き書式設定」機能を活用する際には、以下の点に注意しましょう。
- ExcelやGoogleスプレッドシートと比べると自由度は少ない
- HubSpotレポートが見えづらくならないように意識する
- チーム内で色の設定ルールを統一する
それぞれについて、詳しく説明します。
ExcelやGoogleスプレッドシートと比べると自由度は少ない
HubSpotの「条件付き書式設定」機能のデメリットは、ExcelやGoogleスプレッドシートに比べると自由度が少ない点です。しかし、HubSpot内で簡単に設定できる分、データをすぐに整理できるというメリットがあります。
したがって、目的に応じてツールを使い分けることが重要です。詳細な設定が必要な場合はExcelやGoogleスプレッドシートを使用し、レポートをすぐに作成したい場合、HubSpotを活用する方法がおすすめです。それぞれの強みを活かして、ツールを使用しましょう。
>>業務効率化や営業力向上に!HubSpotとスプレッドシートの連携
HubSpotレポートが見えづらくならないように意識する
色を使いすぎると、視認性が下がる可能性があります。
そのため、なるべく色数を抑え、必要な箇所のみに色をつけるように心がけましょう。小さな心がけではありますが、レポートを見やすく保つには大切なルールです。
チーム内で色の設定ルールを統一する
条件付き書式設定をチームで活用する際は、全員で使い方の認識を揃えておくことが大切です。
例えば、売上報告のミーティングで、各営業担当者がHubSpotでレポートを作成する場合を考えます。もし「取引金額が100万円以上なら赤」というルールがなければ、担当者によっては“10万円以上”で赤にする可能性があります。100万以上で“緑”に色をつける担当者がいるかもしれません。
条件設定が異なると、レポートの一貫性が損なわれ、認識にズレが生じる恐れがあります。
誰が見ても直感的にデータを解釈できるようなルール決めが大事です。メンバー間で共通認識を持つことで、戦略的なアクションが取りやすくなります。
「条件付き書式設定」機能を使って見えづらいHubSpotレポートを見やすくしよう

「条件付き書式設定」機能を活用してレポートを見やすくすることで、業務効率化や営業の成果向上につながります。この機能は、営業チームだけでなく、カスタマーサクセスチームやマーケティングチームなど、さまざまなチームで活用が可能です。
新たな設定を加えることなく、メンバーの誰でも今日から簡単に使える便利な機能です。
レポートの作成方法を含め、お困りのことがあれば、ぜひ相談会へお越しください。
HubSpotの使い方、活用方法がわかる、無料のオンライン相談会を開催中です。
「HubSpotで何ができるか知りたい方」はもちろん、「すでに利用しているがもっとフル活用したい方」もお気軽にご参加ください。
詳細は「HubSpotをより活用したい方へ!無料のオンライン相談会を実施中!」にて、ご確認ください。
▼ 【無料】HubSpot相談会を予約する

 2025.02.21
2025.02.21 2025.02.28
2025.02.28


















