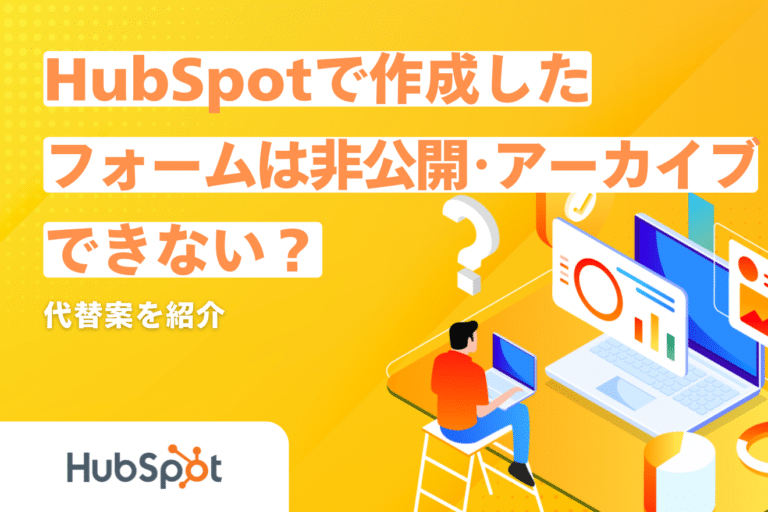
「HubSpotで作成したフォームを一時的に停止したい、または後で再利用するために保存しておきたい」と思っていませんか?
しかし、HubSpotではフォームの非公開やアーカイブができません。HubSpotユーザーが直面する課題のひとつであり、フォーム運用における制限となっています。
本記事では、HubSpotでフォームを非公開やアーカイブにできない場合の代替となる対応方法を紹介します。
実務で使える具体的な管理方法もあわせて解説するので、ぜひ最後まで読んでお役立てください。
HubSpotのフォーム作成について、基本的な解説はこちらの記事もご参照ください
>>HubSpotのフォームを作成・埋め込みする方法を解説!無料プランでも利用できる
HubSpotの使い方、活用方法がわかる、無料のオンライン相談会を開催中です。
「HubSpotで何ができるか知りたい方」はもちろん、「すでに利用しているがもっとフル活用したい方」もお気軽にご参加ください。
詳細は「HubSpotをより活用したい方へ!無料のオンライン相談会を実施中!」にて、ご確認ください。
▼ 【無料】HubSpot相談会を予約する
コンテンツ目次
HubSpotで作成したフォームを非公開・アーカイブするケース
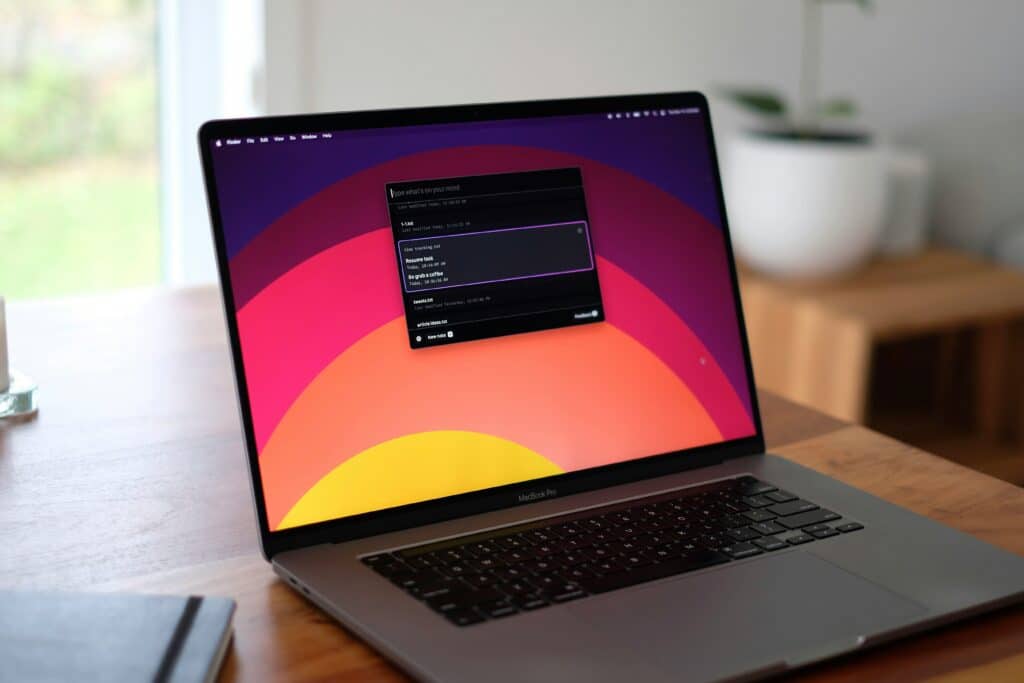
フォームを非公開やアーカイブしたいケースは、主に以下の2つのパターンに分類されます。
- 一時的に受付を停止するとき
- 次回の再利用を考えて保存するとき
それぞれの具体的なケースを見ていきましょう。
一時的に受付を停止するとき
ビジネスの現場では、フォームの受付を一時的に停止したい状況が頻繁に発生します。例えば、イベントの定員が予定人数に達し、これ以上の申し込みを受け付けられない場合です。
また、期間限定のキャンペーンが終了し、応募フォームを停止したいときもあるでしょう。システムメンテナンス中は、一時的にフォームの受付を停止する必要があるケースもあります。
申し込みができないにも関わらず、フォームが表示されていると、ユーザーに無駄な入力作業をさせてしまい、不便な思いをさせることになります。
クレームの原因にもなるため、適切なタイミングでフォームの表示を停止することが重要です。
次回の再利用を考えて保存するとき
定期的に使用するフォームは、次回の利用に備えて保存しておきたいケースがあります。代表的な例として、来年も販売する季節限定商品の注文フォームや、毎年開催する展示会の申し込みフォームです。
また、定期的に実施する顧客満足度調査や従業員アンケートなども、同じ設定で再利用したいフォームのひとつです。
これらのフォームは、質問項目や選択肢など、細かな設定に時間をかけて作り込んでいる場合も少なくありません。
完全に削除してしまうと、次回使用時に一から作り直す必要があります。
フォームの非公開やアーカイブが必要なケースは、ビジネスの運用上よく発生します。しかし、HubSpotではこれらの機能が提供されていないため、代替的な方法で対応する必要があります。
HubSpotで作成したフォームの非公開・アーカイブはできない

HubSpotで作成したフォームには、残念ながら、非公開機能もアーカイブ機能もありません。
多くのユーザーが不便に感じているポイントのひとつですが、システムの仕様として受け入れる必要があります。
このような仕様になっている理由のひとつに、既存のページレイアウトへの影響が考えられます。もし非公開機能があった場合、すでにフォームが使用されているページに空白スペースが生まれてしまうからです。
では、フォームの表示を停止したい場合はどうすればよいのでしょうか。
現状では、該当するページからフォームのタグやリンクを削除する対応が必要です。フォームを設置しているページを把握して、漏れなく削除しなければなりません。
HubSpotのフォーム管理には一定の制限がありますが、適切な代替手段を活用することで効率的な運用が可能です。次章より、詳細に紹介していきます!
HubSpotの使い方、活用方法がわかる、無料のオンライン相談会を開催中です。
「HubSpotで何ができるか知りたい方」はもちろん、「すでに利用しているがもっとフル活用したい方」もお気軽にご参加ください。
詳細は「HubSpotをより活用したい方へ!無料のオンライン相談会を実施中!」にて、ご確認ください。
▼ 【無料】HubSpot相談会を予約する
HubSpotで作成したフォームの非公開化の代替方法

HubSpotのフォームを非表示にするには、以下の2つの方法があります。
- 埋め込みコードを削除する
- 埋め込みコードをコメントアウトする
前章と重なる部分もありますが、チェックしていきましょう。
埋め込みコードを削除する
フォームの埋め込みコードを完全に削除すれば、確実にフォームを非表示にできます。
ただし、再度設定する手間や前回どのページにフォームを設置していたのかが分からなくなるリスクがあります。
そのため、フォームの設置場所や設定内容は、別途スプレッドシートなどで管理しておくことが大切です。
埋め込みコードをコメントアウトする
次回も使用する可能性があるフォームは、コメントアウトがおすすめです。
コメントアウトとは、HTMLのコメントタグ「<!– この部分はブラウザに反映されません –>」でコードを囲むことで、一時的に機能を無効化する方法です。
具体的には、以下のように記述します。
<!--
<script charset="utf-8" type="text/javascript"
src="//js.hsforms.net/forms/embed/v2.js"></script>
<script>
hbspt.forms.create({
portalId: "XXX",
formId: "YYY"
});
</script>
-->
この方法のメリットは、コードをページ内に残したまま非表示にできることです。
また、WordPressなどのCMS内でコードを検索した際にヒットするため、後から設置場所を特定しやすくなります。
フォームを再利用する予定があれば、コメントアウトを使用した方が便利です。
HubSpotで作成したフォームを管理する具体的な方法

HubSpotのフォームを効率的に管理するために、以下の3つの方法を組み合わせて活用しましょう。
- 表示場所からフォームの貼り先を確認する
- フォーム名を分かりやすくする
- スプレッドシートで管理する
これらの方法を活用すると、フォームの運用がより効率的になります。それぞれの方法について詳しく見ていきましょう。
表示場所からフォームの貼り先を確認する
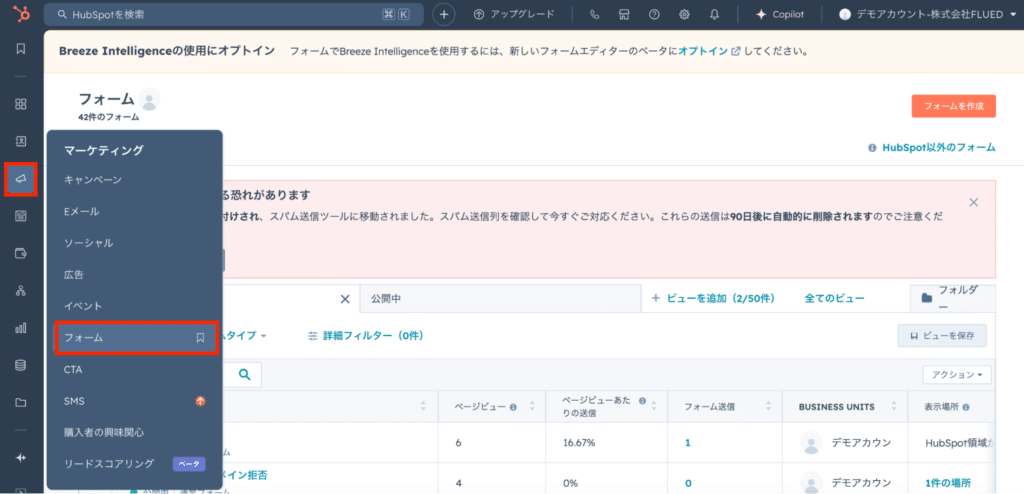
HubSpotの管理画面から、フォームの設置場所を確認できます。「マーケティング」>「フォーム」と進むと、フォーム一覧が表示されます。
表示場所のカラムから、各フォームがどのページで使用されているかをチェックしましょう。
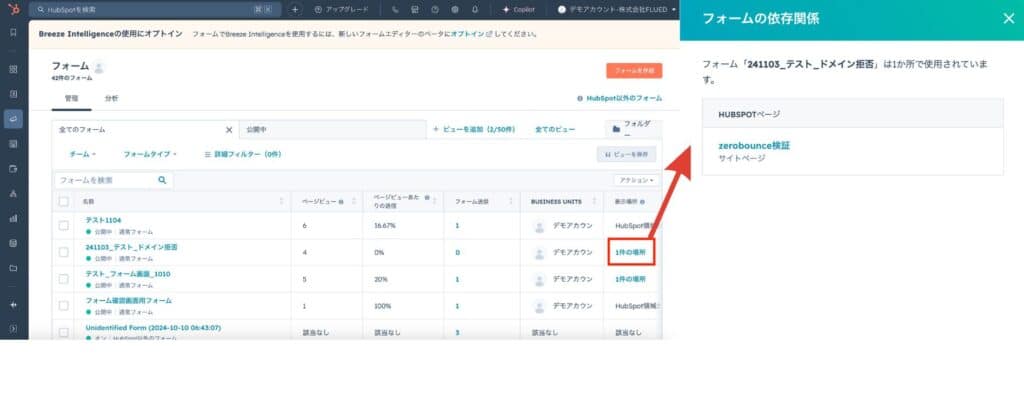
ただし、この機能はHubSpotで作成したページに限定される点に注意してください。
WordPressなど、ほかのプラットフォームのページに設置している場合は、表示されません。別途、フォームの設置場所を管理する必要があります。
フォーム名を分かりやすくする
フォーム管理の基本として、分かりやすい名称を心がけましょう。例えば「2024年_春の展示会_申し込みフォーム」のように、一目で用途が分かる名前を付けることをおすすめします。
フォーム名は検索にも使用できるため、後から探しやすい名前を付けることで、運用効率が大きく向上します。
スプレッドシートで管理する
フォームの設置場所が多岐にわたる場合は、スプレッドシートで一元管理することが不可欠です。以下の情報を記録しておくと便利です。
- フォーム名
- 設置ページのURL
- フォームの用途
- 公開ステータス(表示中/非表示)
- コメントアウトの有無
- 最終更新日
フォームの設定内容は定期的に見直し、不要なものは整理するなど、継続的にメンテナンスをしましょう。
また、HubSpotにはフォームデータをCSVで出力する機能があります。フォームを管理する際に、活用すると便利です。
フォーム管理は地道な作業です。きちんと整理することで運用の手間を大幅に削減できます。特にスプレッドシートを使った管理は、チーム内での情報共有にも役立ちます。
HubSpotのフォームは非公開・アーカイブにできない!

HubSpotにはフォームの非公開・アーカイブ機能はありませんが、適切な代替手段と管理方法を組み合わせることで、効率的な運用ができます。
フォームの埋め込みコードの削除やコメントアウト、スプレッドシートでの一元管理など、本記事で紹介した方法を活用しましょう。
フォームの運用における課題解決が可能です。
HubSpotのフォーム管理でお困りの方は、弊社、株式会社FLUEDまでご相談ください!効率的な運用方法を提案いたします。
HubSpotの使い方、活用方法がわかる、無料のオンライン相談会を開催中です。
「HubSpotで何ができるか知りたい方」はもちろん、「すでに利用しているがもっとフル活用したい方」もお気軽にご参加ください。
詳細は「HubSpotをより活用したい方へ!無料のオンライン相談会を実施中!」にて、ご確認ください。
▼ 【無料】HubSpot相談会を予約する

 2024.11.29
2024.11.29 2024.11.29
2024.11.29


















