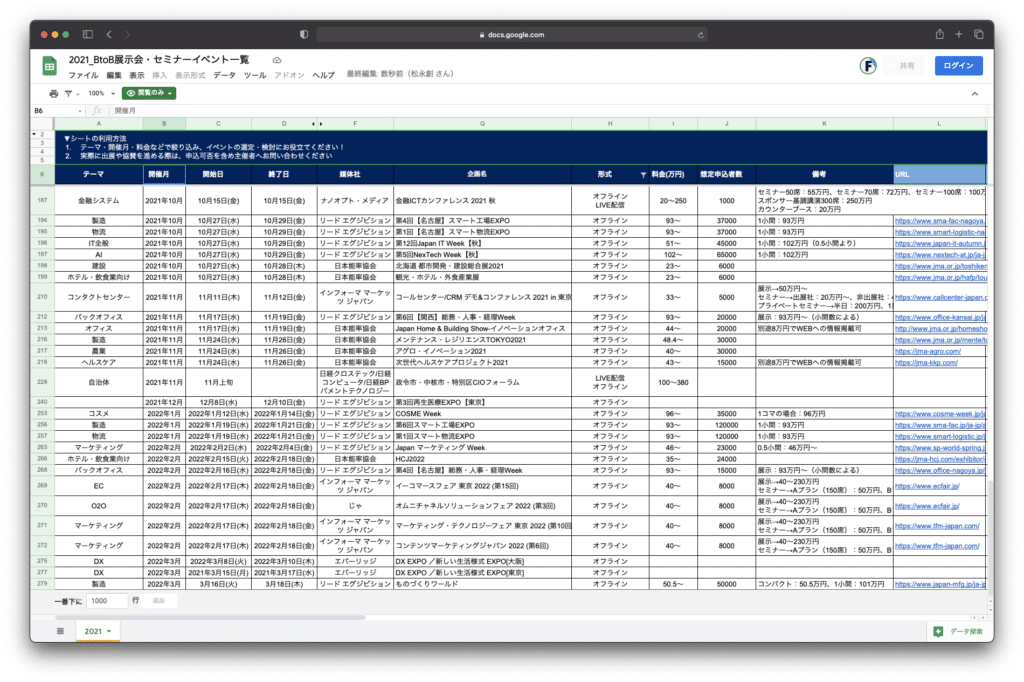「ウェビナーの開催は、ZoomとYouTube Liveの連携がよいと聞いたけれど、やり方がわからない」「どうすれば参加者に満足してもらえるウェビナーになるだろうか」とお悩みの方もいるのではないでしょうか。
ZoomとYouTube Liveを連携すると、参加者の人数制限がなくなったり、アーカイブ動画を自動で残せたりといったメリットがあります。
この記事では、ZoomとYouTube Liveを連携する方法の他に、より質の高いウェビナーを行うためのヒントを紹介します。
株式会社FLUEDではBtoBのマーケティングにお悩みの方へ、無料のオンライン相談会を実施しております。
数多くの企業様をご支援してきた経験からBtoBマーケティングに関する質問、疑問にお答えいたします。
コンテンツ目次
ウェビナーはZoomとYouTube Liveを連携して行うのがおすすめ!
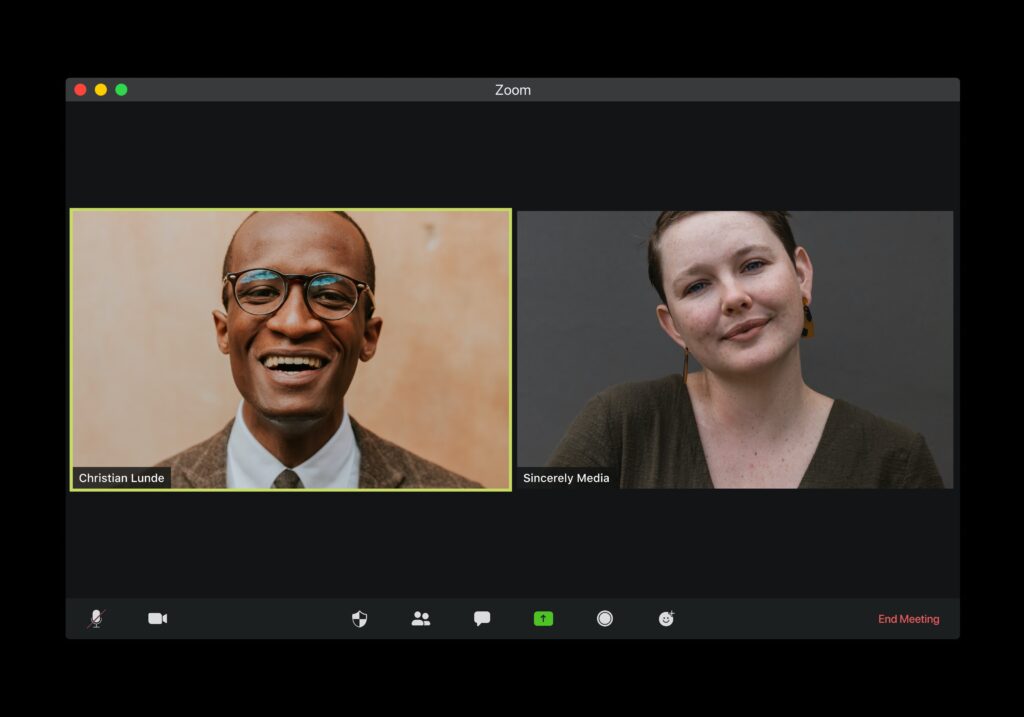
ウェビナーはリアルセミナーよりも低コストで開催できる上、主催者も参加者も会場に足を運ばなくても参加できることが大きなメリットです。
これまで、遠方であることを理由に参加を諦めていた人も気軽に出席できるようになり、より多くの人の参加が可能になりました。
そんなウェビナーは、『Zoom』と『YouTube Live』を連携させて行うことで、さらに便利になります。
ZoomとYouTube Liveを連携するメリット
ZoomとYouTube Liveを連携してウェビナーを開催することで、享受できるメリットは三つあります。
一つめは、参加者の人数制限がないことです。
Zoom単体でも、100人から10,000人規模でのウェビナーの配信が可能ですが、YouTube Liveとの連携によって参加人数の上限を気にする必要がなくなります。
二つめは、自動でYouTubeにアーカイブ動画を残せることです。
アーカイブ動画を作成することで、何らかの理由で、開催時間中に参加できなくても、後からゆっくり視聴してもらうことができます。
「急な予定変更のために、見逃してしまったのですが…」という問い合わせがあっても、スムーズに対応できるでしょう。
三つめは、動画配信のために、特別な技術はいらないことです。
動画をネット上でアップするためには、撮影した動画を編集する必要があります。
特にエンコードという作業が必ず必要になり、これを行わなければ、視聴者は快適に動画を再生・視聴できません。
しかし、YouTube Liveを連携して使うのであれば、このような編集作業は不要です。
誰でも簡単にウェビナー動画をアップできるのです。
ZoomとYouTube Liveを連携するための前提条件
ZoomとYouTube Liveを連携するためには、必ず両サービスのアカウントが必要です。
特にZoomは、有料版のアカウントでなければ、ウェビナーツールを利用できませんので、注意しましょう。
また、YouTube Liveは配信の24時間前までに、アカウントの本人確認作業が必要になります。
電話番号認証をすることで、初めてYouTubeの機能制限が解除され、ライブ配信が可能となりますので、必ず事前に行っておきましょう。
>>ウェビナーならHubspotとZoomとの連携がおすすめな理由
ZoomとYouTube Liveの連携によってウェビナーを開催するには

ZoomとYouTube Liveの連携はとても簡単に行えます。
一度やってみれば、すぐに覚えられるほど、手順はシンプルなので、誰でも簡単にできるでしょう。
ここでは、事前にやっておくべき設定と、当日行う設定とに分けて紹介しますので、参照しながら設定してみてください。
事前にすること①Zoomの設定
Zoomは、事前に配信機能を有効にしておきましょう。
事前設定は以下の手順で行います。
- Zoomのウェブサイトにログインします。
- 左側のメニューの『設定』をクリックします。
- 『ミーティング中(詳細)』セクションの『ミーティング』タブから『ミーティングのライブストリーム配信を許可する』が有効になっていることを確認します。
- 『カスタムライブストリーム配信サービス』オプションをオンにします。
- 保存をクリックすれば完了です。
これで、YouTube Liveの配信が可能になります。
事前にすること②YouTube liveの設定
YouTube Liveであらかじめやっておくべきことは、ライブ配信枠の作成です。
以下の手順で行いましょう。
- YouTubeにログインします。
- 『ライブ配信を開始』をクリックします。
- 『新しいライブ配信』をクリックし、配信タイトルなど、配信内容を設定します。
- 『エンコーダー配信を作成』をクリックします。
これでライブ配信予約が完了します。
画面遷移後に現れる、ストリームURL・ストリームキー・配信URLは必ずメモしておくようにしましょう。
当日の作業
ZoomとYouTube Liveの連携は当日に行います。
当日に行うべき作業の手順は、以下の通りです。
- 配信に使うZoomアカウントを立ち上げます。
- Zoomの配信画面右下の『詳細』ボタン(『・・・』ボタン)をクリックし、『ライブ中 カスタムライブストリーム配信サービス』をクリックします。
- Zoomのウェブページに遷移するので、YouTube Liveの事前設定の際に獲得した、ストリームURL・ストリームキー・配信URLをそれぞれ入力しましょう。入力したら『Go Live!』ボタンをクリックします。
- YouTube配信管理画面に自動で遷移するので、右上の『ライブ配信を開始』をクリックすればスタートです。
ZoomとYouTube Live連携によるウェビナー事例

既に、ZoomとYouTube Liveを連携させる方法を活用して、ウェビナーを開催している事例もあります。
出版社の事例
経済誌や会社四季報などで知られる東洋経済新報社が運営する『東洋経済ブランドスタジオ』では、ZoomとYouTube Liveを連携させる形で『東洋経済 Brand Lab Live』というウェビナーを開催しています。
毎回3名ほどの登壇者を迎え、登壇者たちがさまざまなテーマについて、Zoomでトークセッションをする様子をYouTube Liveで配信する形式です。
基本的に無料で配信され、過去に開催されたウェビナーのアーカイブ動画は、動画視聴を申し込めば見られるので、参加者にはお得なウェビナーです。
地方活性化団体の事例
東北活性化研究センターという団体では、東北地方や新潟県の活性化に貢献するような内容のウェビナーを定期的に開催しています。
前出の東洋経済と同様に、Zoomミーティングを使って登壇者が話す内容を、YouTube Liveで配信するという形で開催しています。
Zoomミーティングによる参加者も少数ながら募っており、登壇者とコミュニケーションが取れたり、名刺アプリを使って名刺交換もできたりと、ユニークなウェビナーです。
視聴のみ希望する人は、YouTube Liveで視聴することができ、出席形態を選ぶこともできるので、参加しやすいでしょう。
2025年開催予定の展示会・イベント一覧表を配布中です。来場想定数や費用感も把握可能です。詳細は下記からどうぞ。
2025年度オンライン/オフライン展示会・イベント一覧を無料公開!BtoBマーケティングにそのまま使えるGoogleスプレッドシート
ZoomとYouTube Liveを連携してウェビナーを開催する際の注意点

インターネット環境を利用して開催するウェビナーでは、リアルセミナーとは違ったトラブルが起こる可能性もあります。
できるだけトラブルが起きないよう準備をし、万が一トラブルが起こってしまった場合でも、素早く適切に対処できるよう、しっかり準備しておきましょう。
スタッフはホスト以外に3名は確保
スタッフは、ホスト以外に最低3名は確保しておきましょう。
ライブ配信には、タイムキーパー、ライブチャットを投稿したり対応したりする係、何か問題が発生したときに対処・指示を出す係と、少なくとも三つの役割をする人が必要です。
あらかじめ役割を決め、いつどんな風に動くのか打ち合わせておく必要があります。
時間や指示内容を登壇者に知らせるツールも用意しておいた方がよいでしょう。
リハーサルをして配信環境をチェック
インターネットを使ってライブ配信する際に、最も起こりやすいのが配信環境についてのトラブルです。
ライブ配信前に、必ずリハーサルをして、問題なく配信できるかどうかをチェックしておきましょう。
特に、他の登壇者と、Zoomミーティングによってトークセッションする場合は、他の登壇者もリハーサルには参加すべきです。
本番と同じ環境で行ってみて、ネットワーク環境や機器に問題がないかチェックしておきましょう。
音声が途切れたり画面が乱れたりなど、不具合が起こる場合は、場所を変えてもらう必要があることもあります。
本番中に大きなトラブルを起こさないためにも、リハーサルで必ずしっかりチェックし、万全の準備をしておきましょう。
テスト配信用のURLを別で準備
テスト配信用のURLは本番用とは別に用意する必要があります。
YouTubeのURLは、一度そのURLを使用してライブ配信してしまうと、無効になってしまうからです。
一度配信して停止しただけでも無効になりますので、注意しましょう。
想定されるトラブルの対処法は事前にマニュアル化
想定できるトラブルの対処法はマニュアル化しておくと、いざというときにも、スムーズに対応できるでしょう。
本番直前に機器が故障した場合、自然災害など予期せぬ緊急事態が発生した場合、直前になっても登壇者と連絡が取れない場合など、考え得る限りのトラブルについての対処法を決めておきましょう。
そして、登壇者を含め、関係者全員で共有しておくことです。
>>ウェビナーの適切なフォロータイミングとは?具体例を交え徹底解説!
よりよいウェビナーにするために

参加者により満足してもらえるウェビナーにするためには、インターネット環境や配信場所、配信に使用する機材など、少々細かいところにまでこだわるべきです。
さらに、台本も用意しておき、スムーズに進行できるようにしておくことで、参加者の満足度も高まるでしょう。
インターネット環境を整える
参加者が快適に視聴できるウェビナーにするためには、安定して配信できるようなインターネット環境を整えておくことが非常に大切です。
Wi-Fiを使った配信は、速度が遅くなることがあったり、不安定になったりする可能性があるので、あまりおすすめできません。
できれば、有線LANを使用する方が安定した配信ができるので、望ましいでしょう。
配信場所にも配慮を
配信場所には、落ち着いた静かな環境を選ぶべきです。
会社で行う場合は、電話の音や人が出入りするような音が聞こえない会議室などを利用するとよいでしょう。
また、講師や登壇者の背景には、できるだけ余計なものが映りこまないようにすべきです。
参加者が集中して見られるように配慮し、シンプルにしておくのがよいでしょう。
適切な環境を確保することが難しい場合は、レンタルスタジオの利用を検討してもよいかもしれません。
機材をそろえる
専用の機材を使えば、より快適なウェビナーを配信できます。
もちろんパソコンでも対応できますが、本格的なカメラやマイクを導入することで、よりクリアな映像や音声を配信でき、参加者の満足度も上がるでしょう。
カメラはHDMI to HDMIケーブルを使って外付けします。
画質や画角が十分なものを選び、高品質な映像になるようにしましょう。
また、カメラ以上に大切なのはマイクです。
参加者は、どちらかというと画質よりも音質を気にします。
外部マイクは、単一指向性でステレオ収録のものであれば、講師や登壇者の話す声をクリアに拾ってくれます。
雑音など余計な音を拾うこともなくなるので、快適に視聴してもらえるでしょう。
進行は台本を準備して万全に
ウェビナーを滞りなく進めるためには、あらかじめ台本を準備しておくことが大切です。
まずは、タイムスケジュールを大まかに設定し、いつ、だれが、何をするのかを、登壇者やスタッフを含めた全員について決めておきましょう。
リハーサルをしてみて、進めにくいことがあれば、修正し対応しましょう。
>>ウェビナーの集客方法とは?成果報酬で集客してくれるサービスも紹介
ZoomとYouTube Liveの連携で、より効率的なウェビナー運営を
ZoomとYouTube Liveとの連携はとても簡単に行えます。
二つのウェビナーツールを連携すれば、参加者の人数制限がなくなったり、アーカイブ動画を簡単に残せたりするなど、とても効率的なウェビナー運営が可能です。
リアルセミナーよりもコストや移動時間の削減が可能で、ただでさえ効率的なウェビナーがさらに効率化するため、開催するならZoomとYouTube Liveを連携して行った方がよいでしょう。
「そうはいっても、やはりウェビナーの開催にはわからないことが多い」「そもそも集客の方法がわからない」という方は、一度営業DX.jpに相談してみてください。
ウェビナーを開催するにあたっての悩みや、開催後の営業活動への活かし方など、自社に合った的確なアドバイスをもらえるでしょう。
株式会社FLUEDではBtoBのマーケティングにお悩みの方へ、無料のオンライン相談会を実施しております。
数多くの企業様をご支援してきた経験からBtoBマーケティングに関する質問、疑問にお答えいたします。

 2021.09.01
2021.09.01 2025.06.20
2025.06.20