
Salesforceではすべてのデバイスのログインで多要素認証を必須にしています。
また「代理ログイン」という、便利な機能を兼ね備えているのも特徴です。
この記事ではデバイスごとのSalesforceログイン方法に加えて、代理ログインについて詳しく解説しています。
ちなみに、主要なMAツールの機能を徹底的に比べられる、比較表を無料配布中です!
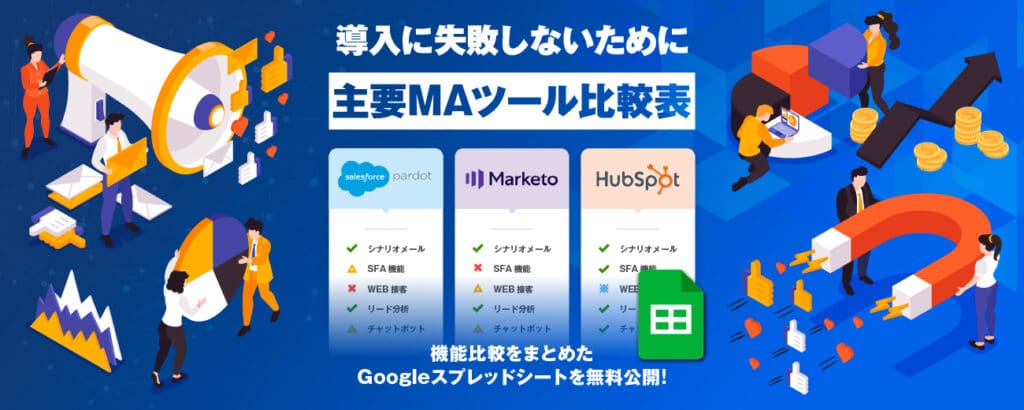
Pardot(Marketing Cloud Account Engagement)やMarketo、HubSpotなど、各ツールでできることを機能ごとに一覧化した便利なシートです。ツール選定の参考資料としてぜひご活用ください。
コンテンツ目次
デバイスごとのログイン方法

Salesforceはスマートフォン、PCブラウザともに「Salesforce Authenicator」を使ってログインする必要があります。
ここでは多要素認証とデバイス別のログイン方法について解説します。
SalesforceではMFAが必須
SalesforceではMFA(多要素認証)を必須としています。
サイバー攻撃の脅威は世界的に進化し続けており、顧客からの信頼が最優先として、より強力なセキュリティ対策の導入が重要と考えているためです。
Salesforceにログインする前に、アプリストアから入手する必要があるのが「Salesforce Authenicator」です。
Salesforce Authenicatorではログイン時、デバイスに通知が届き、通知を確認してからログインするという手順になっています。
そのため、万が一パスワードが他人に知られたとしても、不正にログインされるという事態を防げるのです。
スマートフォンでのログイン
スマートフォンからSalesforceにログインする方法は以下の通りです。
- Salesforce関連のアプリを起動
- ユーザ名とパスワードを入力してログインをタップ
- 通知の「AUTHENTICATOR」をタップ
- 「Salesforce Authenticator」起動後に承認をタップ
- 多要素認証が承認されログイン
- OAuth認証の確認画面で「許可」をタップ
- ログイン完了
ログイン後はログアウトしない限り、認証状態が維持されます。
PCブラウザでのログイン
PCブラウザからSalesforceにログインする方法は以下の通りです。
- ユーザ名とパスワードを入力し、「ログイン」をクリック
- 認証アプリが自動で起動
- 「Salesforce Authenticator」が起動するので承認をタップ
- 多要素認証承認後にログインに進む
- ログイン完了
ログインがうまくいかない場合は、Salesforceサポートに連絡してみてください。
ちなみに、主要なMAツールの機能を徹底的に比べられる、比較表を無料配布中です!
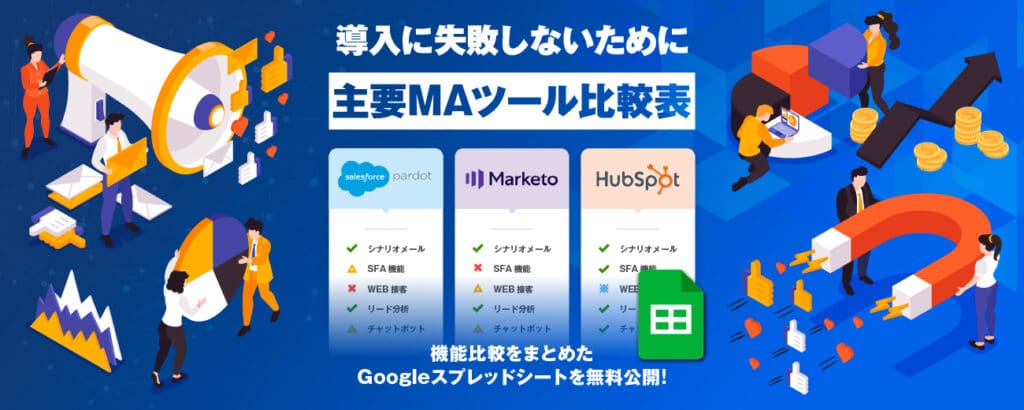
Pardot(Marketing Cloud Account Engagement)やMarketo、HubSpotなど、各ツールでできることを機能ごとに一覧化した便利なシートです。ツール選定の参考資料としてぜひご活用ください。
Salesforceでの代理ログインとは?

代理ログインとは、システム管理者が他のユーザとしてSalesforceにログインできる機能です。
代理ログインの利用で、管理者は一般ユーザの視点でSalesforceを使用でき、ユーザが抱える問題、ユーザが見る画面表示を理解しやすくなります。
注意点として、代理ログインはシステム管理者プロファイルを持つユーザのみが利用可能なため、他のプロファイルを持つユーザは使用できません。
プロファイルはシステムの安全性を保つための重要なポイントです。
代理ログインの設定手順

代理ログインの設定は、以下の手順で行います。
ユーザ側の設定手順
ユーザ側の設定手順は以下の通りです。
- Salesforceにログイン
- 画面上部の右側「設定」をクリック
- 左側メニュー「アカウントログインアクセスの許可」をクリック
- 表示されるリストから権限を付与したい管理者を選択
- 「アクセス期間」を「アクセス権限なし」から適切な期間に変更
- 「保存」ボタンを選択して確定
設定できる「アクセス期間」はシステムの変更によって異なる場合があります。
ユーザ側の設定が完了すると、システム管理者は指定された期間、他のユーザの代わりにログインし、システム状況を確認できます。
ログインアクセスポリシーから設定
代理ログインを設定する別の方法として「ログインアクセスポリシー」からの設定があります。
Salesforce Classicでは「設定」メニューから、Lightning Experienceでは右上にある「設定アイコン」から「設定」にアクセスしておこないます。
設定方法は以下の通りです。
- クイック検索ボックスに「ログインアクセスポリシー」と入力して検索
- 「管理者は任意のユーザでログインできます」にチェックを入れる
- 「保存」ボタンをクリックして設定完了
ログインアクセスポリシーが有効になっていれば、管理者は任意のユーザとしてログインできます。
もし、設定項目が表示されない場合は、Salesforceサポートに連絡しましょう。
ユーザからアクセス権を許可
ユーザ自身が管理者にアクセス権を許可する場合は、以下のステップにしたがって操作します。
- Salesforceで「設定」を開く
- 「クイック検索」ボックスに「ユーザ」と入力して検索
- 検索結果から「ユーザ」オプションを選んで目的のユーザ名を見つける
- ユーザ名隣の「ログイン」リンクをクリック
- ユーザ名横の「ログアウト」を選択して管理者アカウントに戻る
「ログイン」リンクは特定の条件下でのみ使用可能です。
以上の設定はシステム管理者にログインアクセスを許可されたユーザに限られています。
システム管理者がユーザとしてログインできるように設定された組織でのみ利用できます。
代理ログインの注意点

代理ログインで注意すべき点について解説します。
アップグレード後に反映されない
Salesforceではエディションのアップグレード後、デフォルトで代理ログインが有効化されないケースがあります。
特に注意したいケースが「Professional Edition」から「Enterprise Edition」や「Unlimited Edition」へアップグレードした際です。
アップグレード後は代理ログインの有効化について、手動での設定が必要になる場合があります。
アップグレード後にもし「クイック検索」を利用しても代理ログインが見つけられない場合は、代理ログインが自動で有効になっていない可能性があります。
Salesforceサポートチームに連絡し、対応を依頼しましょう。
アクティブ状態が条件
代理ログインを利用するには、対象のユーザがアクティブ状態であることが条件です。
ユーザが非アクティブだと、代理ログインは使用できません。
また、代理ログインを使用して特定のユーザとしてログインしている場合、同時に別のユーザとしてログインできないというルールが設けられています。
セッションの終了
代理ログインはユーザのセッションに影響を及ぼす可能性があります。
管理者がログアウトすると、その時点までのセッションが終了してしまい、対象のユーザは再びログインの必要が生じるためです。
代理ログイン時は、ユーザのセッションに影響を与えることを意識して使用しましょう。
ログイン方法を理解してSalesforceを有効活用しよう

Salesforceでは「Salesforce Authenicator」を利用することで、スマートフォンやPCブラウザからSalesforceにログインできます。
また、Salesforceには「代理ログイン」があり、メリットと注意点、設定方法についても解説してきました。
Salesforceはセキュリティを最優先にしているため、ログインが他のシステムと異なる点がありますが、ありますが、理解すればそれほど難しくはありません。
デバイスごとのログイン方法と代理ログインを理解し、Salesforceを有効的に活用しましょう。
ちなみに、主要なMAツールの機能を徹底的に比べられる、比較表を無料配布中です!
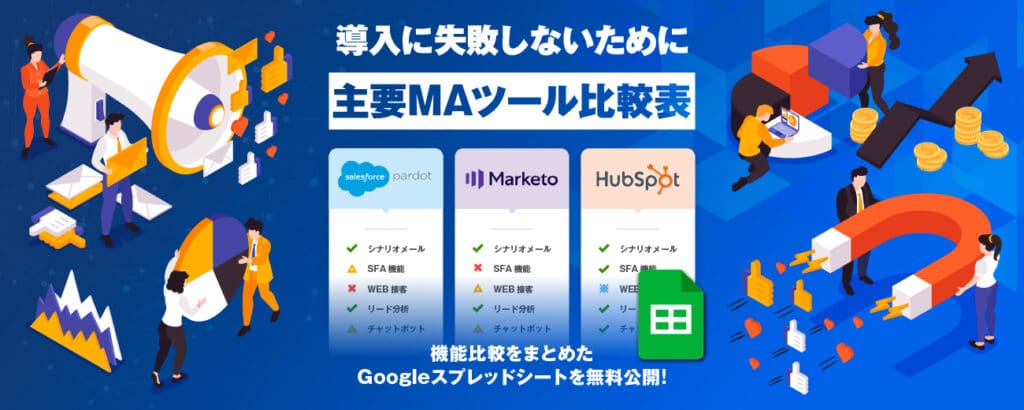
Pardot(Marketing Cloud Account Engagement)やMarketo、HubSpotなど、各ツールでできることを機能ごとに一覧化した便利なシートです。ツール選定の参考資料としてぜひご活用ください。

 2024.03.10
2024.03.10 2024.11.29
2024.11.29

















