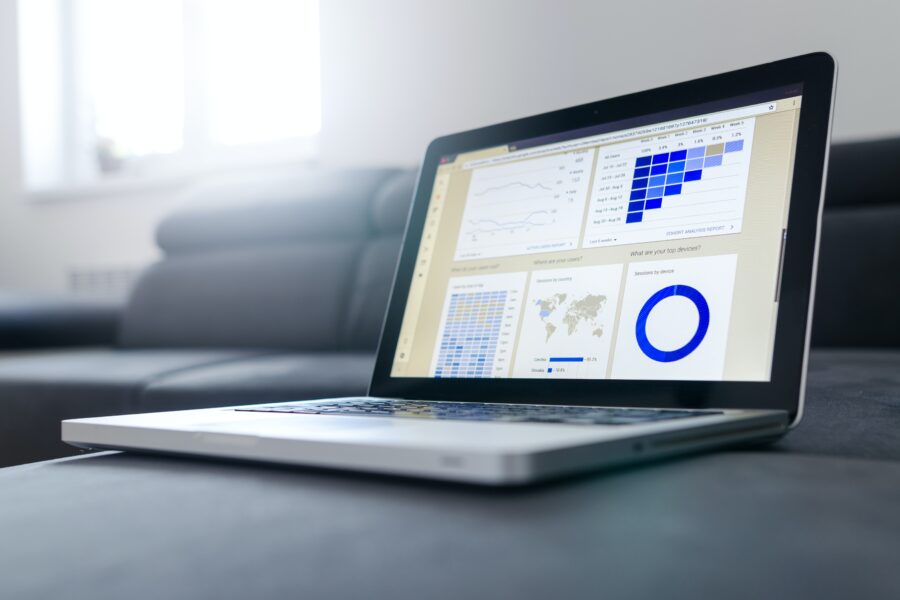
2022年5月に外部データをHubSpot内に表示する機能が追加になりました。たとえば、実売上をスプレッドシートで管理しているが、HubSpot内の取引進捗状況と一緒に管理したいと考えている企業も多いのではないでしょうか。
前回HubSpotのデータをスプレッドシートに書き出す方法をご紹介しましたが、今回はHubSpot内でスプレッドシートなどの外部データを表示させる方法をご紹介します。是非参考にしてください
HubSpotの使い方、活用方法がわかる、無料のオンライン相談会を開催中です。
「HubSpotで何ができるか知りたい方」はもちろん、「すでに利用しているがもっとフル活用したい方」もお気軽にご参加ください。
詳細は「HubSpotをより活用したい方へ!無料のオンライン相談会を実施中!」にて、ご確認ください。
▼ 【無料】HubSpot相談会を予約する
コンテンツ目次
HubSpotへのスプレッドシートの埋め込みで実現できることやメリットとは
HubSpotメインで顧客管理や売上管理をしている場合でも、特定の情報についてはスプレッドシートで管理することもあるでしょう。その場合HubSpotとスプレッドシートの両方を確認する必要があり、不便と感じられることがあります。
そこでHubSpotにスプレッドシートを埋め込んでみてはいかがでしょうか。ここでは、HubSpotにスプレッドシートを埋め込むメリットについて解説します。
実現出来ることとは?
HubSpotのダッシュボードにスプレッドシートを埋め込むと、あらゆるデータを一元管理できます。たとえばHubSpotでは営業の進捗管理をしている一方で、実売上は会計ソフトで管理している場合もHubSpotで一元管理が可能です。
その場合、会計ソフト内のデータをスプレッドシートでグラフ化して、それをHubSpotのダッシュボード内に埋め込むと一元管理を実現できます。
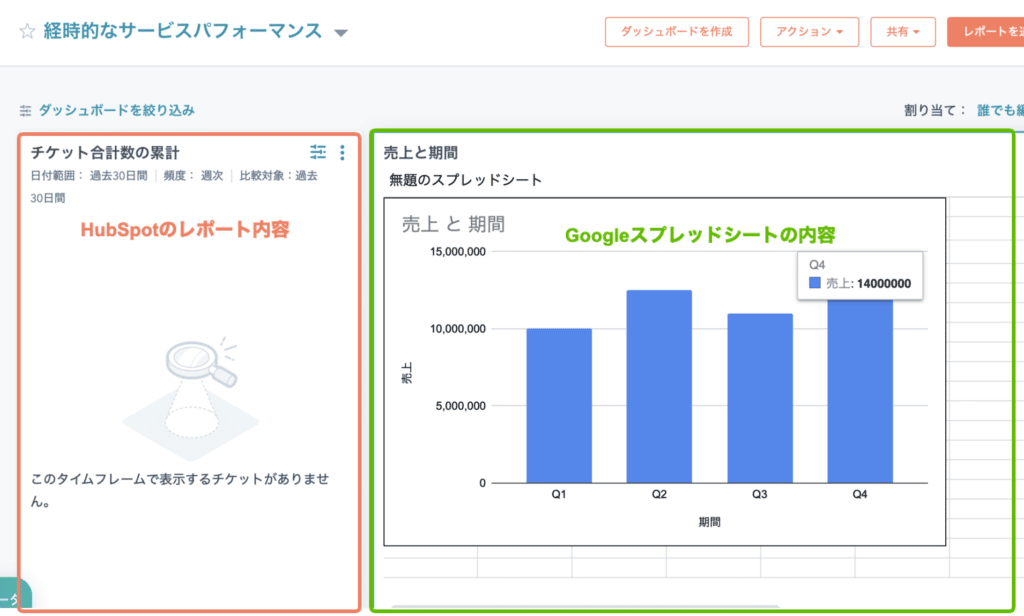
また、HubSpotでは対応不可能なデータも扱えます。例えば、バブルチャートなどのレポート、%表示のグラフなどは2022年5月時点ではHubSpotでの処理が難しい状況です。
そこでHubSpotにスプレッドシートを埋め込むと、HubSpotでは難しいグラフを作成したり、分析をしたりすることが可能です。
ただし、スプレッドシートと同じ部類の表計算ソフト「Excel」がHubSpotに埋め込めない点には注意しましょう。
埋め込むことのメリット
それではスプレッドシートの埋め込み機能には、どのようなメリットがあるのでしょうか。代表的なメリット3つをご紹介します。
1.業務の効率化
1つ目は業務の効率化につながります。従来はHubSpotのデータをExcelにエクスポートしてExcel上でグラフ化や分析を行っていました。またレポート化するときもHubSpotやスプレッドシートなどを同時に開きながら、データの確認作業が必要でした。
スプレッドシートをHubSpotに埋め込むと、1つのダッシュボードで全てのデータを確認できます。
またHubSpotのデータをスプレッドシートに自動で書き出すようにしておくと、レポートのタイミングでのCSVデータの書き出し作業も不要です。手動によるデータ移行で発生するミスも防げます。
2.分析の幅の拡大
2つ目は、分析の幅が拡大することです。HubSpotのレポート機能は%表示での分析ができなかったり、合計金額でしか計算できなかったりして分析機能が制限される場合もあります。
スプレッドシートでは、グラフ作成なども含めて様々な分析や集計ができたり、関数の種類も豊富だったりします。そのためHubSpotよりも、自由度の高いデータ集計や計算が可能です。HubSpotで集めたデータをより有効活用するためにも、スプレッドシートの埋め込み機能を利用してみてはいかがでしょうか。
3.チーム内の共有の効率化
3つ目のメリットは、チーム内における情報共有の効率化につながる点です。従来はデータの確認にともない、スプレッドシートを開いて必要なタブをクリックしグラフを見る必要がありました。
上司がメールにデータファイルを添付した場合は、そのファイルを開くための手間がかかり、共有漏れや確認忘れなどがおきるリスクもあります。
しかしHubSpotにスプレッドシートを埋め込み、データをHubSpot内のダッシュボードにまとめると、チーム内でスムーズに情報を共有できます。
HubSpotの使い方、活用方法がわかる、無料のオンライン相談会を開催中です。
「HubSpotで何ができるか知りたい方」はもちろん、「すでに利用しているがもっとフル活用したい方」もお気軽にご参加ください。
詳細は「HubSpotをより活用したい方へ!無料のオンライン相談会を実施中!」にて、ご確認ください。
▼ 【無料】HubSpot相談会を予約する
HubSpotにスプレッドシートを埋め込む方法
ここでは、HubSpotにスプレッドシートを埋め込む方法を紹介します。スプレッドシート内の雛形制作から埋め込む手順までを解説するので、参考にしてください。
1.スプレッドシート内での雛形制作
まずはHubSpotにデータを埋め込むために、スプレッドシート内でひな形を制作します。分析をしたい内容を整理したうえで、必要なグラフの種類を検討して制作しましょう。
もしワークフローを活用してHubSpot内のデータをスプレッドシートにエクスポートする場合は、スプレッドシートのファイル名やシートおよび、列の名前などが必要です。
各ファイルおよびデータを識別するために、判別できるような名前をつけましょう。
2.スプレッドシートの埋め込み
スプレッドシートの雛形が整ったら、HubSpotに埋め込みます。埋め込みの手順は次のとおりです。
外部コンテンツの追加
ナビゲーションバーに表示されている「アクション」をクリックして「外部コンテンツの追加」をクリック
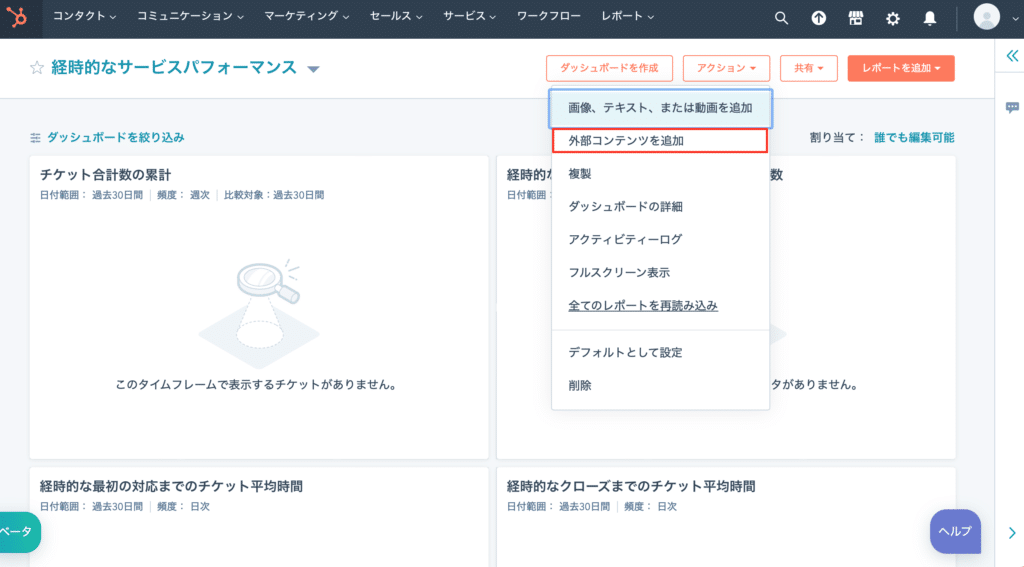
スプレッドシートを選択
外部コンテンツを追加からGoogleスプレッドシートをクリック
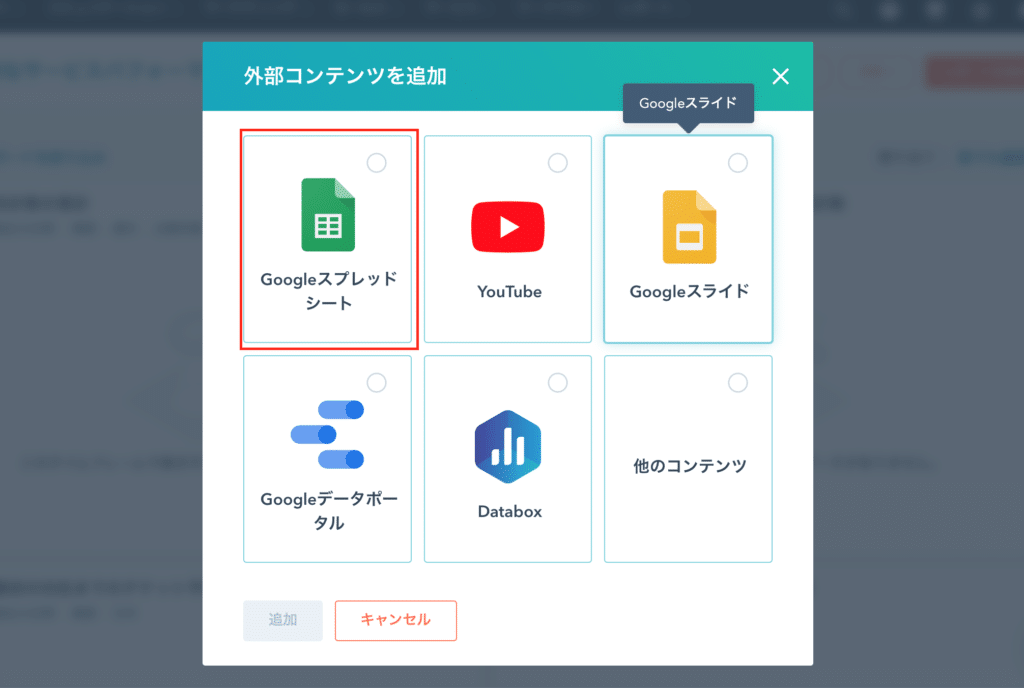
タイトルと埋め込みリンクの入力
「タイトル」にダッシュボード上で表示させるデータ名、「URLまたは埋め込みコード」にGoogleスプレッドシートの公開URLを入力。
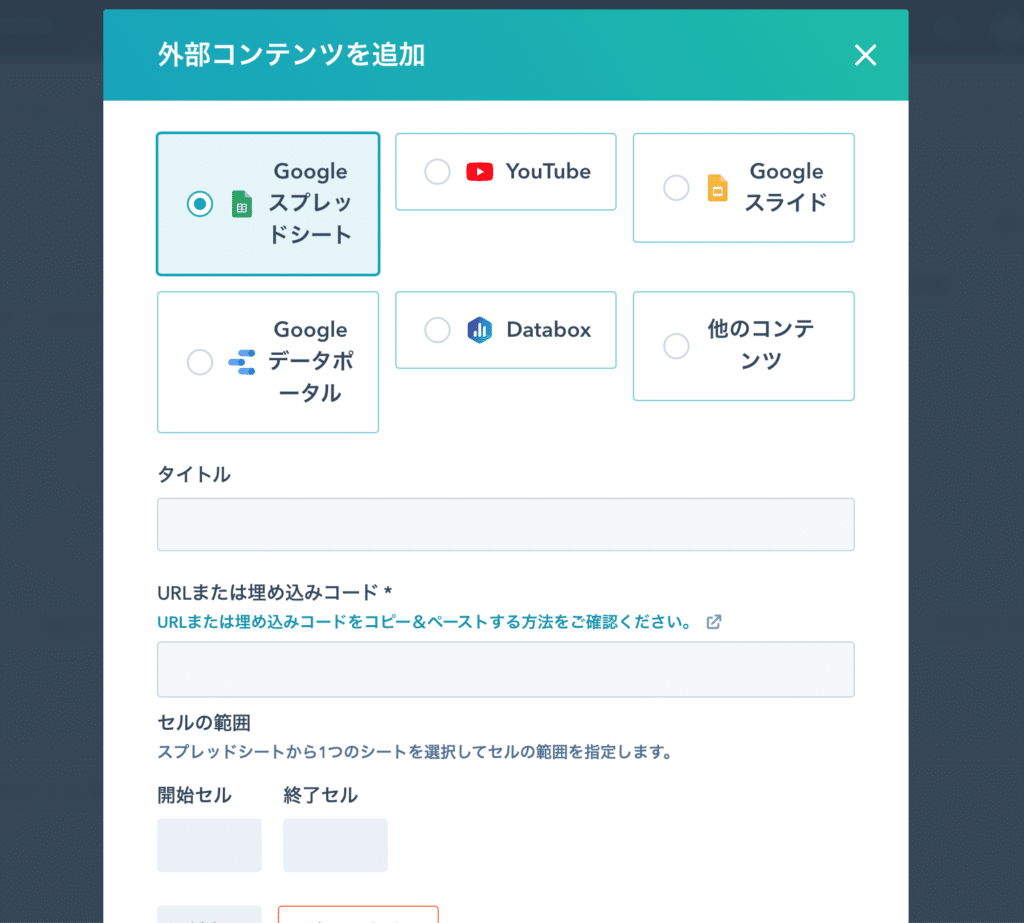
HubSpotにスプレッドシートを埋め込むときの注意点

最後にスプレッドシートを埋め込むときの注意点をご紹介します。
1.アドレスリンクに注意
埋め込みを行う際はリンクをチェックしましょう。URLが「http://」、「https://」、「//」のいずれかで始まっているかを確認するようにしてください。
2.埋め込み設定・リンク設定の確認
リンクの共有設定の確認が重要です。スプレッドシートの共有設定が「リンクを知っている全員」になっている点を確認しましょう。また公開範囲がページ全部なのか、それとも一部分なのかなどを確認して必要な箇所が選択されているのかをチェックしてください。
まとめ
いかがでしたでしょうか。HubSpotにスプレッドシートを埋め込むことにより、レポート業務の効率化やより幅広い分析などが出来るようになります。もし、HubSpotだけでなく、スプレッドシートでもデータを管理している場合は活用してみてはいかがでしょうか?もしそれ以外にHubSpotからのデータのエクスポートをしたいなどHubSpotの運用を悩んでらっしゃる場合はぜひ一度相談してください。
HubSpotの使い方、活用方法がわかる、無料のオンライン相談会を開催中です。
「HubSpotで何ができるか知りたい方」はもちろん、「すでに利用しているがもっとフル活用したい方」もお気軽にご参加ください。
詳細は「HubSpotをより活用したい方へ!無料のオンライン相談会を実施中!」にて、ご確認ください。
▼ 【無料】HubSpot相談会を予約する

 2023.01.31
2023.01.31 2025.05.28
2025.05.28


















