
顧客対応や営業力の強化に注力するためには、データ管理や集計、共有などの管理業務を効率化することが重要です。
HubSpotは豊富な機能で業務効率化ができるMAツールであり、Googleスプレッドシートと連携することでさらなる効率化が期待できます。
本記事では、HubSpotとGoogleスプレッドシートを連携させてできることや、メリット、連携方法について解説します。
ひと手間が減るだけでも業務が大きく効率化することもあるので、データ整理や共有に悩んでいる方は、ぜひ参考にしてください。
HubSpotの使い方、活用方法がわかる、無料のオンライン相談会を開催中です。
「HubSpotで何ができるか知りたい方」はもちろん、「すでに利用しているがもっとフル活用したい方」もお気軽にご参加ください。
詳細は「HubSpotをより活用したい方へ!無料のオンライン相談会を実施中!」にて、ご確認ください。
▼ 【無料】HubSpot相談会を予約する
コンテンツ目次
HubSpot とGoogleスプレッドシートを連携させてできること
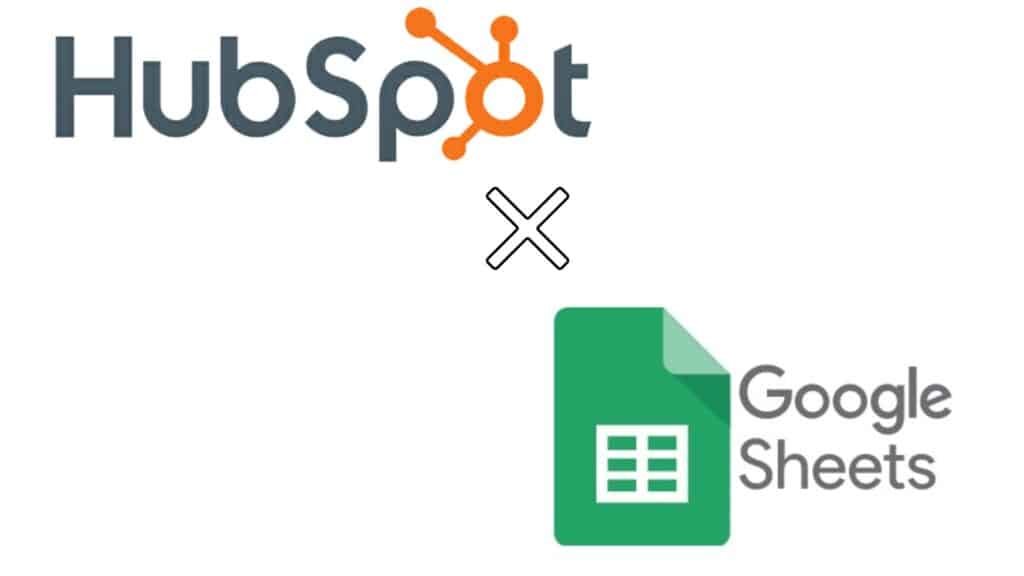
HubSpotとスプレッドシートを連携させることで、データ管理や分析、共有にかかる工数を削減できます。
それぞれ詳しく解説します。
HubSpot内のデータをスプレッドシートに自動で書き出せる
HubSpotとスプレッドシートを連携させ、ワークフロー機能を使うことで、スプレッドシートに自動でデータを書き出せます。
ワークフロー内にトリガーを設定し、任意のタイミングでデータを書き出すことも可能です。
たとえば、HubSpotに新規の顧客情報が登録された時点でスプレッドシートに自動で書き出すような使い方ができます。
スプレッドシートの情報が最新に保たれているため、データの更新忘れや社内の共有漏れを防げます。
データ分析の幅を広げられる
HubSpotのレポート作成ツールでもデータ分析は可能ですが、スプレッドシートに書き出すことで、より分析しやすくなる場合もあります。
スプレッドシートを利用するメリットは、マス目に数値を入力することで指定の表や見やすいグラフを簡単に作成できることです。
さらに、関数の種類も多く、計算の自由度が高い特徴もあります。
つまり、スプレッドシートを連携させることでデータ分析の幅が広がるので、HubSpot内のデータをより有効活用できます。
スプレッドシートでの分析結果をHubSpotのダッシュボードに表示できる
HubSpotにはダッシュボード機能があり、スプレッドシートの埋め込み表示が可能です。
そのため、スプレッドシートで分析した結果を集約して表示できるようになり、スムーズにデータを共有できます。
また、HubSpotのレポート機能で見にくいグラフがあれば、スプレッドシートで見やすい外観に整えて表示させることも可能です。
HubSpotとGoogleスプレッドシートを連携させる5つのメリット

HubSpotとスプレッドシートを連携させるメリットを5つ紹介します。
業務を効率化するためにスプレッドシートの連携を検討している方は、ぜひ参考にしてください。
BIツールよりも手軽に導入できる
有料のBIツールを導入するほどではないが、HubSpotでは少し物足りないというニーズに対応できることが、スプレッドシートを連携させるメリットです。
HubSpotからスプレッドシート上に書き出したデータを加工したり、HubSpot以外のデータと統合して分析したりできます。
上記のようなことに有料のBIツールを利用する場合もありますが、操作方法が難しいため、社内に定着せず導入がうまくいかないケースもあります。
それに対して、スプレッドシートは無料で使える上に操作方法も簡単です。
本格的にBIツールを導入する前のお試しとして利用してみるのも良いのではないでしょうか。
顧客情報を管理する業務のムダを省ける
HubSpotとスプレッドシートを連携することで、最新の顧客情報を探したり、記載漏れがないか確認したりする手間を省けます。
顧客情報の管理は重要ですが、管理に関わる作業は営業力の向上に貢献しない業務です。
HubSpotのデータを更新したタイミングでスプレッドシートに自動で書き出すようにしておけば、常に同じファイルを参照するだけで最新のデータを利用できます。
HubSpot内のデータを更新するたびにスプレッドシートを変更しなくてすむため、管理業務の効率化が期待できるでしょう。
レポート作成やデータ整理の業務効率が上がる
HubSpotのデータをスプレッドシートに自動で書き出すように設定しておけば、週次や月次報告のたびにcsvにデータを書き出す作業をなくせます。
表やグラフを一度作成しておき、次回からは参照データを変更するだけで完成させることも可能です。
さらに、データの書き出しを手動で行ったり、コピー&ペーストしたりする作業でのミスを防ぐ効果も期待できるでしょう。
このように、データを自動で書き出すようにしておくことで、レポート作成やデータ整理の業務を効率化できます。
チーム全体の営業力向上に役立つ
スプレッドシートの詳細なデータ分析とHubSpotのダッシュボード機能を組み合わせることで、チーム全体の営業力アップに活用できます。
営業力を向上させるために重要なことは、データ分析による課題の見える化と改善をすばやく行うことです。
戦略やアクションを起こした結果をスプレッドシートでデータ分析し、HubSpotでリアルタイムに共有することでより効果的な施策を検討できます。
課題だけでなく解決策もチーム内に共有でき、スキルやノウハウが属人化しにくくなる効果も期待できます。
チーム全体の営業力を向上させるため、スプレッドシートとHubSpotの組み合わせを活用しましょう。
データ確認の効率化や共有忘れを防げる
HubSpotのダッシュボードにスプレッドシートで作成した表やグラフを表示させることで、データ確認の効率化や共有忘れを防げます。
通常、スプレッドシート内のデータを確認するためには、ファイルの場所にアクセスし、ファイルを目視で探してクリックする必要があります。
データ共有が必要になるたびに、マネージャーがメールに添付して展開しているケースもあるでしょう。
このような業務は、営業効率を悪化させるだけでなく、共有忘れや確認漏れを発生させる原因にもなります。
HubSpotとスプレッドシートを連携させて、スプレッドシート内のデータをまとめて表示し、スムーズに情報共有できる環境を整えましょう。
HubSpotの使い方、活用方法がわかる、無料のオンライン相談会を開催中です。
「HubSpotで何ができるか知りたい方」はもちろん、「すでに利用しているがもっとフル活用したい方」もお気軽にご参加ください。
詳細は「HubSpotをより活用したい方へ!無料のオンライン相談会を実施中!」にて、ご確認ください。
▼ 【無料】HubSpot相談会を予約する
HubSpotとGoogleスプレッドシートの連携と設定方法

HubSpotとスプレッドシートを連携させる方法を解説します。
簡単に設定できるので、ぜひ参考にしてください。
スプレッドシートをHubSpotアカウントに接続する
アプリマーケットプレイスから「Google Sheets」をダウンロードしてください。
なお、スプレッドシートの利用は無料です。
アプリが接続されているかを下記の手順で確認してください。
1.右上のナビゲーションバーに表示されている「アプリマーケットプレイスのアイコン」をクリック
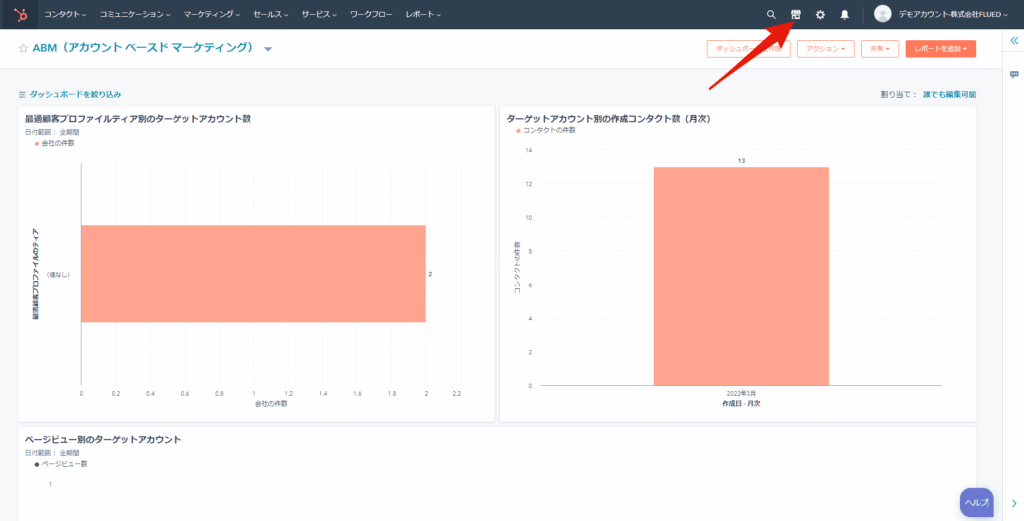
2.「管理」のしたにある「接続されたアプリ」を選択
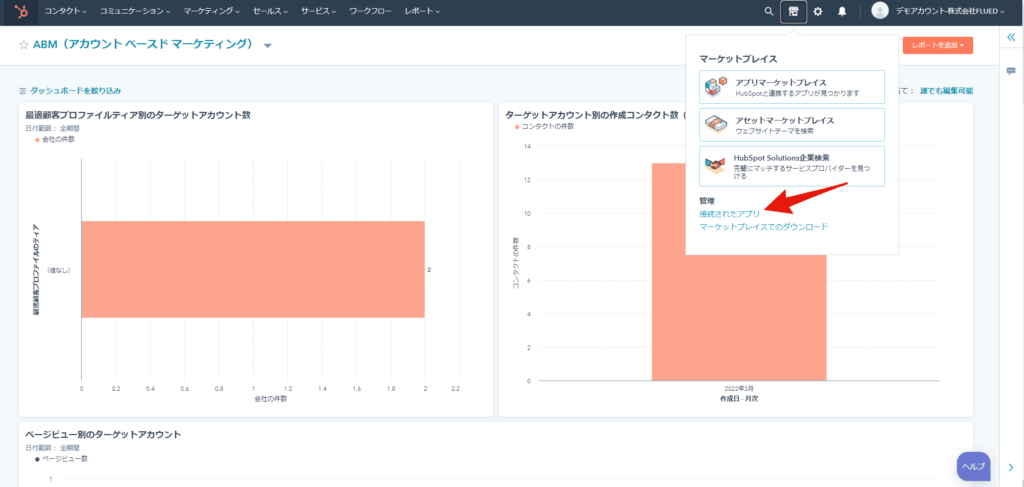
3.「全てのアプリ」のタブ内に「Google Sheets」があることを確認
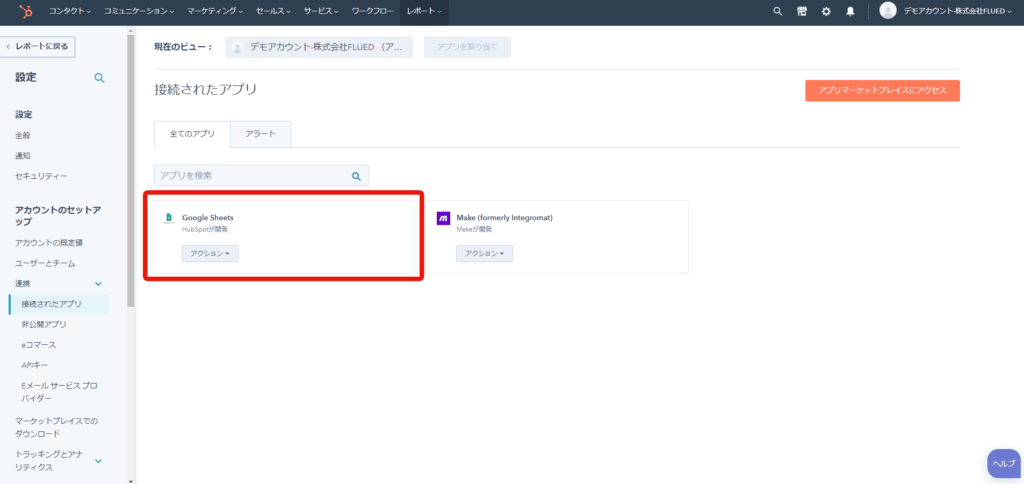
ワークフローを作成してアクションを追加する
- 左上のメニューバーで「ワークフロー」をクリック
- 既存のワークフローを編集する場合は、ワークフロー名をクリック
- ワークフローを作成する場合は、右上の「ワークフローの作成]」>「[テンプレートから」をクリック
(新規でワークフローを作成する場合は、右上の「ワークフローの作成]」>「[ゼロから作成」をクリック)
スプレッドシートへのアクションを指定する
ワークフローの「+」ボタンをクリックして、スプレッドシートへのアクションを指定します。
指定できるアクションは2種類あるため、それぞれに分けて説明します。
スプレッドシートに新しい行を追加する
1.ワークフローの「+」ボタンをクリック
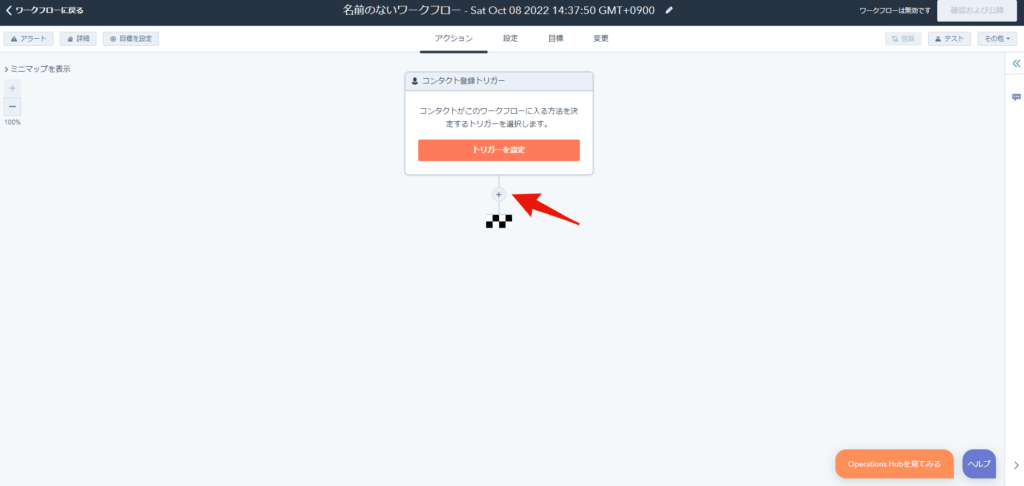
2.「Googleスプレッドシートの行を作成」をクリック
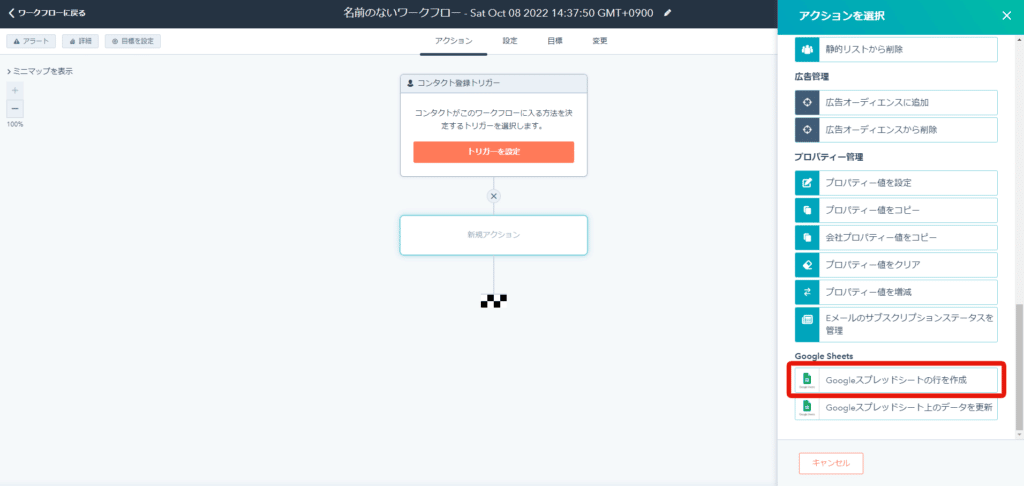
3.下記のアクションを指定
- スプレッドシート:書き出し先のスプレッドシート名
- シート:書き出し先のシート名
- ヘッダー:書き出し先のデータの列名
- プロパティー:HubSpotから書き出すデータ
4.「保存」をクリック
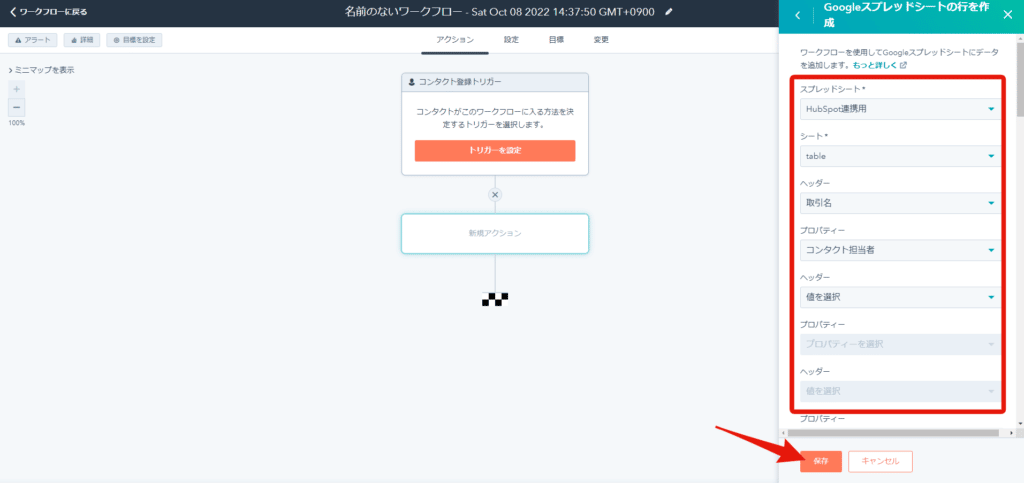
既存のスプレッドシートのデータを更新する
- ワークフローの「+」ボタンをクリックして「Googleスプレッドシートの行を作成」をクリック
- 下記のアクションを指定
- スプレッドシート:書き出し先のスプレッドシート名
- シート:書き出し先のシート名
- 参照列ヘッダー:データ更新の基準となる列名
- 参照列プロパティー:参照列ヘッダーの値と照らし合わせるプロパティー名
- 「保存」をクリック
1回のアクションで追加できるデータは最大20セルである点に注意してください。
HubSpotのダッシュボードにGoogleスプレッドシートを表示させる方法

下図のように、Googleスプレッドシートをダッシュボードに表示させる方法を解説します。
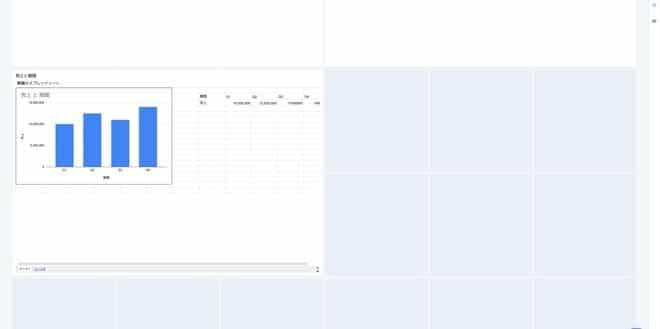
- 左上のメニューバーのHubSpotアイコンをクリックし、ダッシュボードページへ移動
- 右上のナビゲーションバーに表示されている「アクション」をクリックして「外部コンテンツの追加」をクリック
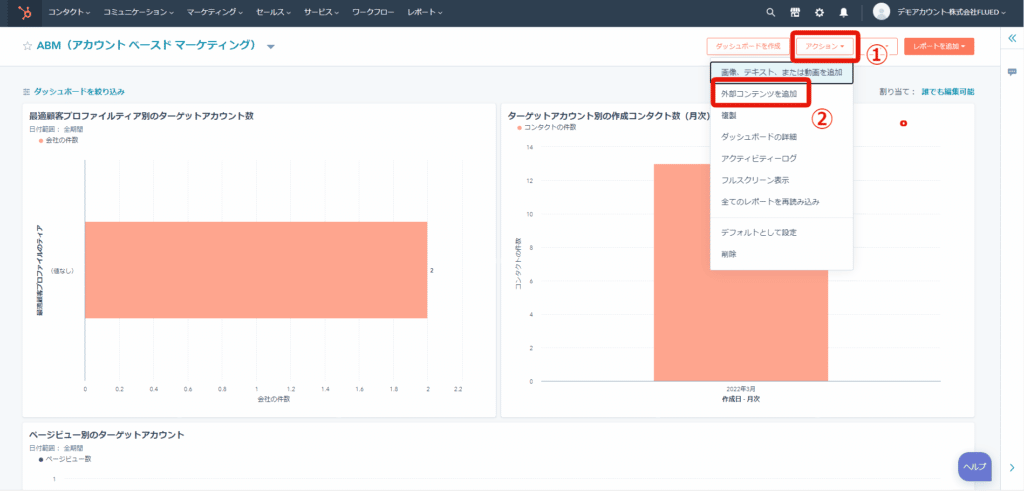
- 「Googleスプレッドシート」を選択
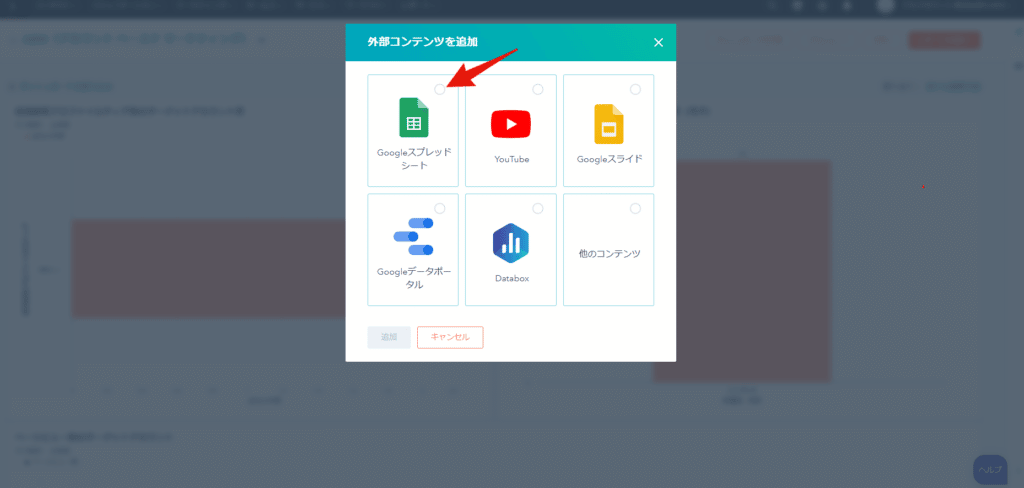
- 「タイトル」にダッシュボード上で表示させるデータ名を入力
- 「URLまたは埋め込みコード」にGoogleスプレッドシートの公開URL(取得方法は下記)を入力
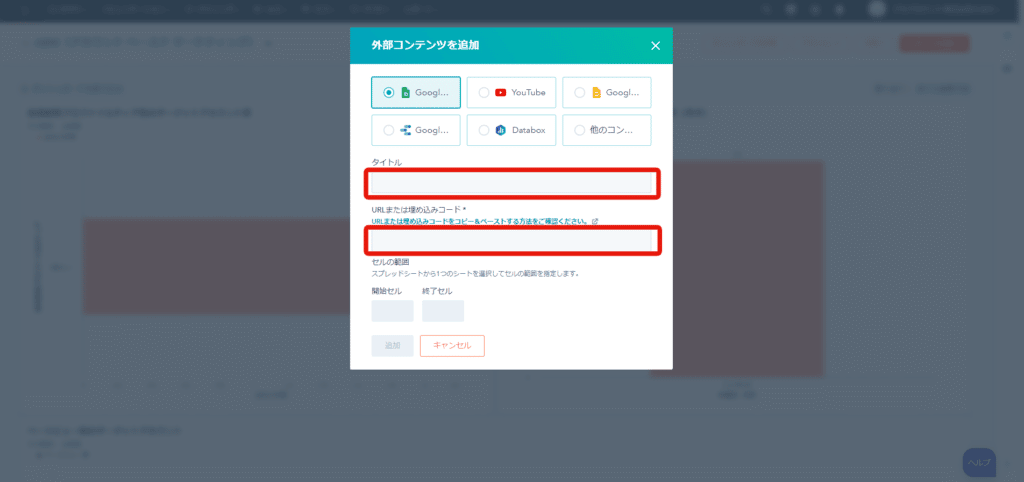
【スプレッドシートのURLを取得する方法】
1.ダッシュボードに表示させたいスプレッドシートを開く
2.左上のメニューバーから「ファイル」>「共有」>「ウェブに公開」をクリック
3.「埋め込む」のタブを選択し「ドキュメント全体」か「シート」のどちらを表示させるか選択
4.「公開」をクリックして表示されるGoogleスプレッドシートの公開URLをコピー
3.「追加」をクリック
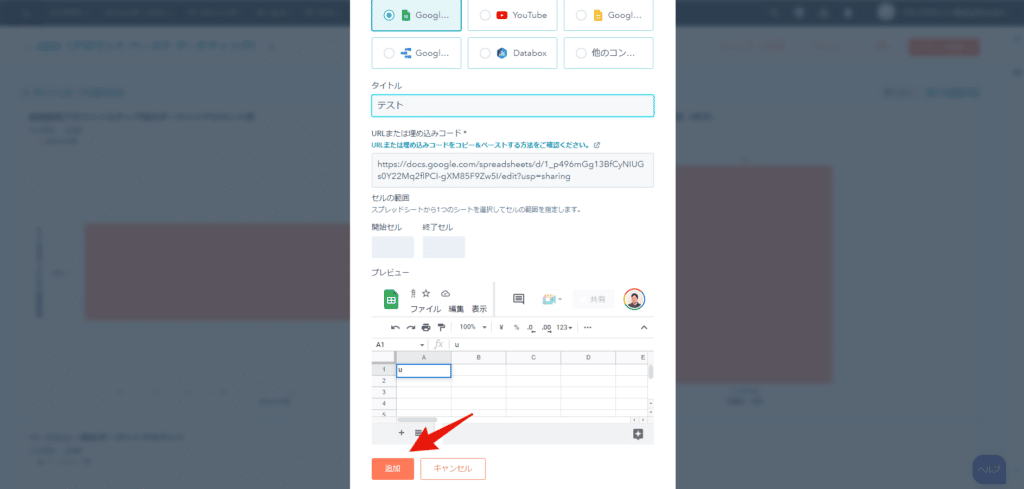
HubSpotにスプレッドシートを連携させるときの注意点

HubSpotにスプレッドシートを連携させて利用するときの注意点を解説します。
正しい方法で利用するためにも、ぜひ最後まで読んでみてください。
HubSpotからデータを送るスプレッドシートに手動で変更を加えない
書き出し先のスプレッドシートに手動でデータを追加しないでください。
データが正しく書き出せなくなる可能性があります。
データを手動で追加したい場合は、Googleスプレッドシート上で新しいシートを作成し、最初のシートからデータを参照してください。
データを参照する方法は下記の通りです。
- 新しいシートを作成
- 新しいシートのA1セルに下記の数式を入力する(「」の中を対応する数値に変更)
=IMPORTRANGE(“「スプレッドシートのURL」”,”「シートの名前」!「範囲」”)
参考:Reference data from other sheet | Google公式サイト
HubSpotからスプレッドシートに送信された日付データは変換が必要
HubSpotから書き出された日付データは、そのままでは読めない形式なので変換が必要です。
「=A1/1000/60/60/24 + DATE(1970,1,1)」を別の列に追加して、見やすい形式に変更しましょう。
HubSpotとGoogleスプレッドシートを連携させて営業力を強化しよう

HubSpotにスプレッドシートを連携させてできることは下記の3つです。
- データ分析の幅を広げられる
- スプレッドシートを開かずにHubSpot上で分析データを確認、共有できる
- HubSpotのデータをスプレッドシートに任意のタイミングで自動書き出しできる
スプレッドシートを連携させることで、データの整理や集計の作業を効率化できるだけでなく、スムーズなデータ共有も可能になります。
営業の業務を効率化すると同時に、質も向上させることで営業力を強化していきましょう。
HubSpotの使い方、活用方法がわかる、無料のオンライン相談会を開催中です。
「HubSpotで何ができるか知りたい方」はもちろん、「すでに利用しているがもっとフル活用したい方」もお気軽にご参加ください。
詳細は「HubSpotをより活用したい方へ!無料のオンライン相談会を実施中!」にて、ご確認ください。
▼ 【無料】HubSpot相談会を予約する

 2022.10.13
2022.10.13 2025.01.24
2025.01.24


















