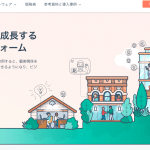「来週の火曜日15時はご都合いかがでしょうか?」
「申し訳ありません。その時間は予定が入っております」
「では、木曜日の午前中ではいかがでしょうか?」
このような日程調整のやり取り、面倒に感じていませんか?
HubSpotの日程調整ツール(ミーティングリンク機能)を活用すれば、このような非効率な日程調整から解放されます。
あらかじめ設定した空き時間の中から、相手が都合の良い日時を選んで予約できるため、メールでのやり取りは一切不要です。
実際に弊社FLUEDでは、問い合わせから日程調整、Zoom発行、会社説明まで、一連の流れを自動化することに成功しています。
本記事では、HubSpotの日程調整ツール(ミーティングリンク機能)の基本的な使い方から具体的な活用事例まで、詳しく解説します。
まずは、全体像を理解するために下記の動画を観てください。前半と後半でそれぞれ10分ほどの動画です。
HubSpotの使い方、活用方法がわかる、無料のオンライン相談会を開催中です。
「HubSpotで何ができるか知りたい方」はもちろん、「すでに利用しているがもっとフル活用したい方」もお気軽にご参加ください。
詳細は「HubSpotをより活用したい方へ!無料のオンライン相談会を実施中!」にて、ご確認ください。
▼ 【無料】HubSpot相談会を予約する
コンテンツ目次
HubSpotの日程調整ツールとは?ミーティング予約が簡単
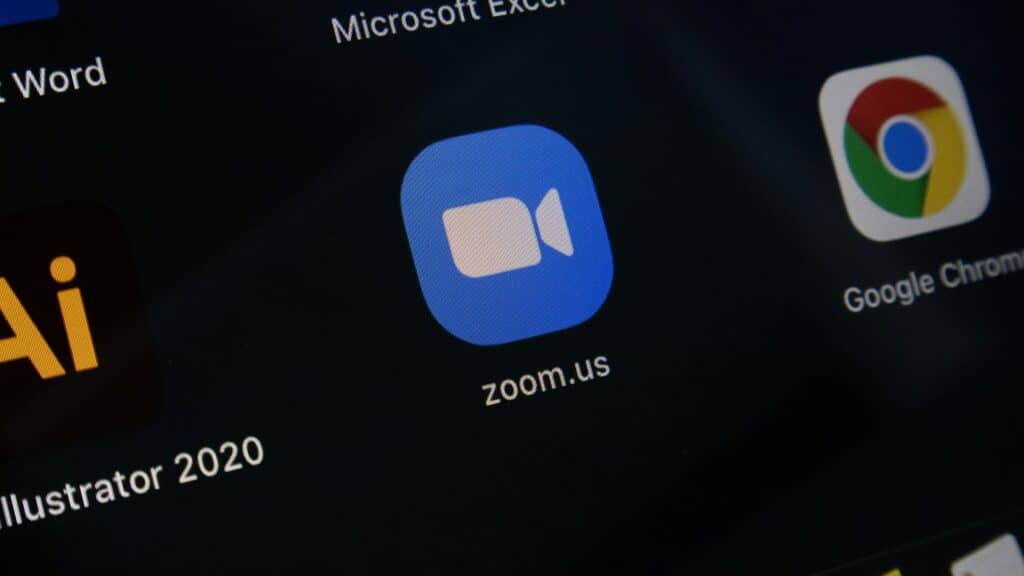
HubSpotの日程調整ツールとは、商談やミーティングの予約を自動化できるツールのことで、ミーティングリンクとも呼びます。
最大のメリットは、日程をすり合わせる工程を省ける点です。自社があらかじめ設定した空き時間の中から、お相手の方が都合の良い日時を選んで予約できるようになります。
Google カレンダーやOffice 365カレンダーとHubSpotを連携させると、カレンダーアプリの中で空いている日にち・時間帯だけを相手に提示できます。
そのため、「来週の火曜日15時でいかがでしょうか?」「その時間は予定が入っています」といったすり合わせをする必要がありません。
また、ZoomやMicrosoft Teamsなどと連携できるため、日時の決定と同時に、会議用リンクの作成や参加情報の送信が自動でできます。
HubSpotの日程調整ツールを活用することで、日程調整の手間を大幅に削減し、スムーズな予約管理ができます。
弊社、株式会社FLUEDでは、HubSpotのミーティングリンクを自社サイトに入れています。本記事に埋め込んでいるのは、HubSpotの無料相談会のミーティングリンクです。
>>【実証】HubSpotのポップアップCTAでミーティング予約が完結!リード獲得・商談化を促す新機能
HubSpotの日程調整ツールを活用するメリット

HubSpotの日程調整ツールには、以下のようなメリットがあります。
- 日程調整が自動化できる
- 問い合わせからのアポ獲得率が向上する
- 顧客情報を管理できる
- スケジュール変更・キャンセルにも対応している
- 地域ごとにミーティングリンクを分けられる
ミーティングリンクの詳細は以下の通りです。
日程調整が自動化できる
日程調整ツールの大きな特長は、日程調整の自動化です。従来のように、お互いの予定を確認し合うメールやチャットのやり取りは不要です。
営業担当者は空き時間をあらかじめ設定しておくだけで、相手は表示された日時から都合の良い時間を選択できます。Google カレンダーやOffice 365カレンダーと連携すれば、カレンダー情報を反映可能です。
打ち合わせや商談の日程調整に関する工程を省けるようになります。
問い合わせからのアポ獲得率が向上する
日程調整が自動化できると、アポイント獲得率の向上に直結します。
問い合わせから実際のミーティング設定までの時間が短縮されるため、相手の興味が冷めないうちに商談の約束を取り付けられます。
また、連絡漏れや返信ミスによる機会損失も防げるので一石二鳥です。
顧客情報を管理できる
ミーティング予約時に入力された情報は、自動的にHubSpotのデータベースに登録されます。
問い合わせ内容や商談履歴、担当者のメモなど、顧客情報を一箇所で管理できるため、チーム全体で情報を共有しやすくなります。
スケジュール変更・キャンセルにも対応している
打ち合わせや商談の日程が決まった後に、変更が生じた際の作業も柔軟にできます。
確認メールに「予定変更」と「キャンセル」のボタンが設置されているため、相手は必要に応じて自分で予定を調整できます。面倒なメールのやり取りは必要ありません。
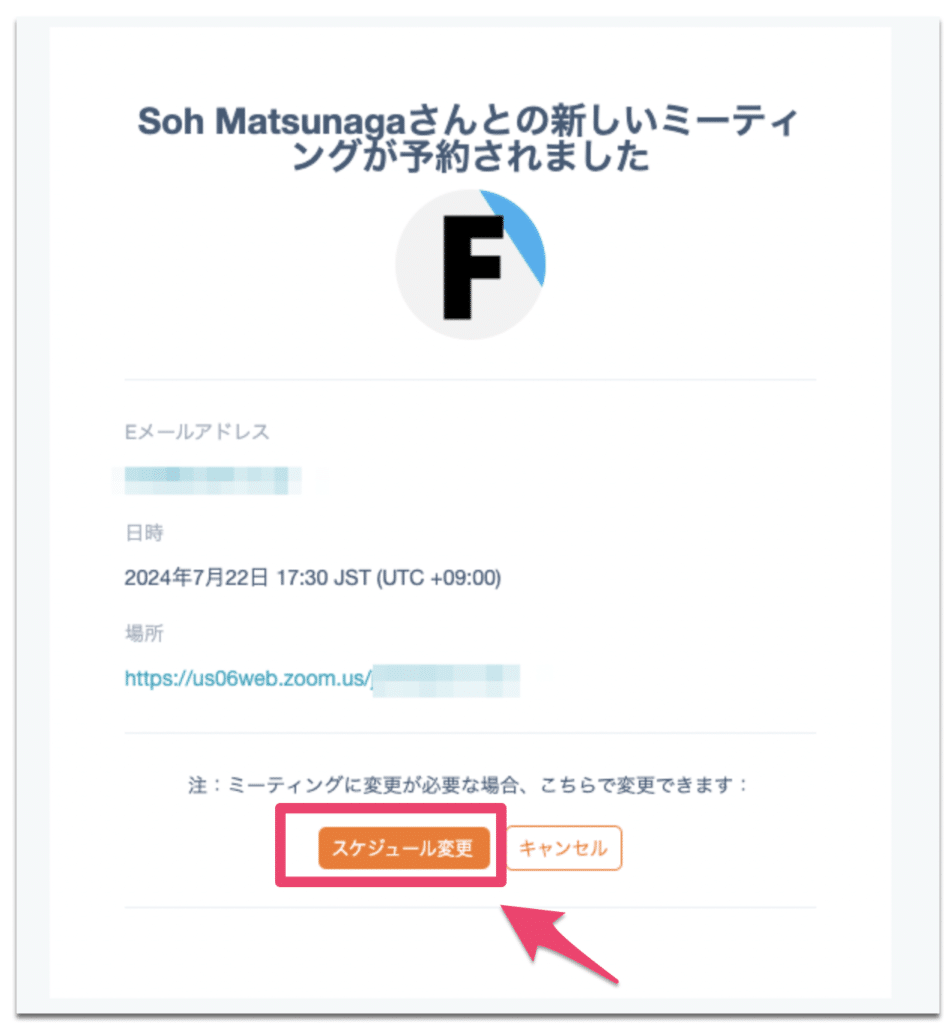
クライアントが予約をキャンセルすると、キャンセル通知が届きます。予定変更があった場合、HubSpotは自動的に新しい日時で会議を作成し、カレンダーの予定やミーティングなどを更新します。
このように日程調整作業を自動化すると、営業担当者は本来のセールス活動に集中することが可能です。
また、日程管理の手間が省けるため、アシスタントの人件費削減にもつながります。
地域ごとにミーティングリンクを分けられる
ラウンドロビン機能を使えば、地域ごとにミーティングリンクを分けられます。
例えば、関東圏の問い合わせは関東の営業担当者に、関西圏は関西の担当者に自動で振り分けることが可能です。
地域に応じて適切な担当者を割り当てられるため、商談効率が上がります。特定の地域に詳しいメンバーが担当すれば、顧客とより深い信頼関係を築きやすくなるでしょう。
ラウンドロビン機能は、HubSpotの公式サイトの動画で解説されています。合わせてご確認ください!
HubSpotのミーティングリンクの種類

HubSpotのミーティングリンクでスケジュール設定ページを作成する際は、以下の種類から選べます。
- 1対1ミーティング
- グループ
- ラウンドロビン
それぞれの特徴を見ていきましょう。
1対1ミーティング
最もシンプルな形式のミーティングリンクで、1対1で予定を調整する際に使用します。
営業担当者と見込み客との商談や、上司と部下の1on1ミーティングなど、2名での打ち合わせに最適です。無料プランでも利用できるため、初めての方はこの形式から使ってみましょう。
グループ
複数の参加者とミーティングを設定する際に便利な機能です。参加者全員のカレンダーと連携し、それぞれが参加できる時間帯を自動で抽出します。
例えば、案件のキックオフミーティングや複数の意思決定者を含めた商談を設定する際に活用できます。
ただし、プランがSales Hub または Service Hub の Starter、Professional、Enterpriseに限定される点に注意してください。
ラウンドロビン
最後のラウンドロビンは、チーム全体で効率的に予定管理ができる機能です。
例えば、Webサイトからの問い合わせに対して、その時点で予定が空いている営業担当者を自動的に割り当てられます。
営業チームのメンバーAさん、Bさん、Cさんの中から、最も早く対応できる担当者をシステムが自動で割り当てします。
チーム間で「誰が担当するか」といった調整をする必要がなく、顧客を待たせることなく素早い対応が可能です。
この機能も、Sales HubまたはService HubのStarter、Professional、Enterpriseプランでの利用となります。
無料プランでは1対1ミーティングのみ利用可能です。グループやラウンドロビン機能を使いたい場合は、HubSpotの有料プランへのアップグレードをご検討ください。
HubSpotのミーティングリンクを使った日程調整のやり方

ここからは、実際にミーティングリンクを使った日程調整のやり方をご説明します。
- ユーザーの設定
- 権限の確認
- カレンダーと接続
- スケジュール設定ページを作成
- ミーティングリンクを共有
上記の5つの手順の詳細は、以下の通りです。
1.ユーザーの設定
HubSpotのミーティングリンクを作成するには、ユーザー設定が必要です。
無料プランでもミーティングリンクの作成ができるため、まずは無料アカウントを作成することをおすすめします。
必要な情報を入力するだけで、すぐに利用を開始できます。HubSpotアカウントの作成方法は下記の記事で解説しているので、気になる方はご参照ください。
>>HubSpotの初期設定は何をする?抜けがちなポイントや基本操作を徹底解説
2.権限の確認
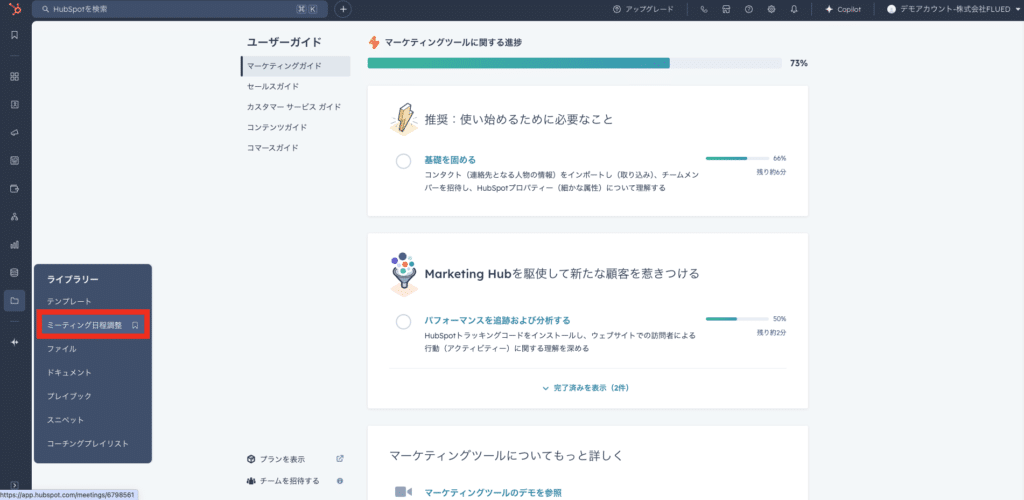
HubSpotにログインし、「ライブラリー」から「ミーティング日程調整」を選択します。
このメニューが表示されない場合は、ユーザーに「セールスアクセス」権限が付与されているか確認してください。権限がない場合は、管理者に設定を依頼しましょう。
>>HubSpotの権限とは?ユーザーに権限を付与・編集する方法を徹底解説
3.カレンダーと接続
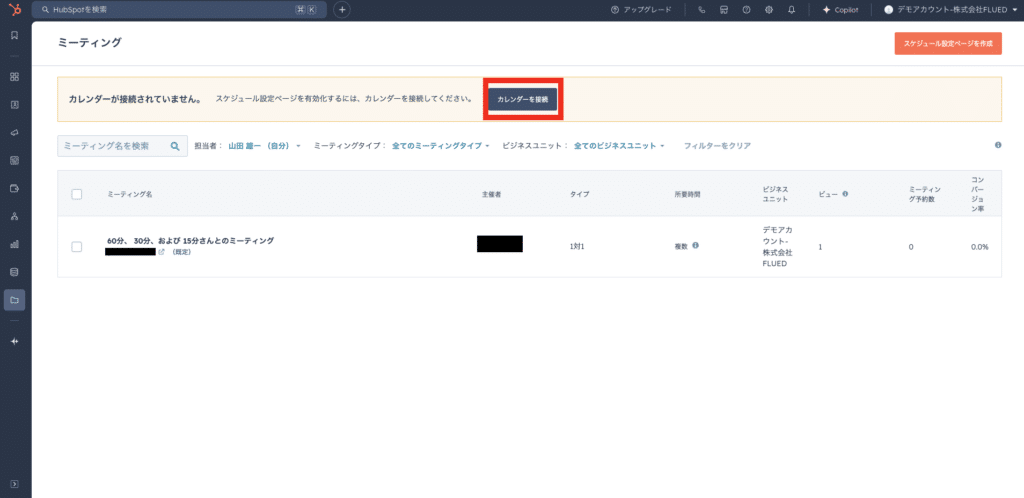
ミーティングリンクを活用するためには、使用しているカレンダーと連携することをおすすめします。
「カレンダーを接続」をクリックすると、GoogleカレンダーやOutlook、Microsoft Exchangeの選択画面が表示されます。
普段使用しているカレンダーを選択して、スケジュールを同期させましょう。HubSpotとGoogleカレンダーとの具体的な連携方法は、下記をご確認ください。
>>HubSpotとGoogleカレンダーの連携で業務効率化!連携方法やメリットを解説
4.スケジュール設定ページを作成
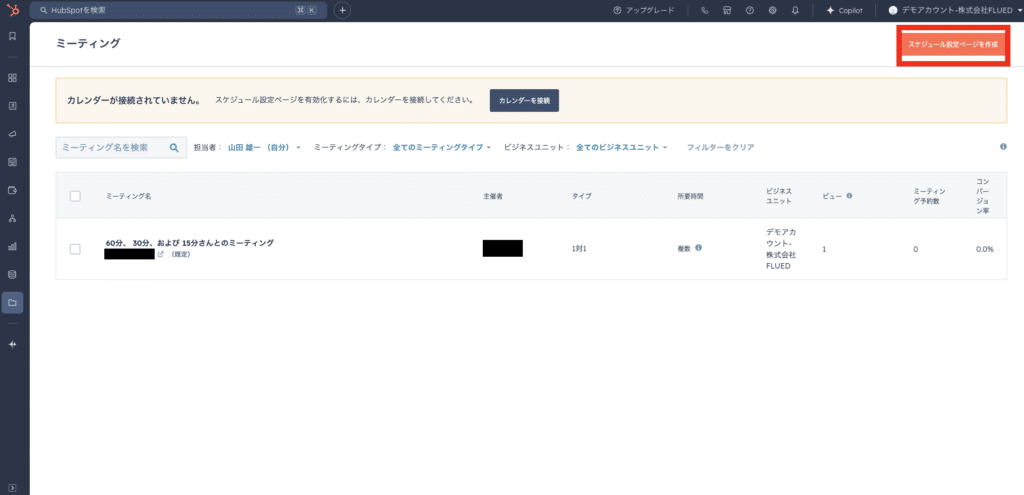
「スケジュール設定ページを作成」から、実際の予約ページを設定します。
スケジュール設定ページのタイプ(1対1/グループ/持ち回り)を選択し、設定画面に入ります。
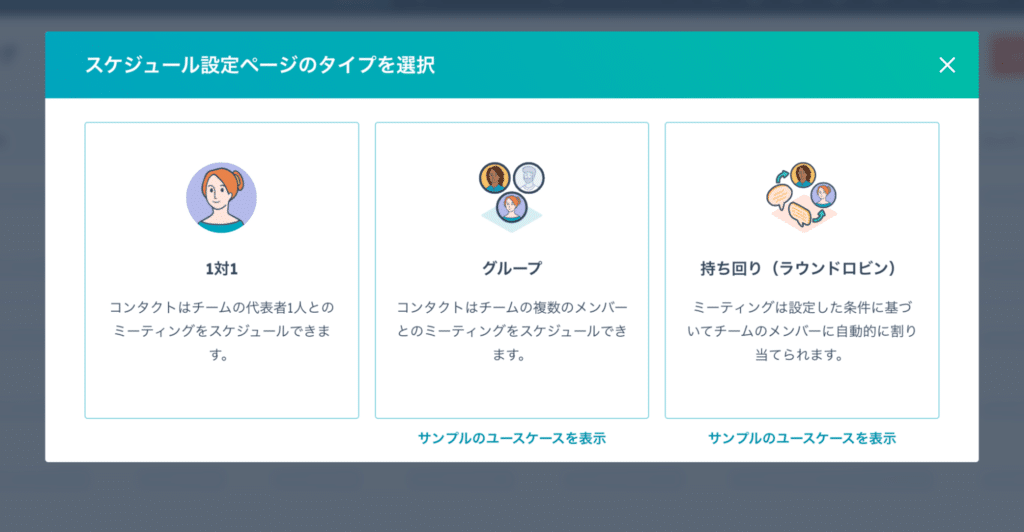
それぞれの設定方法を確認しましょう。
1対1
1対1は文字通り、2名での打ち合わせです。無料プランでも使える最もスタンダードな設定です。
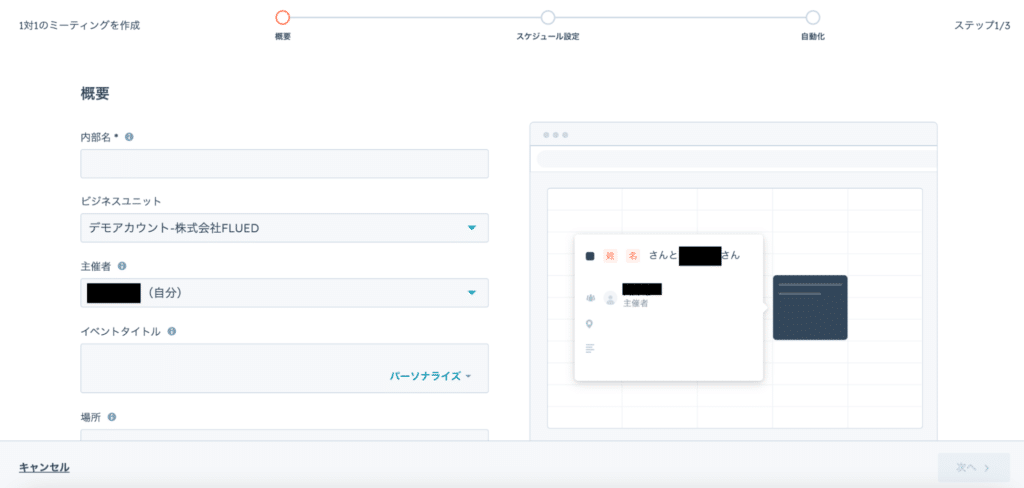
まずは下記項目を入れて、ミーティングの概要を作成します。
| 項目 | 内容 |
| 内部名 | スケジュール設定ページの末尾のリンク |
| ビジネスユニット | HubSpotのアカウント名が表示 |
| 主催者 | 打ち合わせの主催者 |
| イベントタイトル | 打ち合わせの名称。カレンダーに表示される名前 |
| 場所 | 打ち合わせの場所を入力。オンラインの場合はZoomやGoogle MeetのURL |
| 説明 | 打ち合わせに関する情報 |
「キャンセルしてスケジュール変更」の設定はオンにすることをおすすめします。日程決定後のスケジュール変更やキャンセルのリンクを説明欄に含めることが可能です。
また、事前に回答してほしいアンケートや視聴してもらいたい動画があれば、説明欄に入れておきましょう。
ここで入力した情報は、GoogleカレンダーやOutlookの予定にも反映されるため、参加者全員が必要な情報を確認しやすくなります。
内部名は必須ですが、あとは任意の項目です。必要な項目を入力したら「次へ」を選択します。
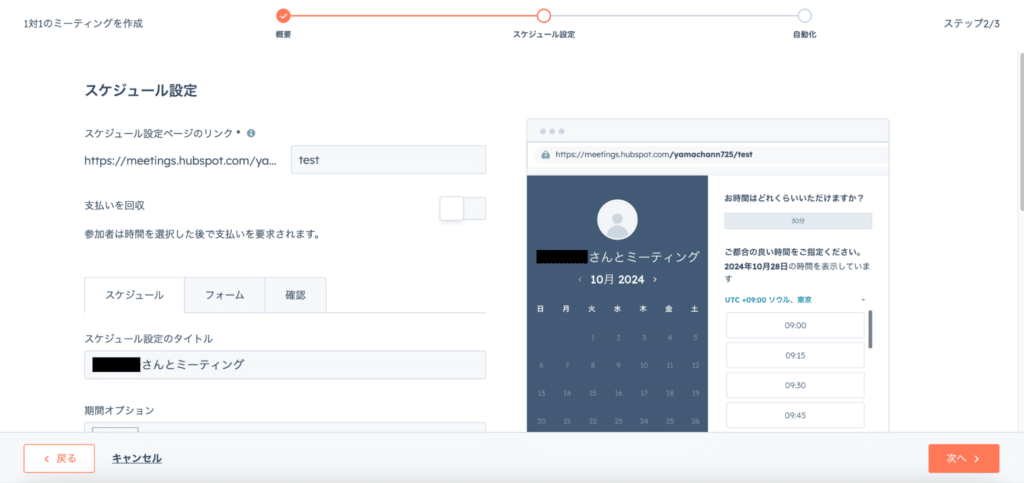
次はスケジュール設定です。主な設定項目を紹介します。
| 項目 | 内容 |
| スケジュール設定のタイトル | タイトル名を入力 |
| 期間オプション | 15分から2時間まで、15分単位で設定※カスタムで2時間を超える設定も可 |
| 自分のタイムゾーン | 標準となる時間を設定 |
| 空き状況ウインドウ | 打ち合わせの候補日を選択 |
フォームタブでは、ユーザーが打ち合わせの申し込み時に入力する項目を設定できます。初期設定では、名・性・Eメールとなっていますが、項目を追加することが可能です。
また、確認タブは、ユーザーがフォームを送信した後に表示する画面を設定します。初期の画面以外に、希望する画面を表示できます。
それぞれ、入力したら「次へ」を選択してください。
最後は、自動化です。
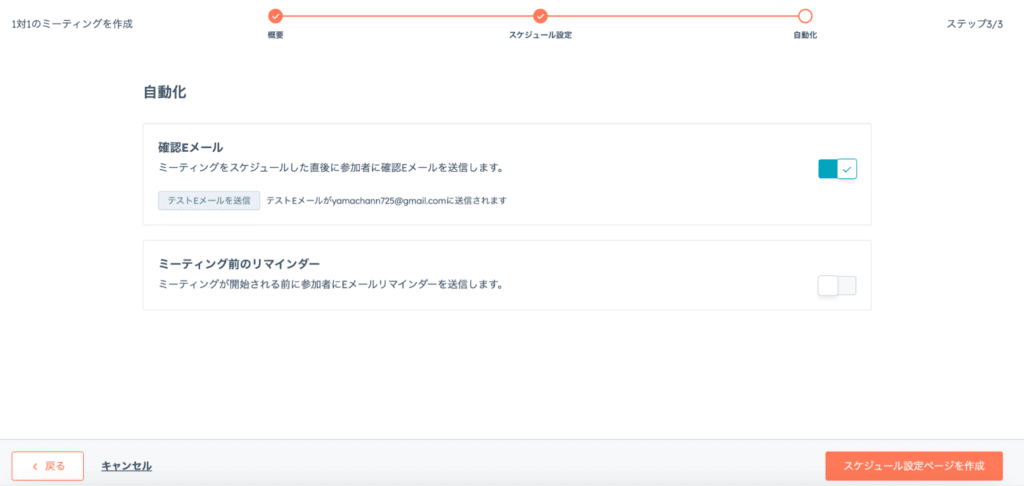
「確認Eメール」は、ミーティングを予約した直後に、参加者に確認Eメールを送信する機能です。
「ミーティング前のリマインダー」は、リマインドメールをいつ送付するかを設定する機能です。設定をオンにすると、細かく設定できます。
最後に「スケジュール設定ページを作成」をクリックしたら完成です。
グループ
グループは、3名以上で打ち合わせをする際に利用します。前項でお伝えした、ミーティングの概要を作成したら、チームメンバーの設定です。
「チームメンバーの追加」を選択して、打ち合わせに参加するメンバーを追加します。
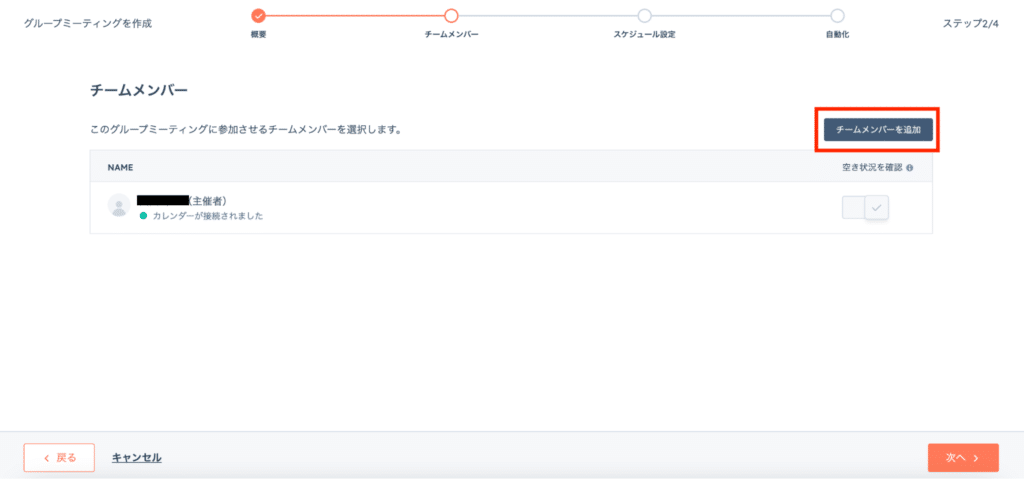
「次へ」を押下したら、スケジュール設定と自動化を同様に進めます。
持ち回り(ラウンドロビン)
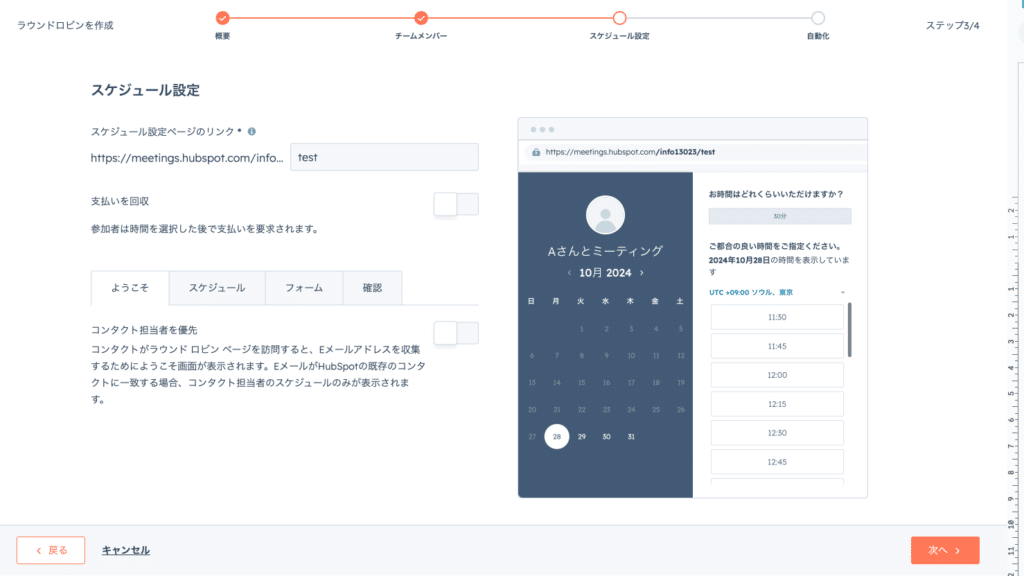
持ち回り(ラウンドロビン)は、問い合わせが来た際に、空いている担当者を自動で割り当てる設定です。
設定方法は、グループと大きく変わりません。
5.ミーティングリンクを共有
日程調整ツールで発行したミーティングリンクは、2つの方法で活用できます。
- メールやチャットで直接共有
- Webサイトに埋め込んで表示
ミーティングリンクをメールやチャットで共有すれば、そのリンクから相手はスケジュール調整ができます。
特に、Webサイトへの埋め込みは効果的です。例えば、SEO記事の読者がそのまま商談予約できるようになり、スムーズな導線をつくれるようになります。
営業DX.jpでは、ミーティングリンクをWebサイトに埋め込んで活用しています。記事から別ページへ遷移させる方法と、記事内に直接埋め込む方法を比較したところ、直接埋め込んだ方が問い合わせ数が多くなりました。
メール本文に候補日時を埋め込んで共有することも可能
上述のような設定を行ったものの、見込み客にミーティング予約ページのリンクを送ることが難しい場合もあります。
例えば、相手に予約の手間を取らせたくない場合、または、自分の空き時間の中でもピンポイントで選んでほしい場合などです。
そのような場合に最適な機能があるので設定手順を解説します。
使い方も非常に簡単です。
- Gmailで送りたい相手にメールを作成する
- メール作成画面のポップアップボックスで[ミーティング]をクリックし、[提案する時間を挿入]をクリックする
- カレンダービューが表示されるため、提案したい日時を選択する
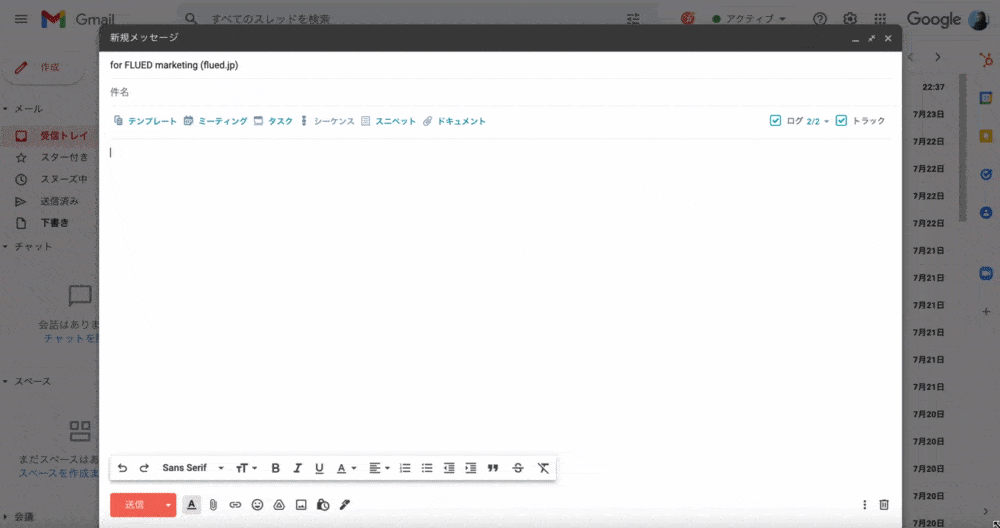
たったこれだけで設定は終わりです!クリックで候補日を選ぶだけで日程の提案ができて、本当に簡単ですね!
そして、送られた相手には以下のように表示されます。
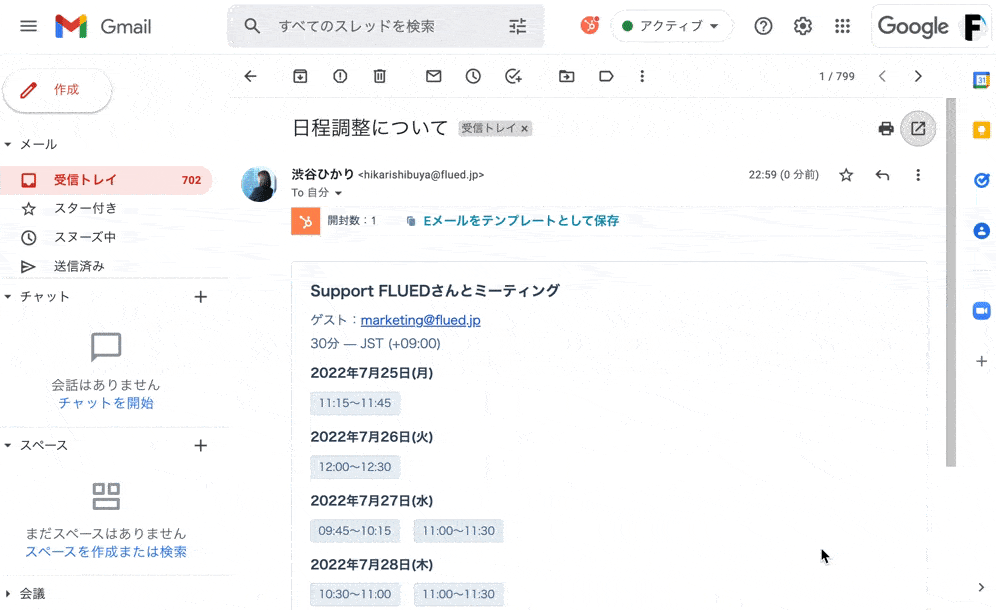
相手側も都合の良い日時を選ぶだけなので、煩わしさを感じさせず一瞬で日程調整が完了します。
また、双方のカレンダーに予定が登録されるうえ、Zoomを連携しておけばミーティングURLも自動で発行されます。
手動作業がほぼゼロにできてしまう、まさに「かゆいところに手の届く機能」です。
Gmailでミーティング日時の提案を利用したい場合は、あらかじめChromeの拡張機能「HubSpot Sales」のインストールが必要です。
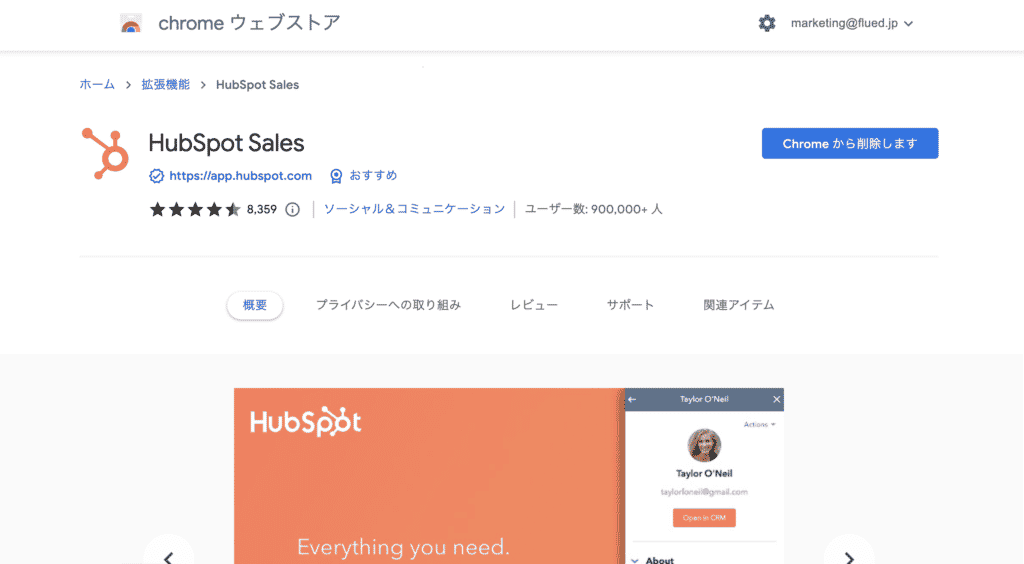
Gmailの画面で拡張機能を有効にすることでメールに日程候補を挿入できるようになります。
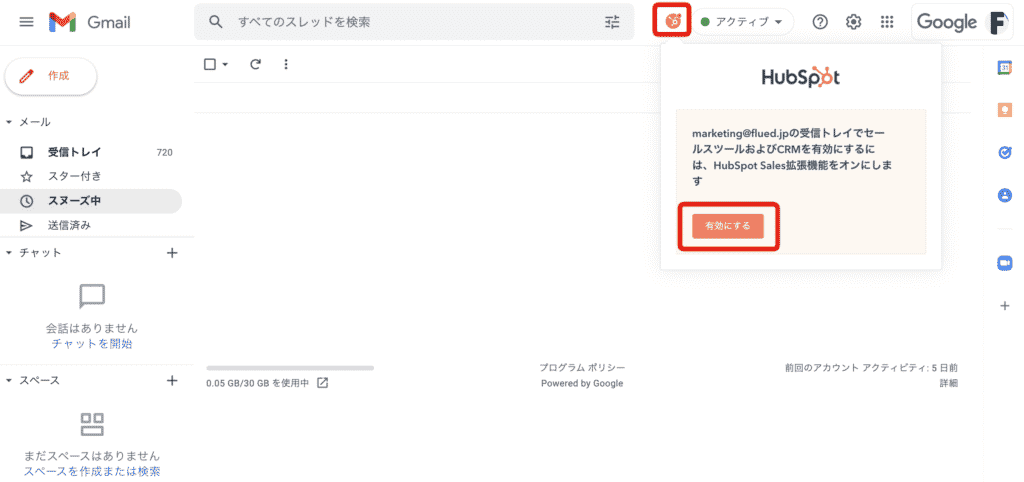
1度拡張機能を設定してしまえば、あとは簡単に使えるのでぜひ利用してみてください!
HubSpotでミーティングリンクを発行する際の注意点

HubSpotの日程調整ツールは無料プランから始められますが、1対1のリンクしか発行できません。
グループミーティングやラウンドロビンを使いたい場合は、Sales HubまたはService Hubの有料プランへアップグレードする必要があります。
有料プランでは、チーム全体での予約管理など、より高度な機能を活用できます。
まずは無料プランで1対1ミーティングを試してみることをおすすめします。商談数が増えてきたら、必要に応じて有料プランへのアップグレードを検討しましょう。
なお、JicooとHubSpotを連携することで、HubSpotを使った日程調整でできることが増えます。詳しくは下記をご確認ください。
>>HubSpotとJicooの連携で日程調整や予約管理を効率化!連携手順とメリットを解説
HubSpotのミーティングリンクの活用事例

HubSpotの日程調整ツールを他社がどのように活用しているのか、具体的な事例をご紹介いたします。
資料DLサンクスページにミーティングリンクをおいて商談誘導|Wantedly社
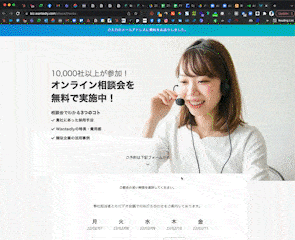
ビジネスSNSで有名なWantedly社は、資料ダウンロード後のサンクスページを巧みに活用しています。
通常、サンクスページには、下記のような定型文のみを表示させるのが一般的です。
「ダウンロードありがとうございます」
「担当者より3営業日以内にご連絡いたします」
しかし、Wantedly社は、サンクスページにオンライン面談の案内とミーティングリンクを表示させました。これらの情報を掲載することで、担当者の空き状況が一目で分かるようになります。
資料をダウンロードしたユーザーは、その場で希望の日時を選んでオンライン面談を予約できるため、手間がかかりません。
このアプローチが効果的な理由は明確です。資料ダウンロード直後は、ユーザーのサービスへの関心が最も高まっているタイミングです。
この瞬間に次のアクションを促すことで、商談につながる可能性が大きく高まります。
ミーティング決定後のYouTube誘導|FLUED
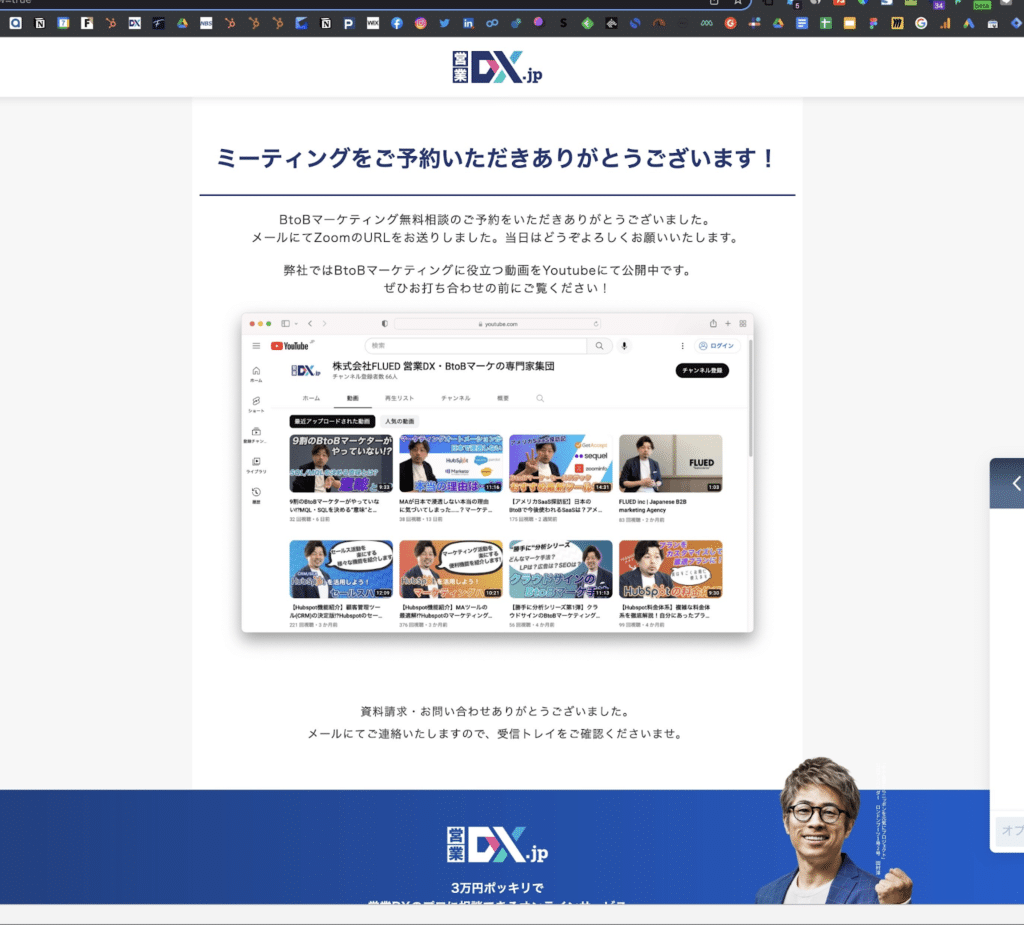
弊社、株式会社FLUEDはミーティング予約完了後のサンクスページで、YouTubeチャンネルの紹介をしています。
ミーティングの目的ごとにサンクスページを使い分けており、テーマに関連したYouTube動画に誘導している点もポイントです。
例えば、HubSpot無料相談会のミーティング予約が完了したら、関連動画を表示させています。
この取り組みには、2つの効果があります。
1つ目は、事前に動画視聴を促すことで、クライアントのFLUED社に対する理解が深まり、より充実した商談が実現できる点です。打ち合わせで自社紹介をする必要も小さくなります。
2つ目は、専門的な知見や実績を動画で共有することで、弊社の専門性を理解してもらえる点です。
また、予約から商談までの期間を効果的に活用するため、ミーティングの5日前、3日前、1日前のリマインドメールでも関連動画を案内しています。
その結果、商談まで期待値を高めながら、より具体的な議論ができる環境を整えています。
動画などのコンテンツを配信すると、ミーティング予約から実際の打ち合わせまでの期間を有効活用できます。この間にクライアントに理解を深めていただくことで、より実りある商談が実現できます。
商談確定後における日程調整ツールの運用方法

日程調整ツールを効果的に運用していくためには、何をすべきでしょうか。ミーティングリンクを活用すれば、商談設定から実施までの一連の作業を自動化できます。
具体的には以下の5ステップが自動で実行されます。
- クライアントにミーティング予約を入れてもらう
- HubSpotにクライアント情報が登録される
- 商談日程がGoogleカレンダーに登録される
- 商談相手にZOOM/GoogleMeetなどの会議リンクを送る
- 商談前の適切なタイミングで事前リマインドする
もし、自動化に必要な設定等でお悩みの場合は、ぜひご相談ください。HubSpotの導入支援から運用サポートまで承ります。
1.クライアントにミーティング予約を入れてもらう
HubSpotとOutlookやGoogleカレンダーを連携させると、ミーティング対応が可能な空き時間を自動でクライアントに提示できます。
1人のスケジュールだけではなく、複数の担当者における空き時間を提示することも可能です。
全員の空き時間を候補として提示したり、担当者ごとに優先順位をつけて空き時間を提示したりできます。
2.HubSpotにクライアント情報が登録される
ミーティング予約を入れる顧客は、事前にやり取りがない場合も多くあります。ミーティング予約を受けて、先方の担当者情報などの必要な情報をHubSpot内に登録することで、今後の商談にも役立ちます。
社内で情報共有する際にもおすすめです。
3.商談日程がGoogleカレンダーに登録される
GoogleカレンダーやOutlookと、HubSpotを連携すると、ミーティングの日時がスケジュールとして自動入力されます。
カレンダーの予定と同期されるため、予定の重複を防ぎながら効率的なスケジュール管理ができるようになります。
4.商談相手にZoom/GoogleMeetなどの会議リンクを送る
クライアントのミーティング予約が完了したら、会議に必要な情報を自動で発行するように設定可能です。
ZoomやGoogle Meetなどのオンライン会議ツールをHubSpotと連携すれば、ミーティングURLやパスワードなどの情報が自動で送付されます。
各オンライン会議ツールとの連携設定は、HubSpotの管理画面から簡単にできます。
「Zoomのリンクはこちらから送ります」「Google Meetの方がよろしいでしょうか」といったやり取りが不要になります。設定した会議ツールの情報が自動送付されるため、スムーズに商談準備が進められますね。
5.商談前の適切なタイミングで事前リマインドする
スムーズに商談を進めるために、商談前のリマインドは効果的です。
商談の日時を確認するだけでなく、この機会を活用してサービス資料や説明動画を共有しましょう。
クライアントが事前に内容を確認できれば、提供サービスの理解が深まり、より具体的な商談が可能になります。
HubSpotのミーティングリンクを活用してアポイントの日程調整を効率化しよう

HubSpotの日程調整ツールは、打ち合わせや商談の日程調整を自動化できるツールです。
「次の火曜日はご都合いかがでしょうか?」などのメールやチャットのやり取りは、もう必要なくなります。
相手は表示された空き時間から都合の良い日時を選ぶだけで予約完了です。カレンダーへの予定追加やオンラインミーティングURLの発行、リマインドメールの送信まで、すべて自動化できます。
日程調整が自動化できるツールなので、HubSpotユーザーは活用しましょう。
まずは、1対1のミーティングリンクから始めてみませんか?導入方法や効果的な活用方法について、お気軽にご相談ください。
HubSpotの使い方、活用方法がわかる、無料のオンライン相談会を開催中です。
「HubSpotで何ができるか知りたい方」はもちろん、「すでに利用しているがもっとフル活用したい方」もお気軽にご参加ください。
詳細は「HubSpotをより活用したい方へ!無料のオンライン相談会を実施中!」にて、ご確認ください。
▼ 【無料】HubSpot相談会を予約する

 2020.11.26
2020.11.26 2025.06.27
2025.06.27