
「HubSpotの動的リストと静的リストの違いが分からない」「HubSpotのリスト機能をもっと使いこなしたい」
社内でHubSpotを利用しているものの、このような悩みを抱えている人は多いのではないでしょうか。HubSpotのリスト機能は、業務の効率化を実現するうえで、欠かすことのできない大切な要素の一つです。
そこで本稿では、静的リストと動的リストの違いや、HubSpotのリスト機能に関する具体的な使い方について解説します。画像を交えて具体的に説明しますので、ぜひ参考にしてください。
HubSpotの使い方、活用方法がわかる、無料のオンライン相談会を開催中です。
「HubSpotで何ができるか知りたい方」はもちろん、「すでに利用しているがもっとフル活用したい方」もお気軽にご参加ください。
詳細は「HubSpotをより活用したい方へ!無料のオンライン相談会を実施中!」にて、ご確認ください。
▼ 【無料】HubSpot相談会を予約する
コンテンツ目次
HubSpotの動的リストと静的リストの違いについて

HubSpotの動的リストと静的リストには、どのような違いがあるのでしょうか。各リストの特徴について、順に詳しく解説します。
HubSpotにおけるリストとは
そもそもHubSpotにおけるリストとは、コンタクトに設定されている情報をピックアップして一覧表示するための機能です。特に、コンタクト情報は日々増えていきます。リストを使って管理すると、業務負荷の分散やコンタクト情報に関するセグメントの把握などといったメリットが得られます。
リストが活用される代表的なケースは、下記のとおりです。
- 問合せ状況の確認
- ページの閲覧状況の確認
- メルマガにおけるリンクのクリック状況の確認 など
このようにHubSpotのリスト機能は、あらゆる場面で活用できます。
動的リストとは
ある条件にもとづき、情報が自動的に更新されるのが動的リストです。そのため、レコードが条件を満たすと、リストに追加されます。逆に、レコードが条件を満たさなくなると、リストから削除されるのが動的リストの仕組みです。
動的リストは、次のようなケースで利用されます。
- メールマガジンの配信リスト
- 資料をダウンロードした人のリスト
- 特定のページに指定した回数以上アクセスした人のリスト
メールマガジンなどのように定期的な情報配信を行う際は、動的リストの使用が適しているといえるでしょう。受信登録者が増えたり、逆に配信解除などで減ったりしても一覧を自動的に管理できるためです。
静的リストとは
静的リストは、リスト作成後にプロパティを更新しても、レコードの追加や削除がされません。
そのため、リストに含まれるレコードを変更する際は、手動でリストから追加・削除をする必要があります。
具体的な静的リストの活用例に関しては、下記のとおりです。
- 回数が限られた一斉メール送信
- 開催頻度が限定されたメールキャンペーン
- 変更されないコンタクトのリスト(イベント参加者のリスト、メールマガジン用のスタッフリストなど)
このように静的リストは、回数などが限定されたタスクに対して有効活用できるでしょう。
動的リストと静的リストは用途によって使い分けが必要
これまで述べてきたように、動的リストと静的リストは、それぞれ特徴が異なるため、場面に応じて使い分けることが重要です。
動的リストと静的リストの違いを表にまとめましたので、ぜひ参考にしてみてください。
| 動的リスト | 静的リスト | |
| リスト作成方法 | 作成時に指定された条件に合致するデータが常に自動で抽出される | 作成時の条件に合致したデータが抽出される |
| プロパティ更新時の動作 | 更新の結果、リスト条件に合致しなくなった場合は自動でリストから除外される。逆に条件に合致した場合は自動でリストに追加される。 | リスト作成時のプロパティ内容によって作成されるため、リスト作成後にプロパティを更新しても追加・除外は行われない。 |
| 活用例 | ・HubSpotフォームで問い合わせがあった人を、メルマガの送信先に追加したい場合 ・特定のページに閲覧した人だけをまとめたい場合 ・Facebook経由でCVした顧客に対して、資料の自動送信を行うにあたり対象者のリストを作成したい場合 | ・過去1年でセミナーに参加した人のリストをまとめて外注先に送りたい場合 ・特定の日付でウェビナーに参加した人を抽出したい場合 |
| リスト条件の変更 | 作成後も条件の変更が可能 | 作成後は条件の変更ができない(別のリストとして作成が必要) |
動的リスト・静的リストの作成方法

いよいよここからは、動的リスト・静的リストの作り方を解説します。図解を交えながら説明しますので、ぜひ参考にしてみてください。
リストを作成する
HubSpotでリストを作成する手順は、下記のとおりです。
1.HubSpotにログインし、【コンタクト】>【リスト】の順に進みます。
2.画面右上の【リストを作成】をクリックします。
3.左側のパネルより、リストのベースとなるレコード種別(コンタクトベースor会社ベース)を選択します。
4.右側のパネルで【リスト名】を入力し、リスト(動的リストor静的リスト)を選択します。
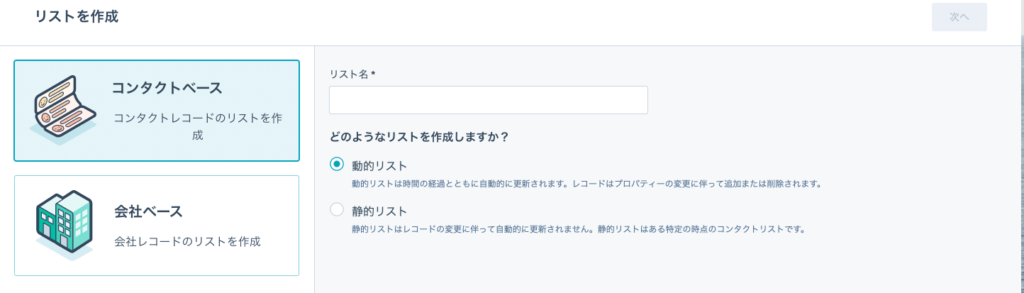
5.左側のパネルにある【フィルターを追加】をクリックし、セグメント化するコンタクトまたは会社の条件を設定します。
6.フィルターの条件を設定したら、画面右上にある【リストを保存】をクリックします。
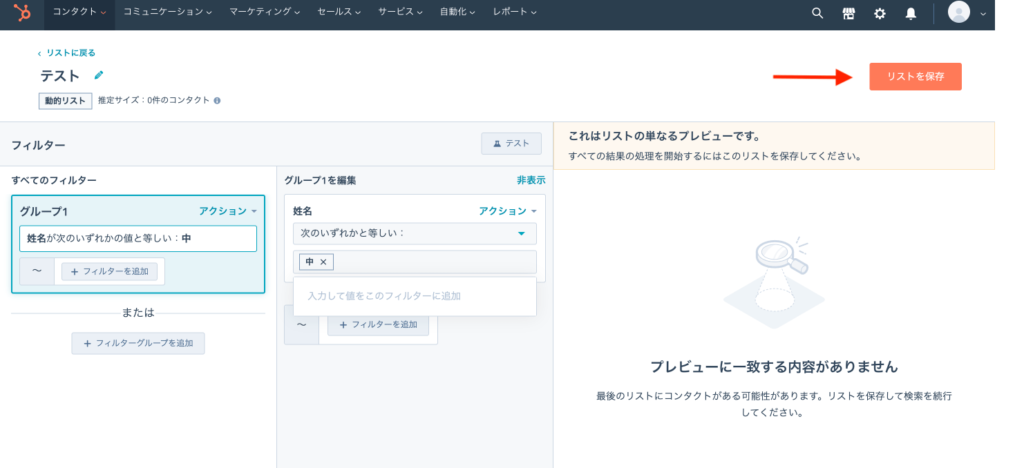
フィルターグループの具体的な操作方法
フィルターグループでの具体的な操作方法について、順に詳しく解説します。
フィルターを追加する
【フィルターを追加】をクリックすることで、フィルターの追加が可能です。同じグループ内のフィルターは、ANDロジックが適用されます。そのため、レコードがリストに含まれるようにするには、グループ内のすべてのフィルター条件を満たすことが必要です。
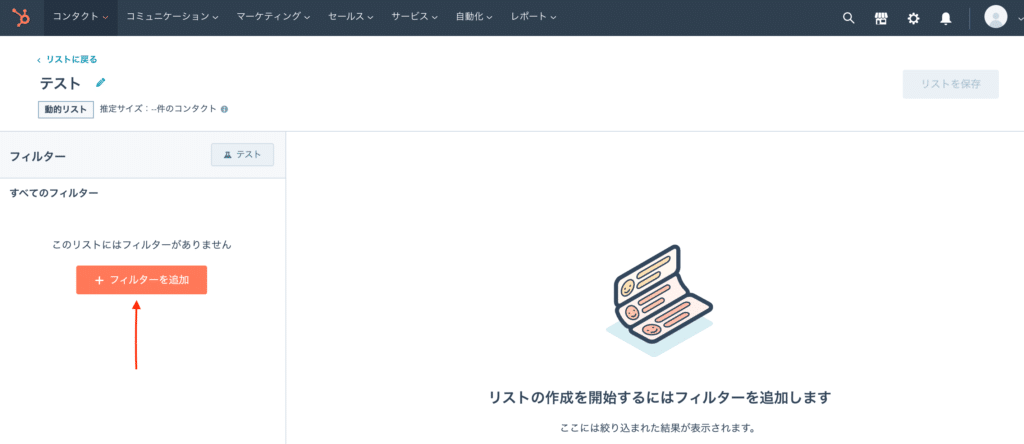
別のフィルターグループを追加する
左側のパネルより【フィルターグループを追加】をクリックすることで、新たなフィルターグループの追加が可能です。フィルターグループ間は、ORロジックが適用されます。そのため、レコードがリストに含まれるようにするには、フィルターグループの少なくとも1つの条件を満たす必要があります。
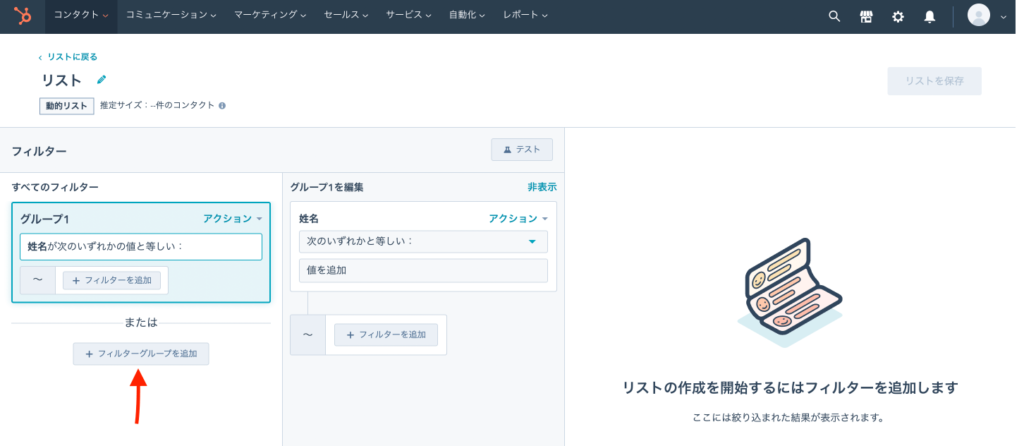
フィルターグループを複製または削除する
グループの右上にある【アクション】をクリックすることで、グループの複製または削除ができます。
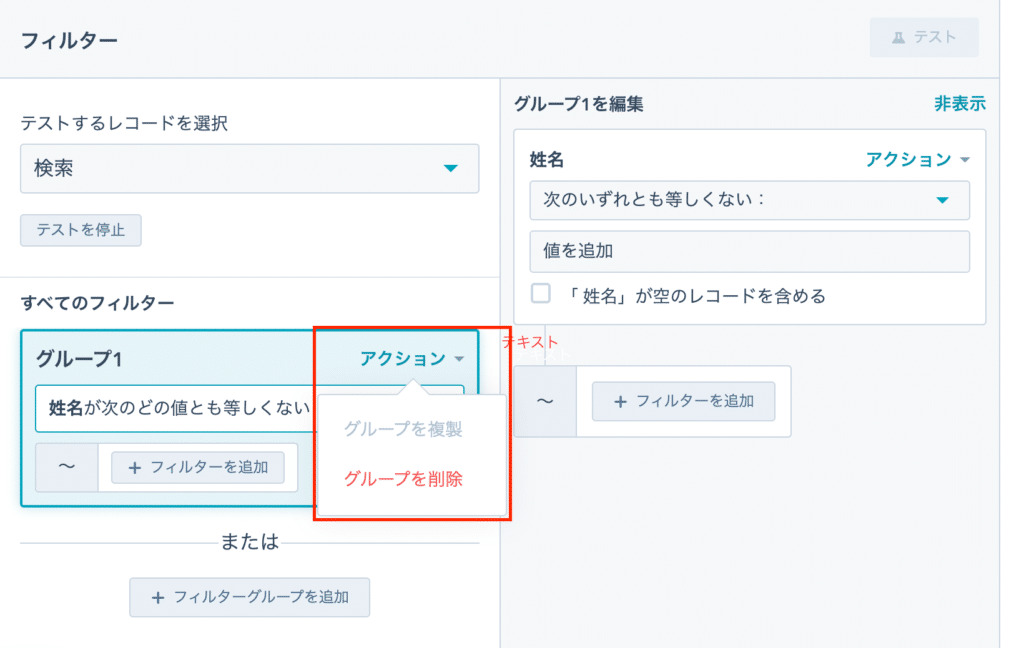
既存のレコードがフィルター条件を満たしているかをテストする
1.左側のパネルにある【テスト】をクリックします。
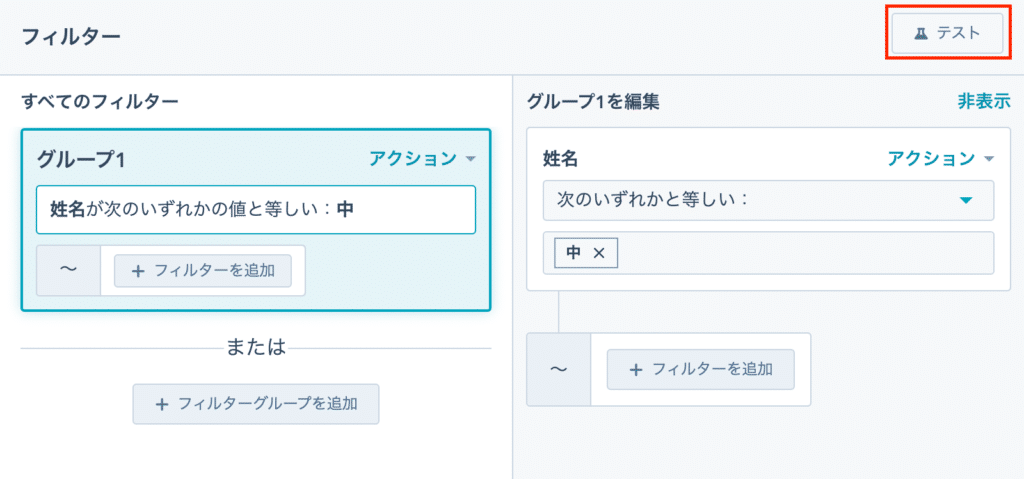
2.ドロップダウンメニューで、レコードを選んでテストを行います。
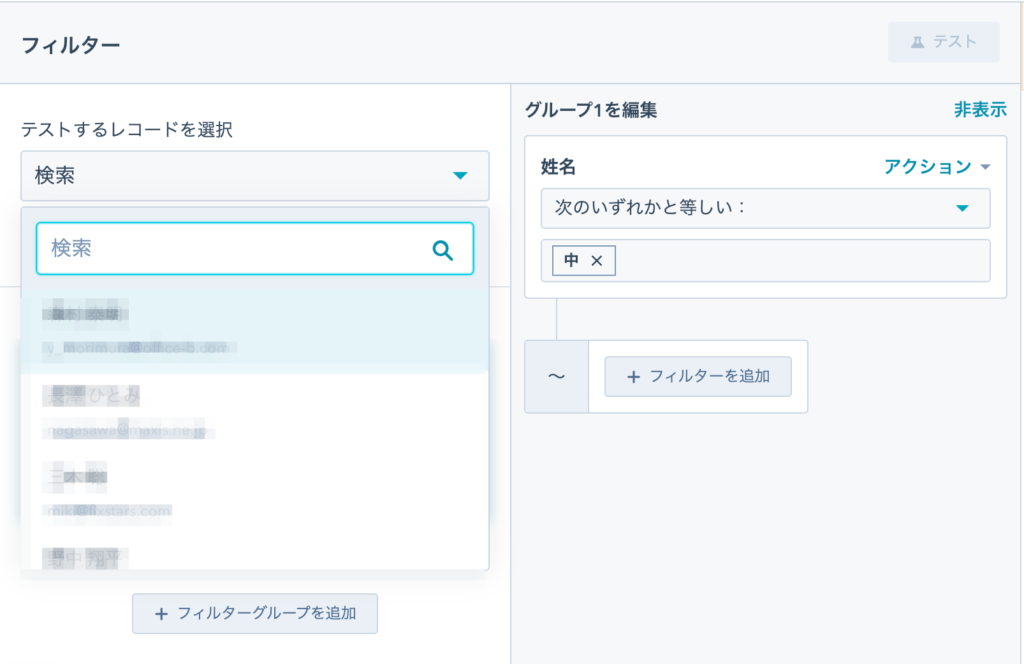
動的リスト・静的リストを表示および編集する方法

ここからは、動的リスト・静的リストの情報を表示および編集する方法について解説します。リストで実行できる具体的なアクションも紹介しますので、これを機に活用してみてはいかがでしょうか。
リストを表示および編集する
リストを表示および編集する際の手順は、下記のとおりです。
1.HubSpotにログインし、【コンタクト】>【リスト】の順に進みます。
2.一覧の中から、表示または編集するリストをクリックします。(別のHubSpotツールで現在使用されていないリストを表示または編集する際は、【未使用のリスト】タブをクリック)
以下のように、リストに含まれるユーザー情報を可視化できます。
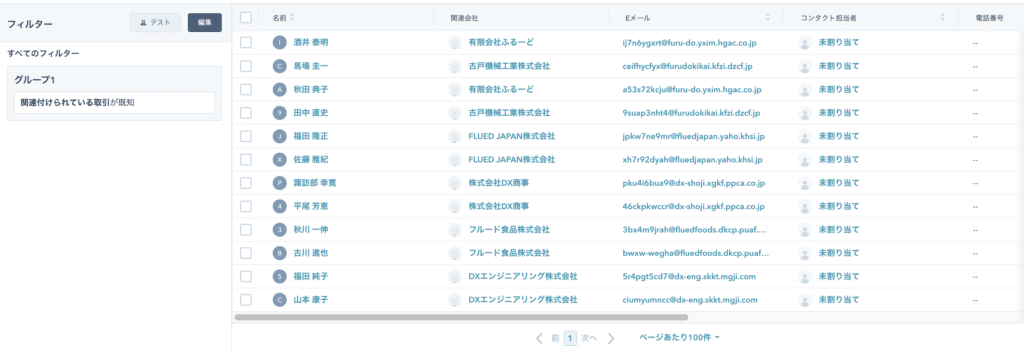
リストの詳細情報を確認する際は、【詳細】を押します。

詳細画面では、以下の情報を確認することができます。
- 作成日
- 作成者
- リストID
リストIDは、連携と外部APIを使用してリストにアクセスするときに使用するものです。
また、リストの名前を変えたいときは、リスト名の横にある鉛筆マークをクリックすることで変更できます。
リストで実行できるその他のアクションとは
リスト画面右上にある【アクション】では、次のような操作ができます。
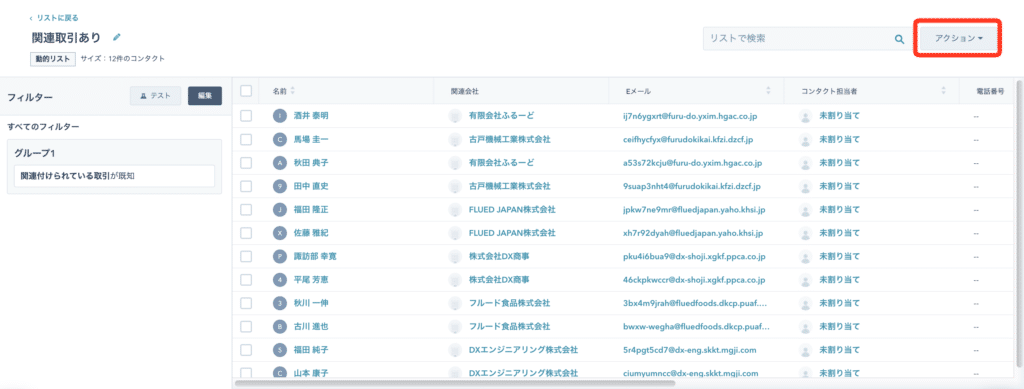
列を編集
コンタクト情報の追加や削除、選択した列の順番の入れ替えができます。
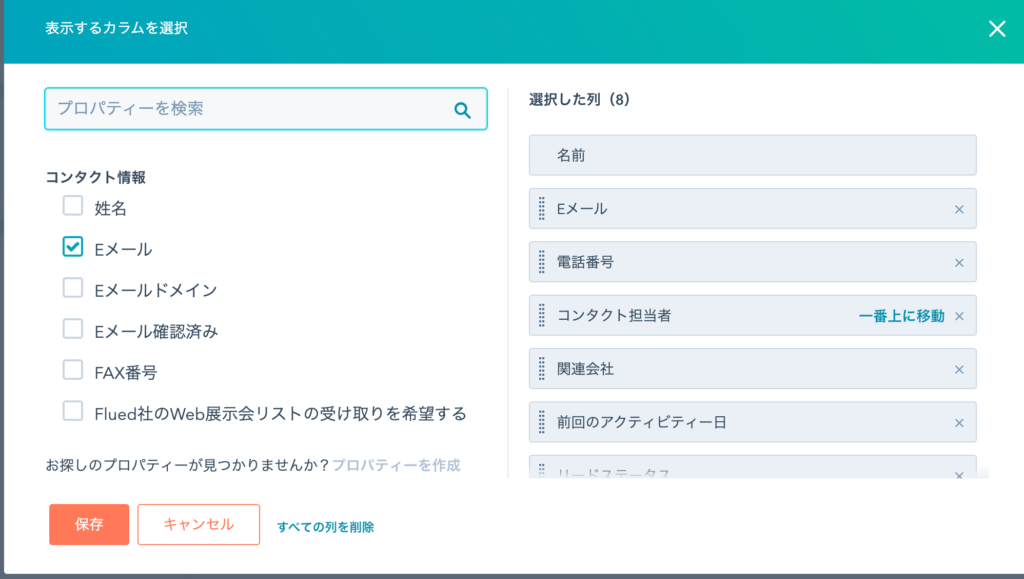
リストのエクスポート
リストのコピーをダウンロードできます。ただし、エクスポートを利用するには、権限が必要です。そのため、エクスポート機能を使う際は、事前に管理者に確認するようにしましょう。
フォルダーに移動
リストを指定したフォルダーに移動させることができます。
複製
リストを複製するときに使います。ただし、静的リストは複製ができません。
リストを削除
HubSpotで現在使われていないリストのみを削除できます。ただし、リスト内のレコードは削除されません。
また、静的リストの場合、一度削除すると、そのリストは永久に削除されるため注意が必要です。
動的リストに関しては、90日以内であれば【最近削除された】タブからリストを復元できます。
リストのパフォーマンスを表示
イベントごとのコンタクト数など、コンタクトに関する詳細な情報を確認できます。
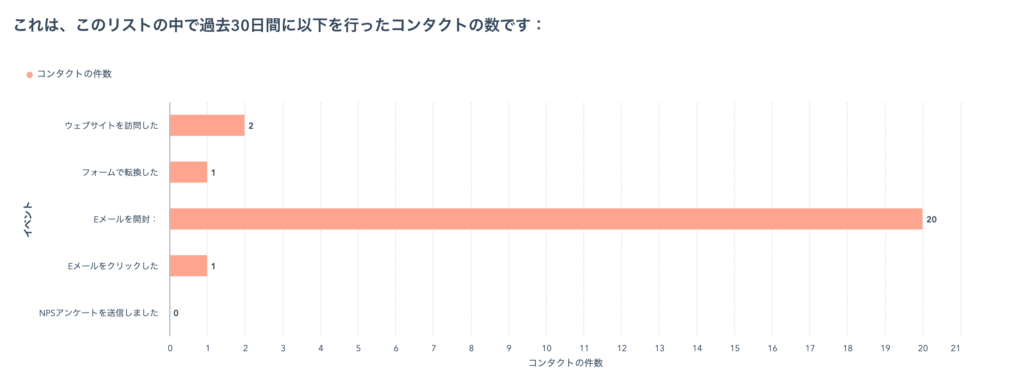
動的リスト・静的リストに対してコンタクトを追加もしくは削除する方法

動的リスト・静的リストは必要に応じて、コンタクトの追加や削除が可能です。リストにコンタクトを追加・削除する際の方法について、解説します。
動的リストでコンタクトを追加または削除するには
まずは、動的リストでコンタクトを追加または削除する方法について、解説します。
動的リストにコンタクトを追加する
動的リストにコンタクトを追加する際の手順は、下記のいずれかです。
1.動的リストの条件を満たすように、コンタクトレコードの情報を更新します。
2.追加したいコンタクトレコードを含めるように、動的リストの条件を更新します。
動的リストからコンタクトを削除する
動的リストからコンタクトを削除する際も、コンタクトを追加するときと同じ要領で、コンタクトの削除が可能です。
1.動的リストの条件を満たさないように、コンタクトレコードの情報を更新します。
2.除外したいコンタクトレコードが含めないように、動的リストの条件を更新します。
動的リストを復元する
動的リストは、削除してから90日以内なら復元が可能です。ただし、90日を超えてしまうと、リストは永久に削除されてしまいます。
動的リストの復元方法は、以下のとおりです。
1.HubSpotにログインし、【コンタクト】>【リスト】の順に進みます。
2.画面上部にある【最近削除された】タブをクリックします。
3.ダイアログボックスにて、【復元】をクリックします。
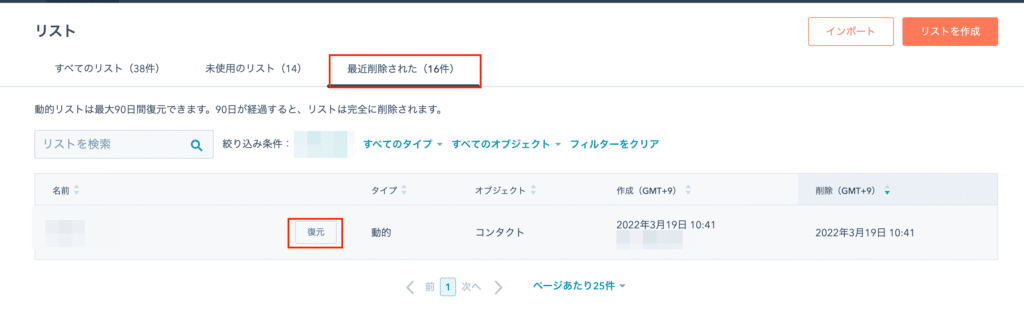
静的リストでコンタクトを追加または削除するには
続いて、静的リストでコンタクトを追加・削除する方法を解説します。
コンタクトインデックスページから静的リストにコンタクトを追加する
1.HubSpotにログインし、【コンタクト】>【コンタクト】の順に進みます。
2.静的リストに追加するコンタクトの横にあるチェックボックスをオンにします。
3.テーブルの上部にある【その他】をクリックして、【静的リストに追加】を選択します。
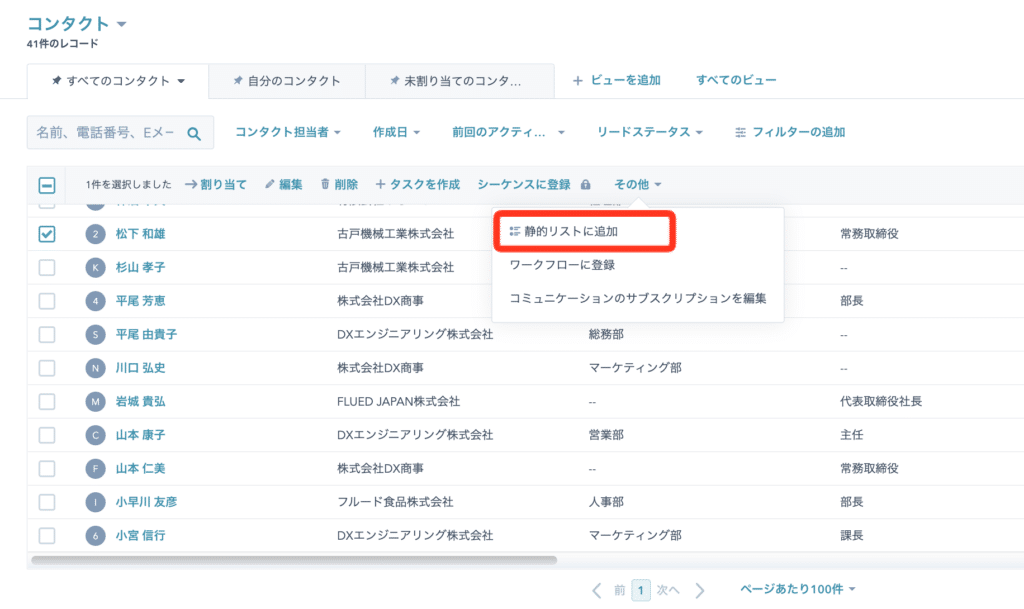
4.ダイアログボックスより【静的リストを検索】ドロップダウンメニューをクリックし、コンタクトを追加する静的リストを選択します。
5.【追加】をクリックします。
コンタクトレコードから静的リストに1つのコンタクトを追加する
1.HubSpotにログインし、【コンタクト】>【コンタクト】の順に進みます。
2.静的リストに追加するコンタクトの名前をクリックします。
3.画面右側にある【リストメンバーシップ】より【管理】をクリックします。
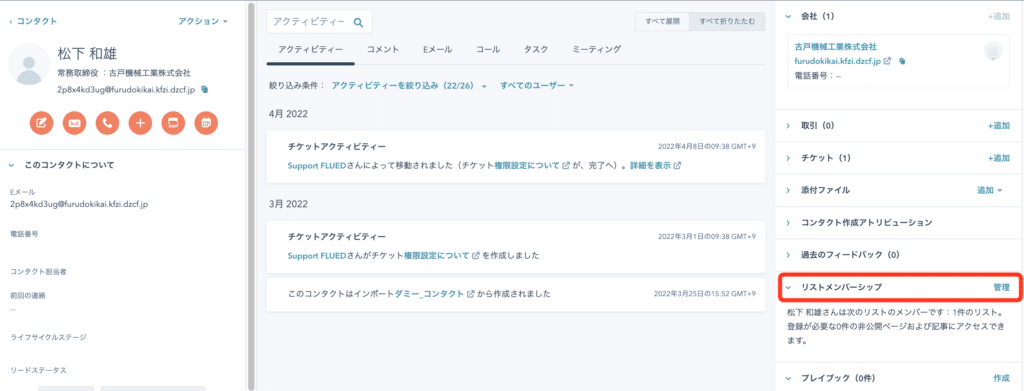
4.画面右上の【リストに追加】をクリックします。
5.ダイアログボックスより【静的リストを検索】ドロップダウンメニューをクリックし、コンタクトを追加する静的リストを選択します。
6.【追加】をクリックします。
リストツールで静的リストからコンタクトを削除する
以下の手順を行うことで、静的リストからコンタクトを削除することができます。
1.HubSpotにログインし、【コンタクト】>【リスト】の順に進みます。
2.コンタクトを削除したい静的リストをクリックします。
3.静的リストから削除したいコンタクトの横にあるチェックボックスをオンにします。
4.テーブル上部にある【リストから削除】をクリックします。
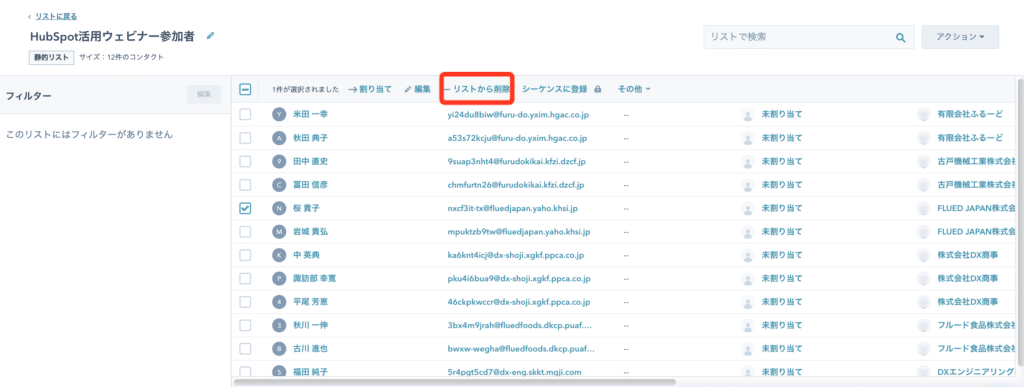
4.ダイアログボックスで【削除】を選択します。
まとめ:HubSpotの動的リストと静的リストの違いを理解して業務に活かそう

今回は、HubSpotの動的リストと静的リストの違いや、リスト機能の具体的な使い方について解説しました。
業務の効率化を実現させるためにも、HubSpotのリスト機能について正しく理解し、動的リストと静的リストを使い分けることが重要です。
本稿の内容を参考にして、業務の生産性を高めましょう。
HubSpotの使い方、活用方法がわかる、無料のオンライン相談会を開催中です。
「HubSpotで何ができるか知りたい方」はもちろん、「すでに利用しているがもっとフル活用したい方」もお気軽にご参加ください。
詳細は「HubSpotをより活用したい方へ!無料のオンライン相談会を実施中!」にて、ご確認ください。
▼ 【無料】HubSpot相談会を予約する

 2022.03.31
2022.03.31 2025.04.25
2025.04.25


















