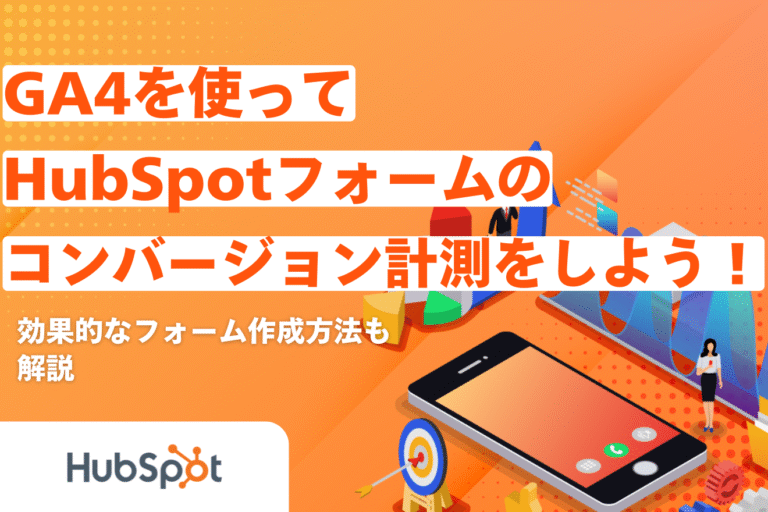
HubSpotフォームのコンバージョン(CV)をGA4で計測したいとお考えではないでしょうか?
HubSpotとGA4は、それぞれ計測できる指標が異なるため、連携することでより詳細にユーザー行動を理解できるようになります。
この記事では、GA4を使ってHubSpotフォームのコンバージョンを計測する方法や、効果的なフォームの作成方法について解説します。
HubSpotは「各コンタクトのWeb上における行動分析」に強く、GA4は「セッションベースの分析」に強みを持つツールです!
HubSpotの使い方、活用方法がわかる、無料のオンライン相談会を開催中です。
「HubSpotで何ができるか知りたい方」はもちろん、「すでに利用しているがもっとフル活用したい方」もお気軽にご参加ください。
詳細は「HubSpotをより活用したい方へ!無料のオンライン相談会を実施中!」にて、ご確認ください。
▼ 【無料】HubSpot相談会を予約する
コンテンツ目次
HubSpotとGA4で計測できる指標の違い

HubSpotにも、サイト上でのユーザー行動を解析できる機能が搭載されていますが、HubSpotとGA4では計測できる指標に違いがあります。
両ツールの違いは以下の通りです。
| HubSpot | GA4 | |
| 計測できる指標 | 特定のコンタクトがとるWeb上での行動 | セッションベースでのユーザー行動 |
| 具体例 | A社の〇〇(担当者名)さんがX月Y日にサイトを訪問し、LPとブログを閲覧した | 自社ブログのX月の閲覧数、閲覧ユーザー数 |
GA4は、ユーザー行動をセッションベースで計測できる一方で、そのユーザーが「誰なのか」といったことまで特定することはできません。
セッションベースでの分析に加えて、ユーザー個々人の興味関心度などを計測したい場合は、MA機能がついたツールとGA4を連携させる必要があります。
それぞれ取れる指標の違いを理解して使い分けましょう!
HubSpotフォームとGA4の連携方法

HubSpotフォームのコンバージョンを計測するには、HubSpotとGA4を連携させましょう。
HubSpotとGA4の連携方法は、サンクスページの有無によって異なります。
ここでは、以下それぞれの連携方法について解説します。
- サンクスページがあるフォームを利用する場合
- サンクスページがないフォームを利用する場合
サンクスページがあるフォームを利用する場合
HubSpotフォームは、GA4の拡張計測機能イベントではデータが取得できません。
そのため、サンクスページがあるフォームの場合は、サンクスページが表示されたことをトリガーに、コンバージョンを計測する必要があります。
ここでは、サンクスページがあるHubSpotフォームをGA4に連携させる方法について、以下の2通りを紹介します。
- GA4のみでカスタムイベントを作成する
- GTM(Googleタグマネージャー)でGA4のカスタムイベントを作成する
なお、いずれの方法の場合も、事前にHubSpot内でサンクスページへのリダイレクトについて設定しておきましょう。
HubSpotの管理画面にて「マーケティング」→「フォーム」の順に選択する
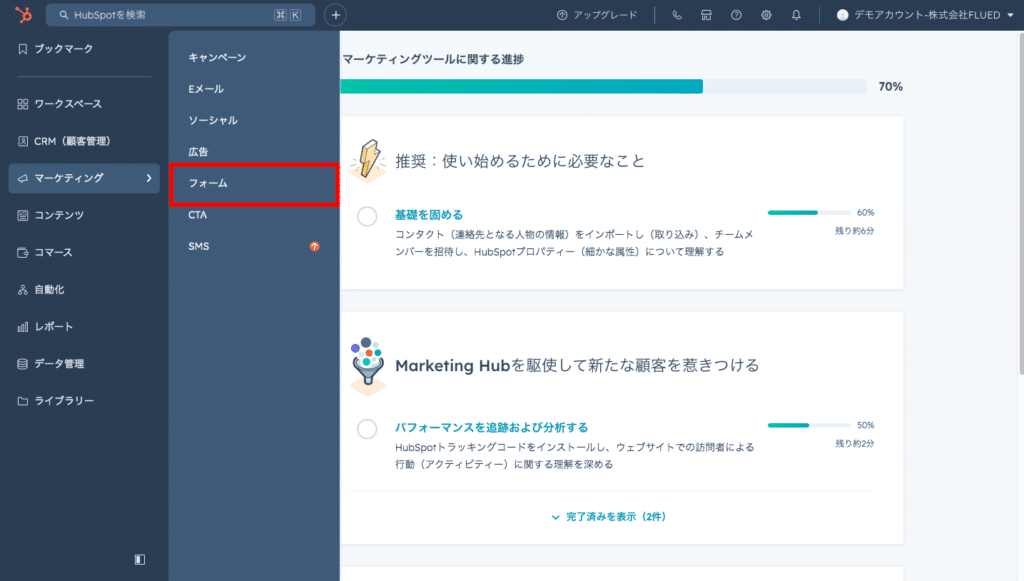
該当のフォームへカーソルを移動し「編集」を選択する
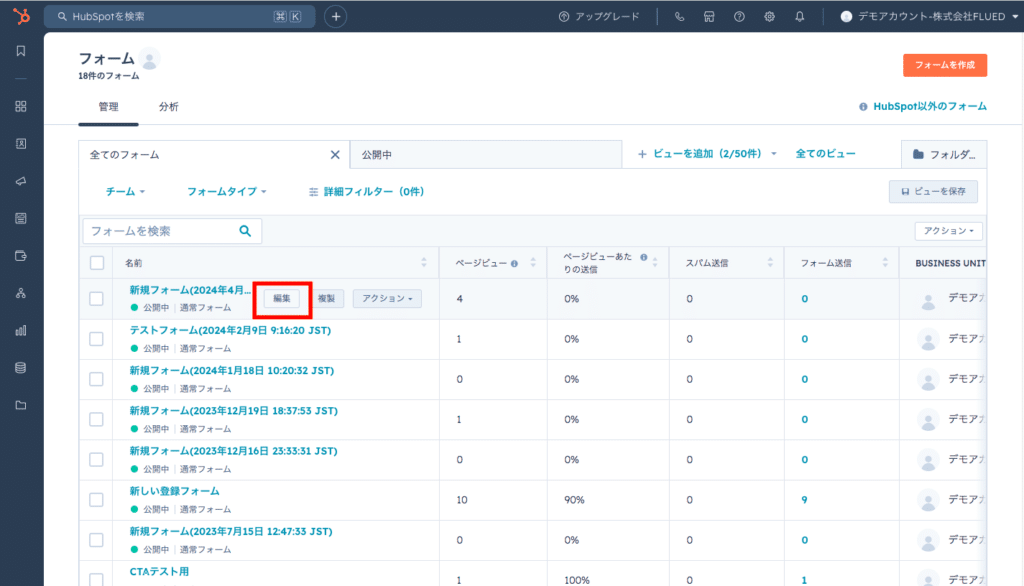
「オプション」を選択する
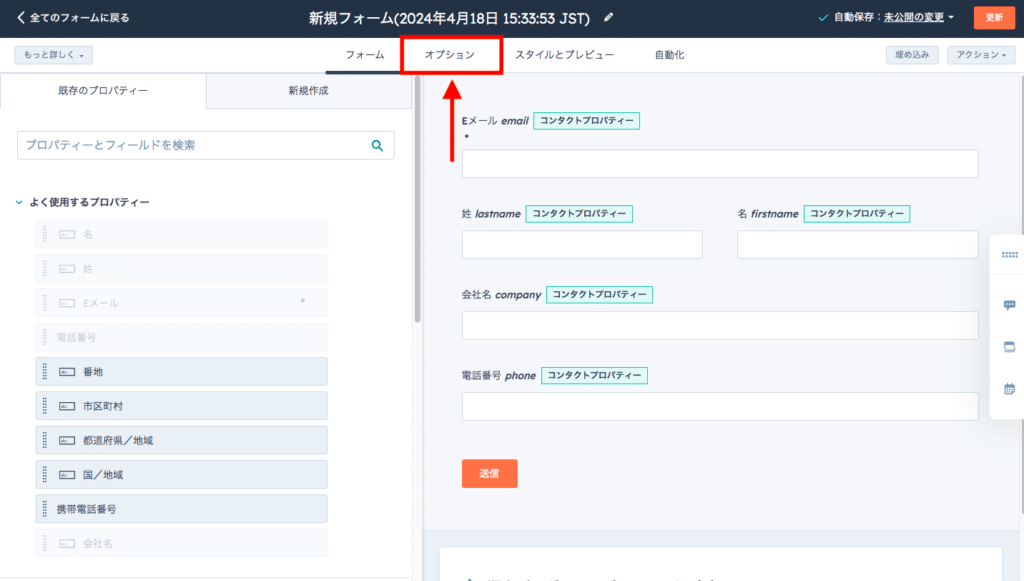
「HubSpotページまたは外部URL」にチェックをつけ、サンクスページのURLを設定する
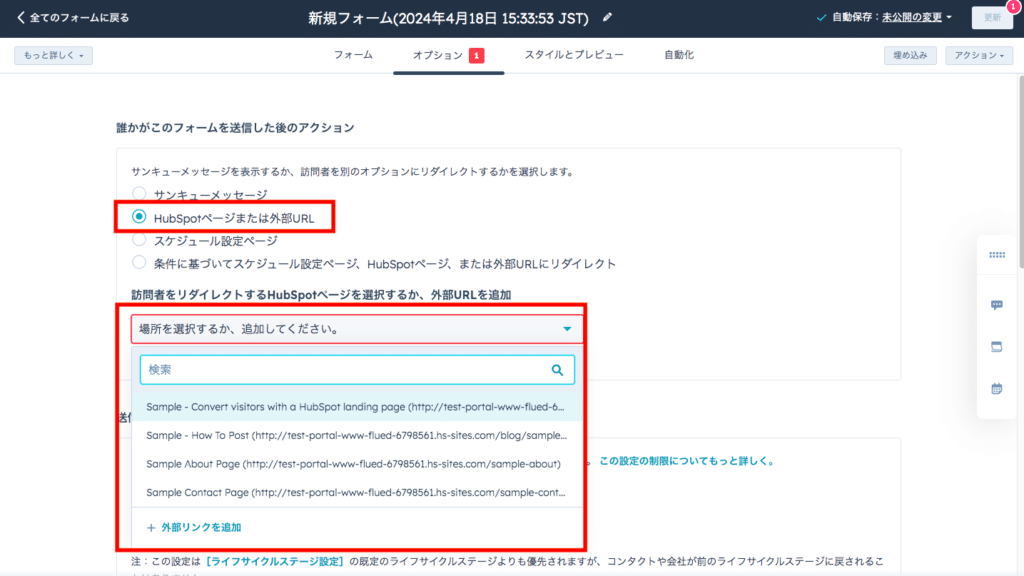
画面右上の「更新」をクリックする
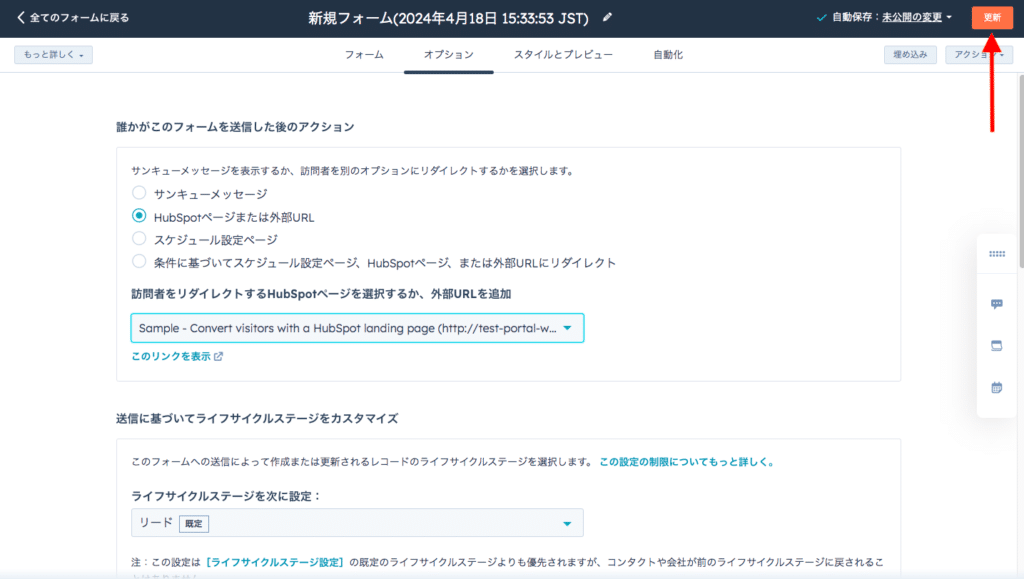
>>HubSpotでサンクスページへリダイレクトさせる方法とは?
GA4のみでカスタムイベントを作成する
GA4のホーム画面から、左下の「管理」を選択する
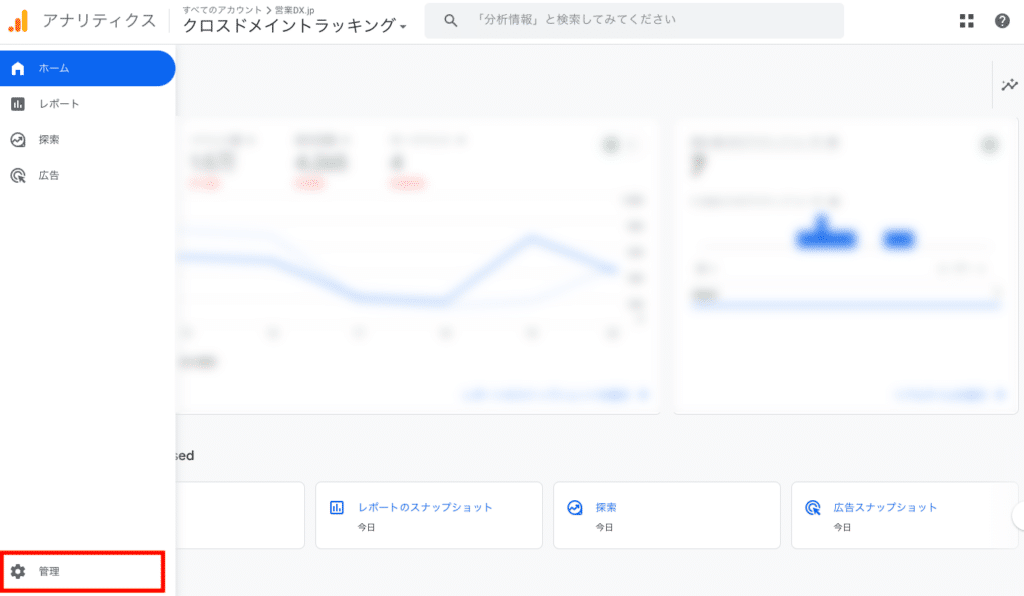
「データの表示」から「イベント」を選択する
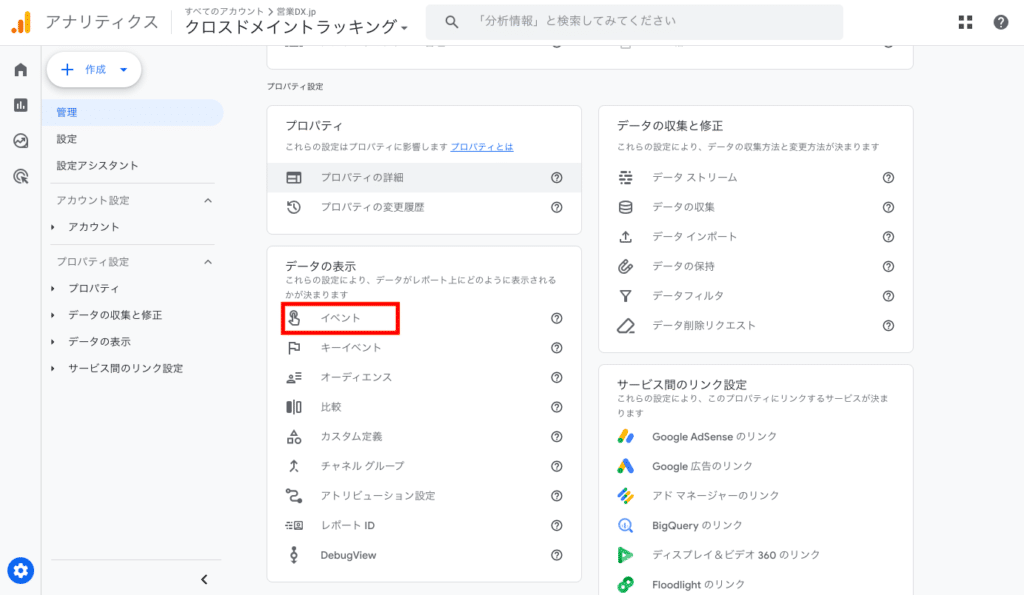
「イベントを作成」を選択する
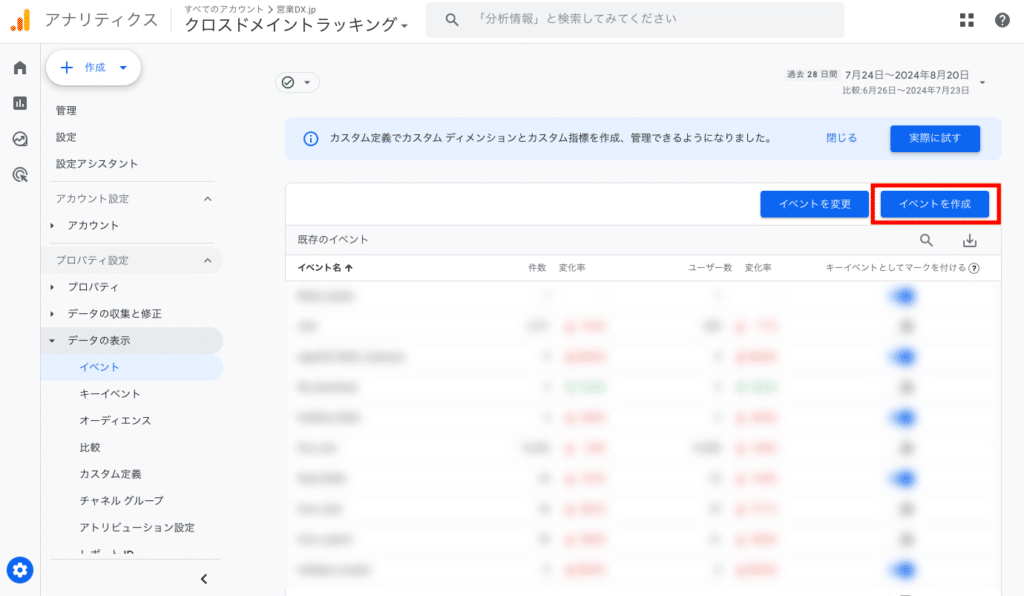
「作成」を選択する
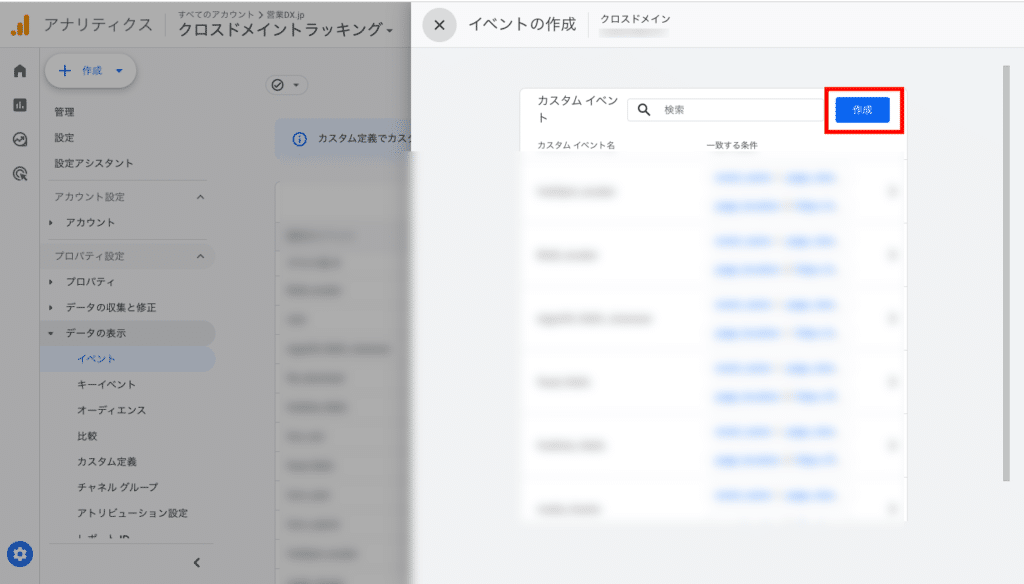
カスタムイベント名を入力する
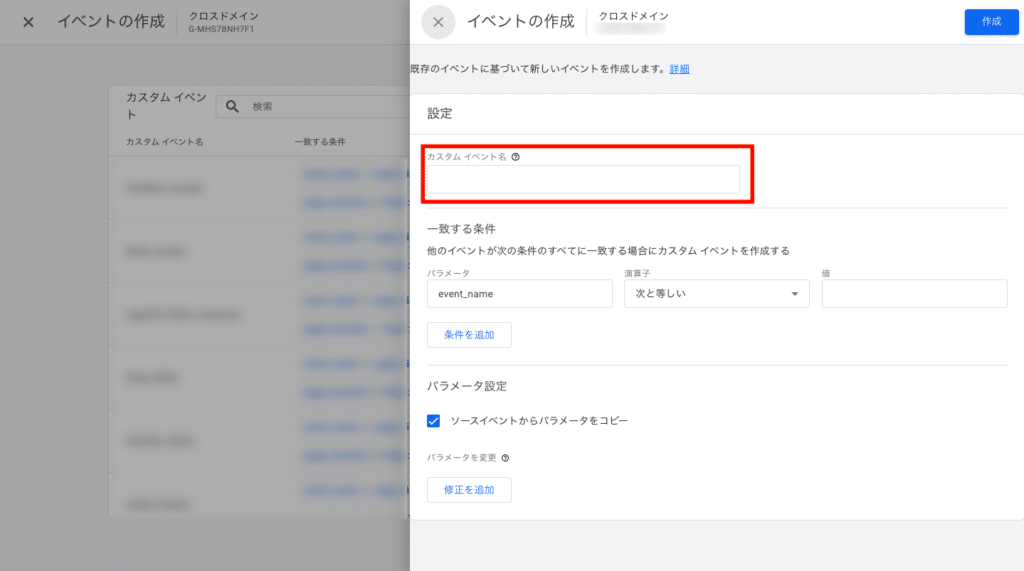
一致する条件にて「条件を追加」を選択し、パラメータと演算子をそれぞれ以下の組み合わせで設定する
- 「event_name」次と等しい「page view」
- 「page_location」 次を含む 「thanks」
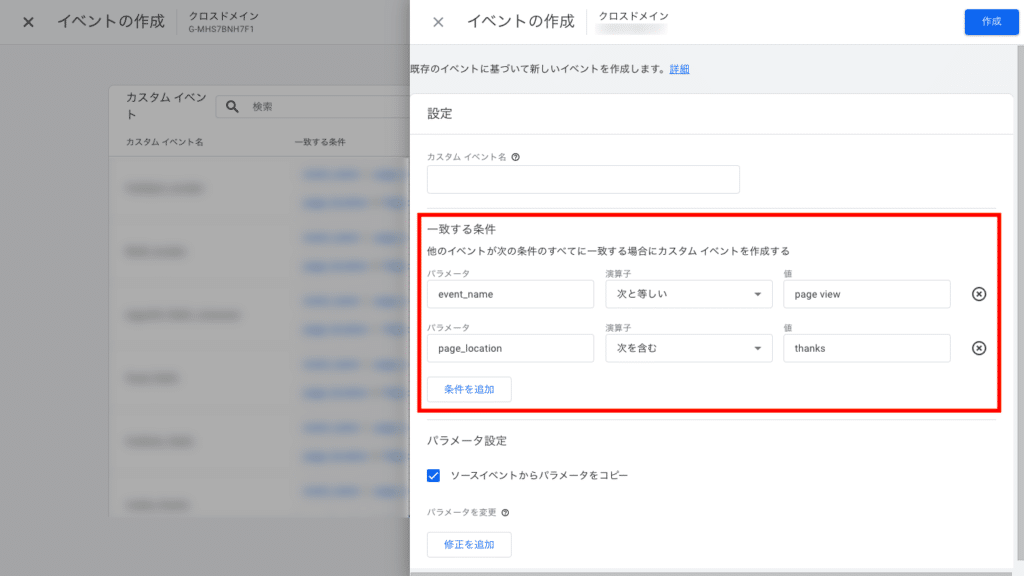
サンクスページにthanksという文字が入ってない場合は、その他の該当する文字を値に入力しましょう。
入力が終了したら、画面右上の「作成」を選択する
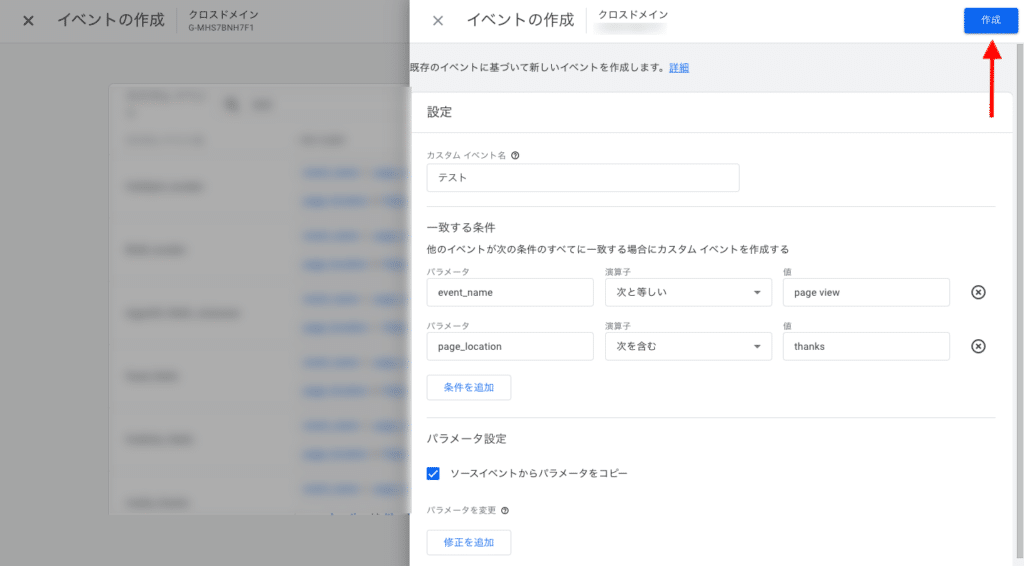
イベント一覧に戻り、作成したイベントの「キーイベントとしてマークを付ける」をONにすると設定は完了します。
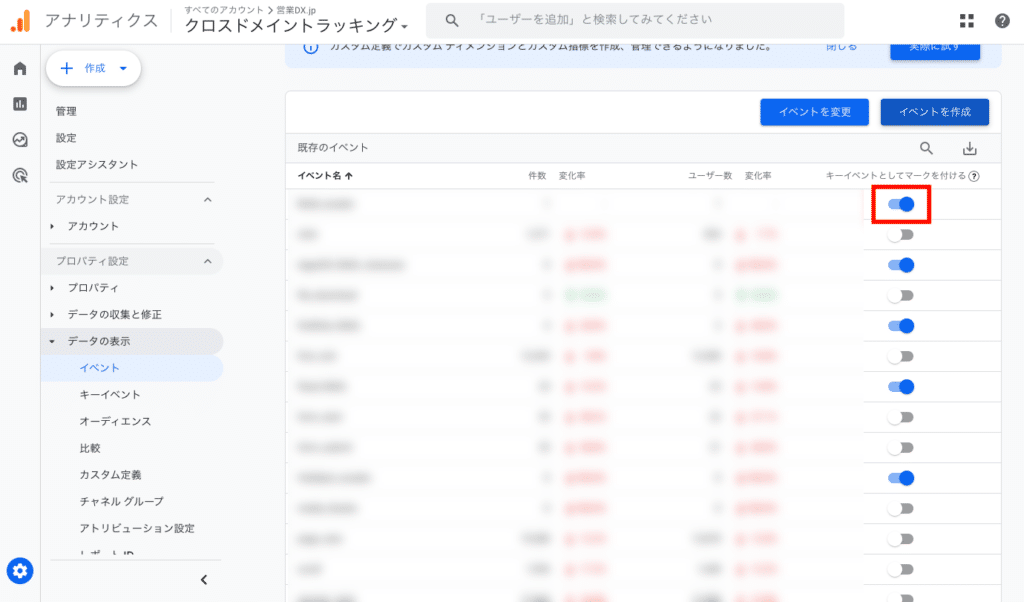
GTM(Googleタグマネージャー)でGA4のカスタムイベントを作成する
続いて、GTM(Googleタグマネージャー)を用いてGA4のカスタムイベントを作成する方法を解説します。
GTMを開き「トリガー」から「新規」を選択する
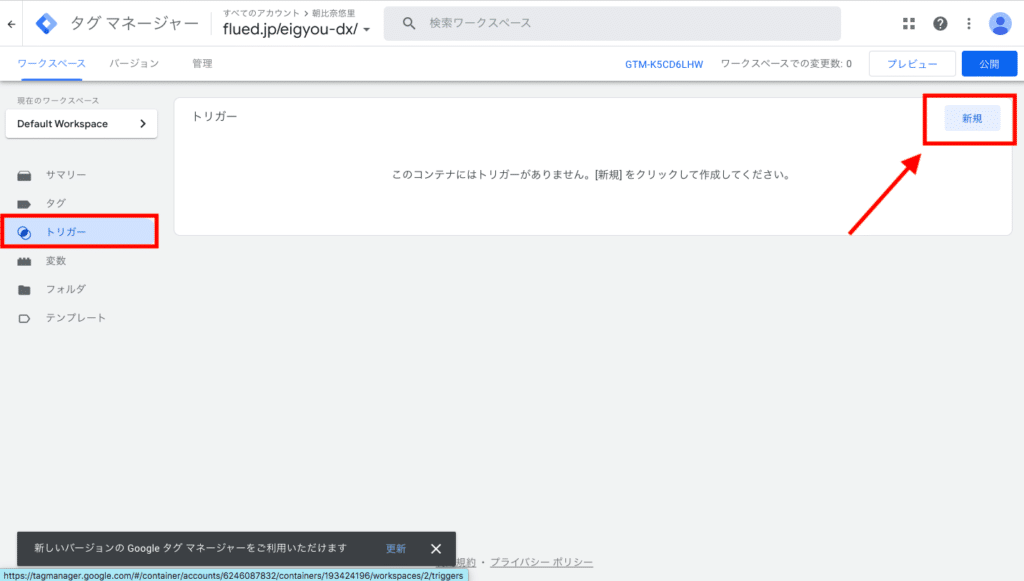
「トリガーの設定」をクリックし「ページビュー」を選択する
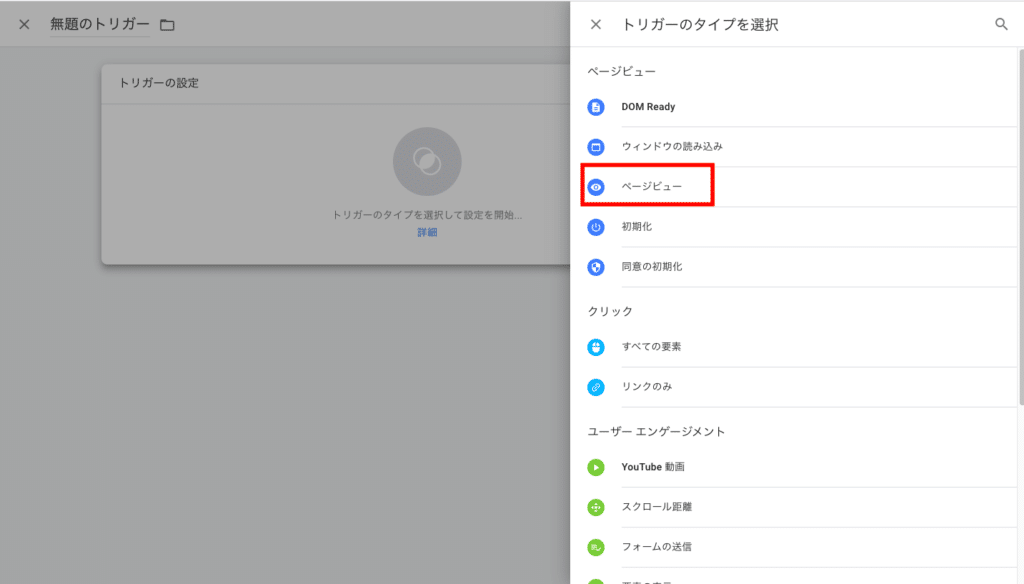
「一部のページビュー」にチェックをつけ、サンクスページが当てはまる条件を入力する
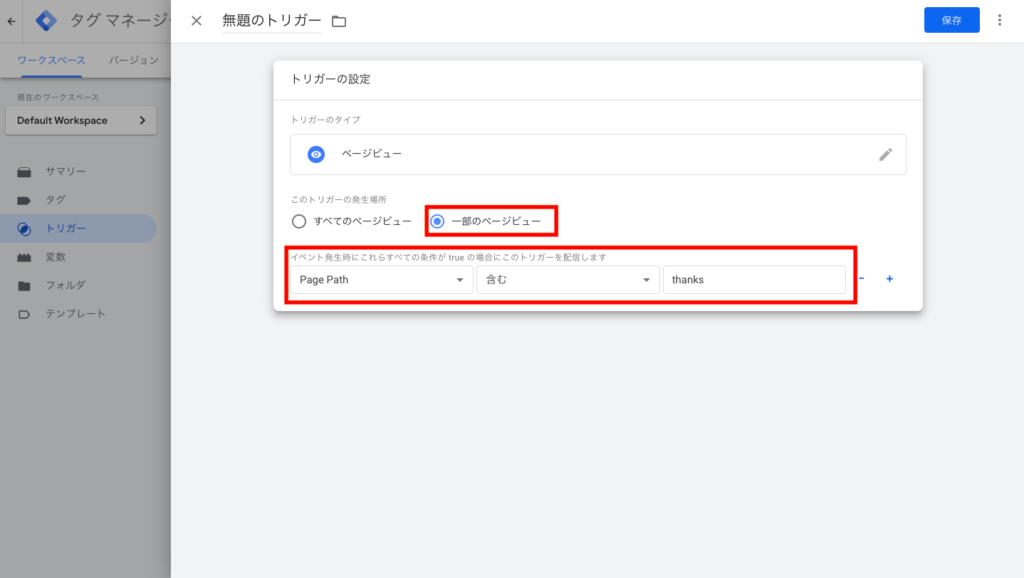
サンクスページにthanksという文字が含まれている場合は「PagePath」「含む」「thanks」と設定します。
トリガーの名称を変更し「保存」を選択する
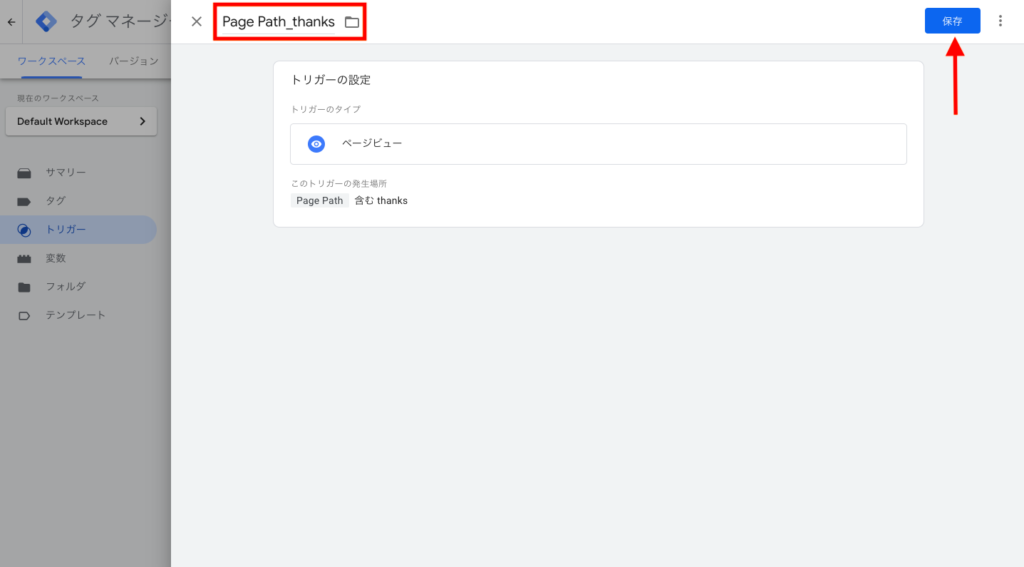
今回は「Page Path_thanks」という名前に設定します。
GTMの管理画面にて「タグ」→「新規」の順で選択する
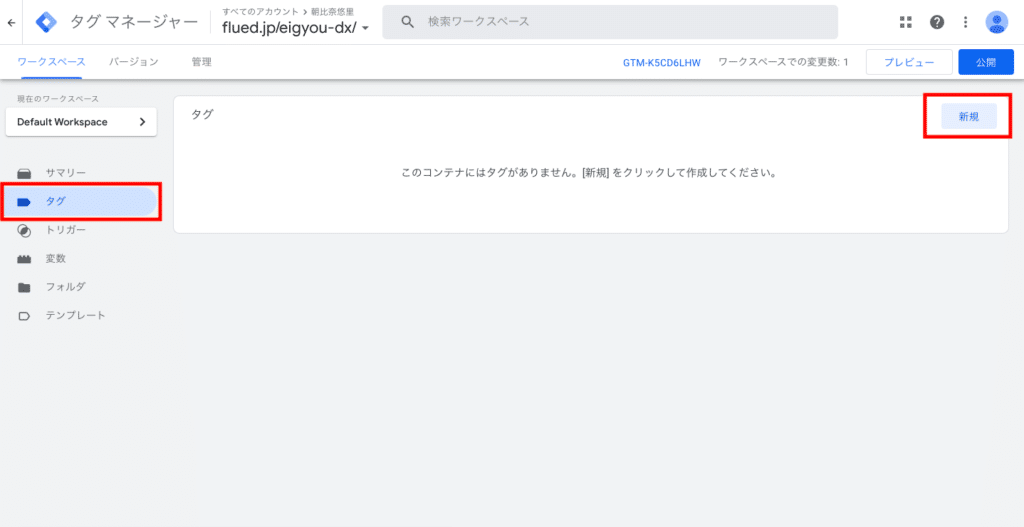
タグタイプの選択で「Googleアナリティクス:GA4イベント」を選択する
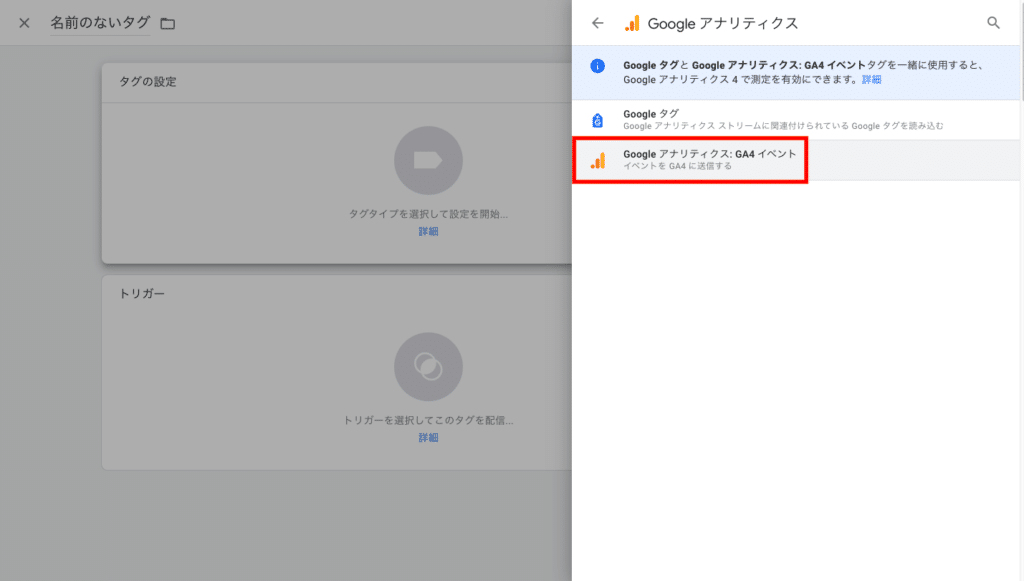
GA4の測定IDを入力する(G-から始まるID)
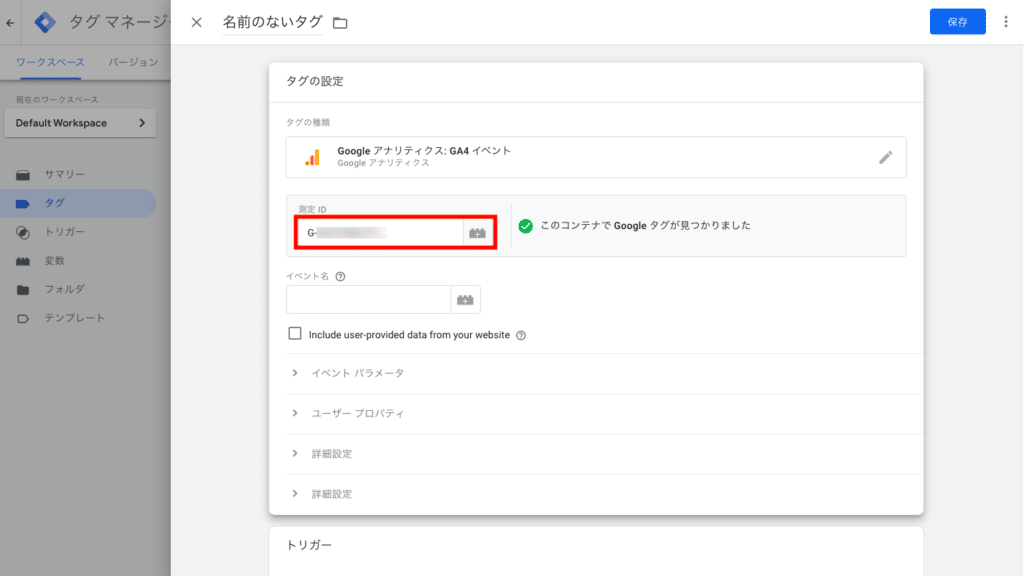
イベント名・イベントパラメータ・トリガーをそれぞれ設定する
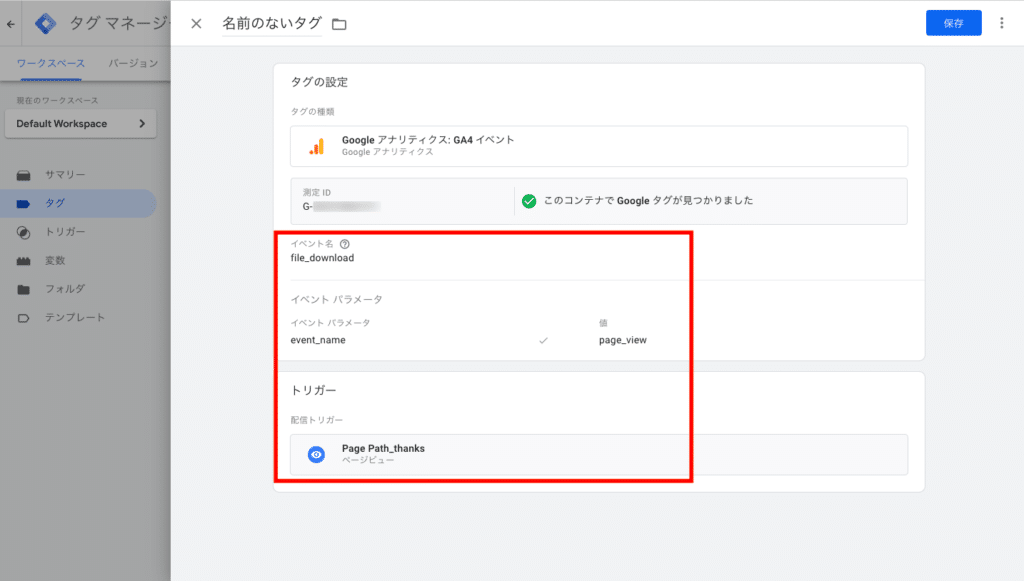
今回は以下のように設定しています。
- イベント名:file_download
- パラメータ:event_name
- 値:page_view
- トリガー:前工程で設定したトリガー(Page Path_thanks)
タグの名前を変更し「保存」を選択する
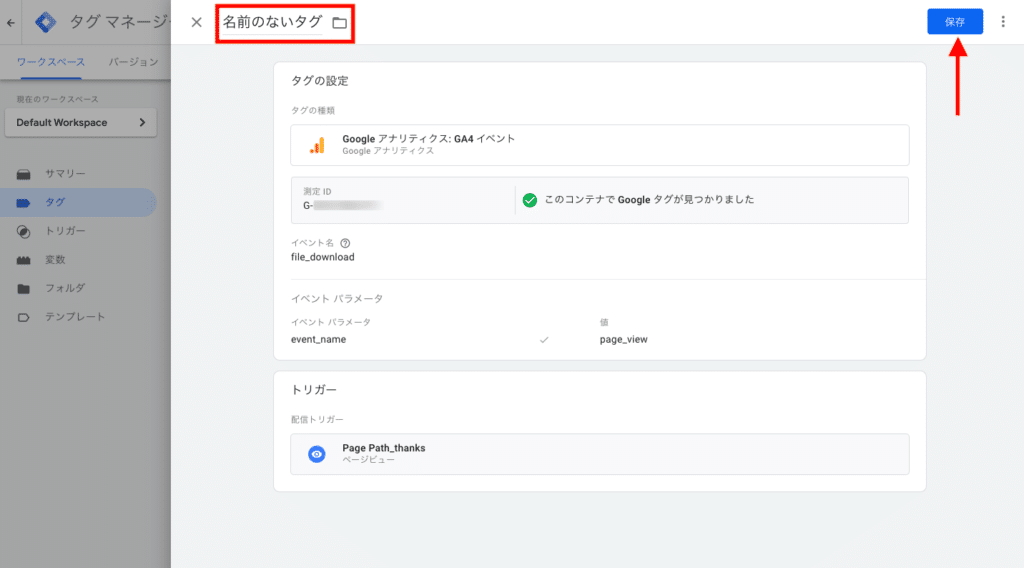
GA4のイベント一覧に戻り、作成したイベントの「キーイベントとしてマークを付ける」をONにすると、設定は完了します。
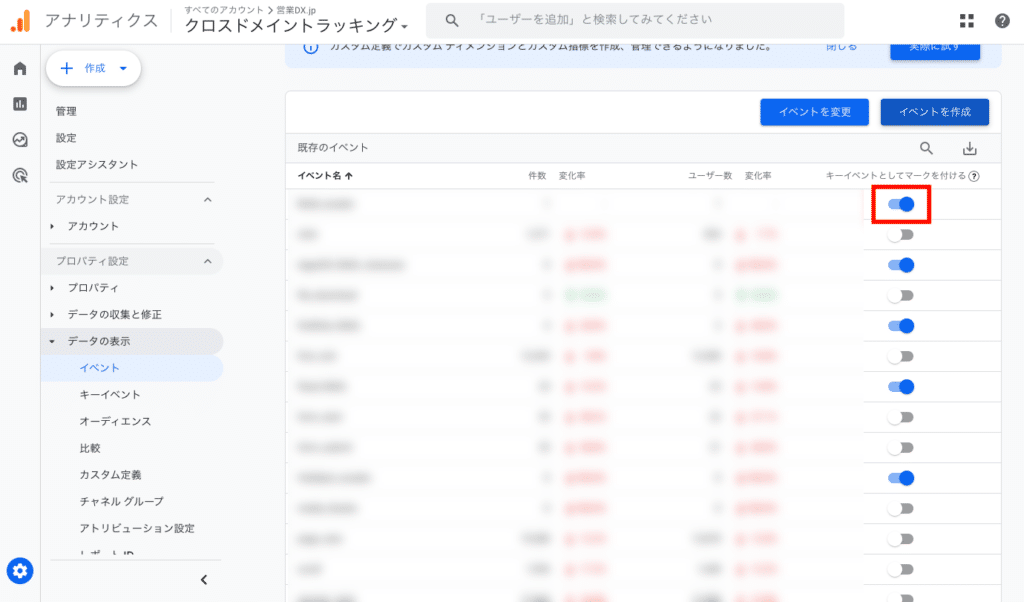
サンクスページがないフォームを利用する場合
サンクスページがないフォームを利用する場合は、サンクスメッセージが表示されたことをトリガーにコンバージョンを計測します。
事前にHubSpot内でサンクスメッセージの設定をしましょう。
HubSpotの管理画面にて「マーケティング」→「フォーム」の順に選択する
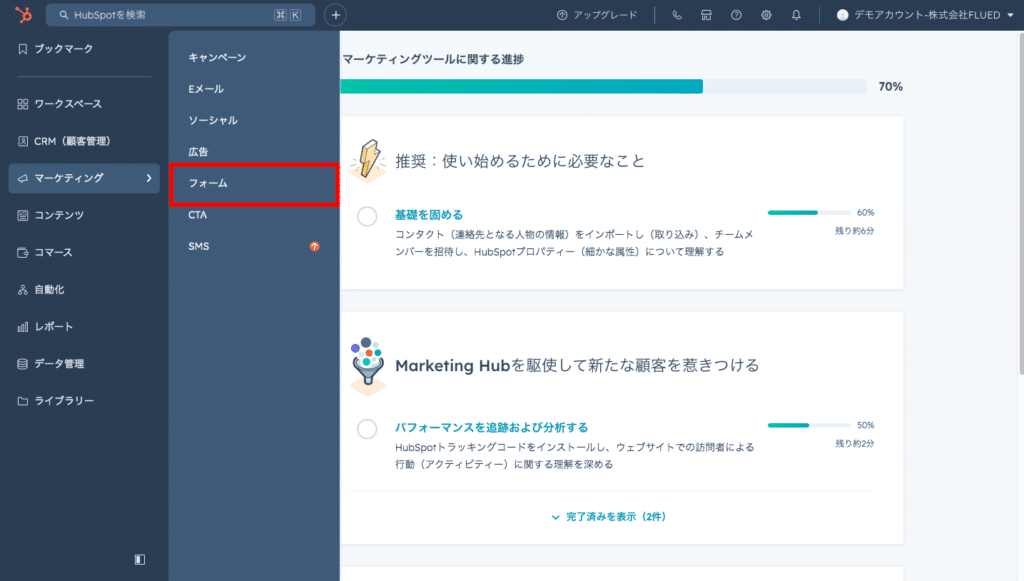
該当のフォームへカーソルを移動し「編集」を選択する
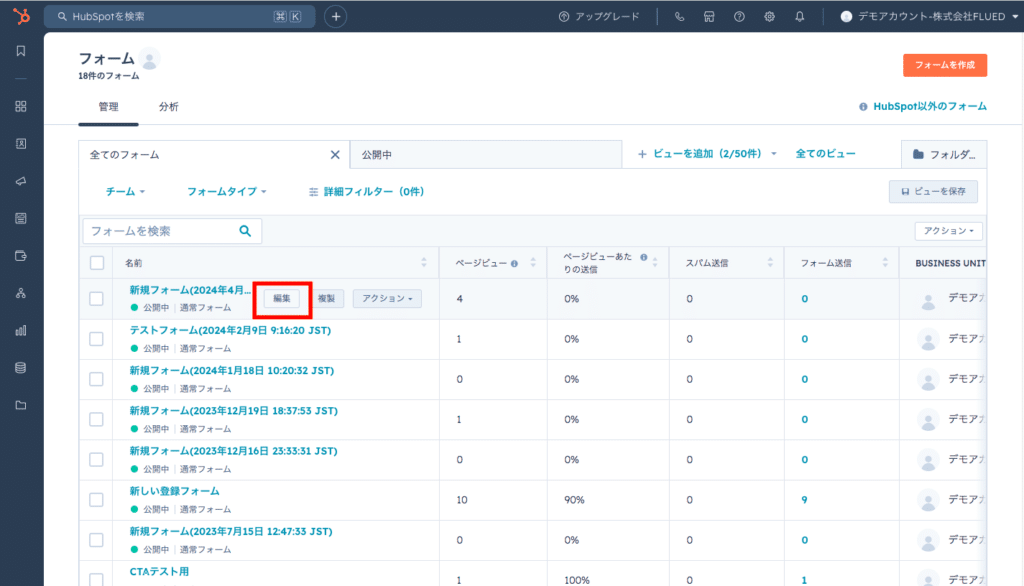
「オプション」を選択する
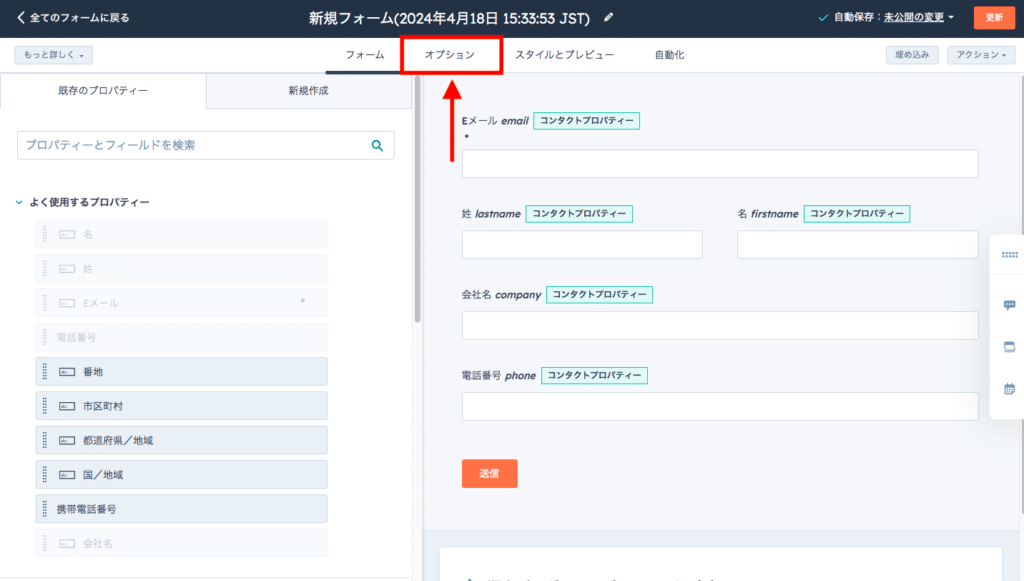
「サンキューメッセージ」にチェックをつけ、メッセージを編集する
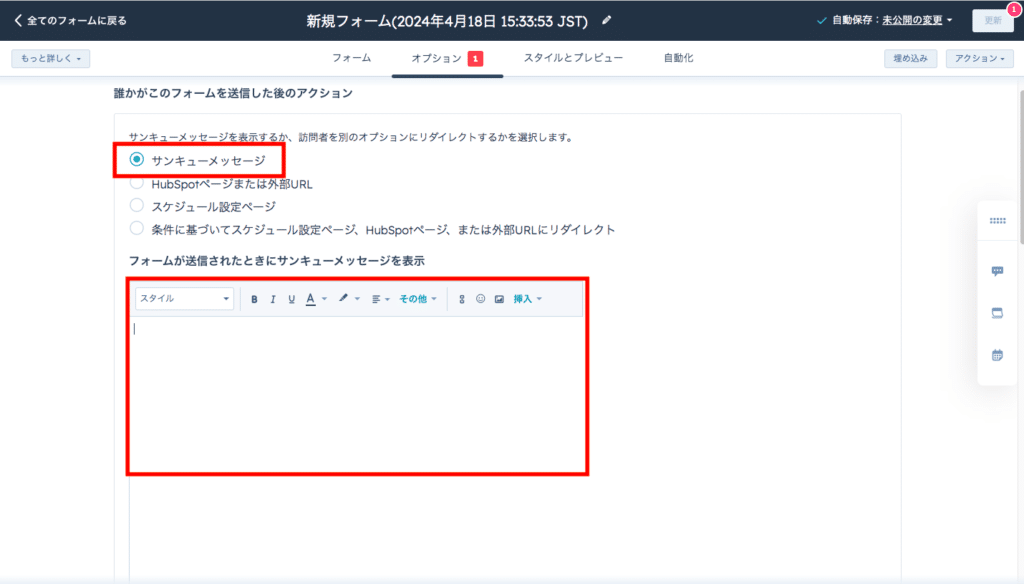
画面右上の「更新」をクリックする
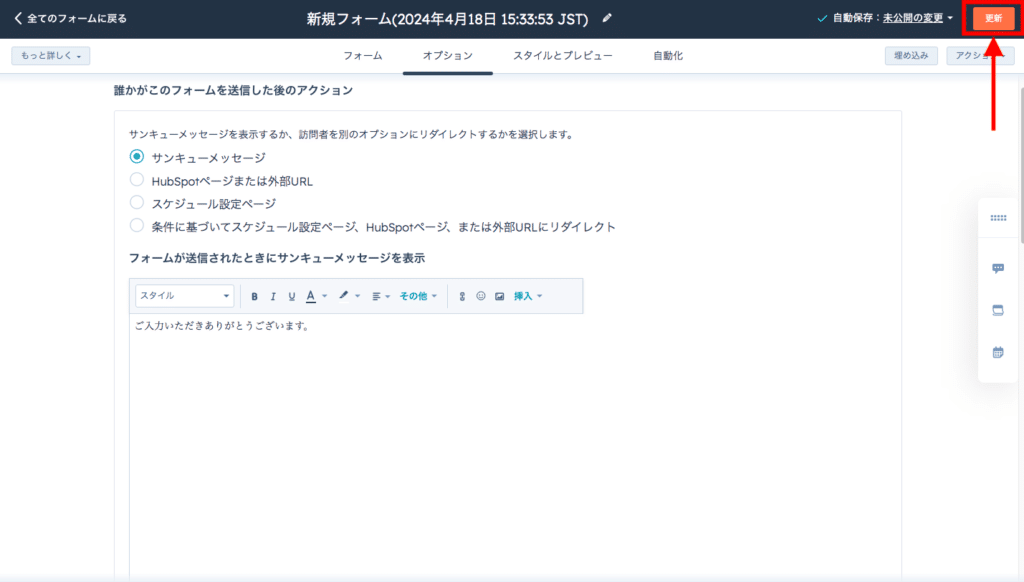
GTMの管理画面にて「タグ」→「新規」の順で選択する
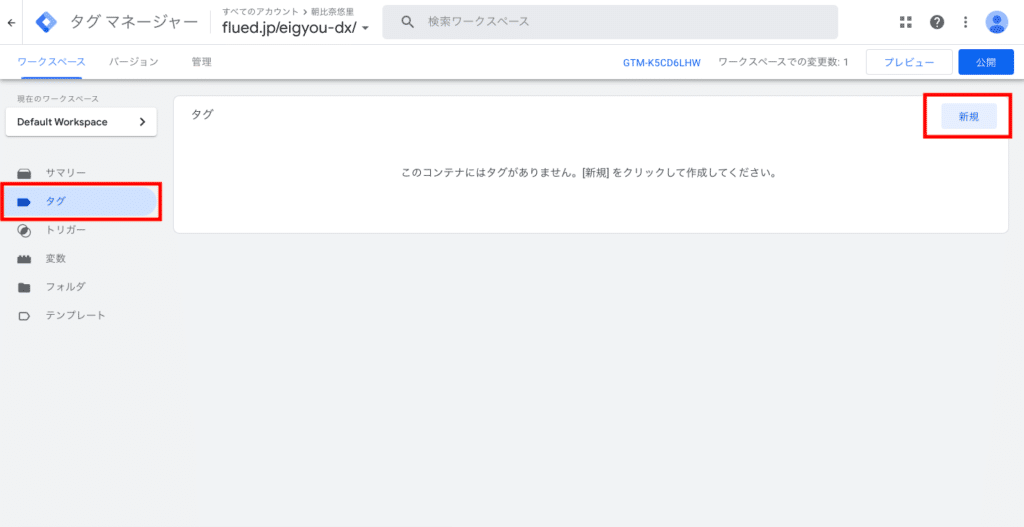
タグタイプを選択で「カスタムHTML」を選択する
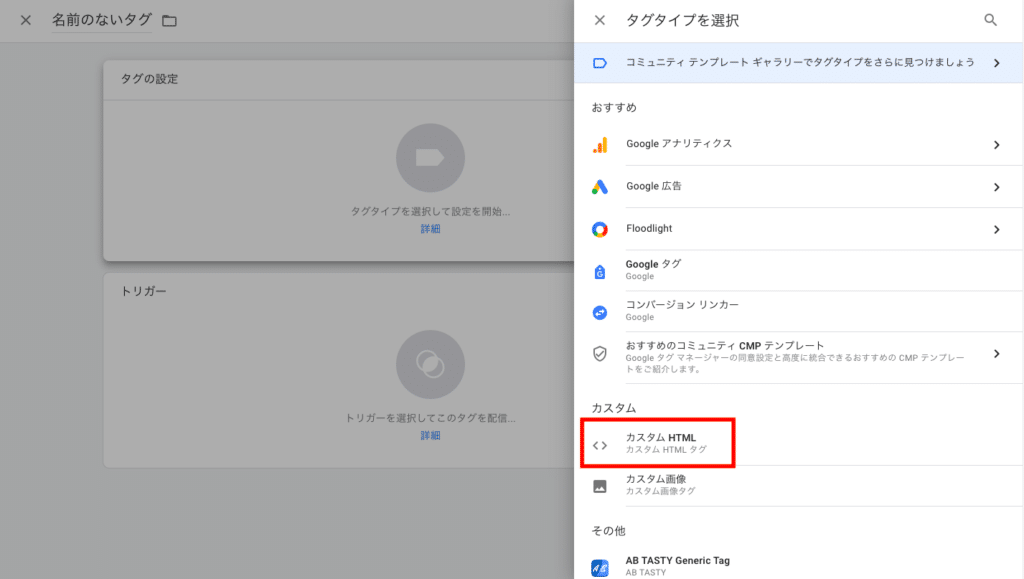
カスタムHTMLに以下のコードを入力する
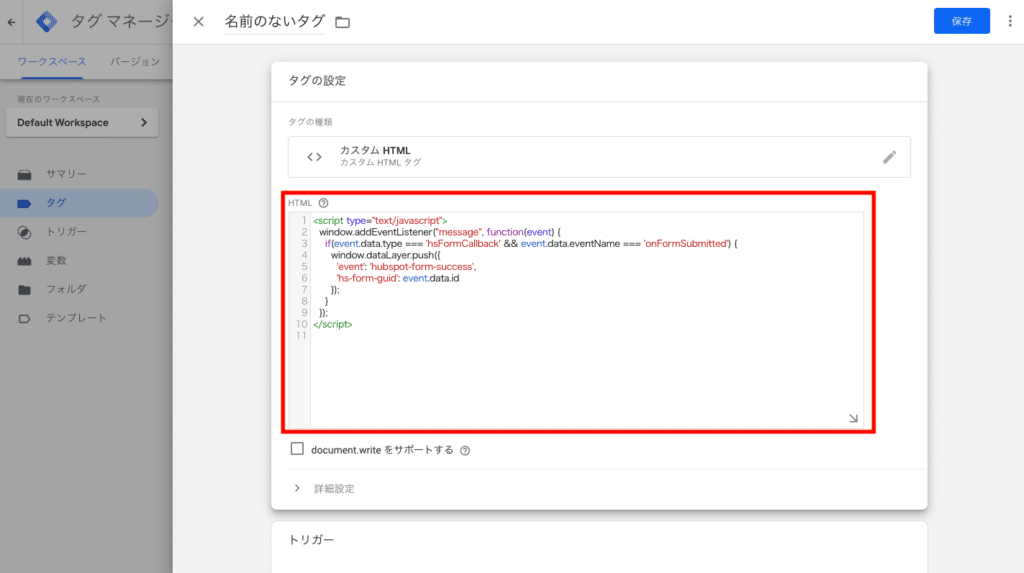
| <script type=”text/javascript”> window.addEventListener(“message”, function(event) { if(event.data.type === ‘hsFormCallback’ && event.data.eventName === ‘onFormSubmitted’) { window.dataLayer.push({ ‘event’: ‘hubspot-form-success’, ‘hs-form-guid’: event.data.id }); } });</script> |
トリガーは「All Pages」を選択し、右上の保存をクリックする
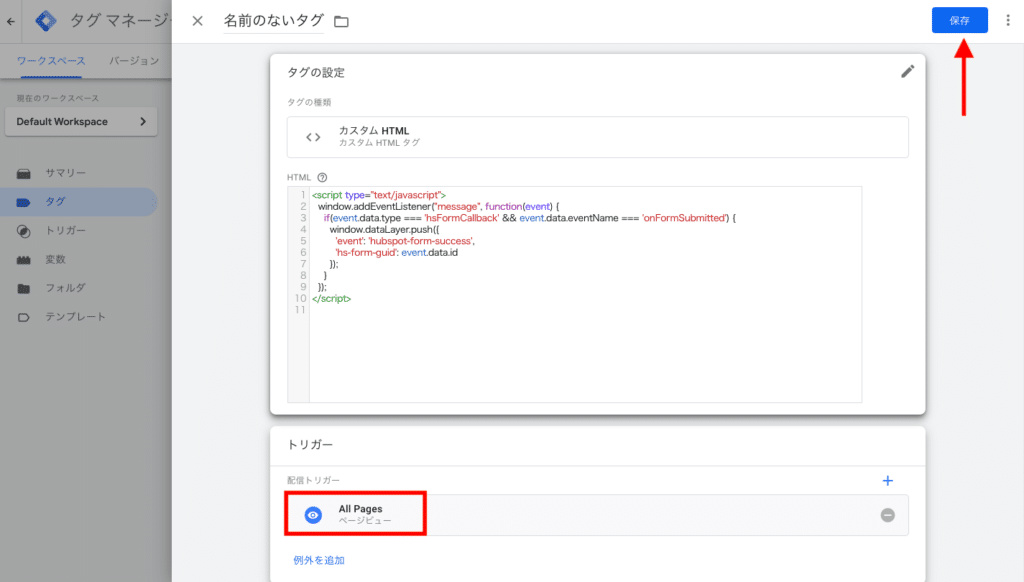
上記の設定によって、いずれかのページでサンクスメッセージが表示された場合は「hubspot-form-success」というカスタムイベントが発火されるようになります。
GTMの管理画面にて「トリガー」→「新規」の順で選択する
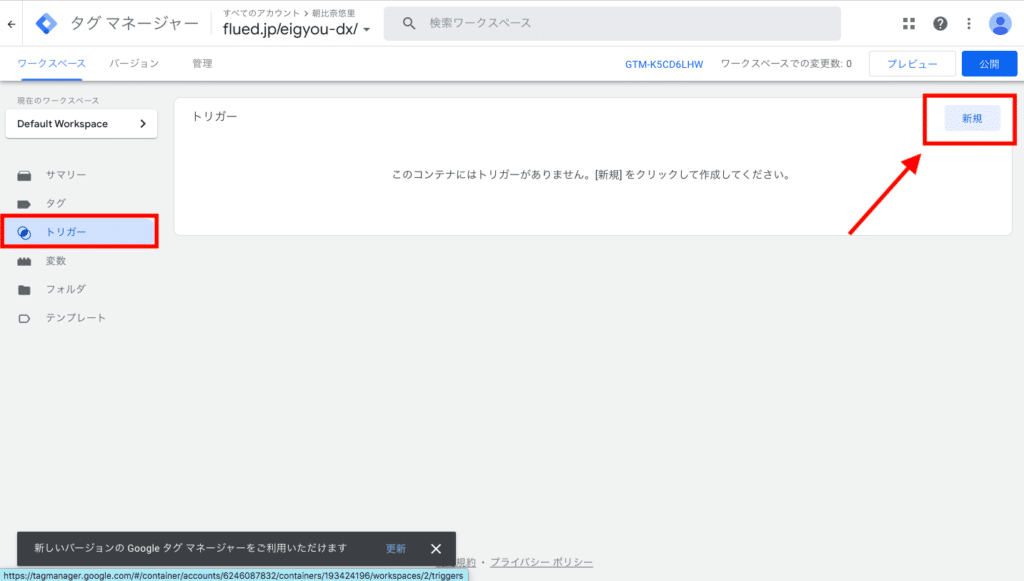
「トリガーの設定」からトリガーのタイプを「カスタムイベント」にする
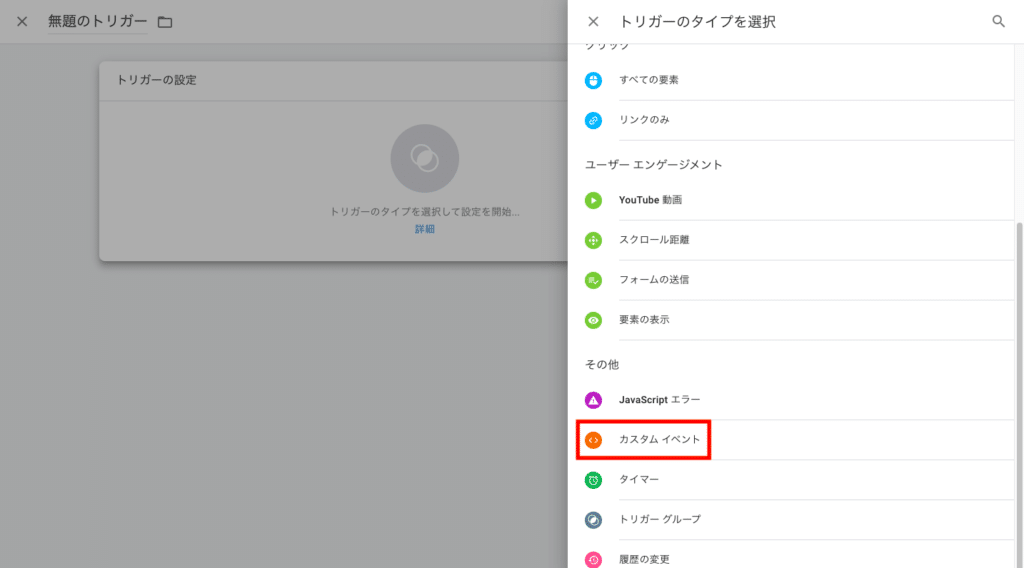
イベント名に先ほど設定した「hubspot-form-success」を入力し、保存をクリックする
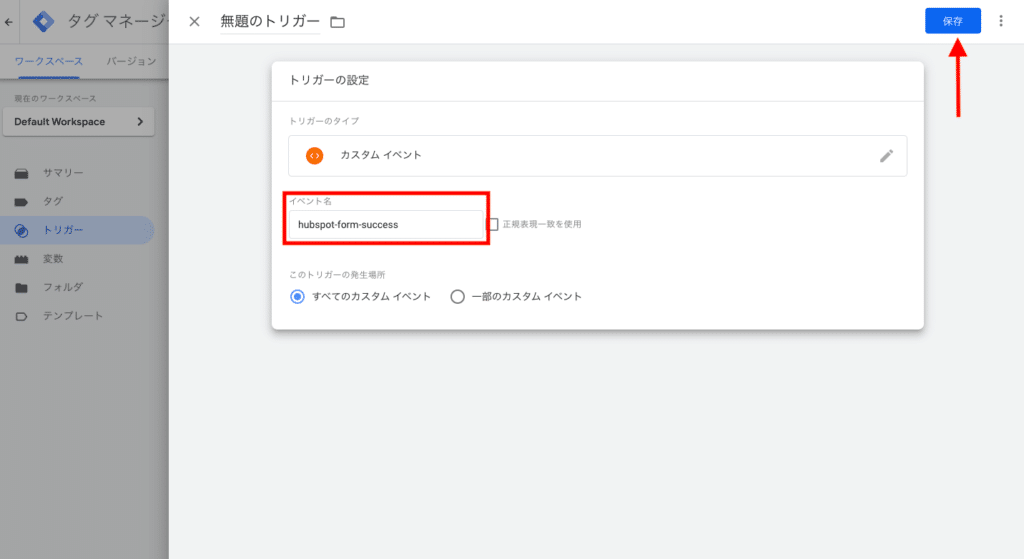
続いて、カスタムイベントの変数を設定します。
GTMの管理画面にて「変数」を選択する
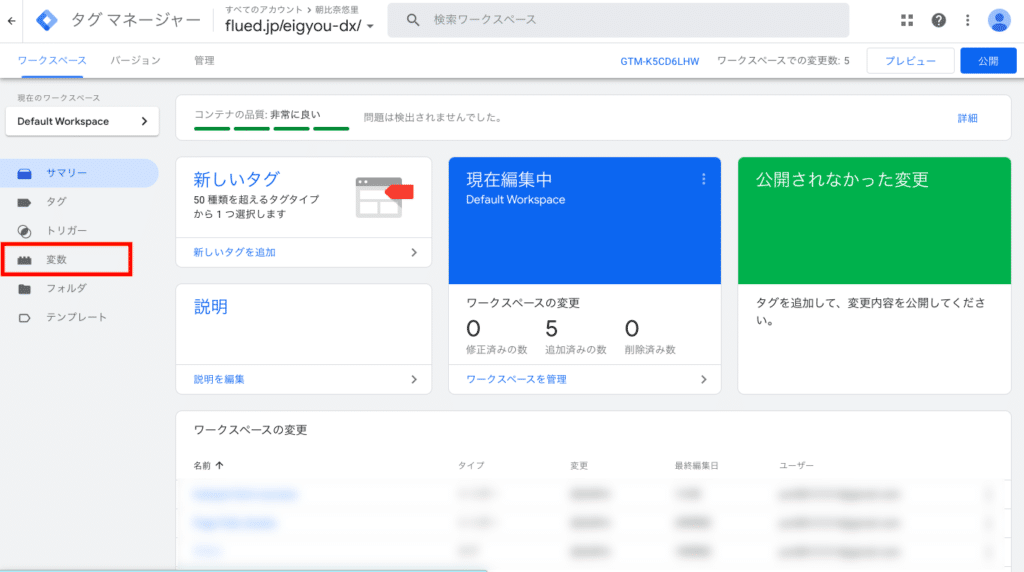
「ユーザー定義変数」の「新規」を選択する
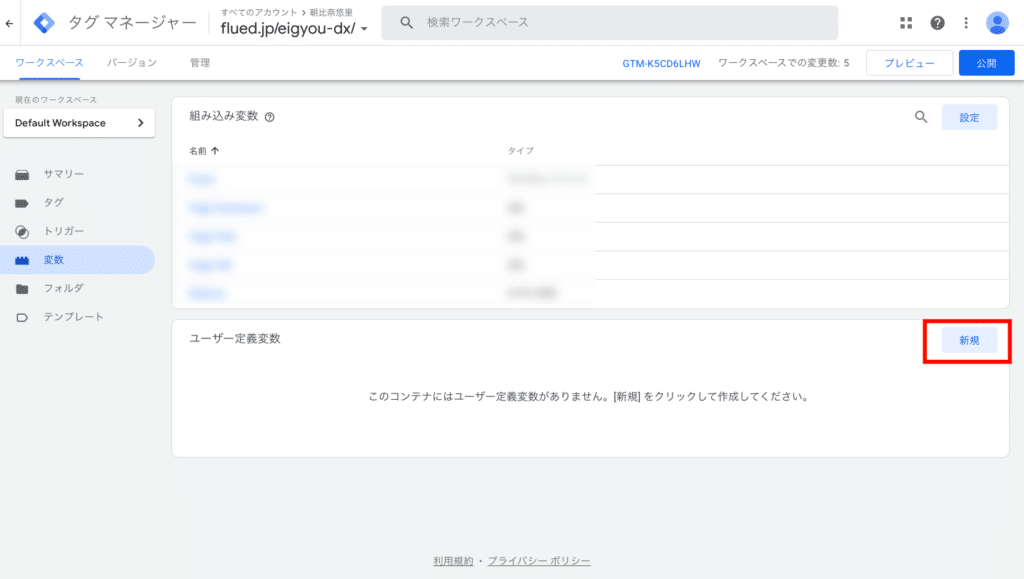
変数の設定から「データレイヤーの変数」を選択する
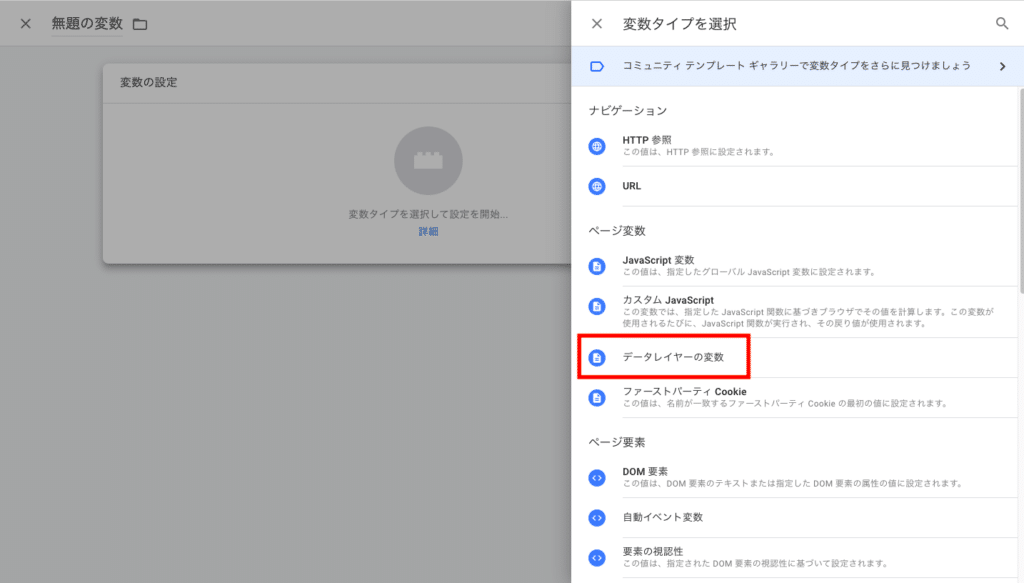
データレイヤーの変数名に「hs-form-guid」と入力する
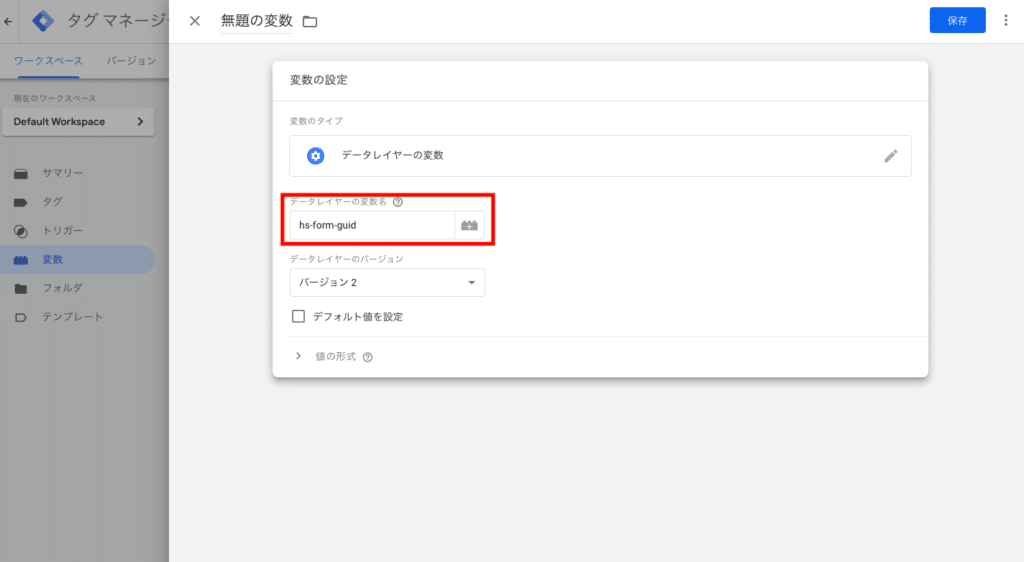
タイトルに「dlv-hs-form-guid」と入力し、保存をクリックする
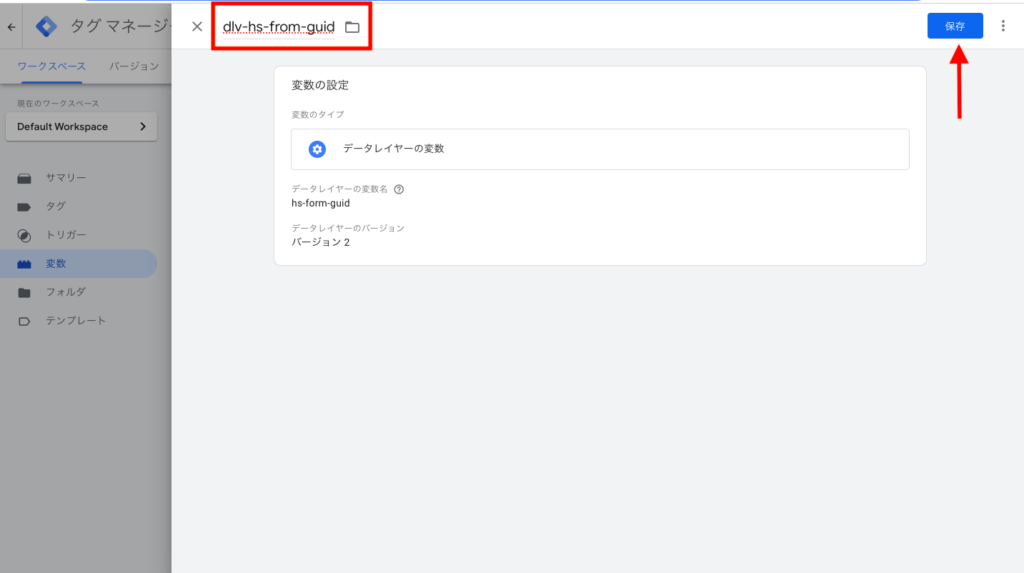
次に、タグを設定します。
GTMの管理画面にて「タグ」→「新規」の順に選択する
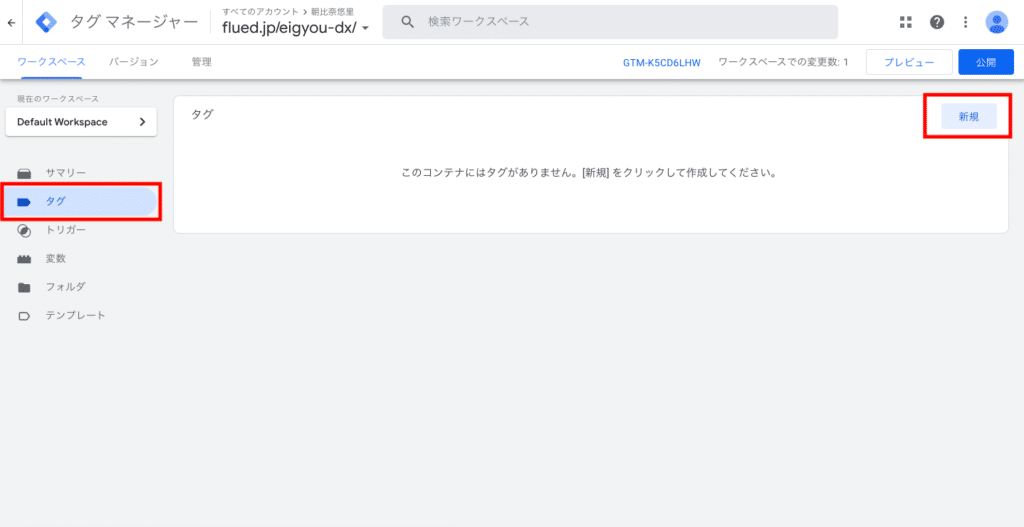
タグタイプの選択で「Googleアナリティクス:GA4イベント」を選択する
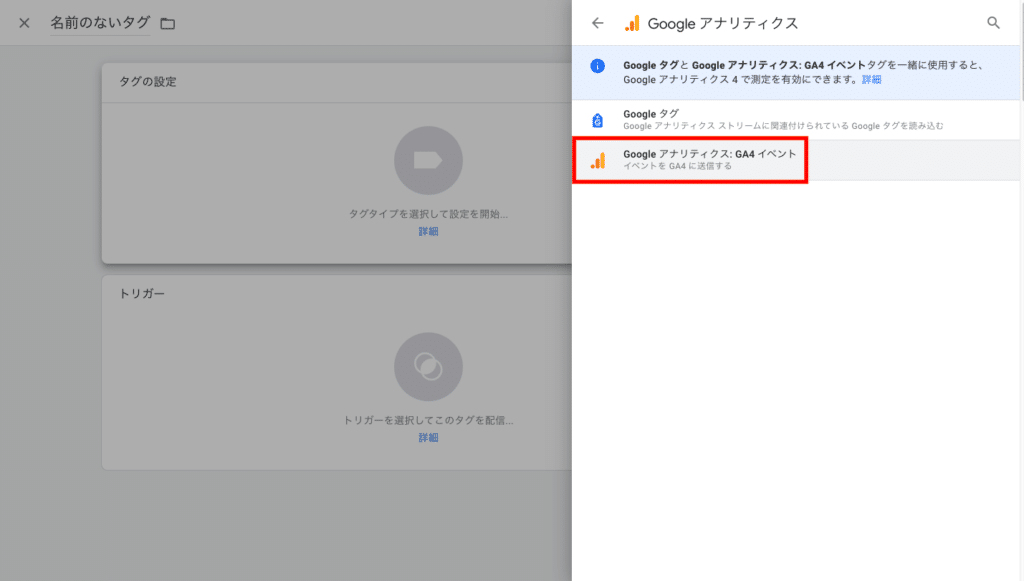
GA4の測定IDを入力する(G-から始まるID)
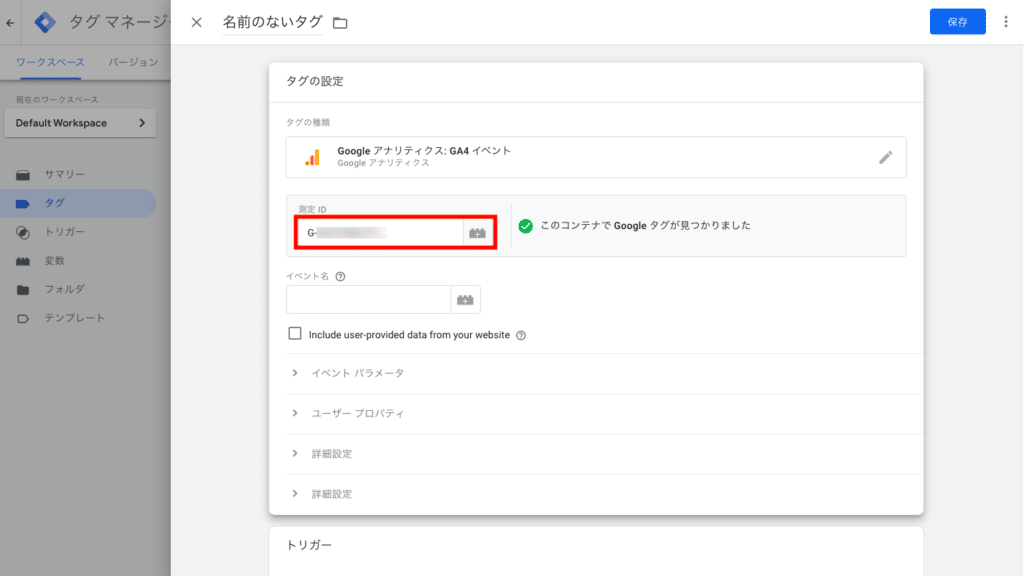
イベント名・イベントパラメータ・トリガーをそれぞれ設定する。
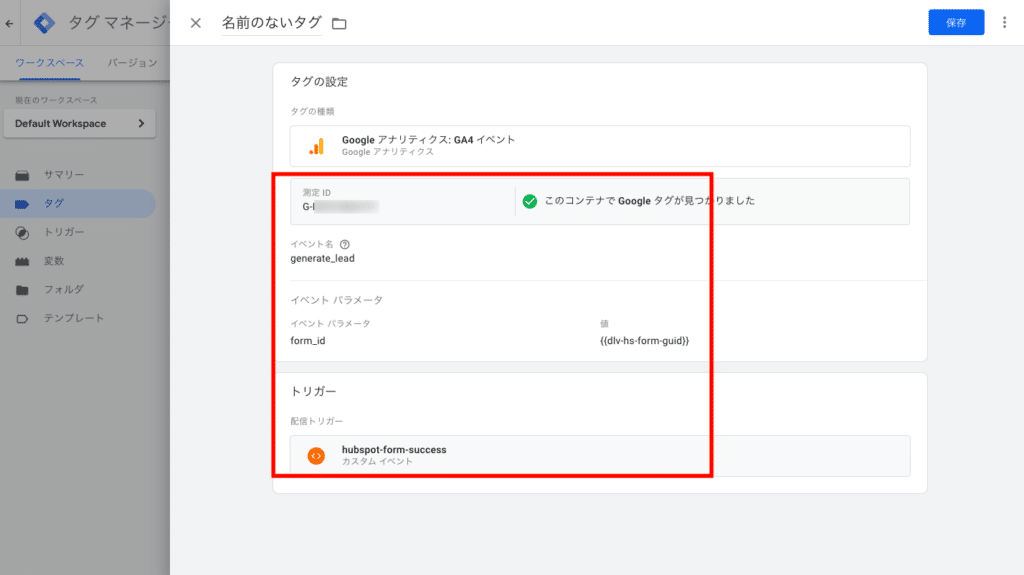
今回は以下のように設定しています。
- イベント名:generate_lead
- イベントパラメータ:form_id
- 値:{{dlv-hs-form-guid}}
- トリガー:カスタムイベント【hubspot-form-success】
上記で設定した「generate_lead」は、ユーザーが問い合わせのためにフォームやリクエストを送信した際のイベント名称として、事前にGA4で定義されています。
タグの名前を変更し「保存」を選択する
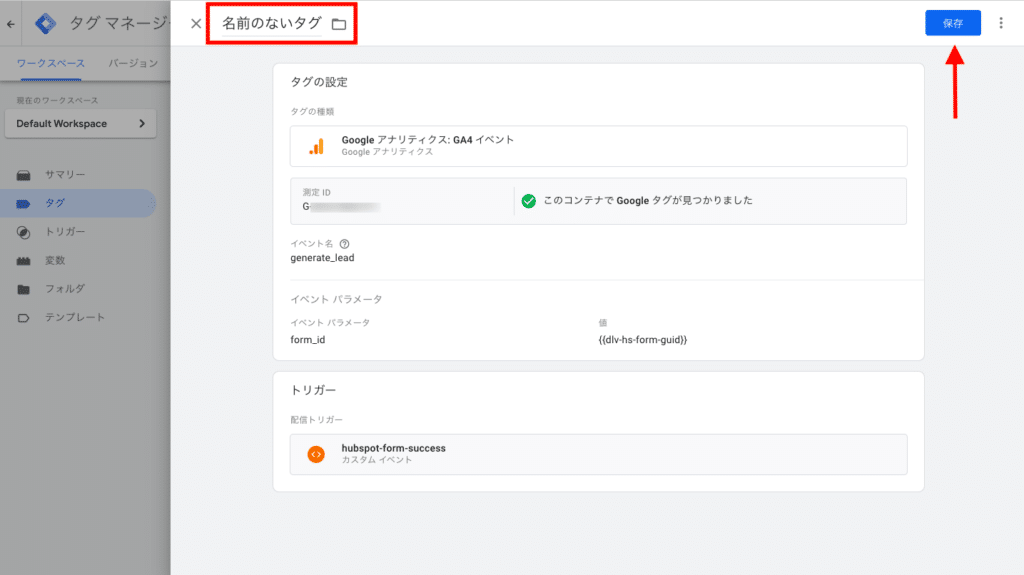
GA4のイベント一覧に戻り、作成したイベントの「キーイベントとしてマークを付ける」をONにすると、設定は完了します。
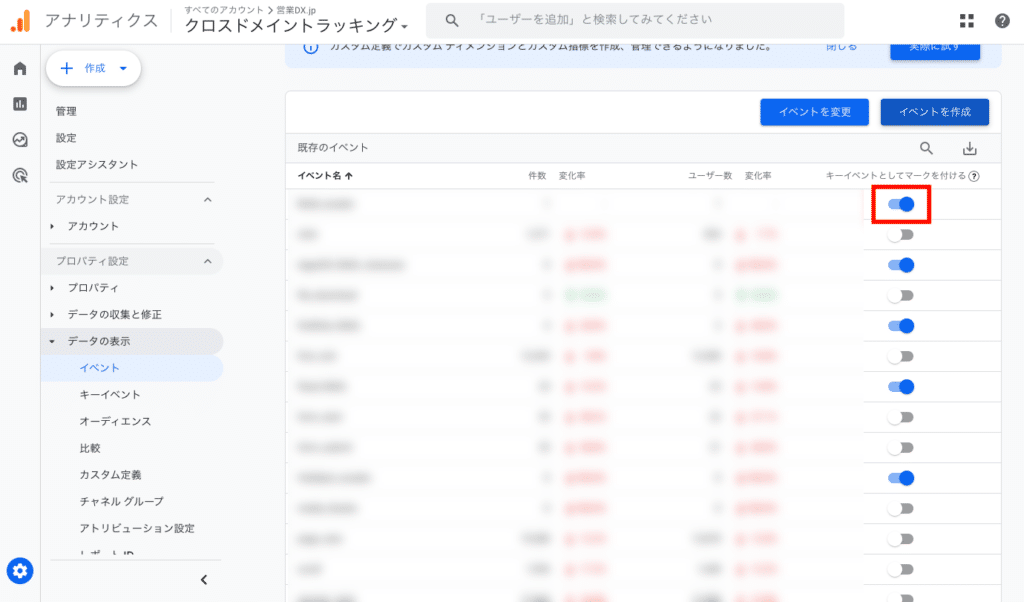
作成したイベントがGA4のイベントレポートに表示されるまで1日〜数日かかるため、注意しましょう。
効果的なHubSpotフォームの作成方法
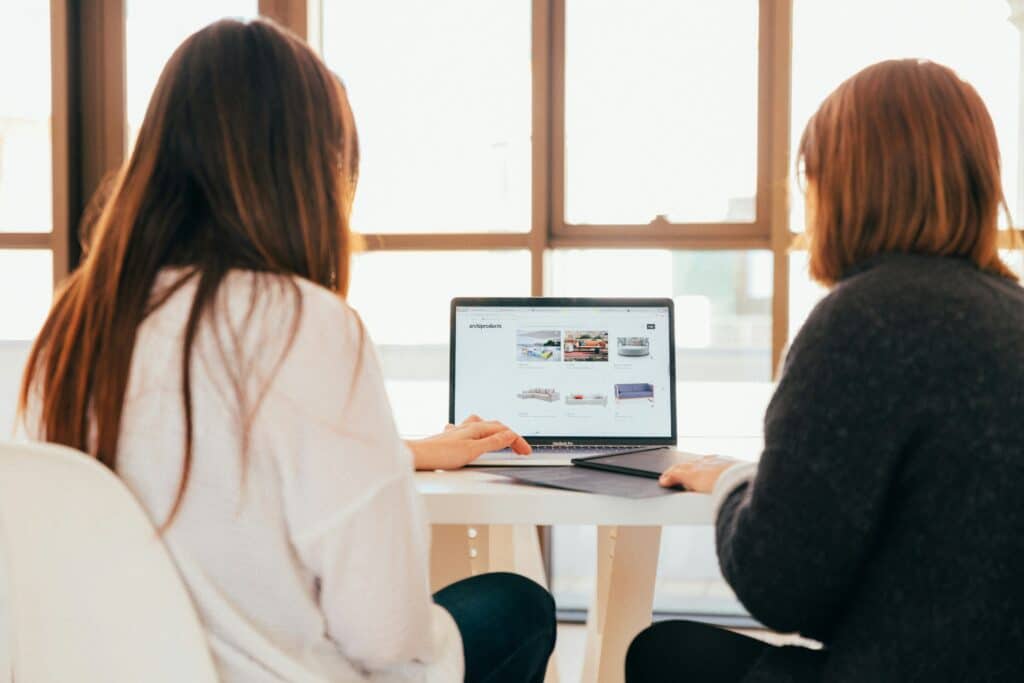
上の章では、GA4とHubSpotを連携することで、より詳細なユーザー行動の解析が可能になることについて解説しました。
しかし、ユーザーの行動情報を元にサイトの改善をしても、効果的なフォームが設置されていなければコンバージョンに繋がりません。
ここでは、効果的なHubSpotフォームの作成方法について解説します。
なお、HubSpotフォームの作成・埋め込み方法については以下の記事で詳しく解説しているため、気になる方はぜひご覧ください。
>>HubSpotのフォームを作成・埋め込みする方法を解説!無料プランでも利用できる
最適な項目を設定する
フォームの設置項目は慎重に設定しましょう。
なぜなら、フォーム経由のコンバージョン率は、設置されている項目の内容によって異なるためです。
例えば、自社資料のダウンロードを目的としたフォームの場合、電話番号の入力を必須にするとコンバージョン率が落ちてしまうケースがあります。
これは、担当者から電話がかかってくることを忌避しているユーザーが離脱してしまっている可能性が考えられます。
しかし、資料ダウンロードのあったユーザーに対して、積極的に架電をしてコンタクトを取りたいと考えている場合は、電話番号を必須項目にした方が良いでしょう。
自社が入手したい情報とユーザーの心理や負担を考慮し、最適なフォーム項目の設置を心がけることが重要です。
コンバージョンを計測する
フォーム経由のコンバージョンを計測し、日々サイトの改善を実施しましょう。
例えば、フォームの配置場所を変えたり、CTAを設置したりするとコンバージョン率が向上するケースがあります。
必要に応じてA/Bテストを実施し、効果を最大化できるようにしましょう。
フォームの項目数が多すぎるとコンバージョン率は下がりやすくなってしまいます。自社が重要視する必要最低限の情報を集めるようにしましょう!
HubSpotの使い方、活用方法がわかる、無料のオンライン相談会を開催中です。
「HubSpotで何ができるか知りたい方」はもちろん、「すでに利用しているがもっとフル活用したい方」もお気軽にご参加ください。
詳細は「HubSpotをより活用したい方へ!無料のオンライン相談会を実施中!」にて、ご確認ください。
▼ 【無料】HubSpot相談会を予約する
HubSpotフォームとGA4を連携させ、コンバージョン(CV)率の向上に努めましょう

HubSpotとGA4はいずれもユーザー行動の分析に役立つツールです。
特定のコンタクトがWeb上でとる行動の分析に強いHubSpotと、セッションベースのユーザー行動の分析に強いGA4を連携することで、より詳細にユーザー行動を理解できます。
HubSpotフォームとGA4を連携させ、データに基づいたマーケティング施策をさらに精度高く実施していきましょう。
HubSpotの使い方、活用方法がわかる、無料のオンライン相談会を開催中です。
「HubSpotで何ができるか知りたい方」はもちろん、「すでに利用しているがもっとフル活用したい方」もお気軽にご参加ください。
詳細は「HubSpotをより活用したい方へ!無料のオンライン相談会を実施中!」にて、ご確認ください。
▼ 【無料】HubSpot相談会を予約する

 2024.08.31
2024.08.31 2025.04.25
2025.04.25


















