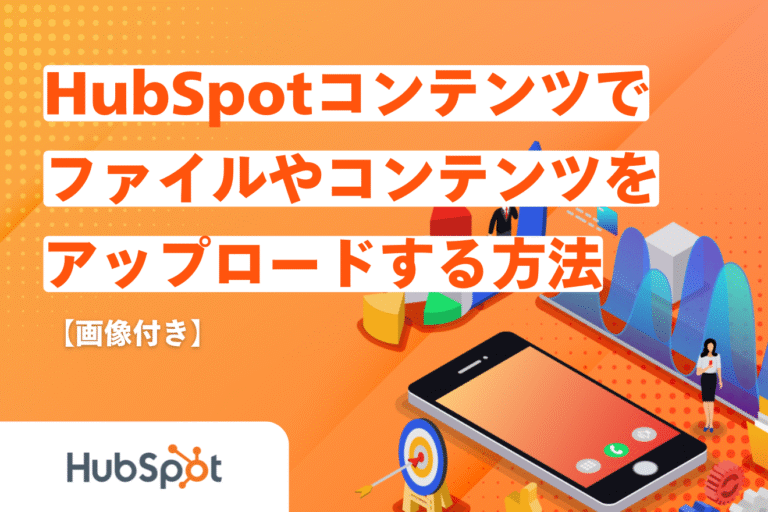
「HubSpotにコンテンツをアップロードしたい」
「HubSpotでホワイトペーパーをアップロードする方法を知りたい」
「HubSpotの公式ページだと手順が見づらくてわかりにくい…」と感じる方におすすめの記事です。
本記事ではHubSpotにホワイトペーパーなどのコンテンツをアップロードする方法を、画像付きでわかりやすく解説します。
HubSpotのサイトを充実させるため、ぜひ参考にしてください。
HubSpotの使い方、活用方法がわかる、無料のオンライン相談会を開催中です。
「HubSpotで何ができるか知りたい方」はもちろん、「すでに利用しているがもっとフル活用したい方」もお気軽にご参加ください。
詳細は「HubSpotをより活用したい方へ!無料のオンライン相談会を実施中!」にて、ご確認ください。
▼ 【無料】HubSpot相談会を予約する
コンテンツ目次
HubSpotコンテンツでアップロードできるファイルの種類とサイズ

HubSpotではツールごとにアップロードできるファイルの種類とサイズの制約が異なります。
そのため、以下の4つのツールごとに条件を解説していきます。
- ファイルツール
- ドキュメント
- チャットウィジェット
- カスタマーポータル
それぞれ詳しく見ていきましょう。
ファイルツール
ファイルツールでは、アップロード可能なファイルの種類とサイズに条件があるだけでなく、アップロード時に注意すべき点もあります。
それぞれ詳しく解説していきます。
ファイルツールでアップロードできるファイルの種類とサイズ
ファイルツールでアップロードできるファイルの種類(拡張子)は以下のとおりです。
- jpg
- jpeg
- png
- tif
- tiff
- ico
- bmp
- webp
サイズは以下のようにアカウントで異なります。
- 無料アカウント:最大20MB
- 有料アカウント:最大2TB、ただし1TB以上のファイルは問題が発生する可能性
よりコンテンツを充実させるには有料プランの契約も検討してみてください。
ファイルツールにビデオファイルをアップロードするときの注意点
デフォルト設定の状態でビデオファイルをHubSpotにアップロードすると、2.5MB/秒でストリーミングされるように変換されます。より高速なストリーミングを行うにはVidyardが提供するHubSpot Videoを使用しましょう。
ファイルツールにHTMLまたはJavaScriptファイルをアップロードするときの注意点
HTMLまたはJavaScriptファイルをファイルマネージャにアップロードし、デフォルトのHubSpotドメインを使用して読み込む場合、コンテンツタイプ:text/plainが使用されます。
その結果、ウェブブラウザはコードをレンダリングせず、ユーザーが直接ファイルにアクセスした場合、HTMLコードがプレーンテキストで表示されてしまいます。
これを避けるため、ファイル固有のURLをHubSpotのデフォルトドメインから、接続されているいずれかのドメインに変更してください。
ドキュメント
ドキュメントをアップロードする際の制限と注意点を解説します。
ドキュメントでアップロードできるファイルの種類とサイズ
HubSpotでは以下のファイル形式を追跡可能なドキュメントとしてアップロードできます。
- pptx
- csv
- docx
- xlsx
アップロードできるドキュメントのファイルサイズは250MBが上限です。
ドキュメントにアップロードするときの注意点
ファイルに含まれるビデオやGIF・ハイパーリンクは、ドキュメントツールにアップロードされた時点で機能しなくなる点には注意してください。
なお、PDFファイルをドキュメントツールにアップロードするときは、モバイルデバイスではなく、コンピュータの対応ブラウザでドキュメントを表示して確認しましょう。
モバイル端末を利用すると、表示上の問題が発生する可能性があります。
チャットウィジェット
チャットウィジェットでアップロードできるファイルの種類とサイズを解説していきます。
チャットでWebサイトの訪問者に添付ファイルを送信する際にサポートされるファイルタイプは以下のとおりです。
- video
- audio
- json
- ms-excel
- ms-powerpoint
- msword
- gif
- jpeg
- JPG
- png
- tiff
- calendar
- css
- csv
- plain-text
- vnd
- zip
サイト上に表示させるチャット画面から送信できるファイルサイズの制限は以下のとおりです。
- チャットウィジェットで訪問者に送信できるファイルサイズ:25MB
- 訪問者がチャット・ウィジェットで送信できるファイルサイズ:10MB
文書ファイルやスクリーンショットの画像であれば問題なく送信できます。動画であれば画質にもよりますが、30秒〜2分程度です。
カスタマーポータル
カスタマーポータルとは、Service HubのProfessionalプラン・Enterpriseプランで利用できるコミュニケーションツールです。カスタマーポータルで添付ファイルを追加する場合、以下のファイル形式がサポートされます。
- video
- audio
- json
- ms-excel
- ms-powerpoint
- msword
- gif
- jpeg
- JPG
- png
- tiff
- calendar
- css
- csv
- plain-text
- vnd
- zip
カスタマーポータルサイトでアップロードできるファイルサイズの上限は30MBまでです。
HubSpotコンテンツでファイルをアップロードする方法5ステップ

HubSpotで作成したコンテンツにファイルをアップロードする方法を5ステップで解説します。
- ファイルツールに移動
- [ファイルをアップロード]を選択
- [ハードディスクからファイルを探して開く]をクリック
- アップロードされたビデオのサイズを確認する
- アップロードした後に整理、編集、削除できる
順番に見ていきましょう。
ファイルツールに移動
<HubSpotアカウントから移動する場合>
[マーケティング]>[ファイルとテンプレート]>[ファイル]をクリックして移動します。
<Marketing Hub Starterアカウントから移動する場合>
[マーケティング]>[ファイル]をクリックして移動してください。
ファイルをアップロードを選択
[ファイルをアップロード]をクリックすると、参照元を選択する画面が開きます。利用したいファイルを選択し、[開く]をクリックすることでファイルをアップロードします。
ハードディスクからファイルを探して開くをクリック
PCから直接ファイルをドラッグ&ドロップする方法もあります。
アップロードされたビデオのサイズを確認する
HubSpot Videoを使用するとサイズが縮小されることがあるので、アップロードしたファイルの品質に問題がないか確かめておきましょう。
ファイル上にマウスのカーソルを合わせて表示される[詳細]をクリックすると、詳細情報が確認できます。
アップロードした後に整理、編集、削除できる
ファイルをアップロードした後は、ファイルを整理、編集、削除したり、コンテンツに挿入したりできます。
また、ファイルのダウンロードリンクを送ることで相手に直接共有することも可能です。
HubSpotコンテンツでファイルをアップロードするときの注意点3つ

ファイルのセキュリティ管理や大容量・大量のファイルをアップロードする際には、以下のような注意点があります。
- 初期設定は公開URLにホストされる
- ファイルのアップロードの目安サイズは1GBまで
- 1回にアップロードできるファイル数は100ファイルまで
それぞれ詳しく解説します。
初期設定は公開URLにホストされる
デフォルトでは、ファイルツールにアップロードされたファイルは、公開ファイルURLにホストされます。
検索エンジンにファイルを表示させたくない場合は、ファイルURLの可視性をカスタマイズする方法を確認してください。
HubSpotでは、機密情報の管理はサポートされない点に注意しましょう。詳しくは、利用規約をご覧ください。
ファイルのアップロードの目安サイズは1GBまで
アップロードするファイルの数やサイズに厳密な制限はありません。しかし、HubSpotではアップロードするファイルの推奨サイズは1GB未満としています。
1GB以上のファイルをアップロードすると問題が発生する可能性もあるため、圧縮や分割して対応することをおすすめします。
1回にアップロードできるファイル数は100ファイルまで
ファイルツールを使用する場合、一度にアップロードできるのは100ファイルまでです。
相当数のファイルをHubSpotアカウントに効率的にアップロードしたい場合は、外部認証APIを使用してアップロードしてください。
ファイルアップロードAPIの使用方法については、HubSpotの開発者向けドキュメントで詳しく説明しています。
HubSpotコンテンツでアップロードしたファイルを使用する方法

HubSpotのファイルツールでアップロードしたデータを使用する方法を用途別に解説します。
- HubSpotコンテンツにドキュメントを追加する方法
- HubSpotコンテンツに画像を追加する方法
- ウェブページ内の画像を編集する方法
- HubSpotコンテンツに動画を追加する方法
- ページ・ブログ記事・ナレッジベース記事でリッチモンドテキストモジュールに動画を挿入する方法
- ページ上で動画モジュールに動画を挿入する方法
利用したい用途に合わせてチェックしてみてください。
HubSpotコンテンツにドキュメントを追加する方法
HubSpotコンテンツにドキュメントを追加する方法を解説していきます。ホワイトペーパーのダウンロードリンクを入れる際は、この方法を参考に進めてください。
コンテンツを開く
HubSpotのメインページ左上のメニューから[マーケティング]>[ウェブサイト]>[ウェブサイトページ]をクリックしてください。LP・ブログ・ナレッジベースに挿入する際は編集したいページをそれぞれ選択してください。
画像を追加したいコンテンツ名の上にマウスのカーソルを合わせて、[編集]をクリックして編集画面を開きます。
リッチテキストエディターを編集
ドキュメントダウンロードリンクを挿入したいリッチテキストエディターをクリックしてください。左側のサイドバーに表示される[展開したビューで編集]をクリックすると、詳細の編集画面が開きます。
リンクを挿入する(ドキュメントファイルの場合)
リンクを入れたい箇所を選択し、右上にある[リンクを挿入]をクリックするとダイアログボックスが表示されます。
ホワイトペーパーなど、ドキュメントをダウンロードするリンクを入れるには「リンク先」のプルダウンメニューで[ファイル]を選択して、[ファイルを選択]で挿入するファイルを選択してください。
HubSpotコンテンツに画像を追加する方法
HubSpotコンテンツで画像を追加する方法は以下のとおりです。
コンテンツを開く
HubSpotのメインページ左上のメニューから[マーケティング]>[ウェブサイト]>[ウェブサイトページ]をクリックします。LP・ブログ・ナレッジベースに挿入する際は編集したいページを選択してください。
画像を追加したいコンテンツ名の上にマウスのカーソルを合わせて、[編集]をクリックしてください。
画像を挿入する
[画像アイコン]をクリックして画像を挿入してください。
なお、画像を挿入する前に読み込み時間や解像度を最適化することも可能です。画像アイコンをクリックすると表示される右側のパネルで「画像の最適化」をクリックし、ドロップダウンメニューから高・既定・低のいずれかを選択してください。
ウェブページ内の画像を編集する方法
リッチテキストモジュールおよび、画像モジュール内の画像を編集する方法はほぼ共通していますが、リッチテキストモジュールでは画像のリンクタイプを選択する必要がある点に注意しましょう。選択できるリンクタイプは以下のとおりです。
- 通常:スポンサーリンクではない場合に選択
- フォローなし:リンクがウェブサイトに関連付けられていない場合に選択
- スポンサー:スポンサーリンクまたは広告の場合に選択
- ユーザーが作成したコンテンツ:ユーザー生成コンテンツにつながっている場合に選択
ここからは、ウェブページ内の画像を編集する方法を解説していきます。
コンテンツを開く
HubSpotのメインページ左上のメニューから[マーケティング]>[ウェブサイト]>[ウェブサイトページ]をクリックします。LP・ブログ・ナレッジベースに挿入する際は編集したいページを選択してください。
画像を追加したいコンテンツ名の上にマウスのカーソルを合わせて、[編集]をクリックしてください。
画像編集ツールバーを表示する
コンテンツ内の画像をクリックして「画像編集ツールバー」を表示させます。
画像の詳細設定をする
左側のツールバーで以下のような画像の詳細設定が可能です。
- 画像を編集する
- 画像を削除する
- 画像を置換する
- 画像をリンク・代替テキストを追加・読み込み動作を設定する
- 詳細設定をクリックする
- 画像の読み込み動作を設定する
- 画像のリンクタイプを変更する
- 適用をクリックしてから公開する
特に、代替テキストは検索エンジンに何の画像であるかを知らせるためのものなので、適切な単語を登録しましょう。
HubSpotコンテンツに動画を追加する方法
HubSpotのコンテンツに動画を追加する方法を解説します。
動画を追加する前に注意点を把握する
動画ファイルは基本的に.mp4形式のファイルでアップロードしてください。なぜなら、ほとんどのブラウザーでサポートされているからであり、ユーザーはブラウザ上で動画を再生できます。
ファイルツールの各ビデオの「高度な機能」は基本的にオンにしておきましょう。オフにすると以下の機能が制限されます。
- ビデオモジュールでHubSpotのコンテンツにビデオを追加する
- 動画にフォームまたはCTAを含める
- 動画にフォームまたはCTAを含める
ただし、250本以上の動画をファイルツールにアップロードする場合や動画へのダイレクトリンクを生成する場合はオフにする必要があります。
Eメールに動画を追加する方法
HubSpotメインページ左上にあるメニューから[マーケティング]>[Eメール]をクリックします。
[Eメール名]をクリックするか、新規でEメールを作成します。
[動画アイコン]をクリックして、ドラッグ&ドロップします。
[動画のURLを追加]もしくは[動画を選択]をクリックするか、デスクトップから直接動画をドラッグ&ドロップします。動画のサイズや詳細設定をカスタマイズし、完了したら[完了]をクリックしてください。
なお、動画はEメールエディターに対応していないため、表示のカスタマイズに制限があります。
また、ほとんどのEメールソフトはメール内での動画再生に対応していないため、Eメールに添付した動画は「サムネイル+動画再生ボタン」で表示されます。サムネイルにはURLリンクが埋め込まれています。
ページ・ブログ記事・ナレッジベース記事でリッチモンドテキストモジュールに動画を挿入する方法
HubSpotのWebページでリッチモンドテキストモジュールに動画を挿入する方法を解説していきます。
HubSpotのメインページ左上のメニューから[マーケティング]>[ウェブサイト]>[ウェブサイトページ]をクリックしてください。LP・ブログ・ナレッジベースに挿入する際は編集したいページを選択してください。
画像を追加したいコンテンツ名の上にマウスのカーソルを合わせて、[編集]をクリックしてWebページを表示します。
リッチテキストをドラッグ&ドロップします。
コンテンツエディターでリッチ テキスト モジュールをクリックし、左側のサイドバーで[展開したビューで編集]をクリックしてください。
[挿入]>[動画]>[HubSpot動画]をクリックします。
右側に表示されるパネルで、挿入する動画を選択してください。動画の表示形式やフォーム・CTAオーバーレイ表示の設定も可能です。
ページ上で動画モジュールに動画を挿入する方法
ページ上に動画を単体で挿入する方法は以下の手順で操作します。
HubSpotのメインページ左上のメニューから[マーケティング]>[ウェブサイト]>[ウェブサイトページ]をクリックします。LP・ブログ・ナレッジベースに挿入する際は編集したいページを選択してください。
画像を追加したいコンテンツ名の上にマウスのカーソルを合わせて、[編集]をクリックしてください。
サイドバーのメニューから動画モジュールページにドラッグ&ドロップします。
サイドバーエディターの[動画タイプ]>[HubSpot動画]をクリックし、ページに追加する動画を選択してください。動画の最大サイズも選択する必要があります。
動画の詳細設定は、「ビデオの詳細セクション」で[編集]をクリックして実施します。ファイル名・タイトル・説明は検索エンジンに内容を認識してもらうよう、適切な内容で設定してください。動画にフォームまたはCTAオーバーレイを追加することも可能です。
HubSpotにコンテンツをアップロードしてページを充実させよう
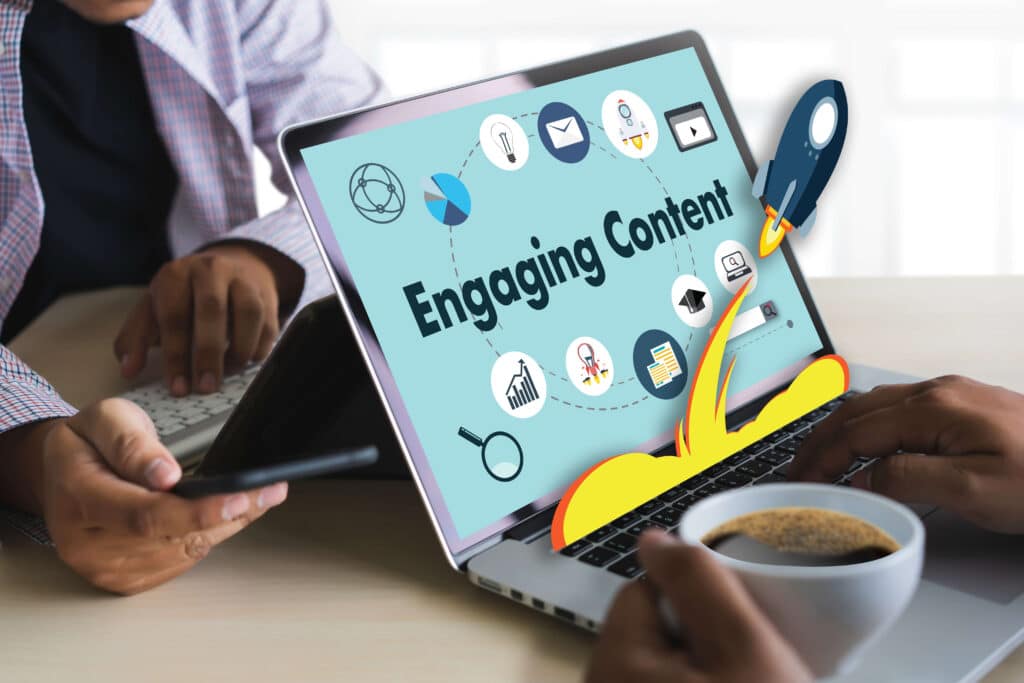
HubSpotではコンテンツに画像・ドキュメント・動画を挿入できます。Webサイトのデザイン性を高めるには、画像は必須です。動画があれば、よりわかりやすいコンテンツになるでしょう。
また、リードを取得したり、自社への関心を高めたりするならホワイトペーパーがおすすめです。
ぜひ、この記事を参考にHubSpotにコンテンツをアップロードし、Webページを充実させていきましょう。
HubSpotの使い方、活用方法がわかる、無料のオンライン相談会を開催中です。
「HubSpotで何ができるか知りたい方」はもちろん、「すでに利用しているがもっとフル活用したい方」もお気軽にご参加ください。
詳細は「HubSpotをより活用したい方へ!無料のオンライン相談会を実施中!」にて、ご確認ください。
▼ 【無料】HubSpot相談会を予約する

 2022.12.28
2022.12.28 2025.07.19
2025.07.19


















