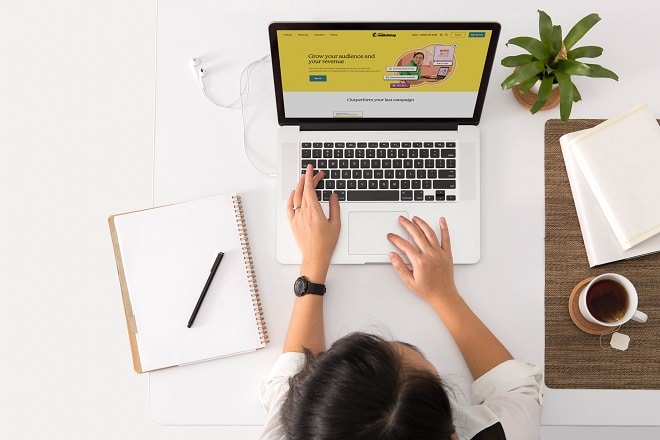
見込み客からの問い合わせを獲得したものの、その後の会社説明会やセミナー、商談などの日程調整に手間がかかる、と悩んでいる営業担当の方も多いのではないでしょうか。さらにオンラインで顔合わせを行う際は、参加者ごとにZoomやGoogle Meetなどの招待リンクを発行しなければならず、時間がかかってしまうものです。
実は、このような日程調整や招待リンクの発行などは、HubSpotのミーティングリンク機能を使えば完全に自動化できます。この機能を活用すれば、日程調整にかかわる煩雑な作業から解放され、営業担当がコア業務に集中できるでしょう。
本記事では、実際にHubSpotを活用している株式会社FLUEDの代表 松永が、ミーティングリンク機能のメリットや設定方法を詳しく解説します。
実際に弊社でもこの機能を活用し、日程調整における業務の完全自動化を実現しました。営業担当は商談当日までほとんど何もせずに済むので、特に日々の営業雑務に悩まされている方におすすめです!
コンテンツ目次
日程調整の煩雑な作業はHubSpotのミーティングリンク機能で解決できる
オウンドメディアを活用してリードを獲得している場合、サイト内でユーザーに相談会や商談などへの参加を促すケースがあります。
その場合、「問い合わせ獲得 → 見込み客との日程調整 → Zoomの招待リンクの発行 → ミーティング」といった工程が発生します。
特に参加する見込み客の数が多いと、営業担当がメールやチャットなどを使って、見込み客と何度も日程調整のやり取りを行わなければなりません。これでは営業担当がコア業務に集中できず、ミーティング前に必要な情報や資料を準備できなかったり、ほかの業務に支障が出てしまったりする可能性があるでしょう。
その点、HubSpotのミーティングリンク機能を活用すれば、前述した工程のほとんどの作業を自動化できます。
見込み客は自分の好きな日程を指定するだけで済み、その内容はGoogleカレンダーやOutlookカレンダーなどに自動保存されるのが特徴です。さらにZoomやGoogle Meetなどの招待リンクも自動的に発行されます。
結果として、営業担当は日程調整の煩雑な作業から解放され、コア業務に集中できるようになるでしょう。
この機能が使えなかったときは、お客様との日程調整のやり取りをメールで行っており、かなり時間を浪費していた印象がありますね。一方のミーティングリンク機能は、事前にミーティングの日程や招待リンクのURLなどを設定しておくと、後はシステム側で必要な作業を行ってくれるので便利です。
HubSpotのミーティングリンク機能でできること
HubSpotのミーティングリンク機能を活用すると、次のようなことが可能になります。
- ミーティング予約フォームの埋め込み
- 予約受付情報の自動配信
- 日程変更への自動対応
- ミーティング資料や動画の閲覧促進
実際に株式会社FLUEDのオウンドメディアを参考にしながら、ミーティングリンク機能の活用例をご紹介します。「問い合わせ獲得 → 見込み客との日程調整 → Zoomの招待リンクの発行 → ミーティング」という流れに沿って見ていきましょう!
1. ミーティング予約フォームの埋め込み
株式会社FLUEDの場合、「BtoBのマーケティングにお悩みの方へ!無料のオンライン相談会を実施中!」というページのなかにミーティング予約フォームを配置しています。このようにWebサイト上に専用のフォームを埋め込めるのが、ミーティングリンクの機能の一つです。
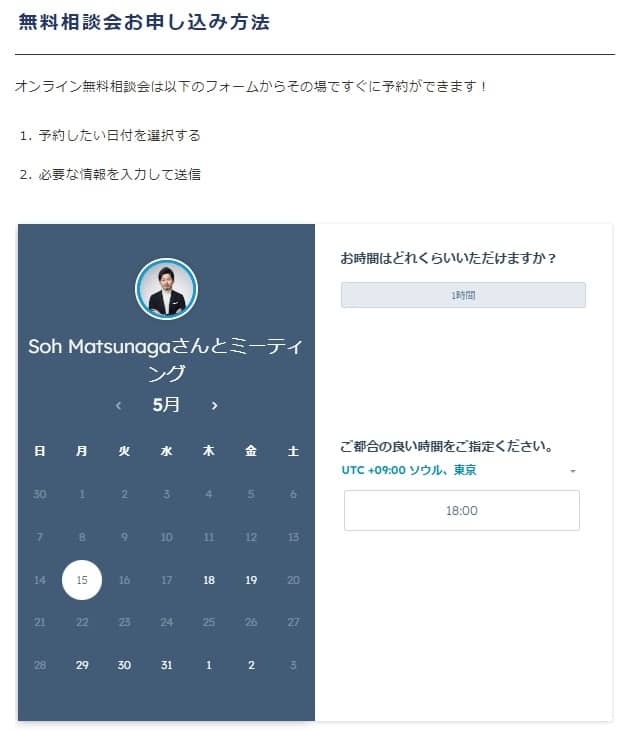
実際に相談会に参加したい見込み客は、表示されているカレンダーから都合の良い日時を選択するだけで予約が完了します。
Webサイト上にフォームを表示する場合、HubSpotから発行されるタグをページ内に埋め込むだけなので、簡単に設定できます。この設定は必須ではありませんが、設定しないと別ページに遷移して予約をする必要があるため、お客様の手間が増えてしまいます。よりスムーズに予約を完了してもらうなら、サイト内にフォームを埋め込んでおいたほうが良いでしょう。
2. 予約受付情報の自動配信
予約が完了した見込み客に対しては、入力フォームに登録したメールアドレス宛に予約情報が自動的に送信されます。
メールのなかには、予約が完了した日時や参加者、事前に設定しておいたメッセージが記載されます。また、ZoomやGoogle Meetなどの招待リンクを事前に設定し、メールのなかに記載できるのも特徴です。
同時にサイト運営者側のGoogleカレンダーやOutlookカレンダーなどに、自動でスケジュールが反映されるため、スケジュール管理の手間を削減できるのもポイントだといえるでしょう。
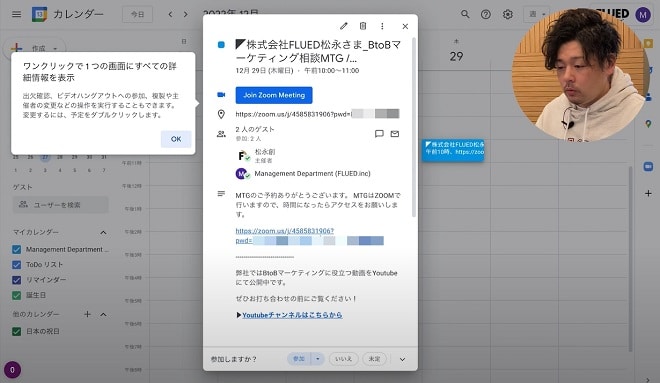
ここまでの流れは事前設定に則ってすべて自動化されているため、営業担当は商談当日までほとんど何もせずに済みます!
3. 日程変更への自動対応
参加者に送信される予約完了メールのなかには、「再スケジュール」というボタンを配置できます。もし見込み客が予約した日時を変更したい場合、このボタンを押すと、都合の良いスケジュールへと日程変更が可能です。
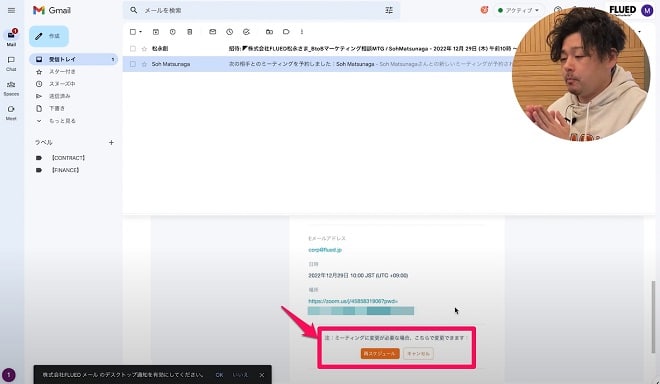
日程変更といっても、事前にサイト運営者側が設定した空き状況のなかから選ぶことになるので、サイト運営者側で特別な調整作業を行う必要はありません。また、変更したスケジュールがGoogleカレンダーやOutlookカレンダーなどに即時反映されるのも特徴です。
4. ミーティング資料や動画の閲覧促進
見込み客に送信したメールには、さらに任意の情報を記載できます。
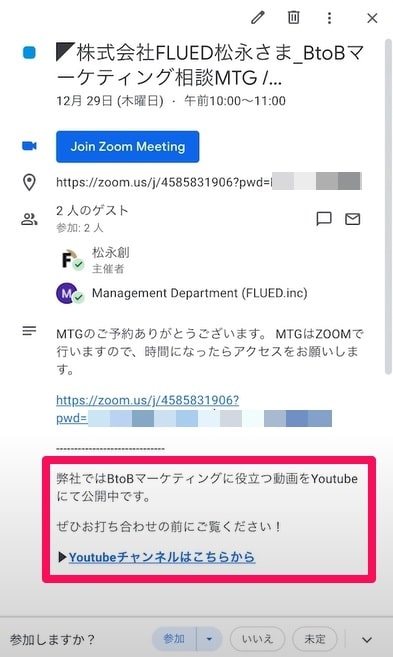
弊社ではこの部分で、株式会社FLUEDのYouTubeチャンネルを紹介しています。ミーティングの前に弊社の動画をご覧いただくことで、参加される方に株式会社FLUEDの概要や事業内容を事前に知っておいてもらえます。ミーティングで基本的な説明をする時間が省けるので、体感として20分ほどの時間削減につながっています!
掲載する内容は自由に設定できるほか、任意のURLも付け加えることも可能です。
この任意のスペースを有効活用する場合は、株式会社FLUEDのように、ミーティングに必要な資料や動画を添付し、閲覧を促す方法が効果的です。ほかにも株式会社FLUEDでは、ミーティング予約フォームの完了画面でもYouTubeチャンネルを紹介しています。
ミーティングリンク機能で会社説明会までのフローを自動化する方法
ここでは、実際のHubSpotの画面を参考に、ミーティングリンク機能の設定方法をご紹介します。具体的な手順は次の通りです。
- スケジュール設定ページにアクセス
- 概要の設定
- スケジュール設定
- 自動化の設定
1. スケジュール設定ページにアクセス
まずは、HubSpotのアカウントページにアクセスし、「セールス > ミーティング > スケジュール設定ページを作成」の順にクリックしましょう。
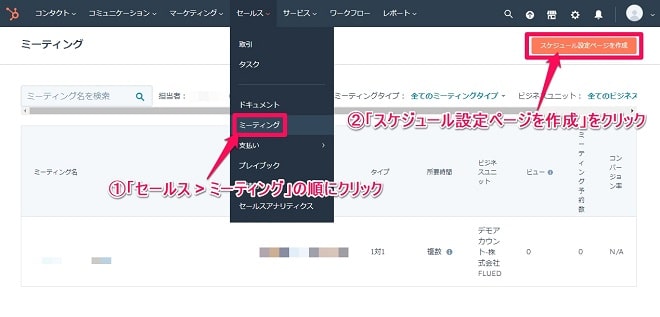
すると、次の3種類のスケジュール設定ページタイプが表示されます。
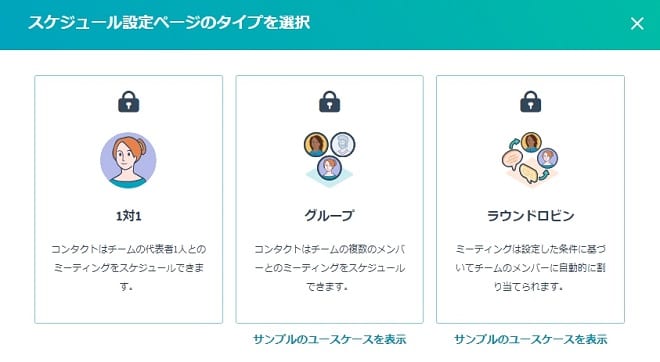
- 1対1:代表者1名が参加するスケジュール設定ページにアクセス
- グループ:複数メンバーが参加するスケジュール設定ページにアクセス
- ラウンドロビン:チームメンバーにミーティングを自動割り当てする設定
今回は、「1対1」でスケジュール設定を行う方法をご紹介します。
2. 概要の設定
次に、スケジュール設定ページで概要の設定を行います。設定できる項目は次の通りです。
- 内部名:ミーティングの名称
- 主催者:ドロップダウンから自分のアカウントを選択
- イベントタイトル:予約者の名前を設定可能
- 場所:開催場所を入力
- キャンセルして再スケジュール:再スケジュールボタンの配置有無
- 説明:自由にテキストを編集可能
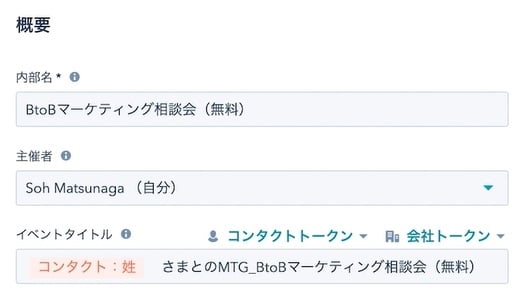
「イベントタイトル」の項目には、「予約者の氏名を自動記入」といった形で参加者の名前を入れることができます。こうすることで、「誰とどのようなミーティングをするのか覚えていない」というような漏れをなくせますよ!
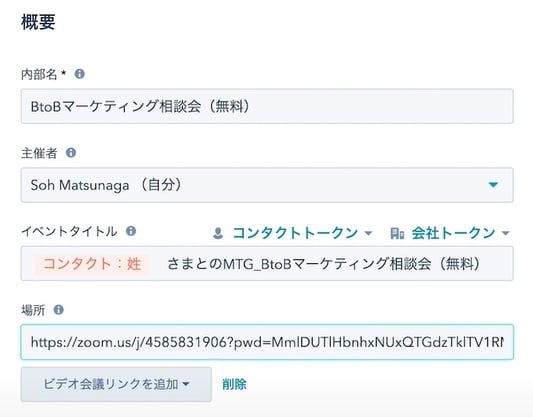
「場所」の項目には、オフラインミーティングであれば開催場所の住所を入れるのが一般的ですが、オンラインミーティングがメインとなる弊社の場合、Zoomの招待リンクを入れています。招待リンクを入れておくと、カレンダー上にも見やすく表示されます。
最後の「説明」には、ミーティングに関する任意の情報を記載できます。
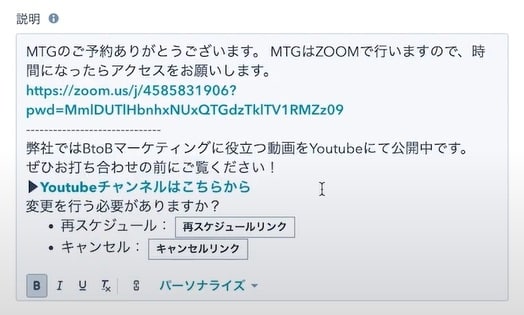
例えば、ミーティング内容の詳細を記載するほか、オンラインミーティングの招待リンクや参加者に案内したい資料などを添付するのも効果的です。
3. スケジュール設定
続いて、ミーティングに関するスケジュールの設定を行います。設定できる項目は次の通りです。
- 期間オプション:ミーティング時間を設定
- 自分のタイムゾーン:主催者の対象タイムゾーンを指定
- 空き状況ウィンドウ:曜日別に対応可能な時間帯を設定
「期間オプション」では、15分や30分、45分といったミーティング時間を設定できます。設定するとミーティング予約フォーム上にも該当するボタンが現れ、見込み客が予約する際に時間を選択できるようになります。
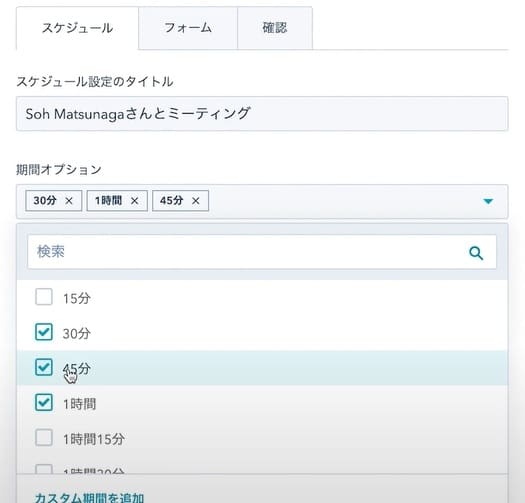
「期間オプション」の項目を増やしすぎると、「今日のミーティングは30分でしたか、それとも1時間でしたか」というやり取りが始まり、自動化の恩恵が得られにくくなります。弊社では、30分と1時間の2種類ほどに限定しています。
「自分のタイムゾーン」では、東京時間やニューヨーク時間などが指定できるのが特徴です。
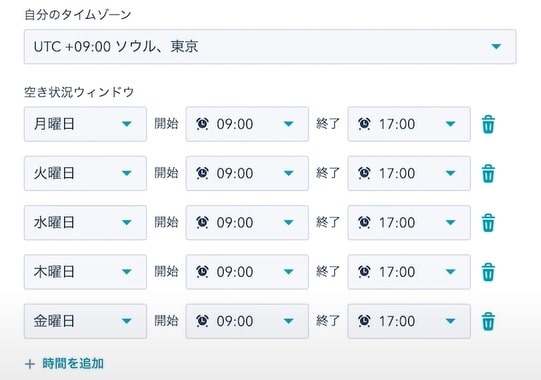
例えば、ミーティングをする相手が海外に住んでいる場合、深夜帯に予約が入ってしまうケースも考えられます。このような場合は、東京時間でも夕方の遅い時間帯のみを空けておくといった工夫が必要になるでしょう。
また、スケジュール設定のページには、追加設定の機能が搭載されています。この機能を有効にすると、次のような詳細な設定が可能です。
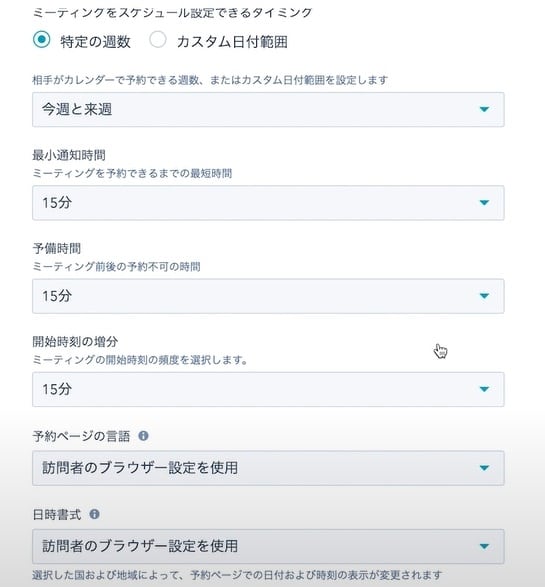
- 相手のカレンダーで予約できる週数:
今週・来週・3週間後などを指定 - 最小通知時間:
ミーティングが予約できるまでの最短時間を設定(事前準備に時間がかかる場合には1日など長めに設定する) - 予備時間:
ミーティング前後の予備時間を設定(12~13時のスケジュールが入っているとすれば、前後にどれだけ余裕を持たせるか) - 開始時刻の増分:
時間の候補を何分単位で表示させるか
4. 自動化の設定
最後に、自動化の設定を行います。
「確認Eメール」の項目を有効にすると、見込み客が予約を完了した時点で、登録した自身のメールアドレス宛てにメールを受信します。

また、「ミーティング前のリマインダー」の項目は、トグルボタンをオンにすれば、ミーティング開始前に参加者へメールを送信できます。開始何分前にメールを送信するかを細かく指定できるのが特徴です。
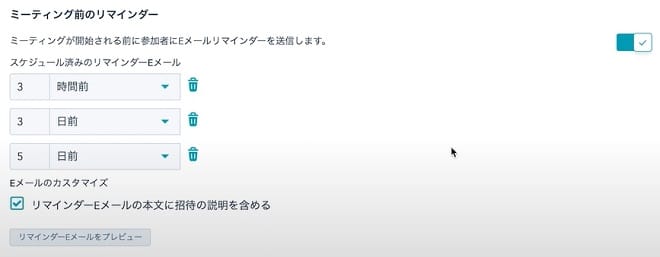
「リマインダーEメールの本文に招待の説明を含める」にはチェックを入れておきましょう。チェックを外すと、前述した「説明」の部分が省略されてしまい、オンラインミーティングの招待URLなどが確認できない可能性があります。
HubSpotのミーティングリンク機能で営業活動をスムーズに
HubSpotのミーティングリンク機能を活用すれば、商談前の日程調整や招待リンク発行などの作業を完全に自動化できます。このような雑務を機械に任せることで、無駄のないスムーズな営業活動へとつながるでしょう。
HubSpotには、ミーティングリンク以外にも営業やマーケティングに役立つ幅広い機能が搭載されています。
HubSpotの使い方、活用方法がわかる、無料のオンライン相談会を開催中です。
「HubSpotで何ができるか知りたい方」はもちろん、「すでに利用しているがもっとフル活用したい方」もお気軽にご参加ください。
詳細は「HubSpotをより活用したい方へ!無料のオンライン相談会を実施中!」にて、ご確認ください。
▼ 【無料】HubSpot相談会を予約する

 2023.05.20
2023.05.20 2023.06.08
2023.06.08


















